No products in the cart.
آموزش Photoshop : طراحی متن طلایی سینمایی – قسمت اول

آموزش Photoshop : طراحی متن طلایی سینمایی – قسمت اول
توی این آموزش، طراحی متن طلایی سینمایی رو با Photoshop با هم می بینیم. Action، یکی از ابزارهای قدرتمند فتوشاپ هست و کسایی که با این نرم افزار کار می کنن، احتمالا از این ابزار هم زیاد استفاده می کنن. چون که زمان زیادی رو میشه باهاش صرفه جویی کرد. بنابراین توی این آموزش هم از Action کمک می گیریم.
با ” آموزش Photoshop : طراحی متن طلایی سینمایی ” با ما همراه باشید…
- سطح سختی: مبتدی
- مدت آموزش: 60 تا 80 دقیقه
- نرم افزار استفاده شده: Adobe Photoshop
فایل های تمرین- Project Files
دانلود فایل های استفاده شده در این دوره – Project Files
آماده سازی برای ضبط Action
قبل از اینکه ضبط کردن Action رو شروع کنیم، باید چند تا متن آماده کنیم. توی این آموزش، پس زمینه هم اضافه می کنیم.
گام اول
اول از همه، تصویرمورد نظر رو باز می کنیم. ابعاد تصویر مورد نظر من، 900 در 600 پیکسل هست. این میشه پس زمینه مون.
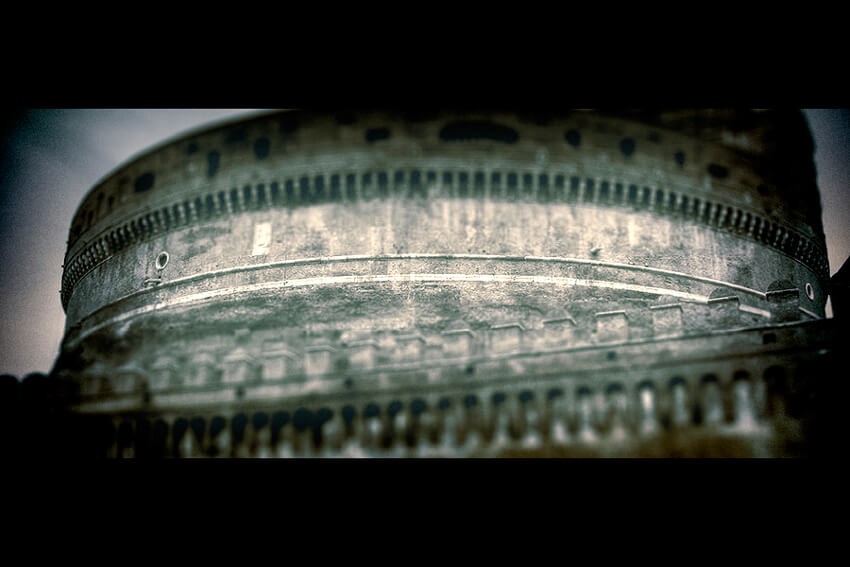
گام دوم
ابزار Type رو بر می داریم. فونت Trajan Pro 3 رو انتخاب می کنیم. این فونت، توی فتوشاپ وجود داره. در غیر این صورت، می تونین دانلود کنین. Font Size رو روی حدود 170pt قرار میدیم و کلمه GLADIUS رو با حروف بزرگ وارد می کنیم. رنگ متن مهم نیست.
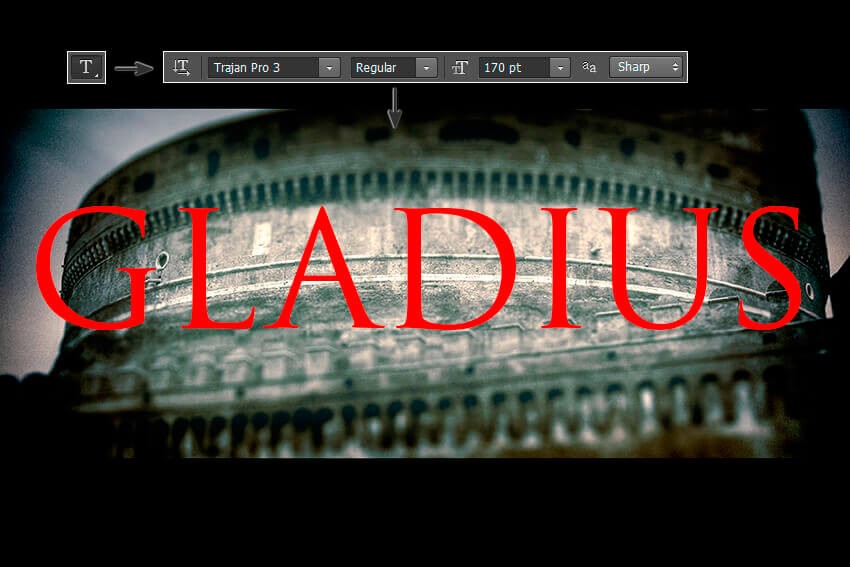
گام سوم
روی دکمه Create Warped Text کلیک می کنیم. Style رو روی Arc میزاریم و Horizontal رو تیک می زنیم. بعد هم Bend رو روی 6 رصد قرار میدیم.
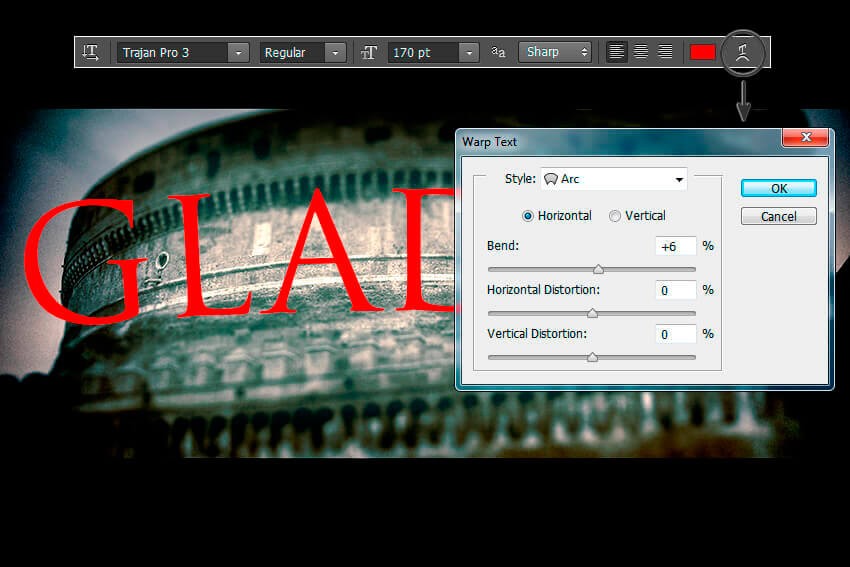
شروع ضبط Action
قبل از اینکه ضبط رو شروع می کنیم، مطمئن میشیم که دو تا لایه توی پنل Layers داشته باشیم. لایه بالایی یعنی Gladius و لایه پایین یعنی Background.
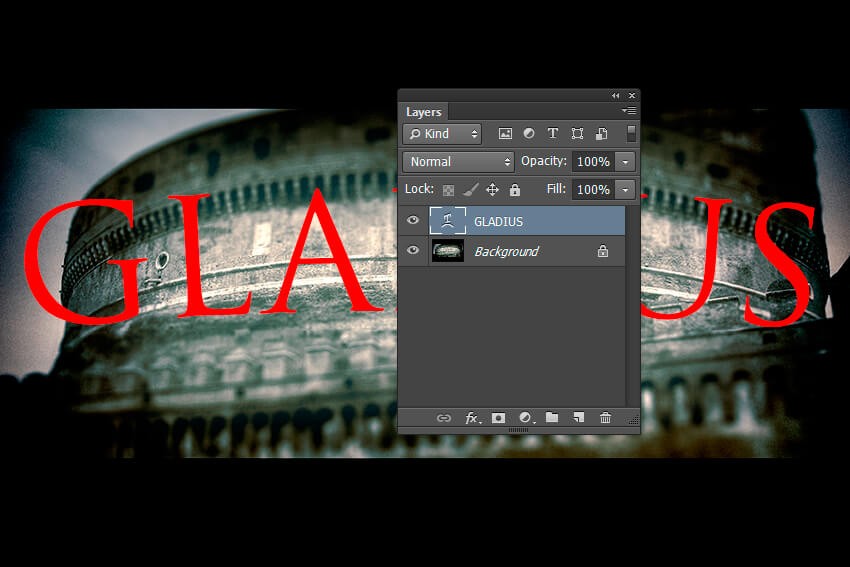
گام اول
دکمه Alt+F9 روی کیبورد رو شفار میدیم تا پنل Actions باز بشه. یا اینکه وارد منوی window > Actions میشیم تا این پنل باز بشه.
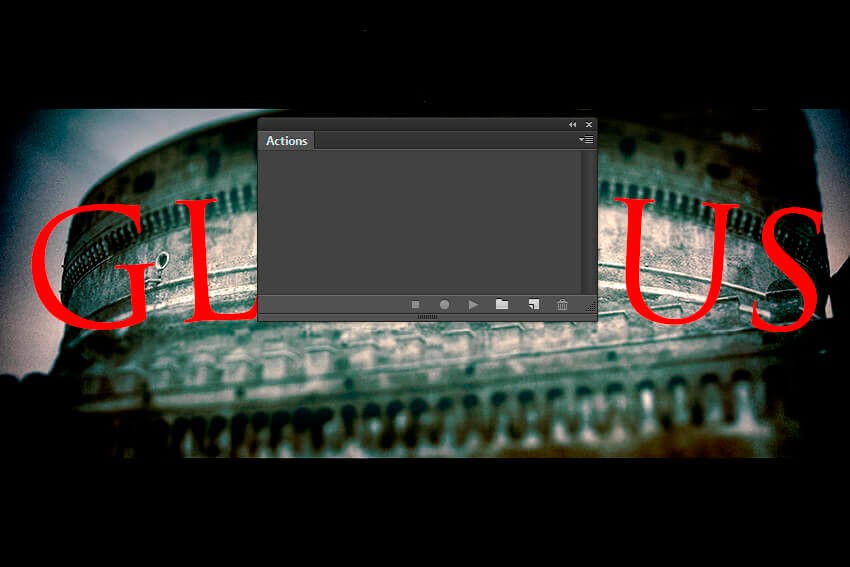
گام دوم
لایه GLADIUS رو انتخاب می کنیم و توی پنل Actions، روی دکمه Create New Set کلیک می کنیم. Name رو روی Cinematic Tutorial قرار میدیم. روی Create New Action کلیک می کنیم. Name رو میزاریم 3D Gold و Record رو می زنیم. حالا دکمه Begin Recording باید قرمز شده باشه.
نکته مهم: از این به بعد، تمام مراحل رو بدون هیچ کلیک اضافه یا فشار دادن دکمه های روی کیبورد، دنبال می کنیم.
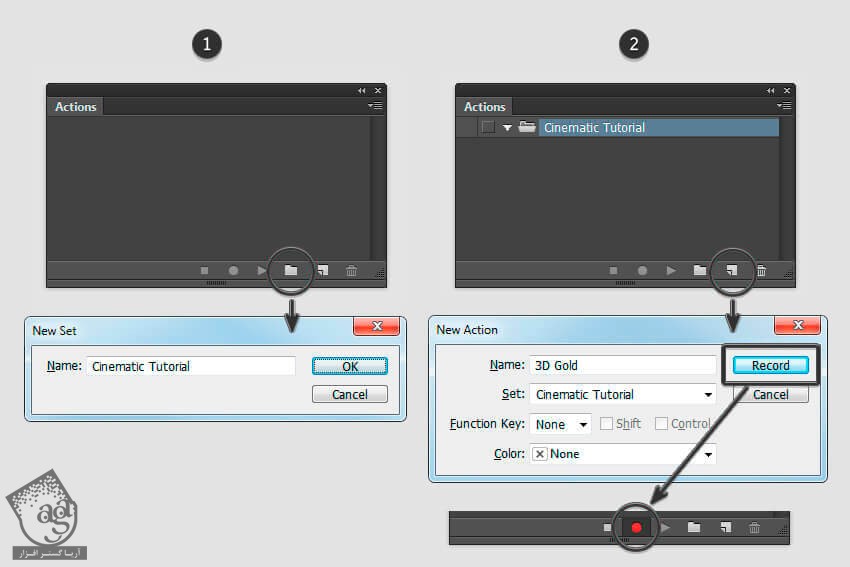
ایجاد و Transform کردن لایه ها
گام اول
توی پنل Layers، روی آیکن Visibility کنار لایه GLADIUS کلیک می کنیم تا این لایه دیده بشه.
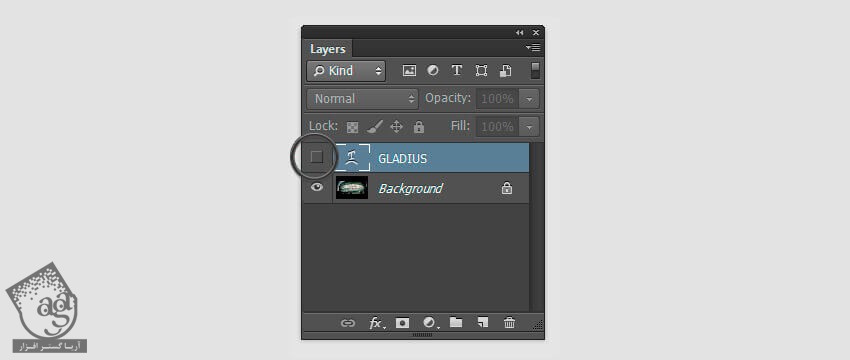
گام دوم
روی لایه GLADIUS کلیک راست می کنیم. بعد هم Duplicate Layer رو از منو انتخاب می کنیم و As رو روی C1 قرار میدیم.
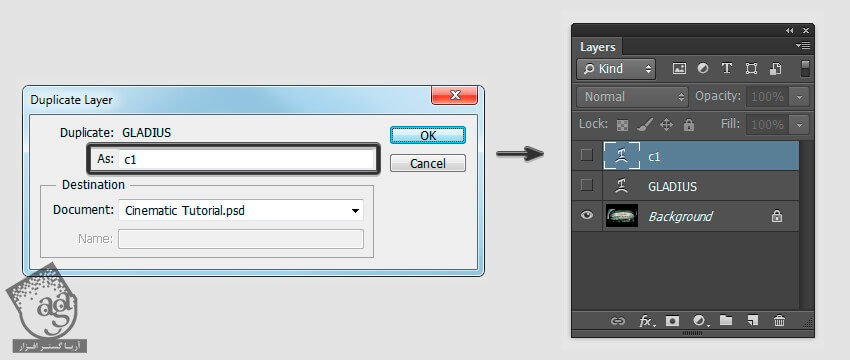
گام سوم
لایه C1 رو فعال می کنیم. بعد هم روی این لایه کلیک راست می کنیم و Convert to Smart Object رو می زنیم.
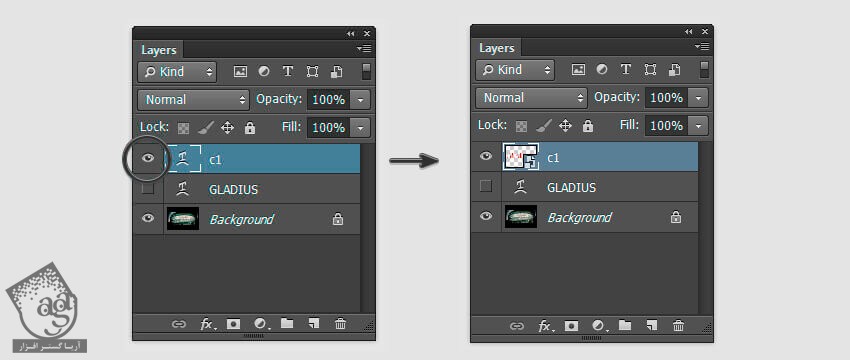
اولین گام، لایه متن اصلی رو مخفی و Duplicate می کنه. بعد هم Action روی نسخه Duplicate اعمال میشه. بنابراین لایه اصلی، دست نخورده باقی می مونه. با تبدیل لایه فعال به Smart Object، مطمئن میشیم که Action افکت های خودش رو به صورت غیر مخرب اضافه می کنه.
گام چهارم
لایه ها رو به ترتیب زیر، Duplicate می کنیم.
روی لایه c1 کلیک راست می کنیم و Duplicate Layer رو از منو انتخاب می کنیم و As رو روی b1 قرار میدیم
روی لایه b1 کلیک راست می کنیم و Duplicate Layer رو از منو انتخاب می کنیم و As رو روی b2 قرار میدیم
روی لایه b2 کلیک راست می کنیم و Duplicate Layer رو از منو انتخاب می کنیم و As رو روی b3 قرار میدیم
روی لایه b3 کلیک راست می کنیم و Duplicate Layer رو از منو انتخاب می کنیم و As رو روی b4 قرار میدیم
روی لایه b4 کلیک راست می کنیم و Duplicate Layer رو از منو انتخاب می کنیم و As رو روی b5 قرار میدیم
روی لایه b5 کلیک راست می کنیم و Duplicate Layer رو از منو انتخاب می کنیم و As رو روی b6 قرار میدیم
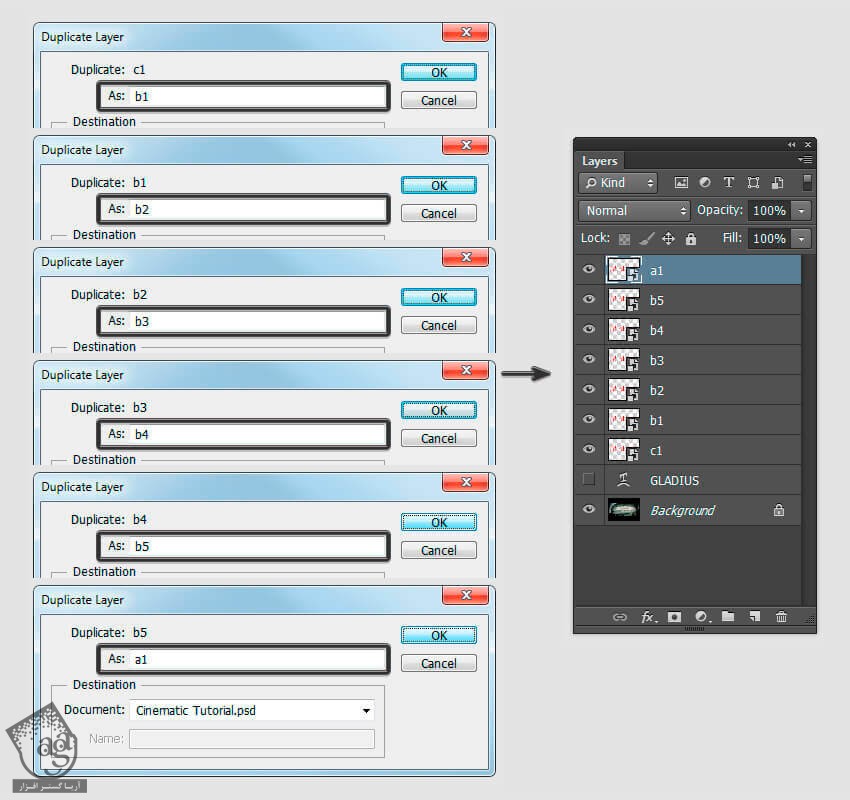
گام پنجم
لایه b2 رو انتخاب می کنیم و وارد مسیر Edit > Free Transform میشیم. تیک Maintain Aspect Ratio رو بر می داریم. W رو روی 99.50 درصد، قرار میدیم. 1 پیکسل به Y اضافه می کنیم. برای مثال، اگه Y روی 287.55 پیکسل باشه، عدد 288.55 پیکسل رو بهش اختصاص میدیم. در نهایت، روی Enter کلیک می کنیم.
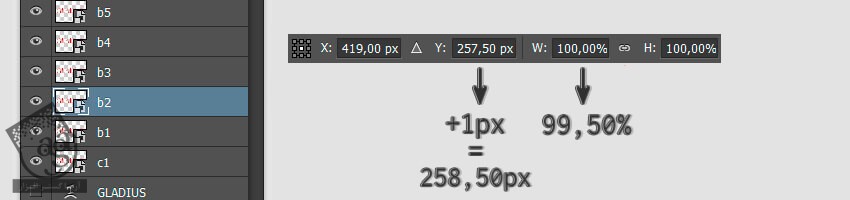
گام ششم
لایه b3 رو انتخاب می کنیم و وارد مسیر Edit > Free Transform میشیم. تیک Maintain Aspect Ratio رو بر می داریم. W رو روی 99 درصد، قرار میدیم. 2 پیکسل به Y اضافه می کنیم. در نهایت، روی Enter کلیک می کنیم.
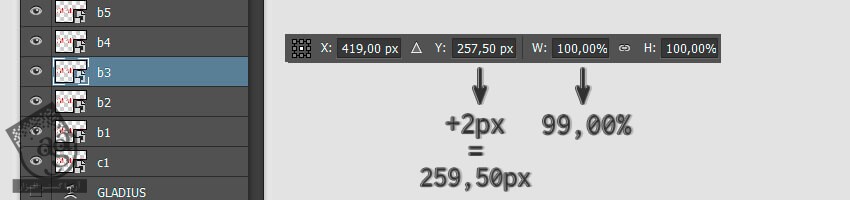
گام هفتم
لایه b4 رو انتخاب می کنیم و وارد مسیر Edit > Free Transform میشیم. تیک Maintain Aspect Ratio رو بر می داریم. W رو روی 98.5 درصد، قرار میدیم. 3 پیکسل به Y اضافه می کنیم. در نهایت، روی Enter کلیک می کنیم.
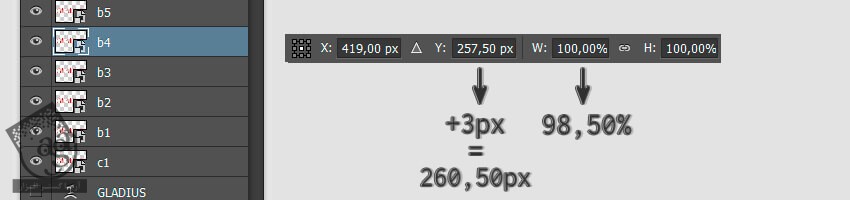
گام هشتم
لایه b4 رو انتخاب می کنیم و وارد مسیر Edit > Free Transform میشیم. تیک Maintain Aspect Ratio رو بر می داریم. W رو روی 99 درصد، قرار میدیم. 2 پیکسل به Y اضافه می کنیم. در نهایت، روی Enter کلیک می کنیم.
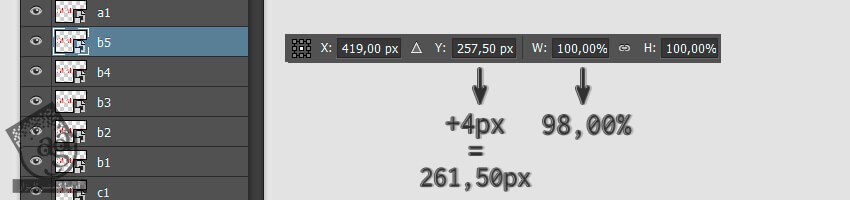
گام نهم
لایه c1 رو انتخاب می کنیم و وارد مسیر Edit > Free Transform میشیم. تیک Maintain Aspect Ratio رو بر می داریم. W رو روی 98 درصد، قرار میدیم. 4 پیکسل به Y اضافه می کنیم. در نهایت، روی Enter کلیک می کنیم.
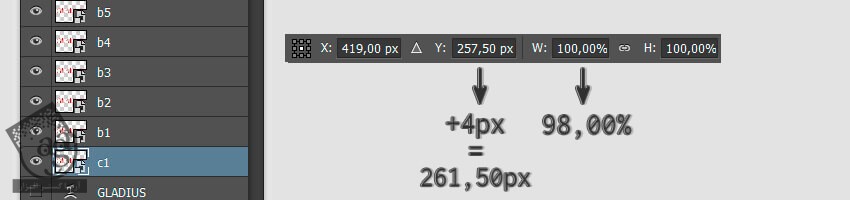
گام دهم
روی لایه c1 دابل کلیک می کنیم و Layer Style زیر رو اعمال می کنیم.
یک Stroke با تنظیمات زیر اضافه می کنیم:
Size روی 5 پیکسل
Position روی Outside
روی Ok کلیک می کنیم تا تمام تغییرات اعمال بشن. بعد هم روی این لایه کلیک راست می کنیم و Convert to Smart Object رو می زنیم.
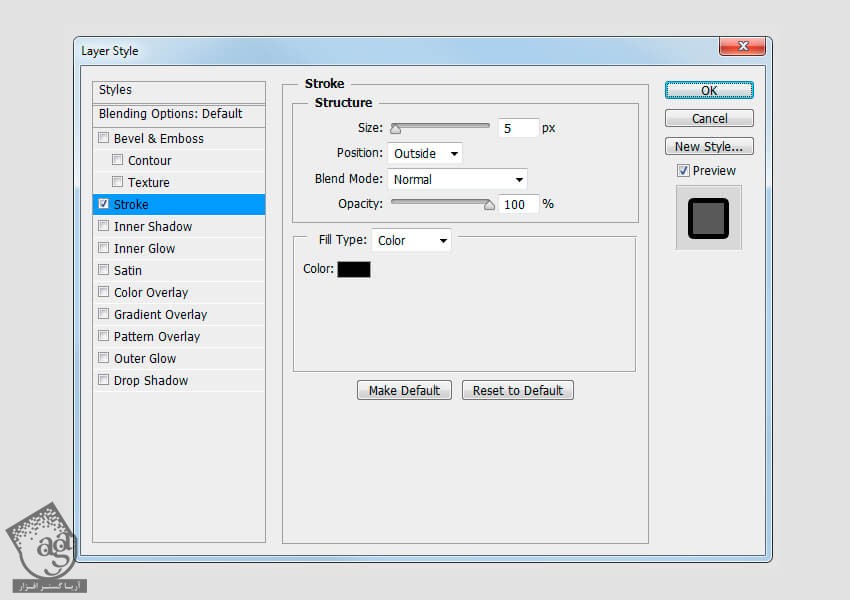
گام یازدهم
لایه ها رو به ترتیب زیر، Duplicate می کنیم:
روی لایه c1 کلیک راست می کنیم و Duplicate Layer رو از منو انتخاب می کنیم و As رو روی c2 قرار میدیم
روی لایه c2 کلیک راست می کنیم و Duplicate Layer رو از منو انتخاب می کنیم و As رو روی c3 قرار میدیم
روی لایه c3 کلیک راست می کنیم و Duplicate Layer رو از منو انتخاب می کنیم و As رو روی c4 قرار میدیم
روی لایه c4 کلیک راست می کنیم و Duplicate Layer رو از منو انتخاب می کنیم و As رو روی c5 قرار میدیم
روی لایه c5 کلیک راست می کنیم و Duplicate Layer رو از منو انتخاب می کنیم و As رو روی c6 قرار میدیم
روی لایه c6 کلیک راست می کنیم و Duplicate Layer رو از منو انتخاب می کنیم و As رو روی c7 قرار میدیم
روی لایه c7 کلیک راست می کنیم و Duplicate Layer رو از منو انتخاب می کنیم و As رو روی c8 قرار میدیم
روی لایه c8 کلیک راست می کنیم و Duplicate Layer رو از منو انتخاب می کنیم و As رو روی c9 قرار میدیم
روی لایه c9 کلیک راست می کنیم و Duplicate Layer رو از منو انتخاب می کنیم و As رو روی c10 قرار میدیم
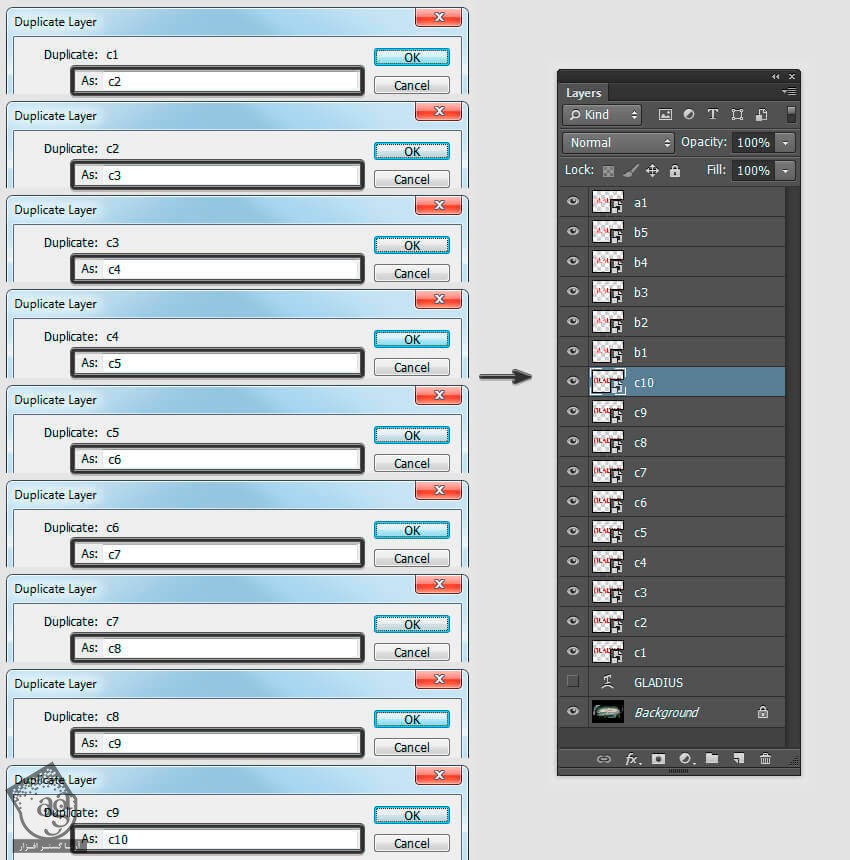
گام دوازدهم
لایه c2 رو انتخاب می کنیم و وارد مسیر Edit > Free Transform میشیم. تیک Maintain Aspect Ratio رو بر می داریم. W رو روی 99.5 درصد، قرار میدیم. 1 پیکسل به Y اضافه می کنیم. در نهایت، روی Enter کلیک می کنیم.
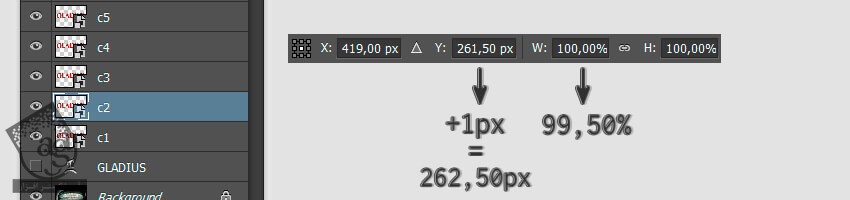
گام سیزدهم
لایه c3 رو انتخاب می کنیم و وارد مسیر Edit > Free Transform میشیم. تیک Maintain Aspect Ratio رو بر می داریم. W رو روی 99 درصد، قرار میدیم. 2 پیکسل به Y اضافه می کنیم. در نهایت، روی Enter کلیک می کنیم.
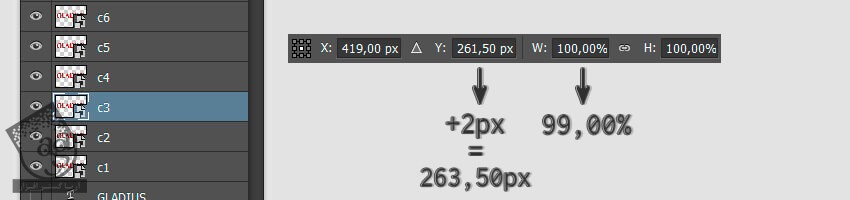
گام چهاردهم
لایه c4 رو انتخاب می کنیم و وارد مسیر Edit > Free Transform میشیم. تیک Maintain Aspect Ratio رو بر می داریم. W رو روی 98.5 درصد، قرار میدیم. 3 پیکسل به Y اضافه می کنیم. در نهایت، روی Enter کلیک می کنیم.
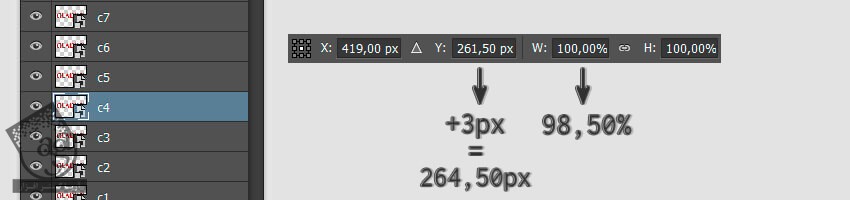
گام پانزدهم
لایه c5 رو انتخاب می کنیم و وارد مسیر Edit > Free Transform میشیم. تیک Maintain Aspect Ratio رو بر می داریم. W رو روی 98 درصد، قرار میدیم. 4 پیکسل به Y اضافه می کنیم. در نهایت، روی Enter کلیک می کنیم.
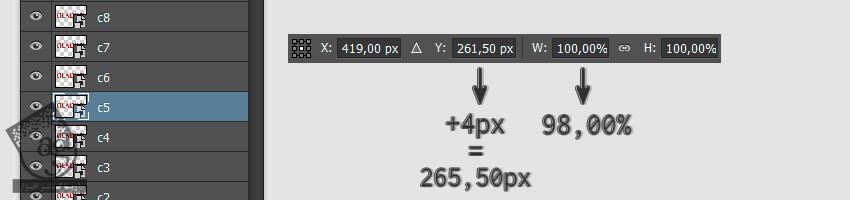
گام شانزدهم
لایه c6 رو انتخاب می کنیم و وارد مسیر Edit > Free Transform میشیم. تیک Maintain Aspect Ratio رو بر می داریم. W رو روی 97.5 درصد، قرار میدیم. 5 پیکسل به Y اضافه می کنیم. در نهایت، روی Enter کلیک می کنیم.
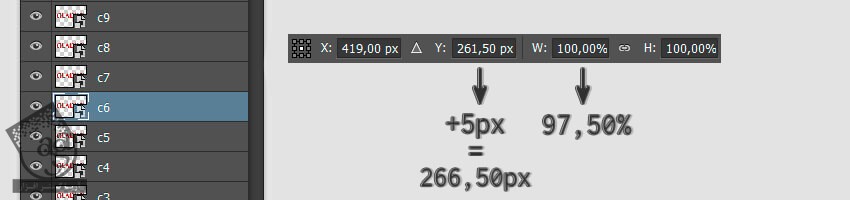
گام هفدهم
لایه c7 رو انتخاب می کنیم و وارد مسیر Edit > Free Transform میشیم. تیک Maintain Aspect Ratio رو بر می داریم. W رو روی 97 درصد، قرار میدیم. 6 پیکسل به Y اضافه می کنیم. در نهایت، روی Enter کلیک می کنیم.
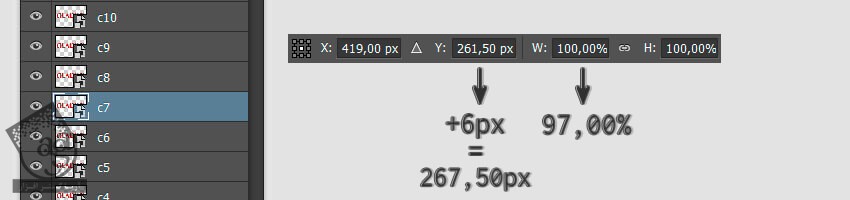
گام هجدهم
لایه c8 رو انتخاب می کنیم و وارد مسیر Edit > Free Transform میشیم. تیک Maintain Aspect Ratio رو بر می داریم. W رو روی 96.5 درصد، قرار میدیم. 7 پیکسل به Y اضافه می کنیم. در نهایت، روی Enter کلیک می کنیم.
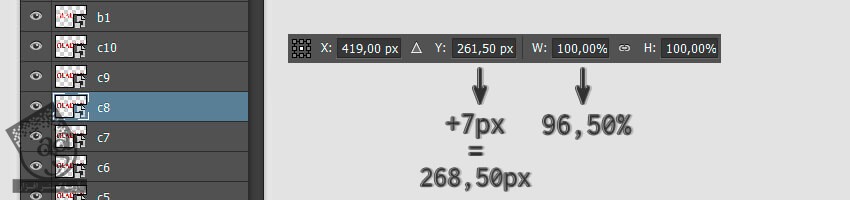
گام نوزدهم
لایه c9 رو انتخاب می کنیم و وارد مسیر Edit > Free Transform میشیم. تیک Maintain Aspect Ratio رو بر می داریم. W رو روی 96 درصد، قرار میدیم. 8 پیکسل به Y اضافه می کنیم. در نهایت، روی Enter کلیک می کنیم.
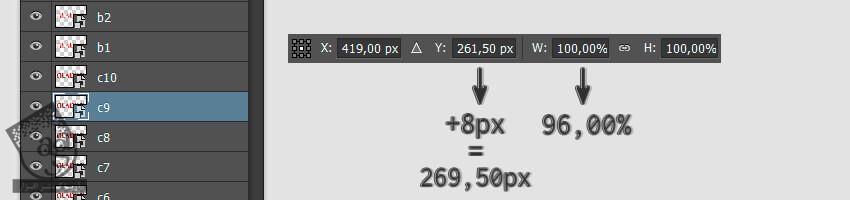
گام بیستم
لایه c10 رو انتخاب می کنیم و وارد مسیر Edit > Free Transform میشیم. تیک Maintain Aspect Ratio رو بر می داریم. W رو روی 95.5 درصد، قرار میدیم. 9 پیکسل به Y اضافه می کنیم. در نهایت، روی Enter کلیک می کنیم.
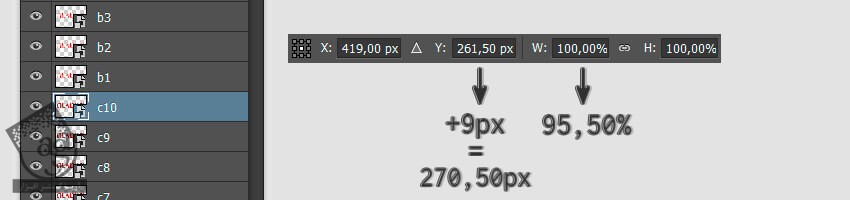
گام بیست و یکم
لایه c2 رو انتخاب می کنیم. در حالی که Shift رو نگه داشتیم، روی لایه c10 کلیک می کنیم تا تمام لایه های بین این دو لایه هم انتخاب بشن. روی یکی از این لایه ها کلیک راست می کنیم و Group From Layers رو می زنیم. Name رو میزاریم c2 رو بعد هم Ok می زنیم. بعد روی گروهی که درست کردیم، کلیک راست می کنیم و Convert to Smart Object رو از منو انتخاب می کنیم.
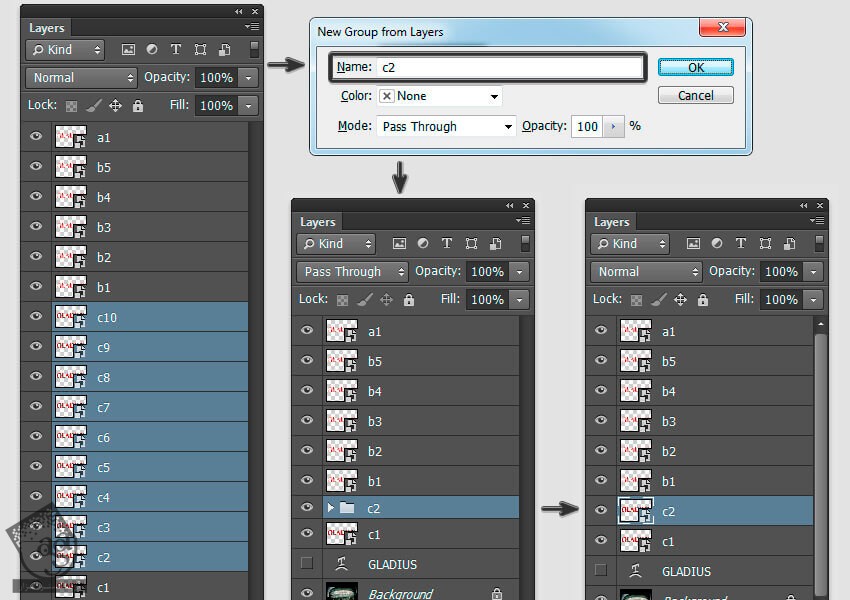
گام بیست و دوم
لایه b1 رو انتخاب می کنیم. در حالی که Shift رو نگه داشتیم، روی لایه b5 کلیک می کنیم تا تمام لایه های بین این دو لایه هم انتخاب بشن. روی یکی از این لایه ها کلیک راست می کنیم و Group From Layers رو می زنیم. Name رو میزاریم b1 رو بعد هم Ok می زنیم. بعد روی گروهی که درست کردیم، کلیک راست می کنیم و Convert to Smart Object رو از منو انتخاب می کنیم.
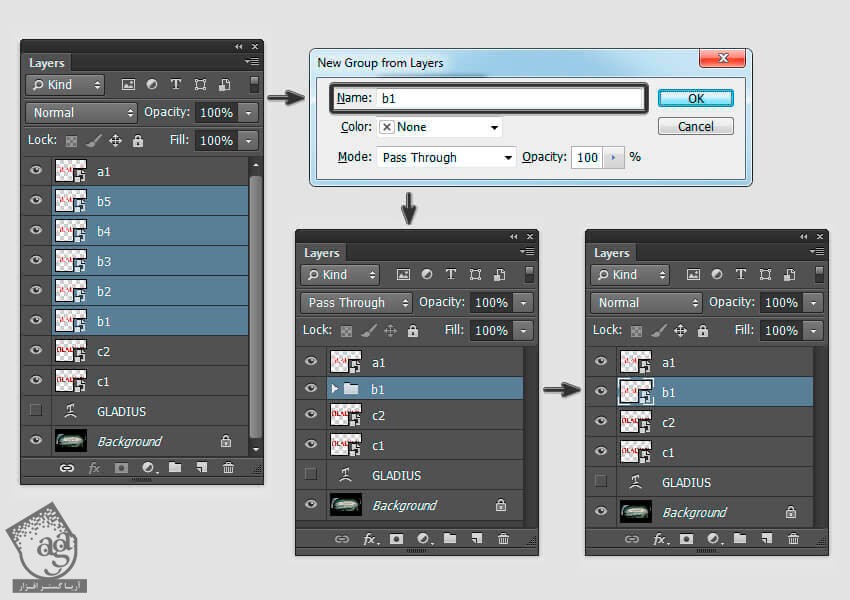
گام بیست و سوم
لایه a1 رو انتخاب می کنیم و وارد مسیر Edit > Free Transform میشیم. تیک maintain Aspect Ratio رو بر می داریم. H رو روی 99.5 درصد قرار میدیم و Enter می زنیم.
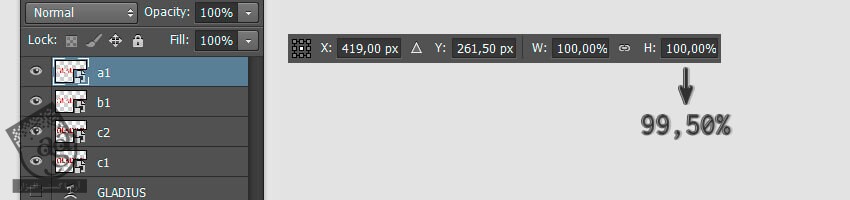
گام بیست و چهارم
روی لایه a1 کلیک راست می کنیم. Duplicate Layer رو می زنیم و As رو روی a2 قرار میدیم.
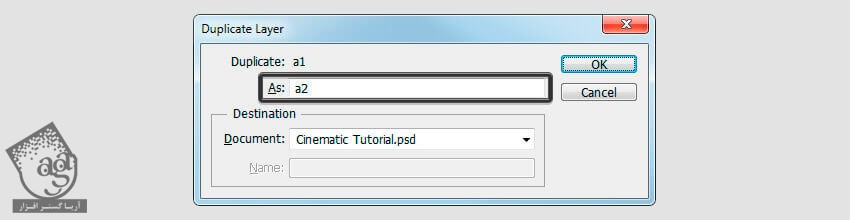
گام بیست و پنجم
لایه c1 رو انتخاب می کنیم. وارد مسیر Layer > Arrange > Bring Forward میشیم و این لایه رو بین لایه های b1 و c2 قرار میدیم.
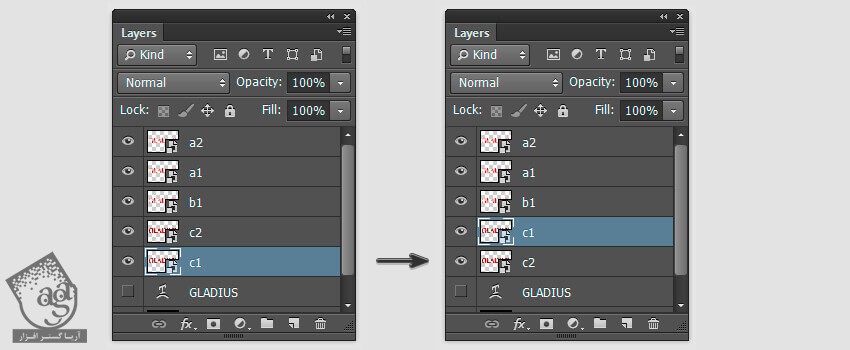
” آموزش Photoshop : طراحی متن طلایی سینمایی – قسمت دوم “
دوره های آموزشی مرتبط
590,000 تومان
590,000 تومان
590,000 تومان
590,000 تومان
590,000 تومان
590,000 تومان
450,000 تومان
590,000 تومان





















































































قوانین ارسال دیدگاه در سایت