No products in the cart.
آموزش Photoshop : نحوه اضافه کردن دانه های برف به تصویر

آموزش Photoshop : نحوه اضافه کردن دانه های برف به تصویر
توی این آموزش، نحوه اضافه کردن دانه های برف به تصویر رو با Photoshop با هم می بینیم. اضافه کردن دانه های برف، بهترین راه برای جذاب تر کردن تصاویر زمستانی هست. اما گاهی اوقات تصویر اصلی برای این کار مناسب نیست و مجبور میشیم و یک سری تغییرات رو توی اون ایجاد کنیم. بیاین شروع کنیم!
با ” آموزش Photoshop : نحوه اضافه کردن دانه های برف به تصویر ” با ما همراه باشید…
- سطح سختی: متوسط
- مدت آموزش: 40 تا 50 دقیقه
- نرم افزار استفاده شده: Adobe Photoshop
تغییر آسمان
گام اول
تصویر مورد نظر رو با فتوشاپ باز می کنیم. اول گام از فرآیند ادیت، تهیه بک آپ از تصویر هست تا هر زمان که لازم بود، ازش استفاده کنیم. برای این کار، روی این لایه دابل کلیک می کنیم تا Unlock بشه. بعد هم اسمش رو میزاریم Backup. حالا با زدن Ctrl+J، این لاه رو Duplicate می کنیم و اسم نسخه جدید رو میزاریم Background. در نهایت، وارد مسیر Layer > New Fill Layer میشیم. رنگ خاسکتری تیره رو بر می داریم و بین دو لایه قرار میدیم.
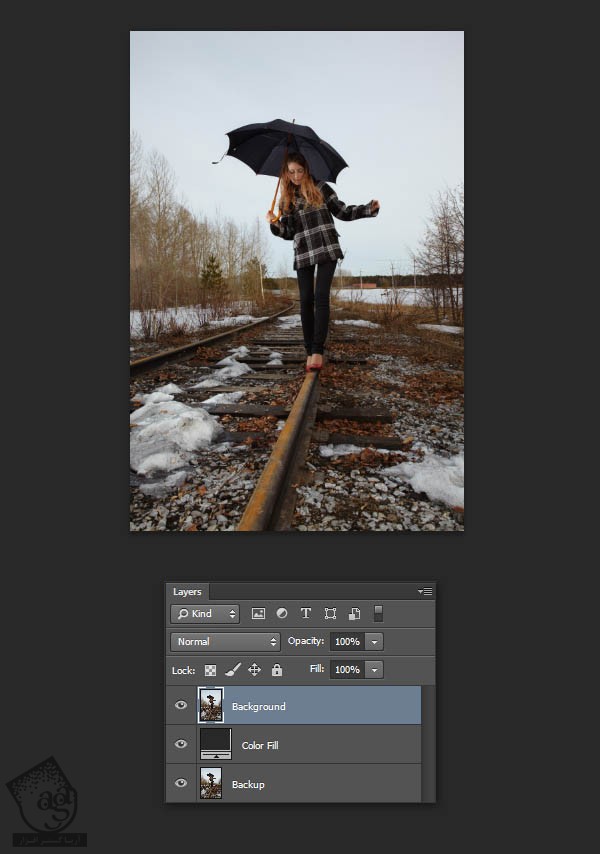
گام دوم
مشکل عکس هایی که توی زمستان گرفته شده، رنگ خاکستری بی روح آسمان هست. برای اینکه دانه های برف توی این آسمان دیده باشه، باید یک سری تغییرات رو توی اون به وجود بیاریم. اگه آسمان توی عکسی که شما استفاده می کنین مشکلی نداره، می تونین این مرحله رو انجام ندید. در غیر این صورت، مراحل زیر رو دنبال کنین.
اول از همه، ابزار Magic Wand رو بر می داریم. در حالی که Shift رو نگه داشتیم، روی قسمت های مختلف آسمان کلیک می کنیم تا انتخاب بشه. بعد هم وارد مسیر Layer > Layer Mask > Hide Selection میشیم و ماسک رو درست می کنیم.
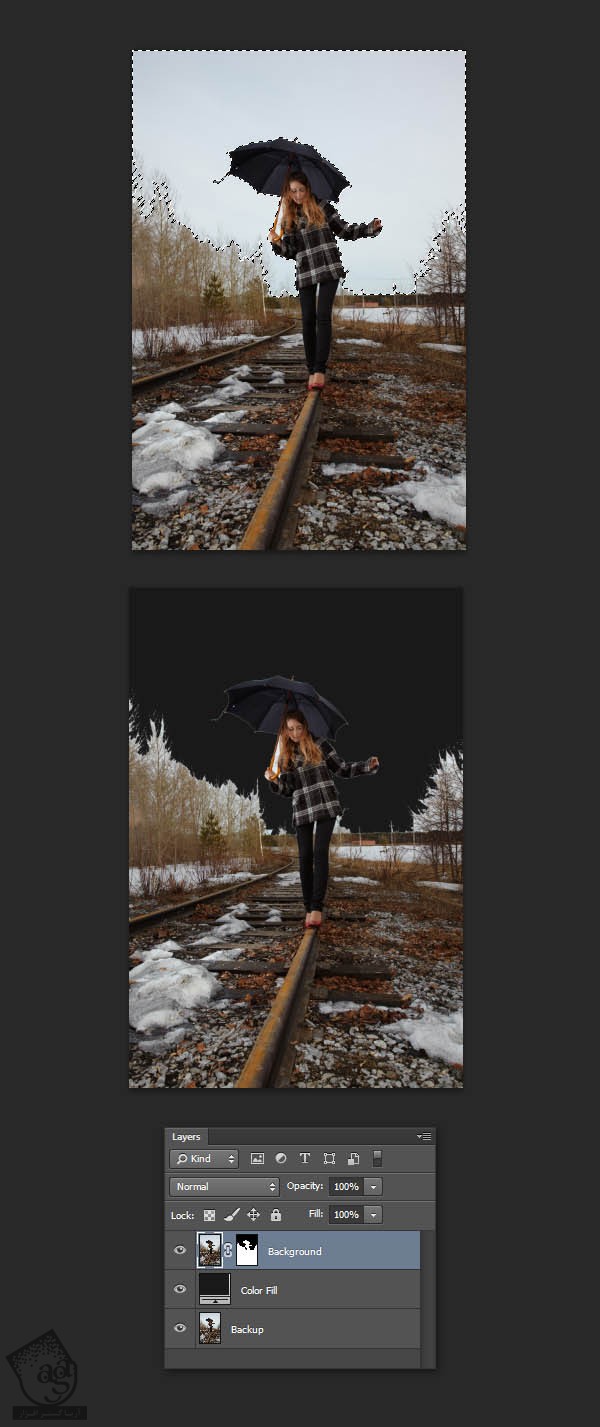
همچنان که لایه انتخاب شده، وارد پنل Properties میشیم و روی Mask Edge کلیک می کنیم. این امکان توی فتوشاپ CS6 یا بالاتر در دسترس قرار داره. بعد از باز شدن پنجره Refine Mask می تونیم کار رو ادامه بدیم. قبل از انجام هر کاری، بهتر هست که اندازه قلمو رو تنظیم می کنیم. همچنین روی View Mode کلیک می کنیم و برای اینکه کاری که انجام میدیم رو بهتر ببینیم، رنگش رو روی مشکی تنظیم می کنیم.
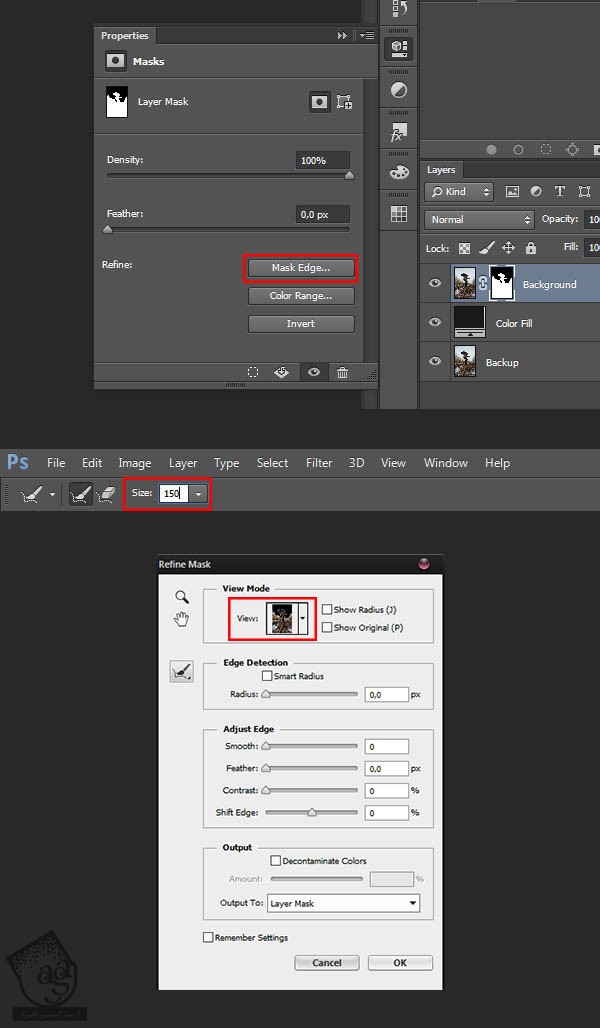
حالا روی درخت ها و افق می کشیم. موقعی که کارمون تمام شد، تنظیمات پنجره رو به شکل دلخواه در میاریم.

در نهایت، اندازه قلمو رو کاهش میدیم. روی تصویر زوم می کنیم و با قلمو با دقت روی مرزها می کشیم.
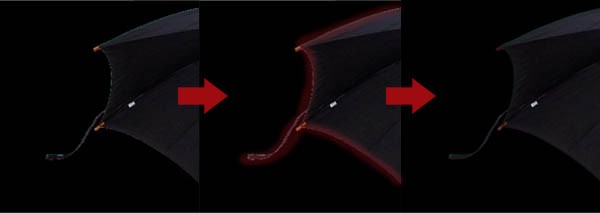
گام سوم
هر موقع کارمون تمام شد، تصویر پس زمینه جدید آسمان رو اضافه می کنیم. اینجا از گرادیانت برای این کار کمک می گیرم. اما شما اگه بخواین می تونین از تصویر هم استفاده کنین. با رفتن به امکاناتی که گوشه پایین سمت راست پنل Layers قرار داره و انتخاب Gradient، یک لایه Gradient Fill درست می کنیم. مطمئن میشیم که روی 90 درجه تنظیم شده باشه. روی تصویر گرادیانت دابل کلیک می کنیم تا بشه اون رو ادیت کرد. رنگ ها رو به شکلی که توی تصویر زیر می بینین، تنظیم می کنیم.
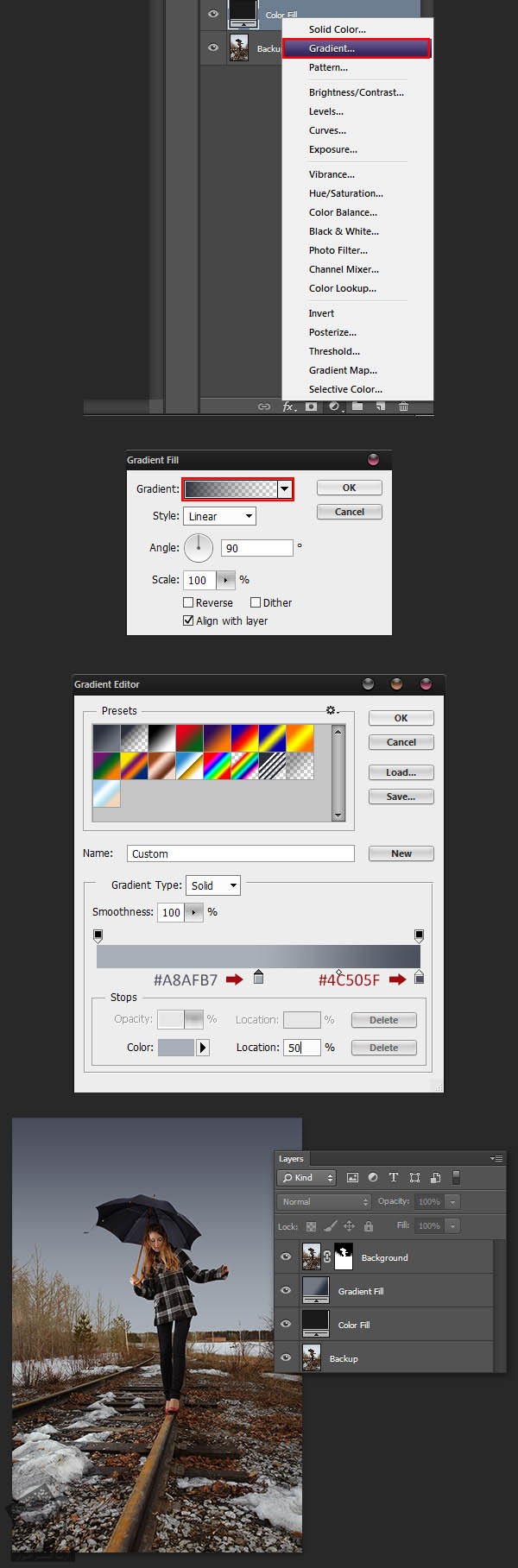
برای ادغام بهتر آسمان جدید با پس زمینه، از چند تا لایه استفاده می کنیم. اول، یک لایه جدید درست می کنیم. ابزار Brush رو با کد رنگی #303850 یا آبی تیره بر می داریم و روی درخت ها می کشیم. اسم این لایه جدید رو میزاریم Hue. حالا Blending Mode رو روی Hue و Opacity رو روی 35 درصد قرار میدیم.
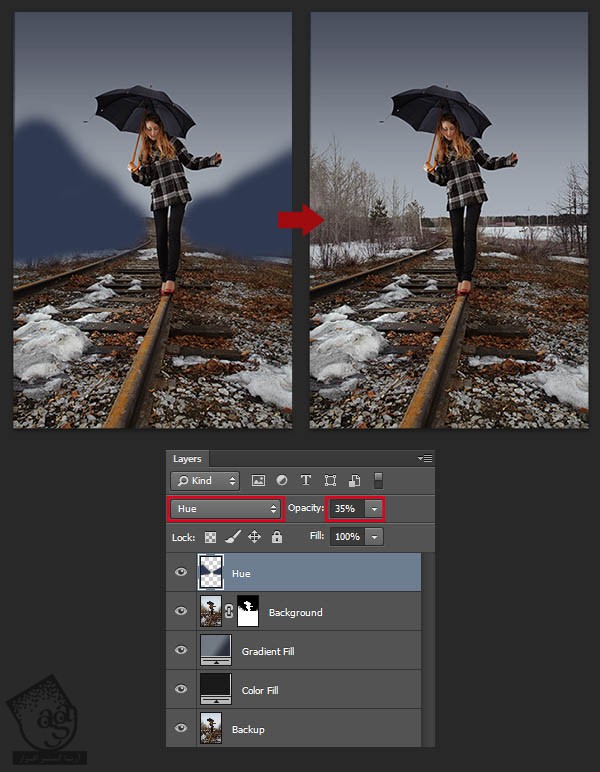
یک لایه جدید درست می کنیم. ابزار Brush رو بر می داریم و در حالی که Shift رو نگه داشتیم، یک خط صاف روی افق رسم می کنیم. این لایه رو دو بار Duplicate می کنیم. برای ورود به Transform Mode، میانبر Ctrl+T رو می زنیم و این دو لایه رو به صورت عمودی، Scale می کنیم.
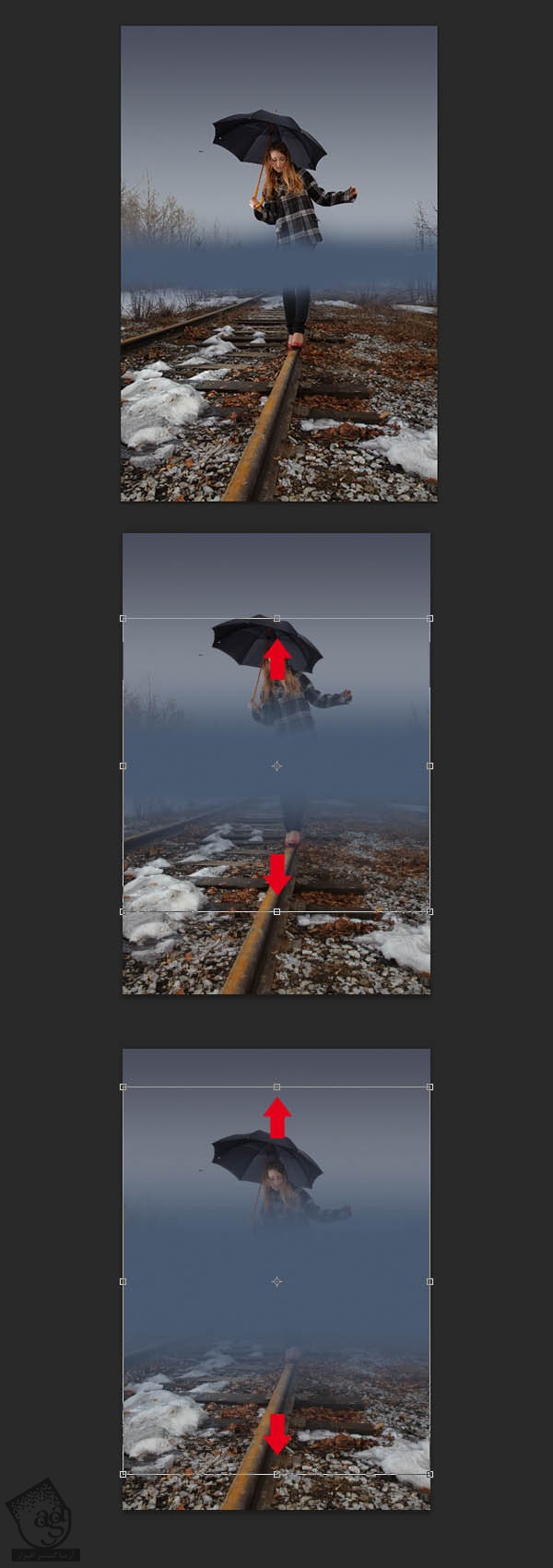
Opacity تمام لایه ها رو روی 20 درصد تنظیم می کنیم و اسمش رو میزاریم Haze.
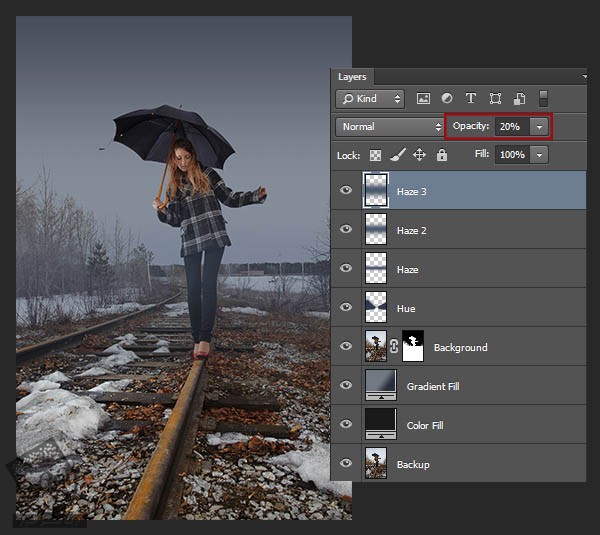
از اونجایی که تیرگی توی پس زمینه قرار داره، نباید پاهای کاراکتر رو بپوشونه. برای رفع این اشکال، لایه های Haze و Hue رو انتخاب می کنیم و با زدن Ctrl+G، اون ها رو با هم گروه می کنیم. حالا وارد مسیر Layer > Layer Mask > Reveal All میشیم. با استفاده از یک قلموی مشکی، روی پاهای کاراکتر می کشیم.
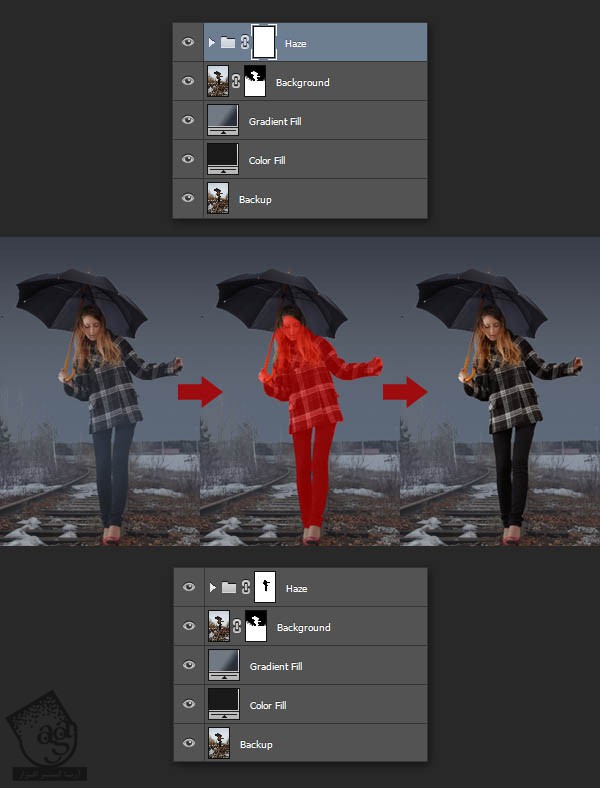
درست کردن دانه های برف
گام اول
روش رایج برای درست کردن دانه های برف، تلفیق Noise و فیلتر Gaussian Blur هست. کار رو با درست کردن یک لایه جدید شروع می کنیم. رنگ مشکی رو برای Fill در نظر می گیریم و وارد مسیر Filter > Noise > Add Noise میشیم. حالا مسیر Filter > Blur > Gaussian Bur رو دنبال می کنیم. یادتون باشه که هر قدر Radius بزرگتر باشه، دانه ها برف هم بزرگتر میشن.
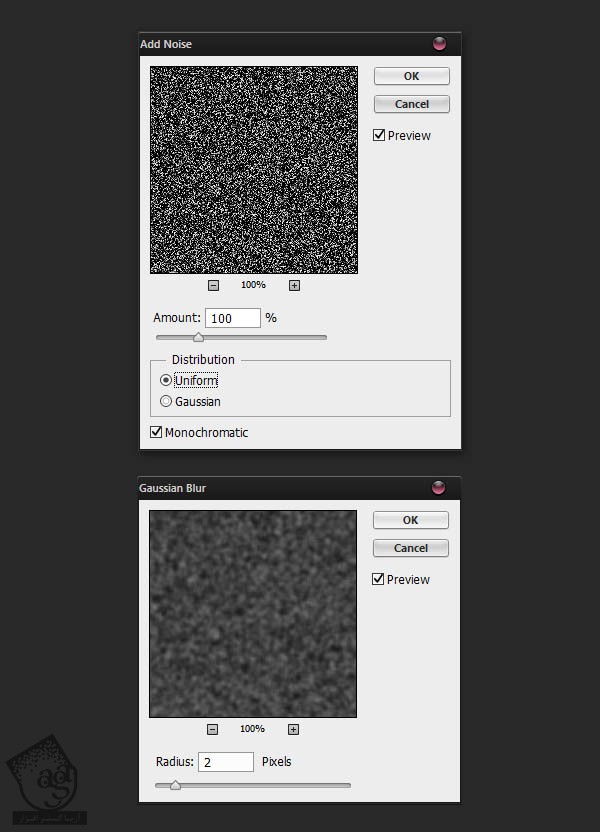
موقعی که تمام شد، Ctrl+M رو فشار میدیم تا پنجره Curves باز بشه. توی این پنجره، یک هرم خاکستری رو مشاهده می کنین.
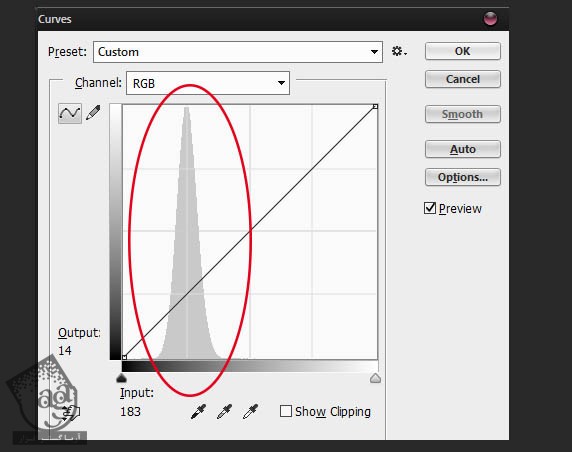
حالا می تونیم کنتراست لایه رو تنظیم کنیم. طوری که بیشتر به صورت برف به نظر بیاد. برای این کار، Handle چپ رو به سمت گوشه پایین سمت چپ و Handle راست رو به سمت وسط می کشیم. بعد هم وسط خط کلیک می کنیم تا یک Handle جدید درست بشه و اون رو به سمت پایین می کشیم. در نهایت، باید افکت زیر به دست بیاد.
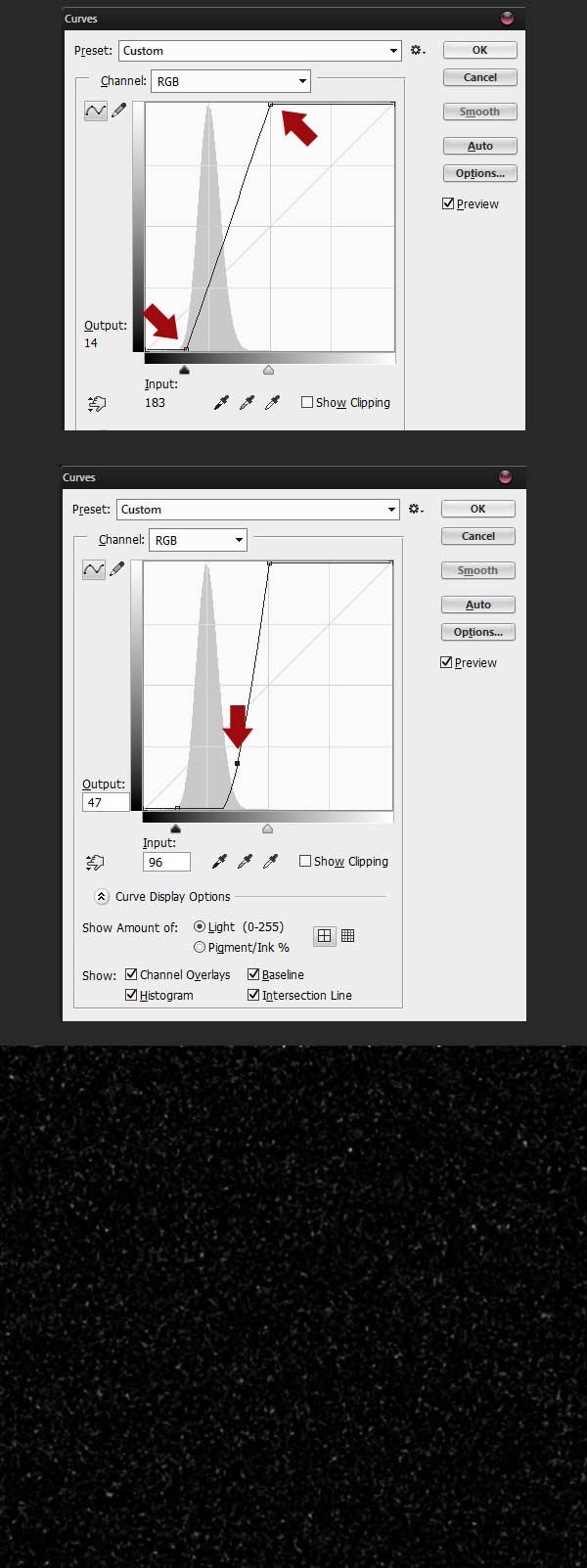
اسم لایه رو میزاریم Snow و Blending Mode رو روی Screen قرار میدیم.
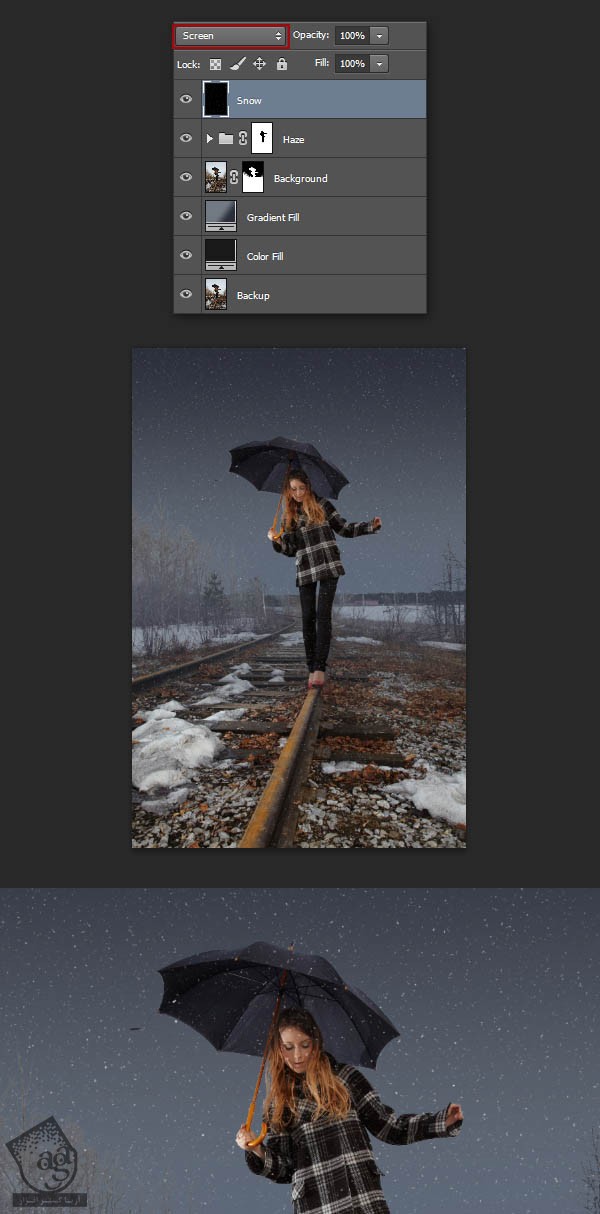
بسته به سایز عکسی که روی اون کار می کنیم، شاید مجبور بشین اندازه لایه رو تغییر بدیم طوری که دانه های برف با تصویر اصلی هماهنگی پیدا کنه. مثلا اینجا من با استفاده از Free Transform Mode، اندازه لایه رو دو برابر کردم.
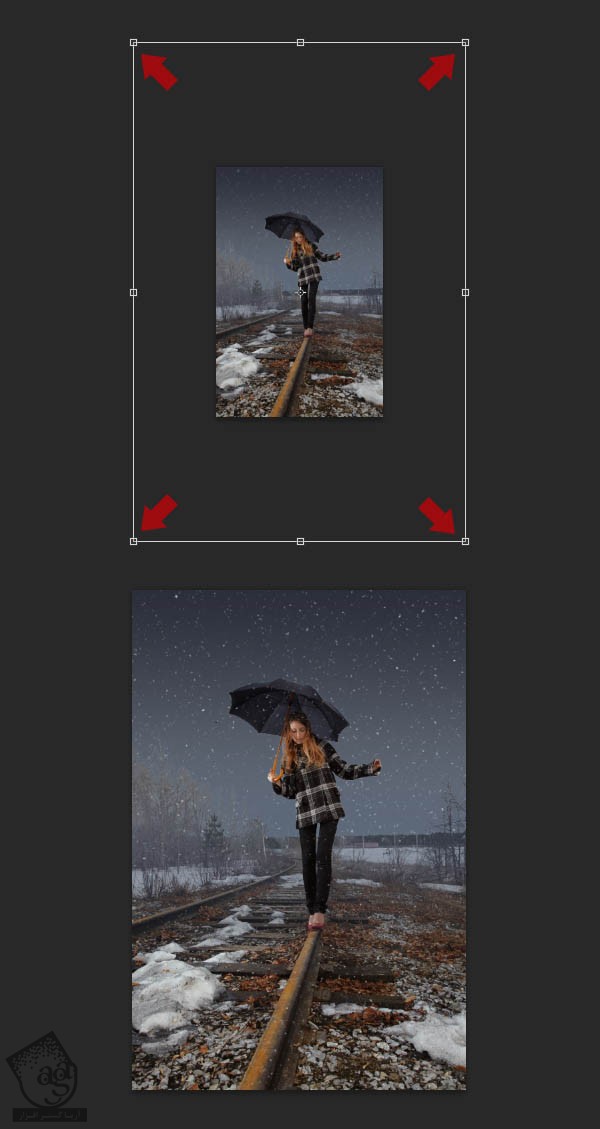
برای اینکه دانه ها ظاهر طبیعی تری پیدا کنن، بهش Motion Blur اضافه می کنیم. برای این کار، وارد مسیر Layer > Blur > Motio Blur میشیم و تنظیمات زیر رو وارد می کنیم. یادتون باشه که زیاده روی نکنین در غیر این صورت برف به شکل باران در میاد.
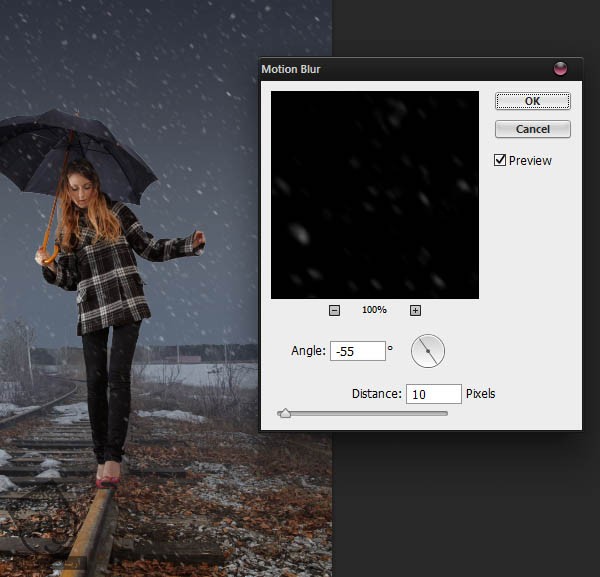
در نهایت، نتیجه زیر به دست میاد.

گام دوم
می تونیم کارمون رو همین جا متوقف کنیم اما در حال حاضر نتیجه کار یک مقدار غیر واقعی به نظر میاد. برای اینکه تمام دانه های برف به یک اندازه اند و توی یک مسیر قرار دارن که توی زندگی واقعی این طور نیست. در واقع، برای اینکه جذاب به نظر برسه، باید از ویژگی تصادفی بودن استفاده کنیم. برای این کار، افکتی که درست کردیم رو تکرار می کنیم. هر بار Radius مربوط به Gaussian Blur و اندازه لایه رو تغییر میدیم.
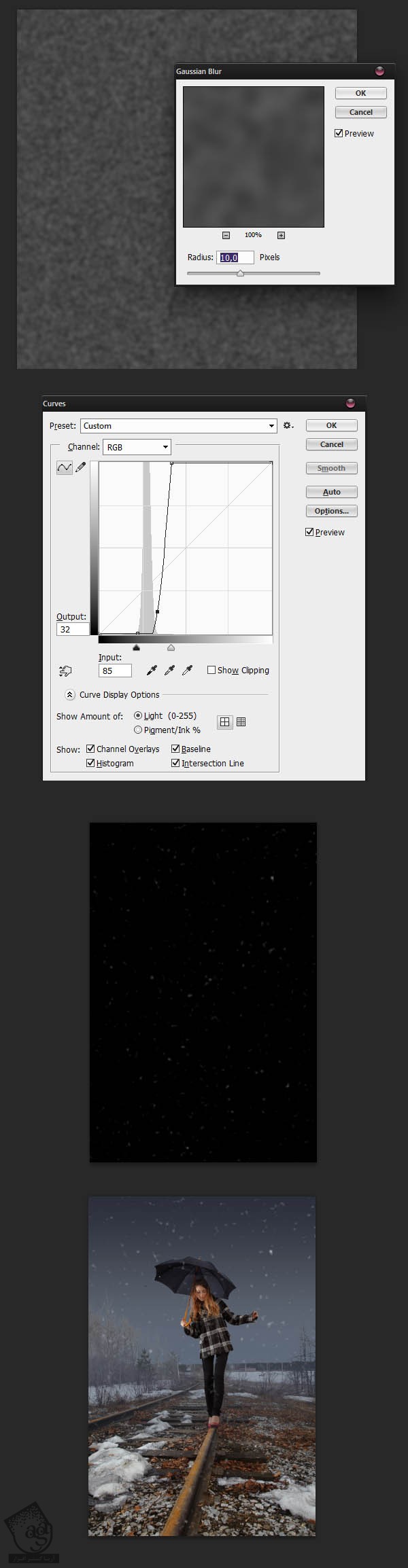
تنظیمات Motion Blur هر لایه هم باید با بقیه لایه ها فرق داشته باشه. همون طور که می بینین، Angle رو کم و Distance رو زیاد کردم.
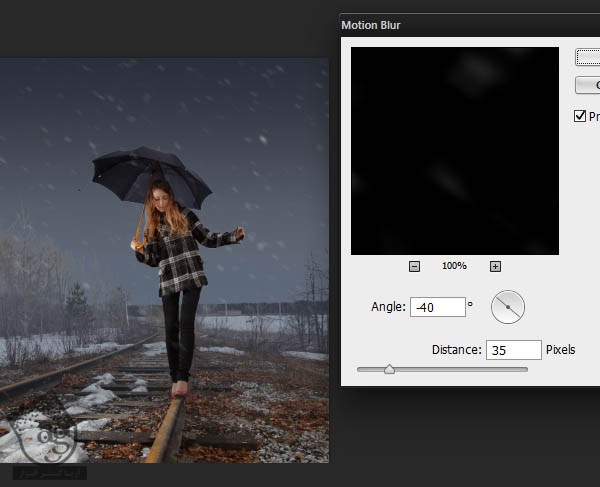
توی تصویر زیر می تونین چهار تا لایه با تنظیمات مختلفی که درست کردم و نتیجه ادغام کردن اون ها با همدیگه رو مشاهده کنین.
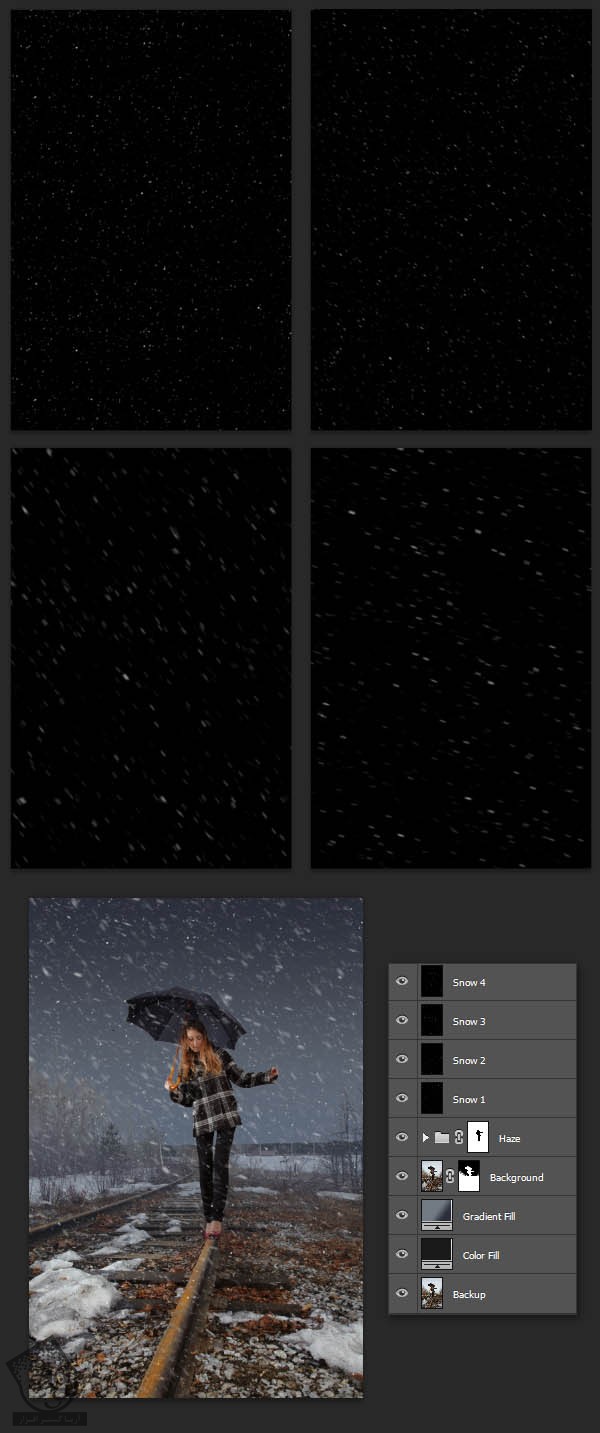
گام سوم
مشکل ادغام چند لایه این هست که حجم برف زیاد میشه. البته اگه قصد دارین طوفان رو نشون بدین، مشکلی پیش نمیاد. در غیر این صورت باید این حجم رو کم کنیم. برای این کار، یک ماسک درست می کنیم. همچنان که ماسک انتخاب شده، وارد مسیر Filter > Render > Clouds میشیم. Ctrl+M رو فشار میدیم تا پنجره Curves باز بشه. بعد هم منحنی رو به صورت S شکل در میاریم تا کنتراست، افزایش پیدا کنه.
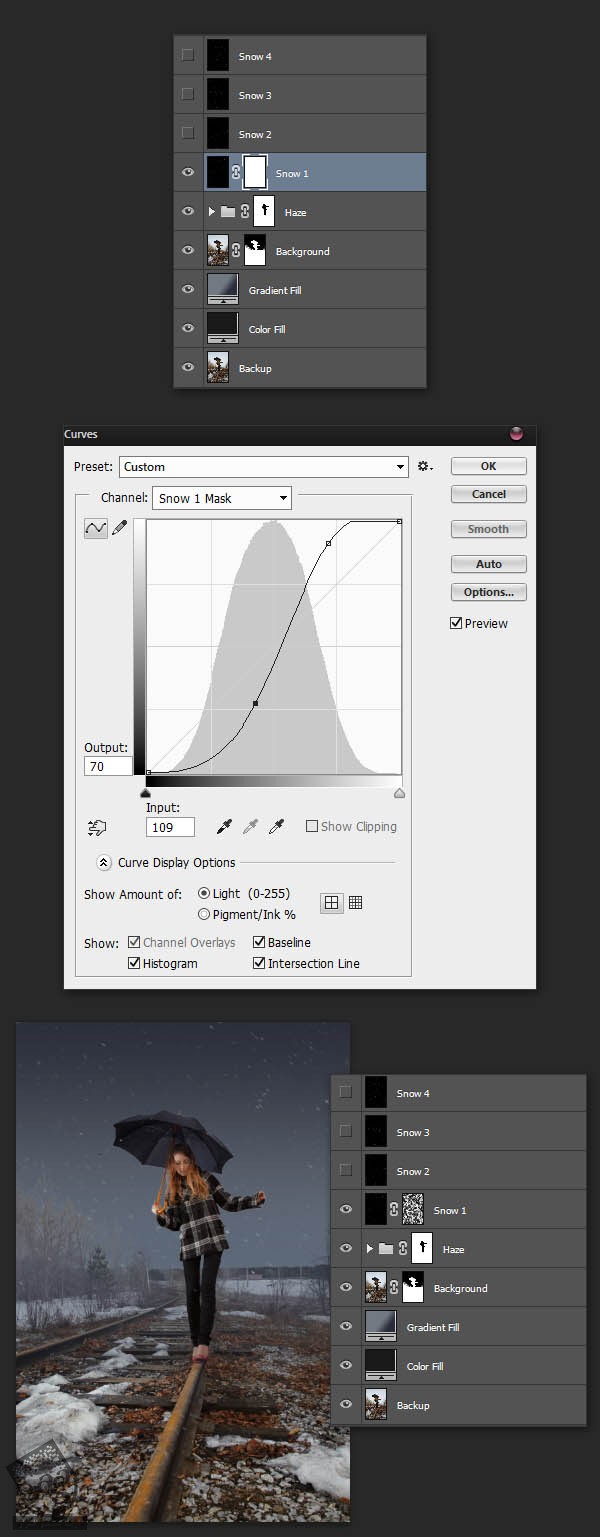
یکی دیگه از مزیت های استفاده از ماسک، اینه که موقع اعمال روی چند لایه، ظاهری تصادفی بهشون می بخشه.
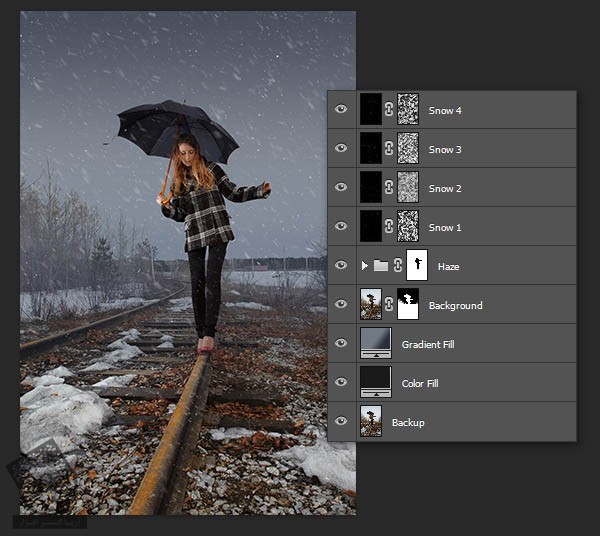
این امکان هم وجود داره که روی بعضی از نواحی به صورت دستی هم کار کنیم. مثلا اینجا دانه های برف نباید خیلی روی کاراکتر دیده بشن. از این روش برای حذف دانه های درشت برف روی نواحی که نباید وجود داشته باشن هم استفاده میشه. مثلا چشم کاراکتر.
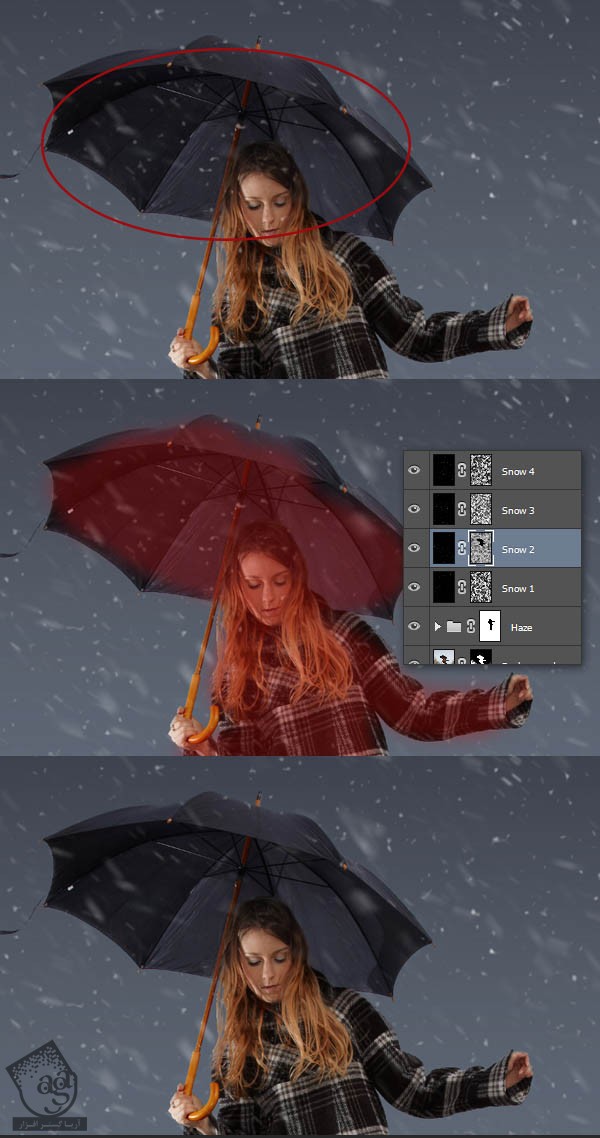
گام چهارم
برای شبیه سازی دانه های برفی که روی لنز دوربین نشسته می تونیم از افکت Bokeh استفاده کنیم. برای این کار، یک لایه جدید درست می کنیم و یک نقطه بزرگ روشن روی وسط صحنه رسم می کنیم. حالا ابزار Move رو بر می داریم اون رو گوشه تصویر قرار میدیم طوری که وری کاراکتر قرار نداشته باشه.
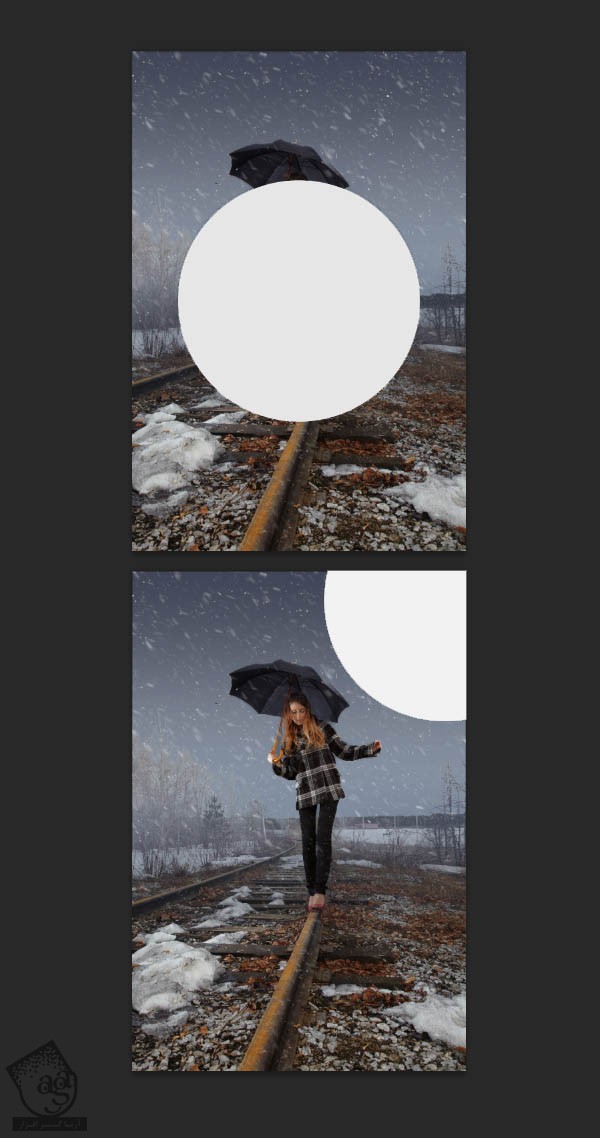
تا زمانی که به نتیجه دلخواه برسیم، این کار رو چند بار تکرار می کنیم. بعد هم Gaussian Blur رو روی این لایه اعمال می کنیم و Opacity رو روی 10 درصد قرار میدیم.
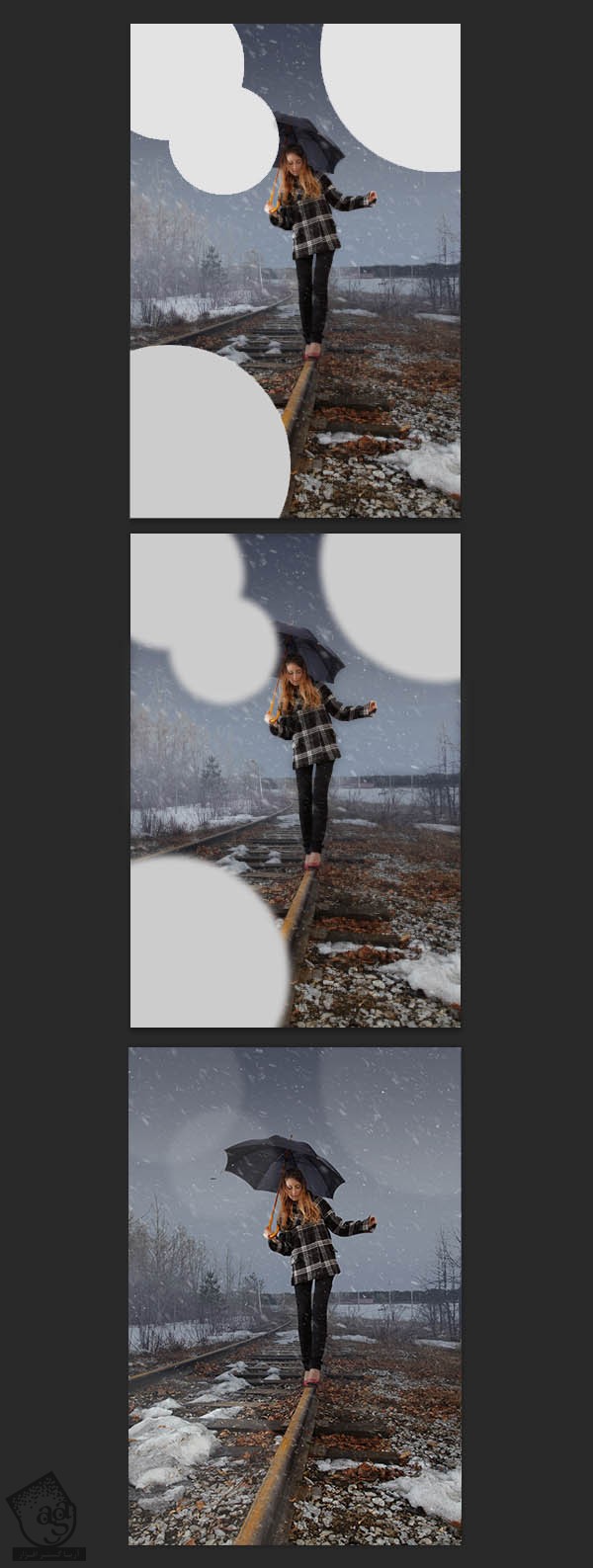
اسم این لایه ها رو میزاریم Bokeh و توی یک گروه به اسم Snow قرار میدیم.

اصلاح رنگ
گام اول
موقعی که کارمون تمام شد، رنگ ها رو یک مقدار اصلاح می کنیم تا تصویرمون جذاب تر به نظر بیاد. اولین گام این هست که یک مقدار رنگ آبی بهش اضافه کنیم. برای این کار، میریم سراغ امکاناتی که گوشه پایین سمت راست پنل Layers قرار داره. یک Gradient Map درست می کنیم. بعد هم رنگ آبی تیره و براق رو انتخاب می کنیم و Ok می زنیم.
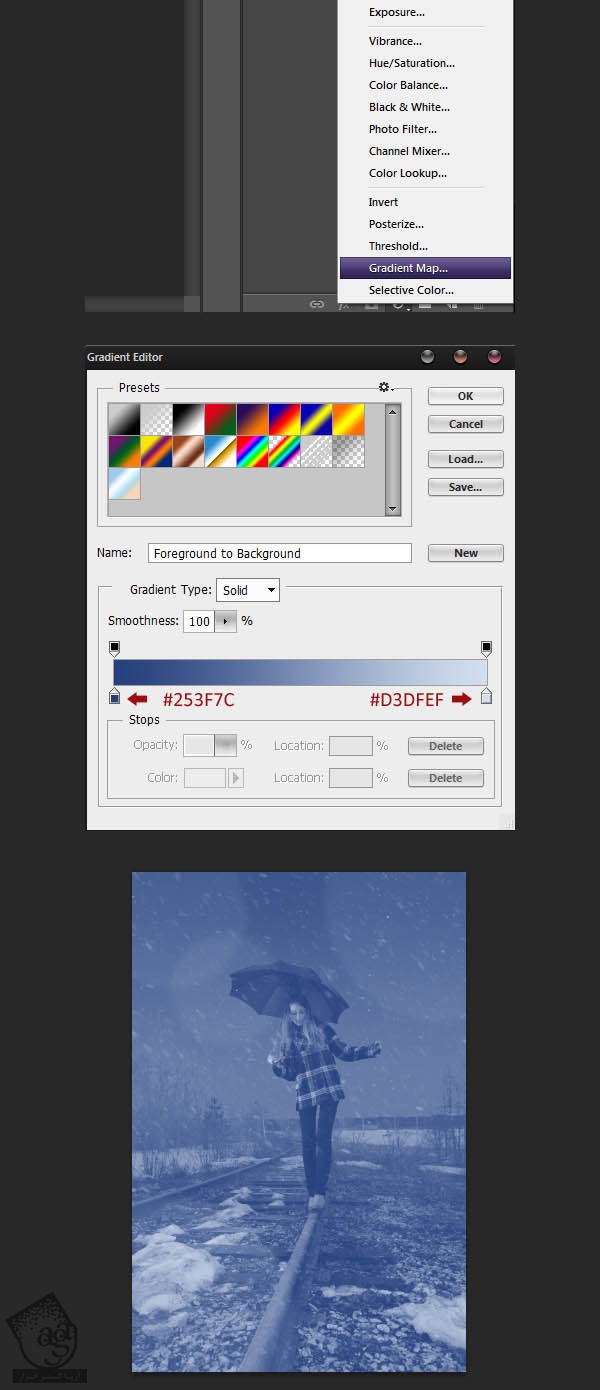
این لایه رو سه بار Duplicate می کنیم. بعد هم Blending Mode هر لایه رو به ترتیب روی Hue, Color, Soft Light قرار میدیم. Opacity تمام لایه ها رو هم میزاریم روی حدود 10 درصد.

برای افزایش کنتراست، می تونیم یک لایه Curves Adjustment هم اضافه کنیم.

گام دوم
توی این گام، یک افکت Vignette به تصویر اضافه می کنیم. اول از همه، یک لایه جدید درست می کنیم. ابزار Rectangular Marquee رو بر می داریم و مرکز تصویر رو انتخاب می کنیم. بعد هم برای معکوس کردن انتخاب، از میانبر Ctrl+Shift+I استفاده می کنیم. وارد مسیر Edit > Fill میشیم و رنگ آبی تیره با کد رنگی #222838 رو براش در نظر می گیریم. حالا یک Gaussian Blur اضافه می کنیم و تا زمانی که به نتیجه دلخواه برسیم، اندازه لایه رو تغییر میدیم.
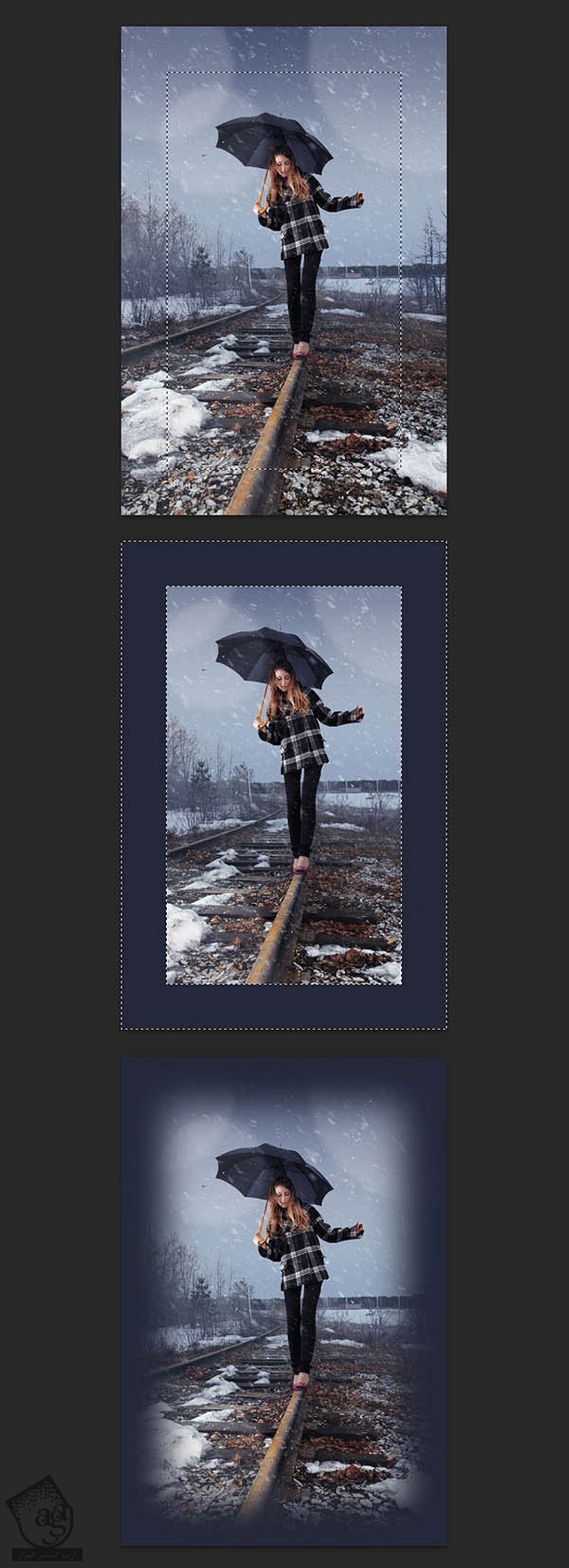
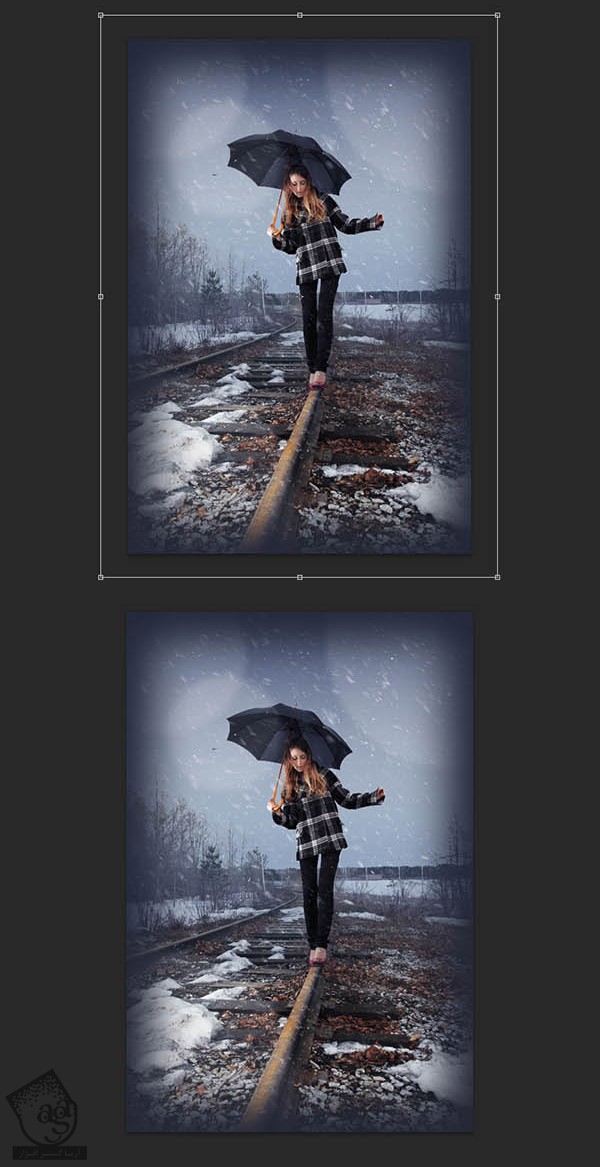
اسم این لایه رو میزاریم Vignette. بعد هم Blending Mode رو روی Multiply و Opacity رو روی 50 درصد قرار میدیم.
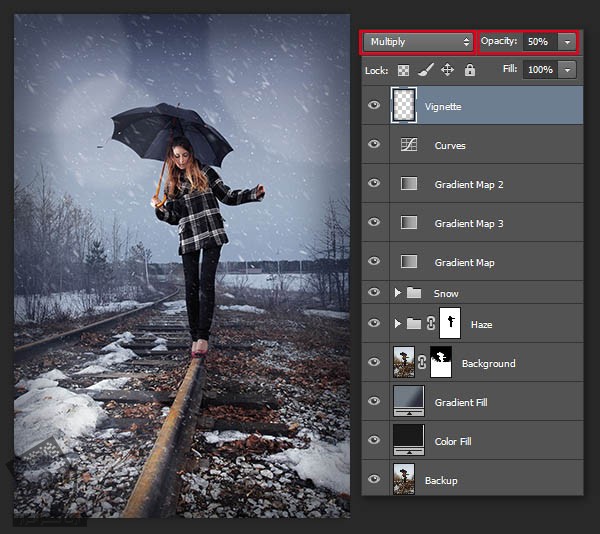
گام سوم
من اینجا یک لایه Hue/ Saturation Adjustment هم اضافه کردم. بعد هم Red رو انتخاب کردم تا با آبی کل تصویر، کنتراست داشته باشه. بعد هم با استفاده از ماسک، موها و پوست کاراکتر رو اصلاح کردم.
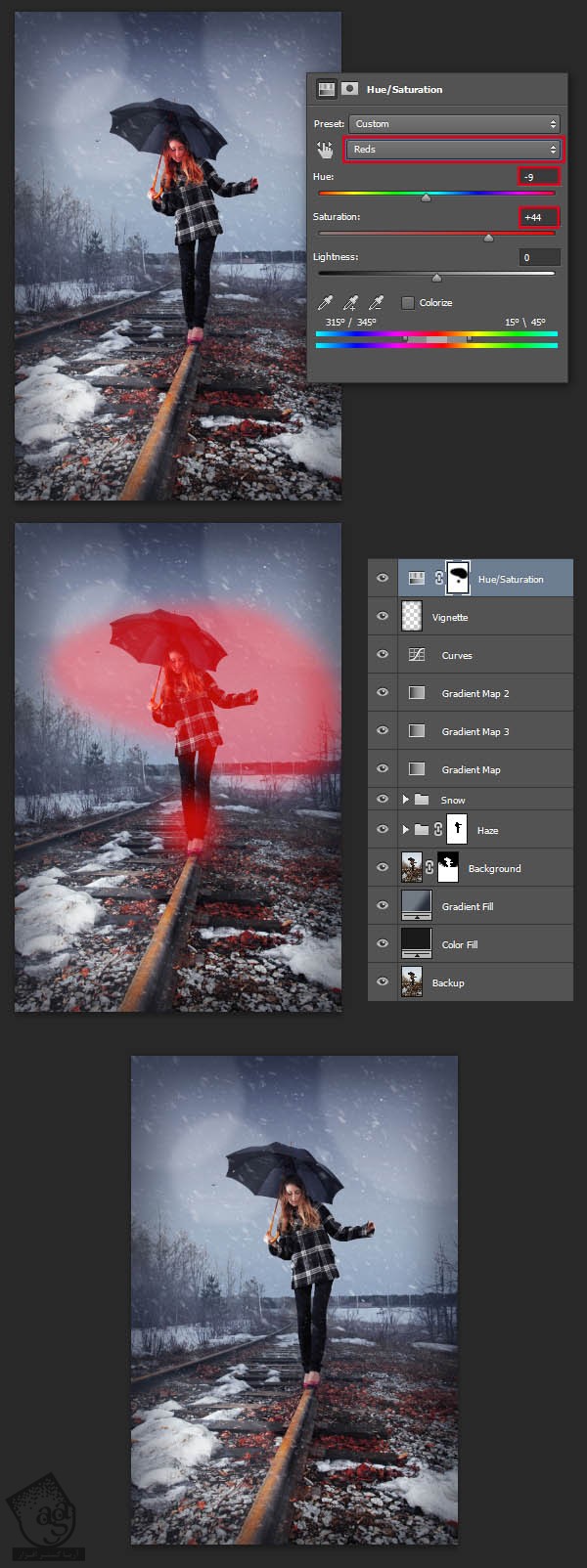
در نهایت، همه لایه ها رو توی یک گروه به اسم Adjustments قرار میدیم.
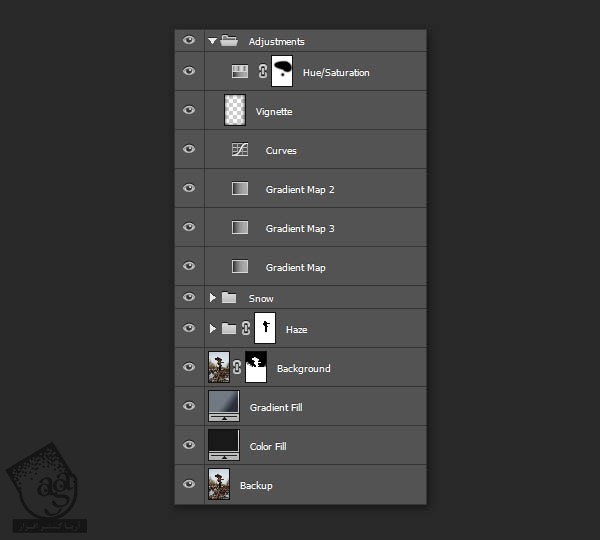
گام چهارم
کار تصویر تمام شده اما برای اینکه جالب تر به نظر بیاد می تونیم چند تا چیز دیگه اضافه کنیم. اگه فتوشاپ CS6 یا بالاتر دارین، می تونیم افکت Iris Blur رو تصویر اعمال کنین. برای این کار، تمام لایه ها رو انتخاب می کنیم. Ctrl+J رو فشار میدیم تا Duplicate بشن. بعد هم وارد مسیر Layer > Merge Layers میشیم و اون ها رو با هم ادغام می کنیم. این بار وارد مسیر Filter > Blur > Iris Blur میشیم و Handle ها رو تغییر میدیم تا افکت مناسبی به دست بیاد.
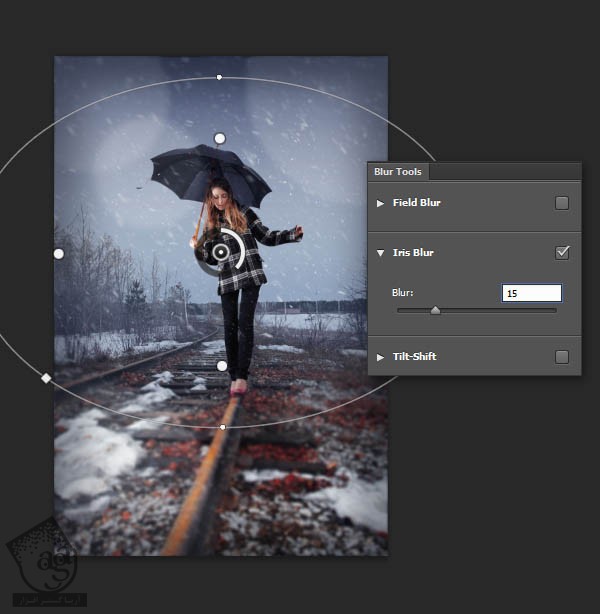
توی همین لایه، Sharpen Adjustment رو هم با دنبال کردن مسیر Filter > Sharpen > Smart Sharpen اضافه می کنیم. از اونجایی که اندازه این تصویر بزرگ هست، Radius رو روی 4 پیکسل قرار میدم. اما شما می تونین بسته به اندازه تصویر، از مقدار دیگه ای استفاده کنین.
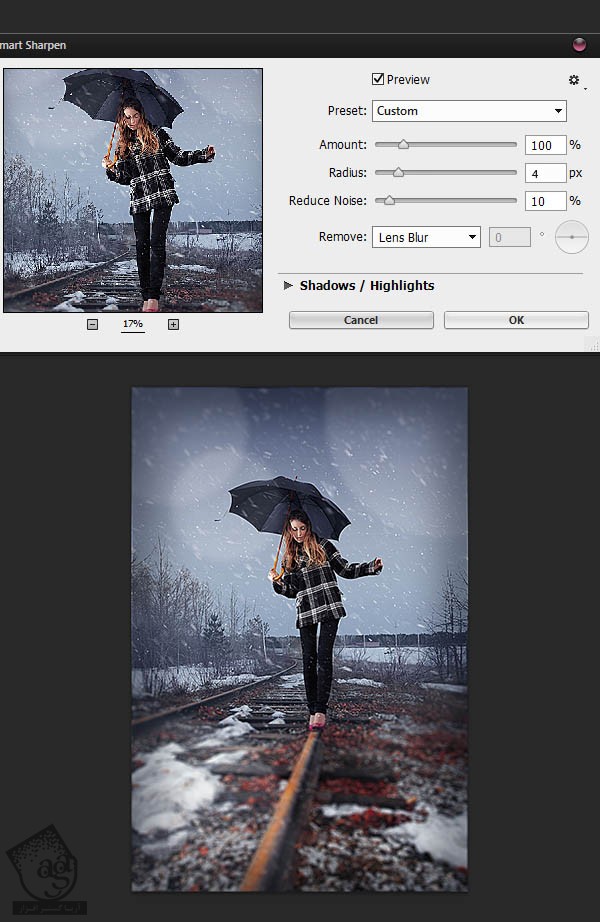
اگه فکر می کنین چیزی رو جا انداختین می تونین از تصویر زیر کمک بگیرین.
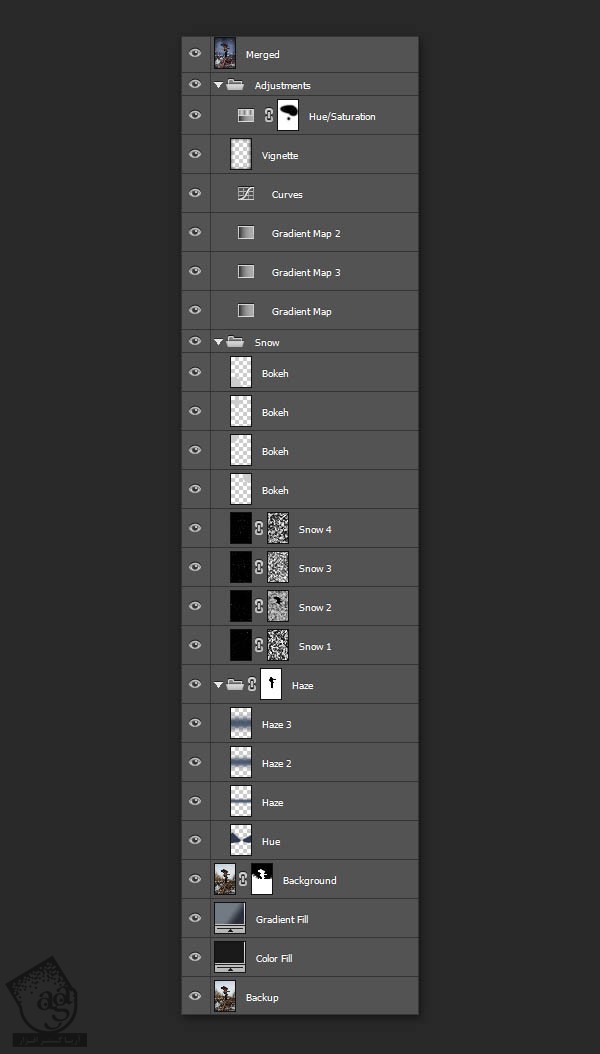
حالا لایه Backup رو باز می کنیم تا تفاوت قبل و بعد رو با هم ببینیم.

نتیجه
توی این آموزش، نحوه اضافه کردن دانه های برف رو با هم دیدیم. برای این کار از افکت های Noise و Gaussian Blur استفاده کردیم. این تکنیک ها رو می تونین توی پروژه های دیگه هم مورد استفاده قرار بدین.

امیدواریم ” آموزش Photoshop : نحوه اضافه کردن دانه های برف به تصویر ” برای شما مفید بوده باشد…
توصیه می کنم دوره های جامع فارسی مرتبط با این موضوع آریاگستر رو مشاهده کنید:
– صفر تا صد آموزش فتوشاپ در عکاسی
– صفر تا صد آموزش دیجیتال پینتینگ – پک 1
– صفر تا صد آموزش دیجیتال پینتینگ – پک 2
توجه : مطالب و مقالات وبسایت آریاگستر تماما توسط تیم تالیف و ترجمه سایت و با زحمت فراوان فراهم شده است . لذا تنها با ذکر منبع آریا گستر و لینک به همین صفحه انتشار این مطالب بلامانع است !
دوره های آموزشی مرتبط
590,000 تومان
590,000 تومان
590,000 تومان
590,000 تومان
590,000 تومان
590,000 تومان
450,000 تومان
590,000 تومان





















































































قوانین ارسال دیدگاه در سایت