No products in the cart.
آموزش Photoshop : ویرایش تصویر با افکت طراحی

آموزش Photoshop : ویرایش تصویر با افکت طراحی
توی این آموزش، ویرایش تصویر با افکت طراحی رو با Photoshop با هم می بینیم و با ابزارها و تکنیک های مورد نیاز آشنا میشیم. بیاین شروع کنیم!
با ” آموزش Photoshop : ویرایش تصویر با افکت طراحی ” با ما همراه باشید…
- سطح سختی: متوسط
- مدت آموزش: 40 تا 50 دقیقه
- نرم افزار استفاده شده: Adobe Photoshop
شروع طراحی
تصویر مورد نظر رو باز می کنیم. برای این کار، وارد مسیر File > Open میشیم و بعد از انتخاب عکس، روی Open کلیک کرده و تنظیمات رو به شکل زیر انجام میدیم.
- وارد مسیر Image > Mode میشیم و Color Mode رو روی RGB 8 Bits/Channel تنظیم می کنیم.
- وارد مسیر Image > Image Size میشیم و ابعاد 2000 در 3000 پیکسل رو به تصویر اختصاص میدیم.
- وارد مسیر Layer > New > Background from Layer شده و این تصویر رو به عنوان پس زمینه تنظیم می کنیم.
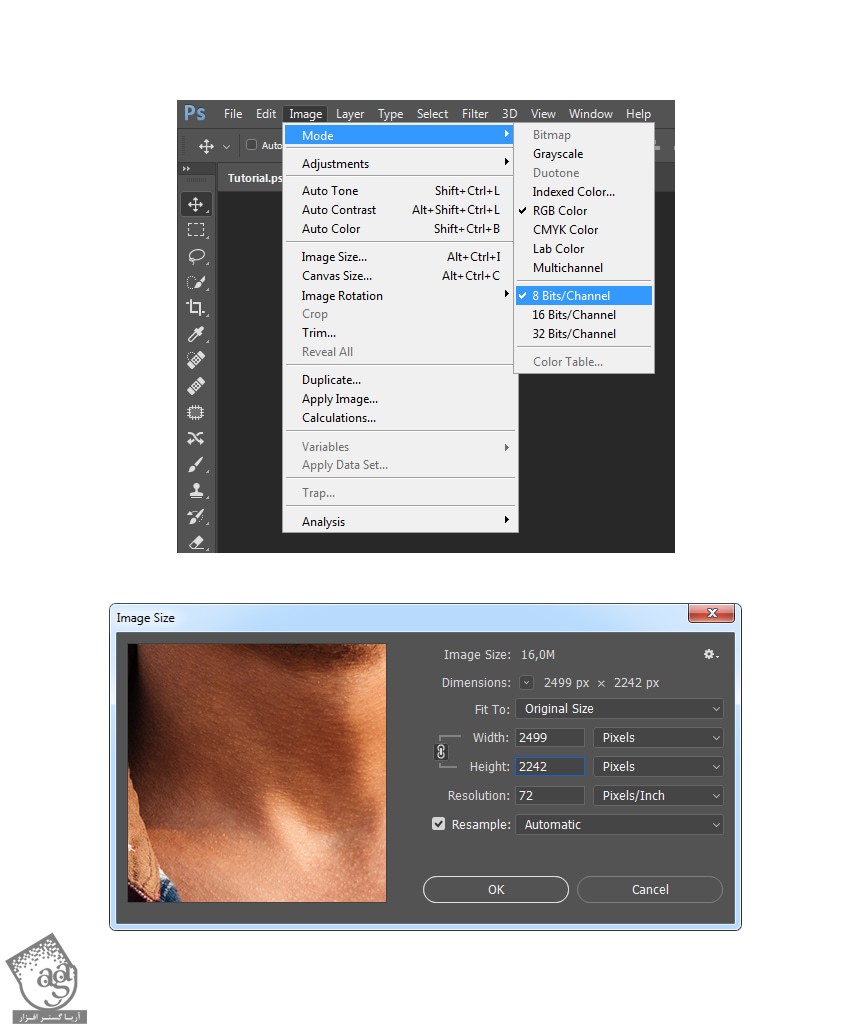
طراحی پس زمینه
گام اول
وارد مسیر Layer > New Fill Layer > Solid Color میشیم و یک Solid Color جدید به اسم Background Color درست می کنیم و کد رنگی #e5e5e5 رو براش در نظر می گیریم.
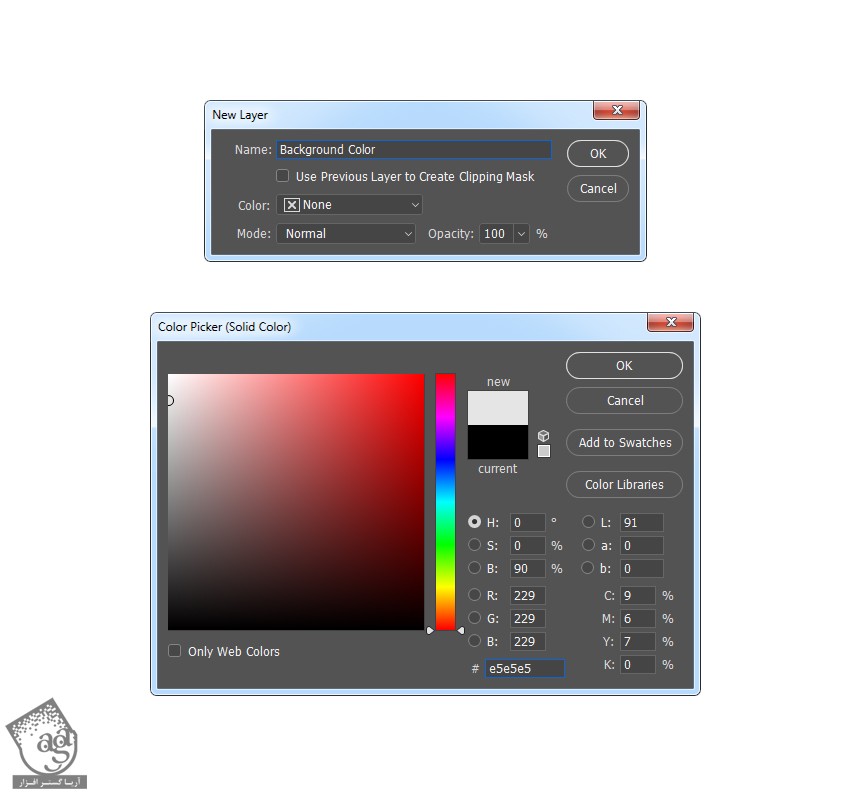
گام دوم
وارد مسیر File > Place Embeded میشیم. تکسچر مورد نظر رو انتخاب کرده و Place رو می زنیم. بعد هم Width و Height رو روی 101.73 درصد تنظیم کرده و اسم لایه رو میازریم Background Texture.
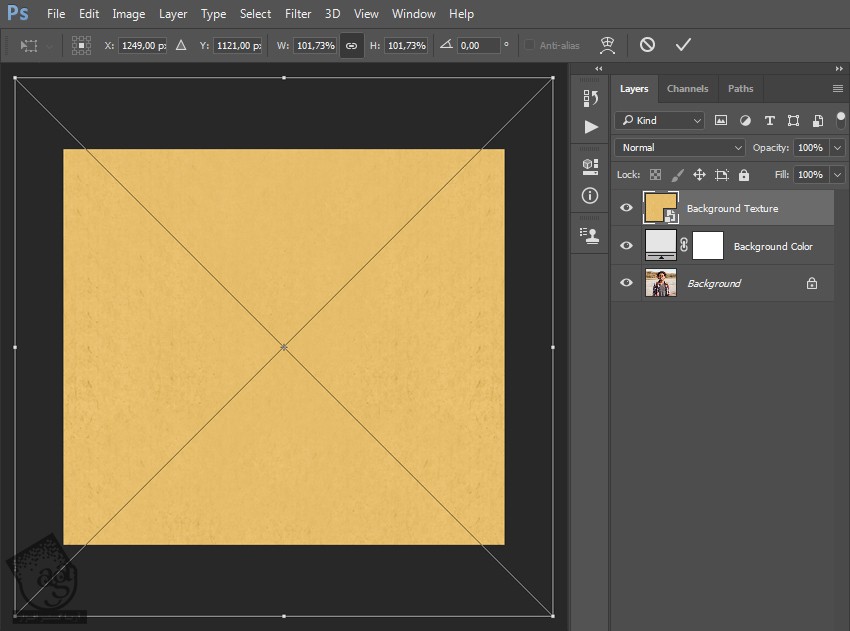
گام سوم
وارد مسیر Layer > New Adjustment Layer > Black & White میشیم. اسم این Adjustment Layer رو میزاریم BT_Desaturate.
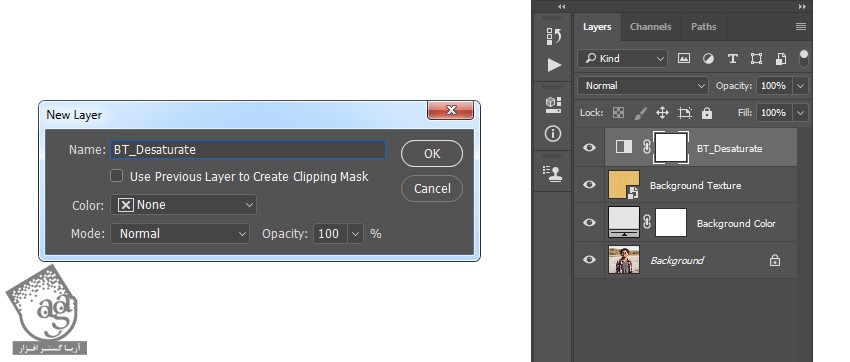
گام چهارم
Ctrl+Alt+G رو فشار میدیم و یک Clipping Mask درست می کنیم. بعد هم لایه Background Texture رو انتخاب کرده و Opacity رو روی 20 درصد قرار میدیم.
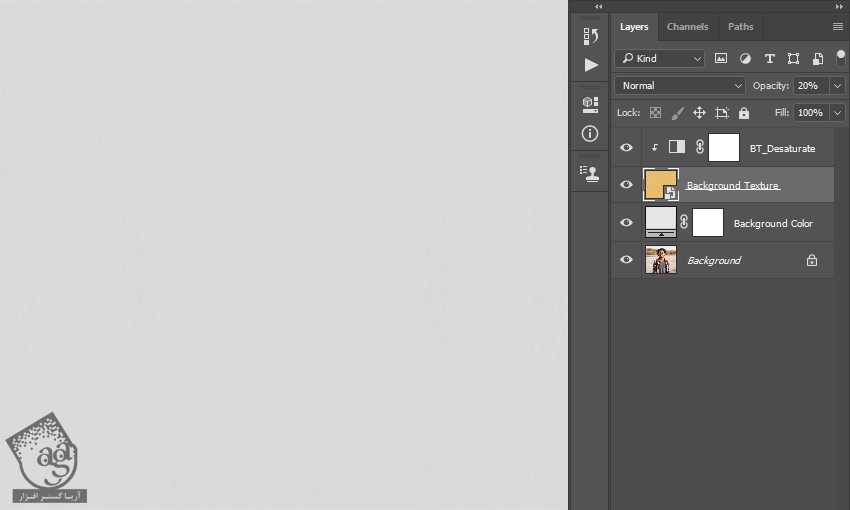
ایجاد افکت طراحی
گام اول
لایه Background رو انتخاب می کنیم. Ctrl+J رو زده و اون رو Duplicate می کنیم. بعد هم وارد مسیر Image > Adjustments > Shadows/Highlights میشیم. Shadows Amount رو روی 10 درصد و Highlights Amount رو روی 10 درصد قرار میدیم.
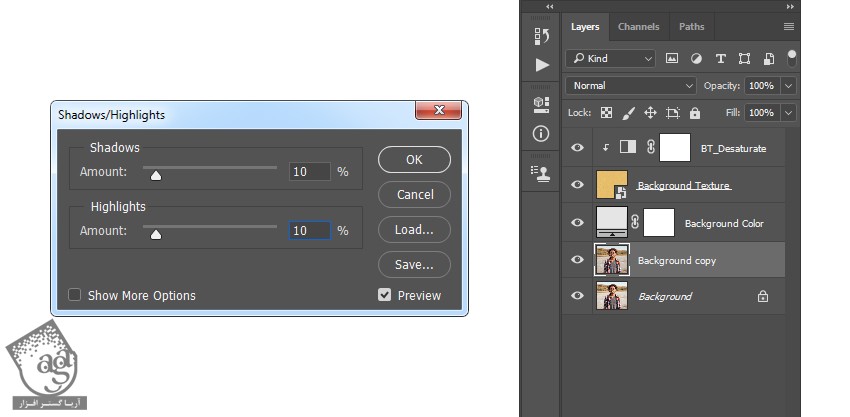
گام دوم
اسم این لایه رو میزاریم Base. بعد هم Ctrl+J رو می زنیم و این لایه رو Duplicate می کنیم. این لایه رو بالای تمام لایه ها توی پنل Layers، درگ می کنیم.
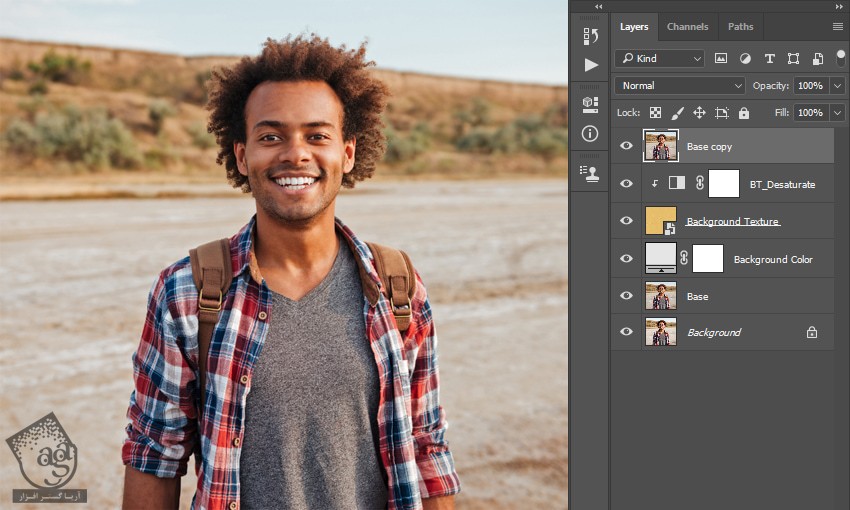
گام سوم
وارد مسیر Filter > Filter Gallery > Artistic > Cutout میشیم. Number of Levels رو روی 8 و Edge Simplicity رو روی 10 و Edge Fidelity رو روی 1 قرار میدیم.
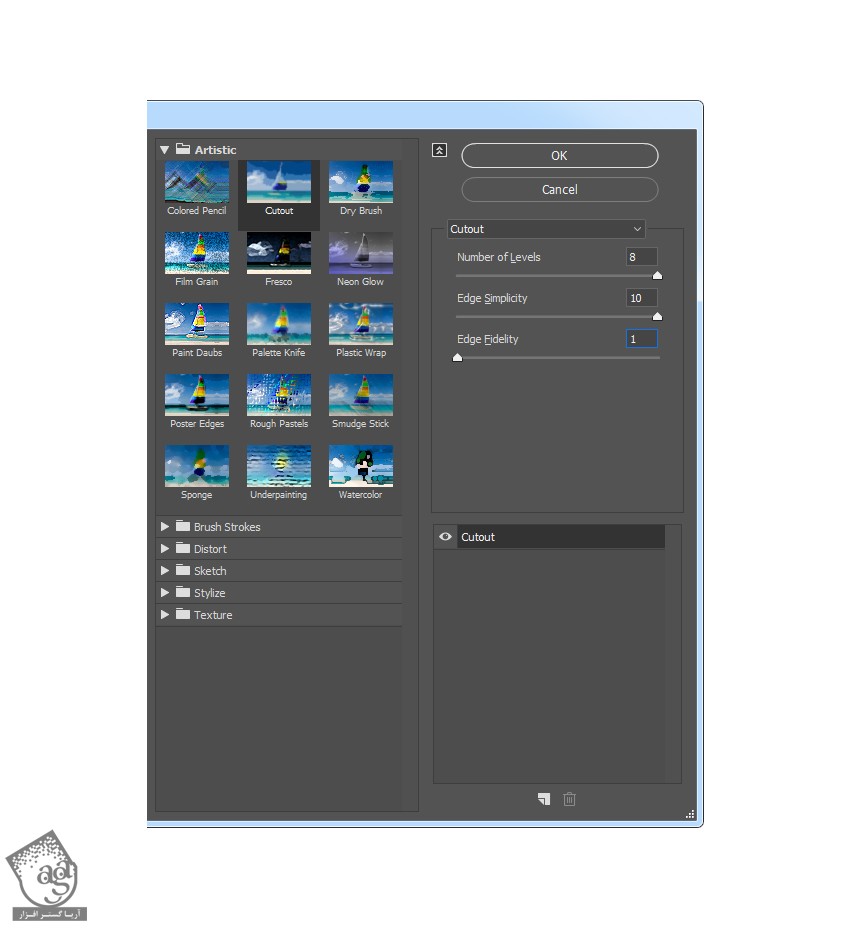
گام چهارم
Ctrl+Shift+U رو فشار میدیم و این لایه Desaturate می کنیم. بعد هم وارد مسیر Filter > Stylize > Find Edges میشیم.
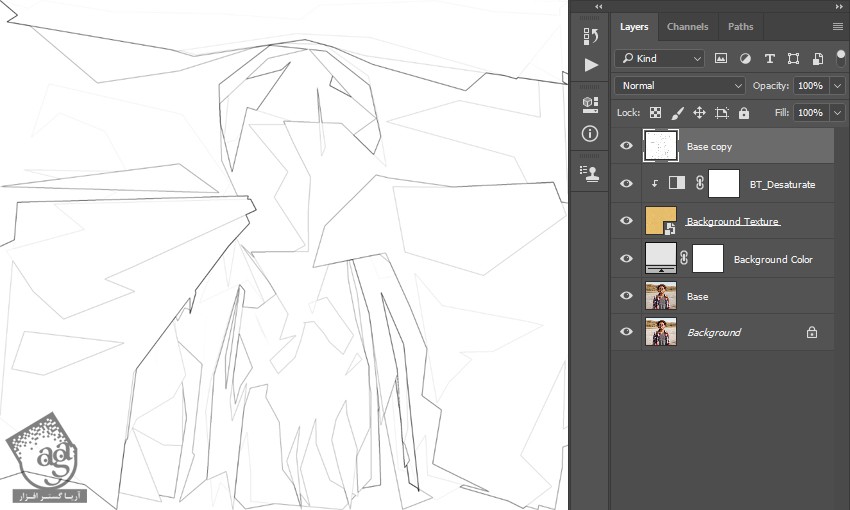
گام پنجم
Blending Mode این لایه رو روی Multiply و Opacity رو روی 20 درصد قرار داده و اسمش رو میزاریم Rough_Sketch_1.
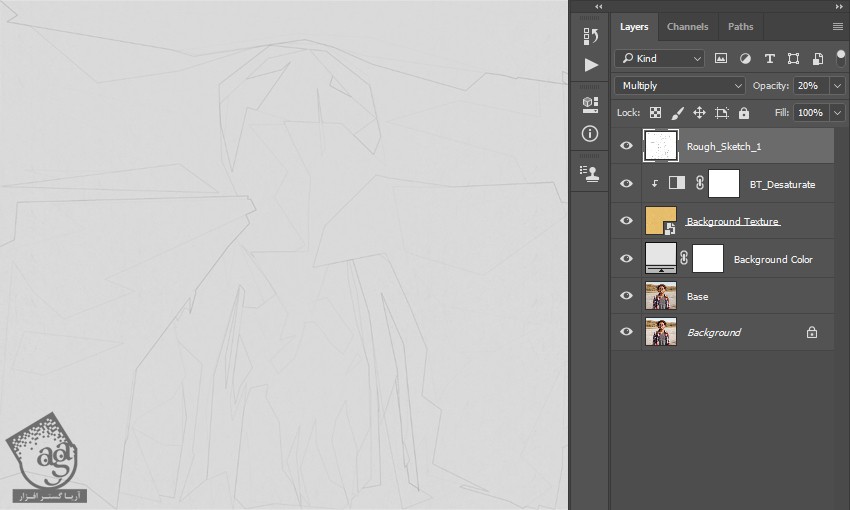
گام ششم
لایه Base رو انتخاب می کنیم. Ctrl+J رو می زنیم و این لایه رو Duplicate می کنیم. بعد هم اون رو زیر لایه Rough_Sketch_1 درگ می کنیم.
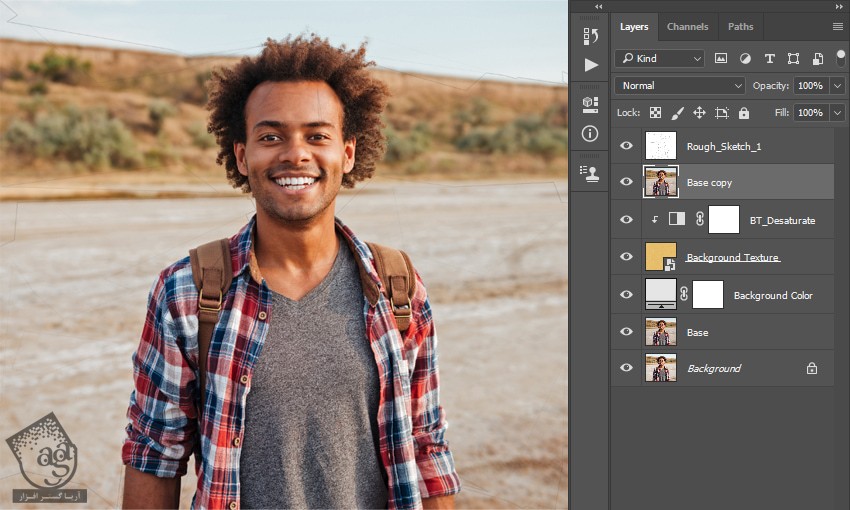
گام هفتم
وارد مسیر Filter > Filter Gallery > Artistic > Cutout میشیم. Number of Levels رو روی 8 و Edge Simplicity رو روی 2 و Edge Fidelity رو روی 1 قرار میدیم.
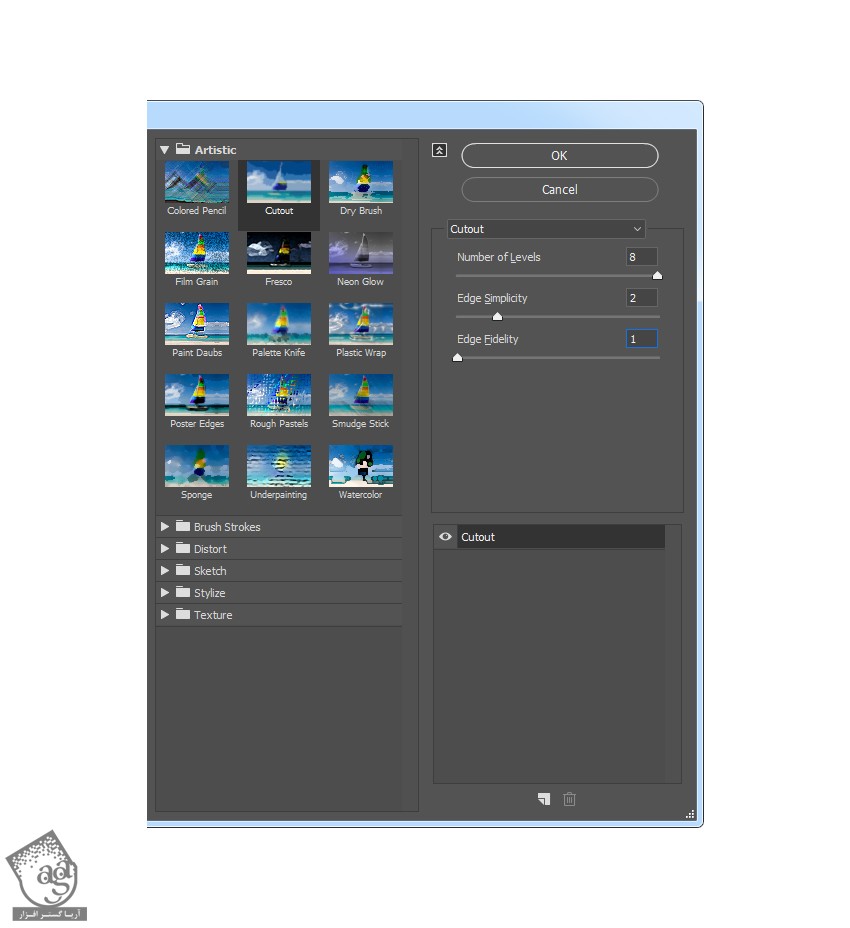
گام هشتم
Ctrl+Shift+U رو فشار داده و لایه رو Desaturate می کنیم. بعد هم وارد مسیر Filter > Stylize > Find Edges میشیم.
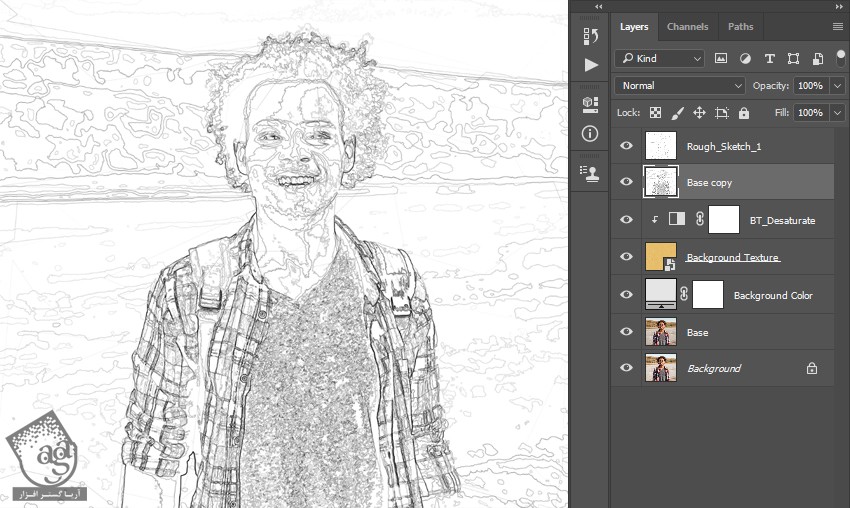
گام نهم
Blending Mode این لایه رو روی Multiply و Opacity رو روی 10 درصد قرار میدیم. بعد هم اسم لایه رو میزاریم Rough_Sketch_2.
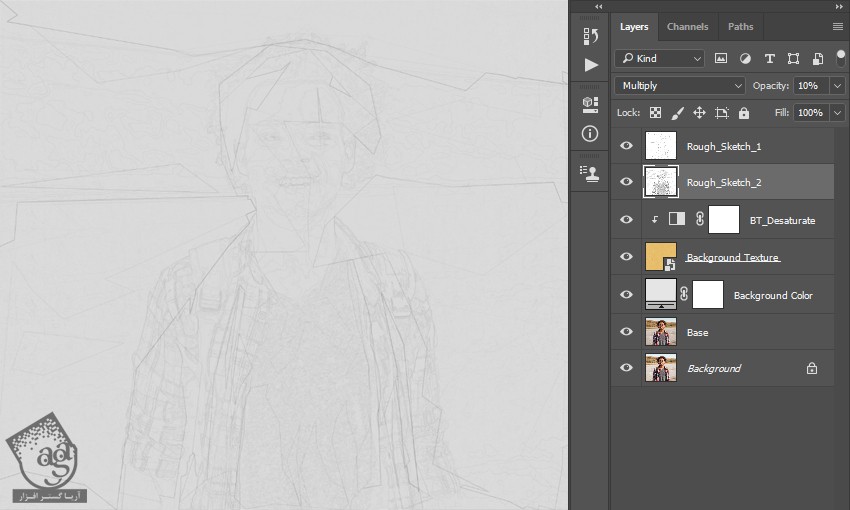
گام دهم
Ctrl رو نگه می داریم و روی لایه Rough_Skecth کلیک می کنیم. وارد مسیر Layer > New > Group from Layers میشیم. اسم گروه رو میزاریم Rough Sketch.
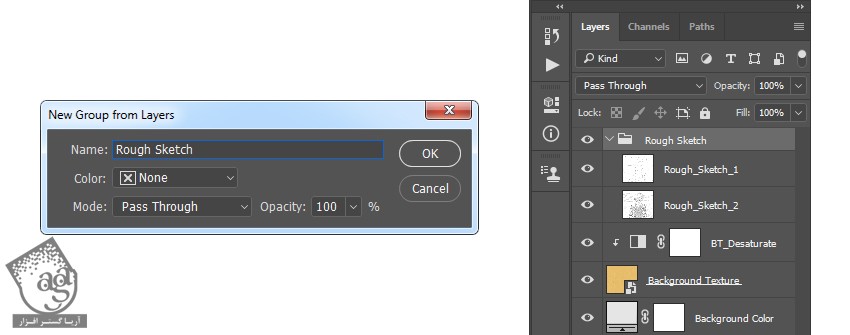
گام یازدهم
Opacity رو روی 80 درصد قرار میدیم.
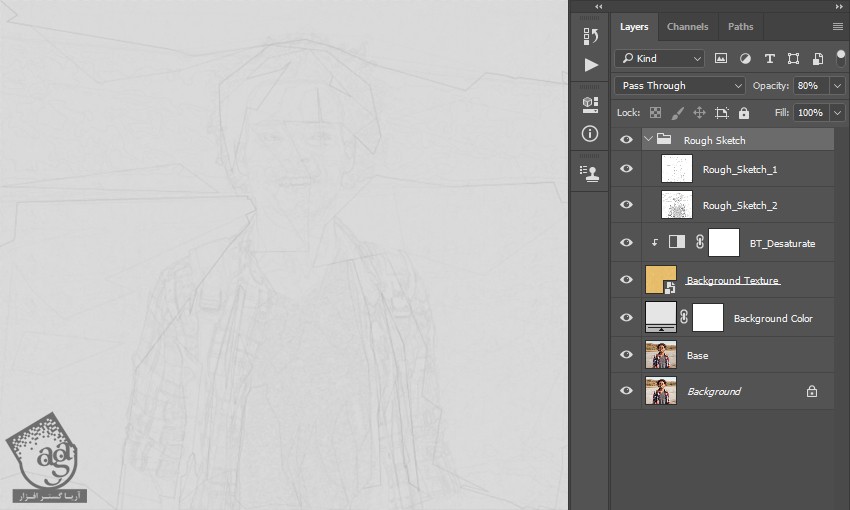
گام دوازدهم
لایه Base رو انتخاب می کنیم. Ctrl+J رو می زنیم تا این لایه Duplicate بشه. بعد هم این لایه رو بالای گروه Rough Sketch قرار میدیم.

گام سیزدهم
وارد مسیر Filter > Filter Gallery > Sketch > Graphic Pen میشیم. Stroke Length رو روی 15 و Light/Dark Balance رو روی 10 و Stroke Direction رو روی Right Diagonal قرار میدیم.
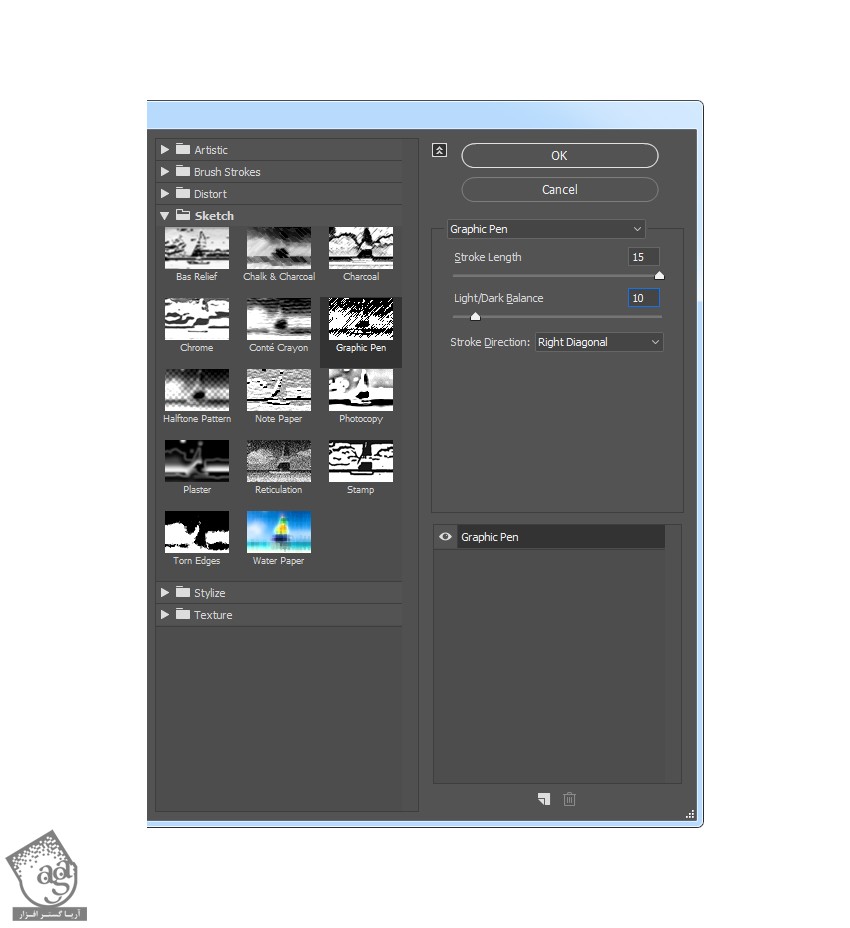
توصیه می کنم دوره های جامع فارسی مرتبط با این موضوع آریاگستر رو مشاهده کنید:
– صفر تا صد آموزش فتوشاپ در عکاسی
– صفر تا صد آموزش دیجیتال پینتینگ – پک 1
– صفر تا صد آموزش دیجیتال پینتینگ – پک 2
گام چهاردهم
Blending Mode این لایه رو میزاریم روی Multiply و Opacity رو روی 10 درصد قرار میدیم و اسم لایه رو میزاریم Shading_1.
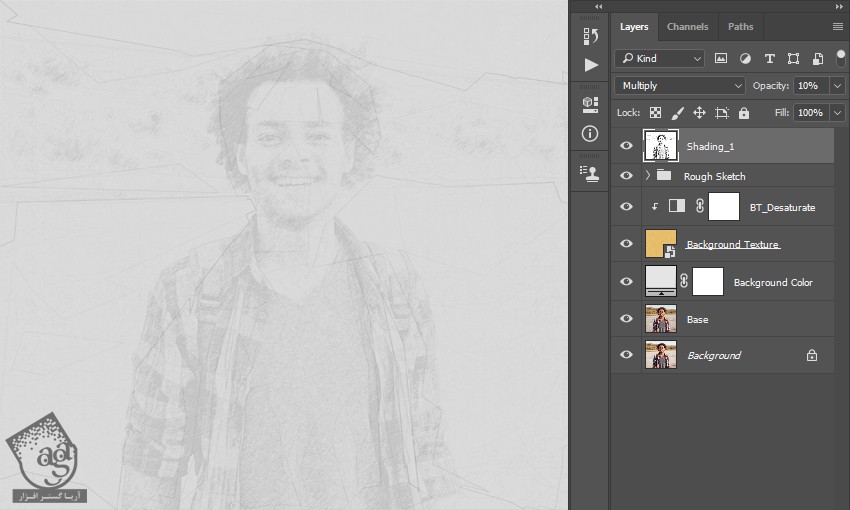
گام پانزدهم
لایه Base رو انتخاب می کنیم. Ctrl+J رو فشار داده و این لایه رو Duplicate می کنیم. بعد هم این لایه رو میزاریم زیر لایه Shading_1.
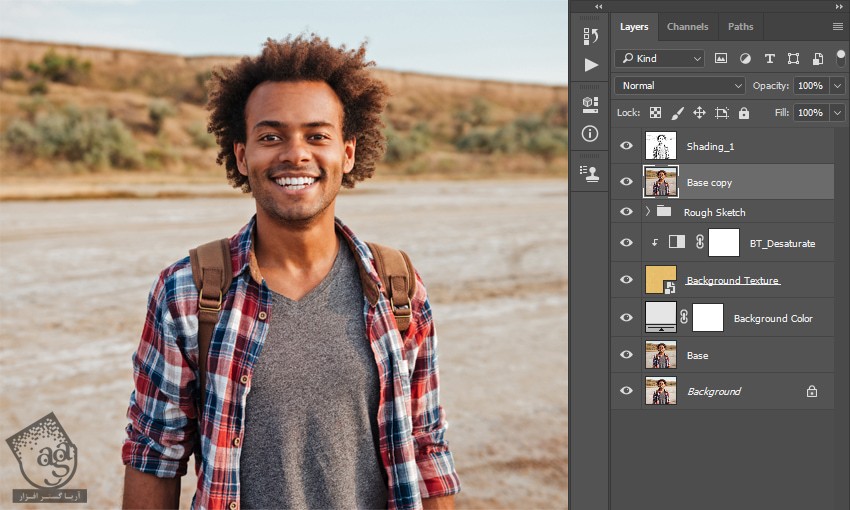
گام شانزدهم
وارد مسیر Filter > Filter Gallery > Sketch > Chacoal میشیم. Charcoal Thickness رو روی 1 و Detail رو روی 5 و Light/Dark Balance رو روی 10 قرار میدیم.
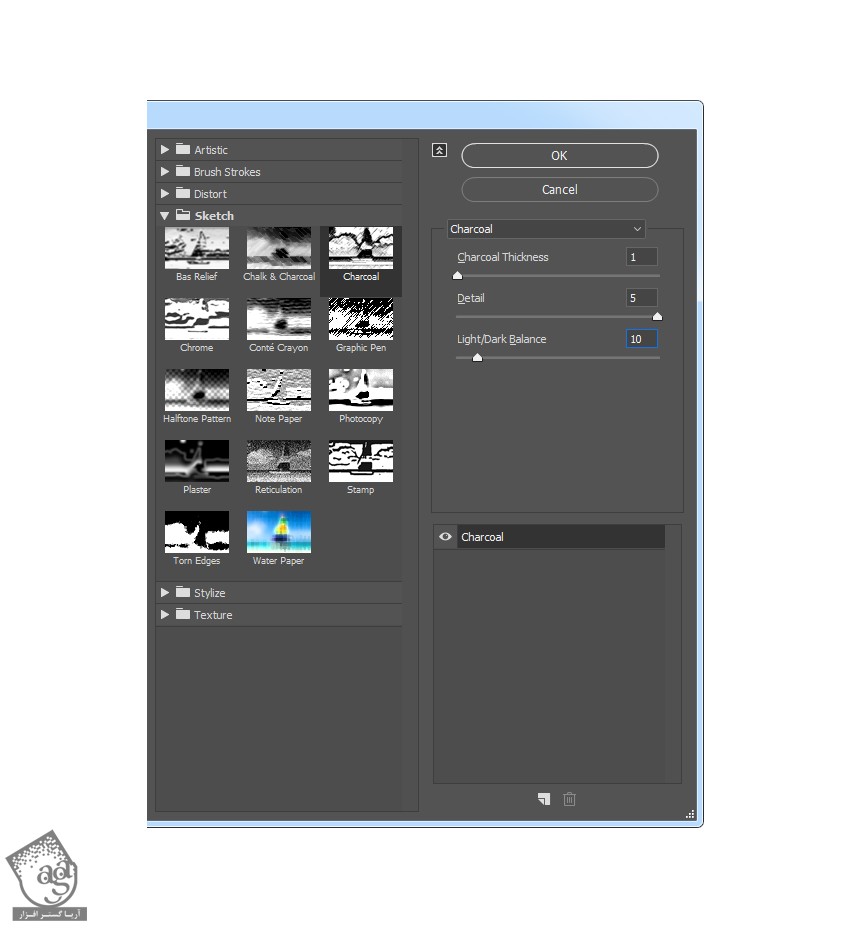
گام هفدهم
Blending Mode این لایه رو روی Multiply و Opacity رو روی 80 درصد قرار میدیم و اسم لایه رو میزاریم Shading_2.
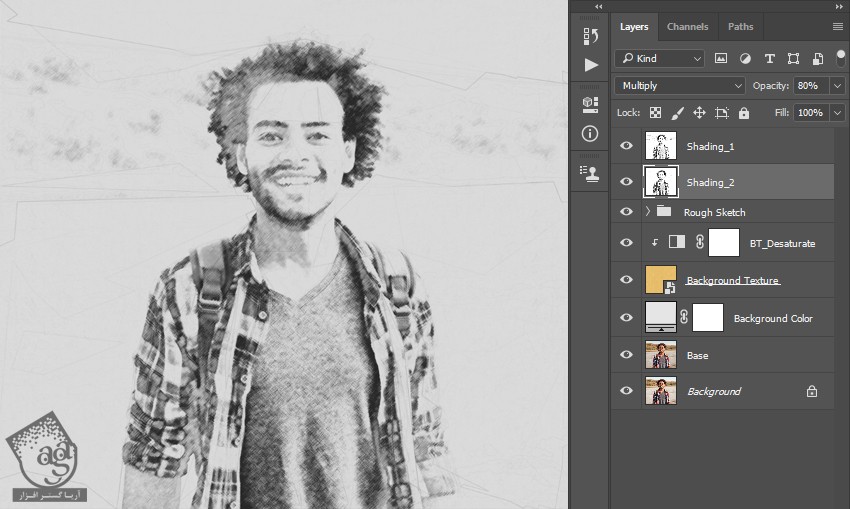
گام هجدهم
لایه Base رو انتخاب می کنیم. Ctrl+J رو فشار داده و این لایه رو Duplicate می کنیم. بعد هم اون رو بالای لایه Shading_1 قرار میدیم.
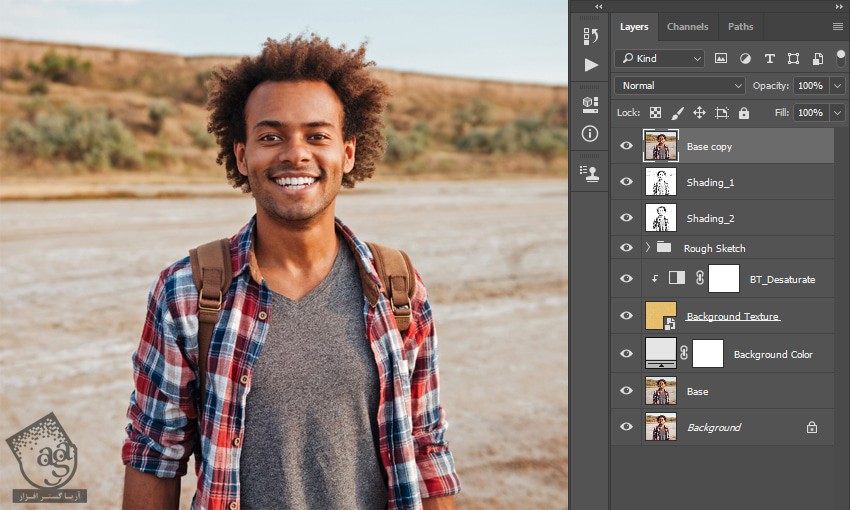
گام نوزدهم
وارد مسیر Filter > Filter Gallery > Sketch > Photoscopy میشیم. Detail رو روی 2 و Darkness رو روی 5 قرار میدیم.
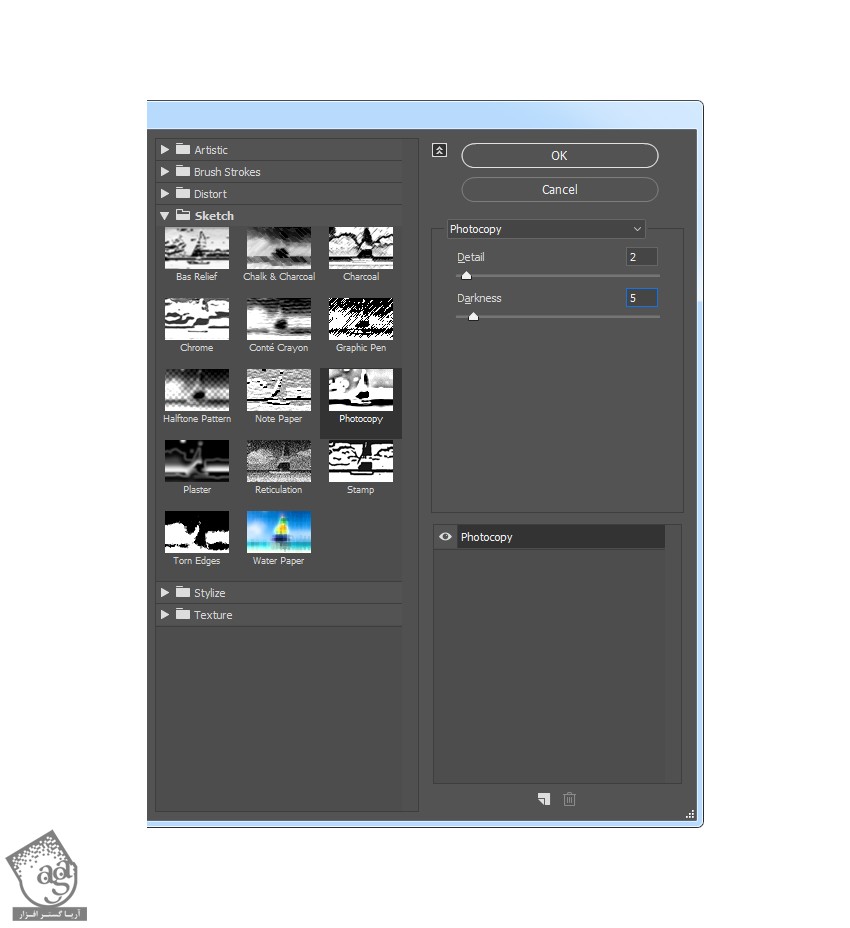
گام بیستم ام
Blending Mode رو روی Multiply و Opacity رو روی 60 قرار میدیم. بعد هم اسم این لایه رو میزاریم Main Sketch.
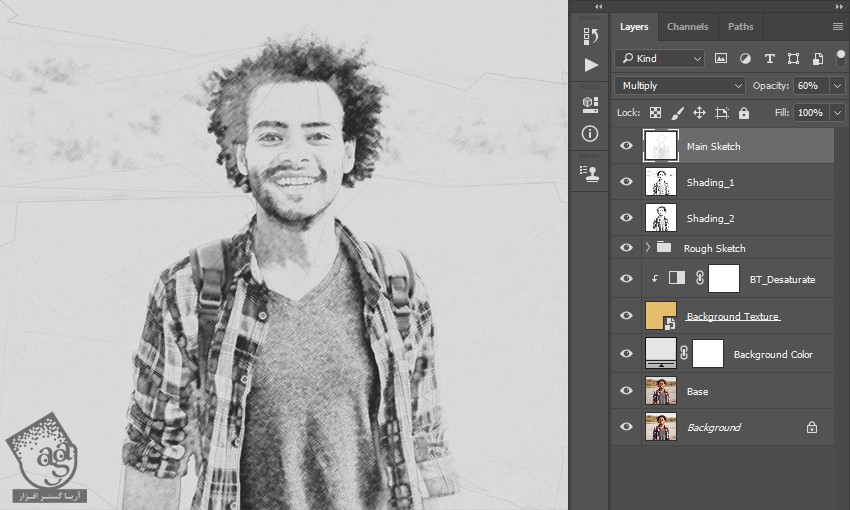
طراحی تکسچر Foreground
گام اول
وارد مسیر File > Place Embeded میشیم. تکسچر مورد نظر رو انتخاب کرده و روی Place کلیک می کنیم. Width و Height رو روی 235 درصد قرار داده و اسم لایه رو میزاریم Foreground Texture.
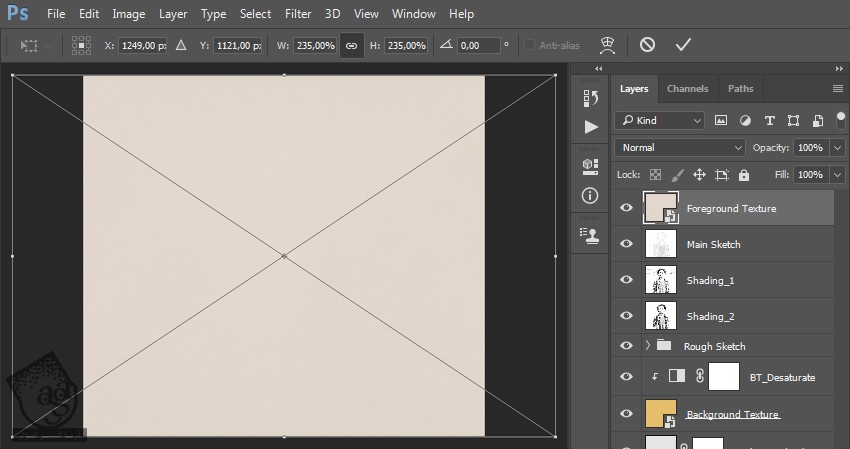
گام دوم
روی این لایه کلیک راست کرده و Edit Contents رو می زنیم. توی فایل جدیدی که باز میشه، وارد مسیر Edit > Auto Tone میشیم. بعد هم Ctrl+Shift+U رو فشار داده و لایه رو Desaturate می کنیم.
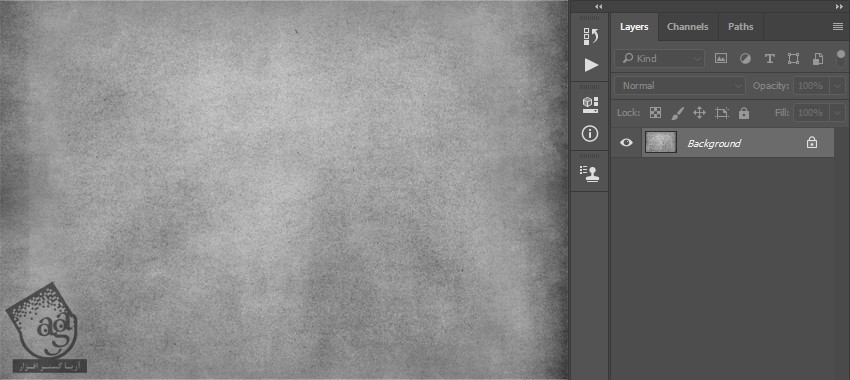
گام سوم
Ctrl+S رو زده و تغییرات رو ذخیره می کنیم.
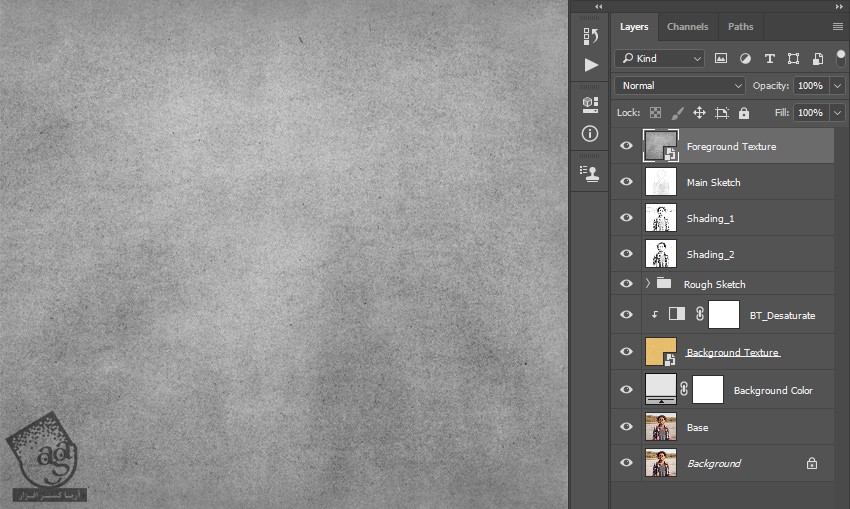
گام چهارم
Blending Mode رو میزاریم روی Soft Light.
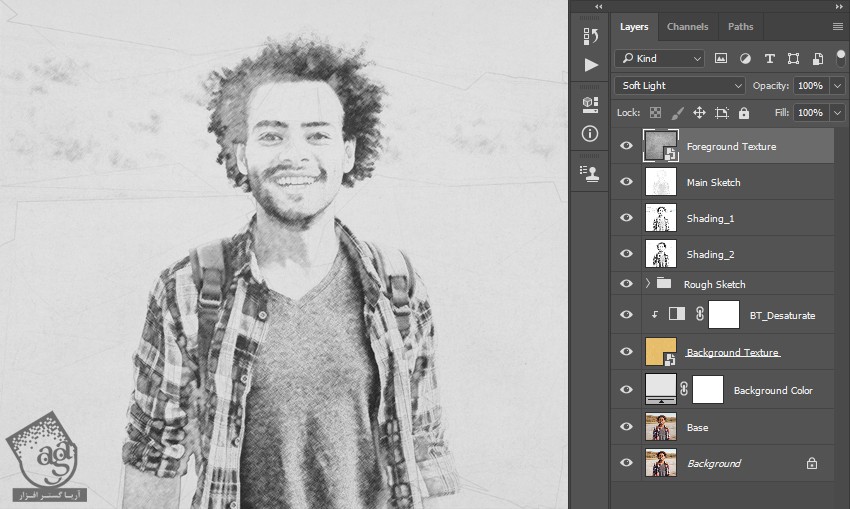
آخرین اصلاحات
گام اول
وارد مسیر Layer > New Adjustment Layer > Photo Filter میشیم و اسم Adjustemt Layer جدید رو میزاریم Photo Tint.
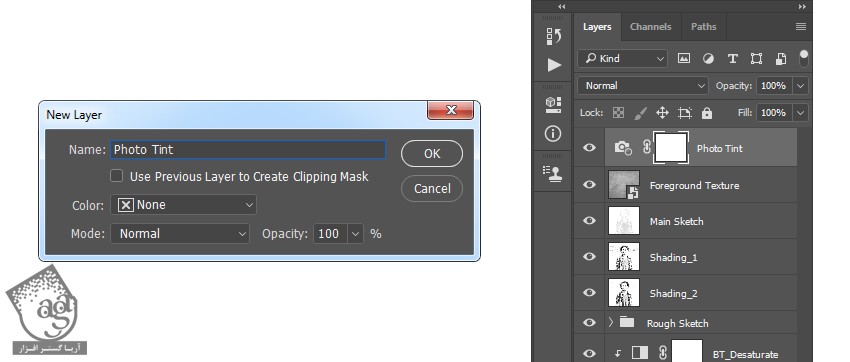
گام دوم
روی Thumbnail این لایه دابل کلیک می کنیم. وارد پنل Properties میشیم. Filter رو روی Cooling Filter و Density رو روی 11 درصد قرار میدیم.
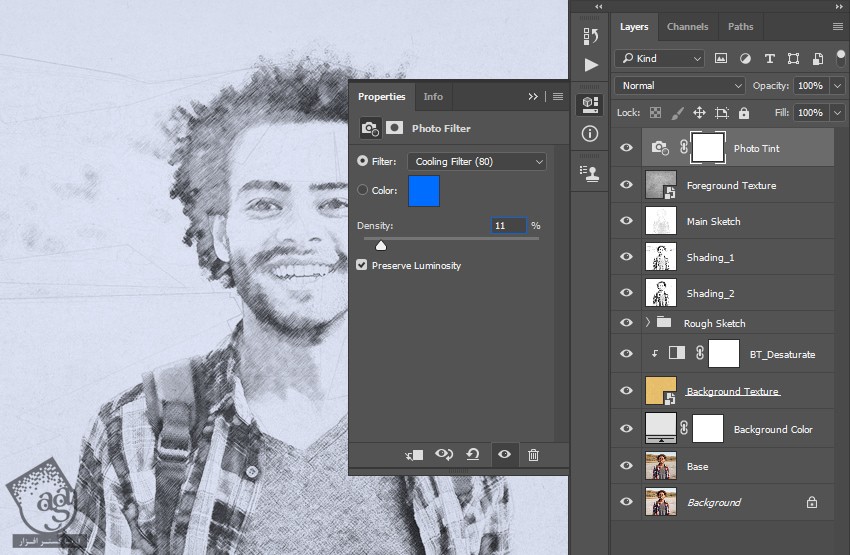
گام سوم
D رو فشار میدیم و Swatch ها رو Reset می کنیم. وارد مسیر Layer > New Adjustment Layer > Gradient Map میشیم و اسمش رو میزاریم Overall Contrast.
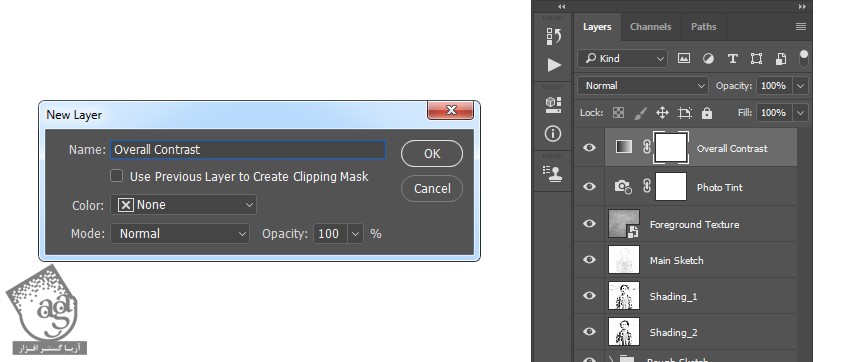
گام چهارم
Blending Mode این لایه رو میزاریم روی Luminosity و Opacity رو روی 12 درصد قرار میدیم.
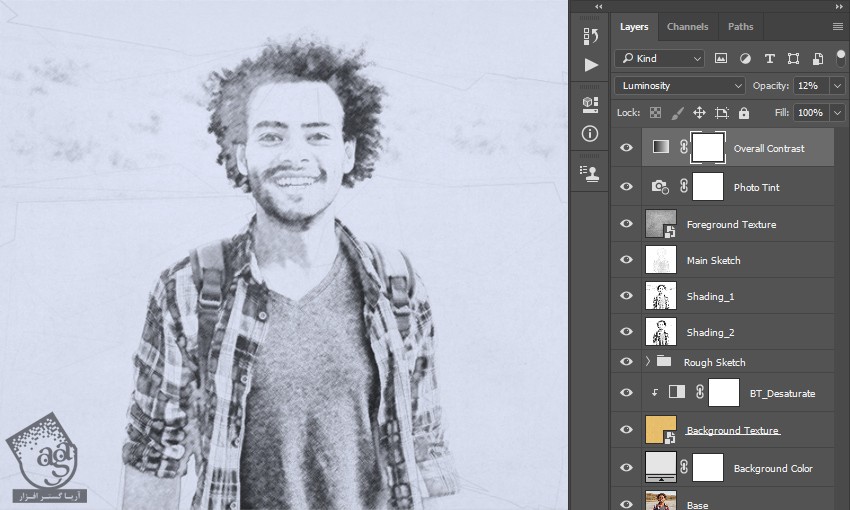
گام پنجم
وارد مسیر Layer > New Adjustment Layer > Vibrance میشیم و اسم لایه رو میزاریم Overall Vibrance/Saturation.
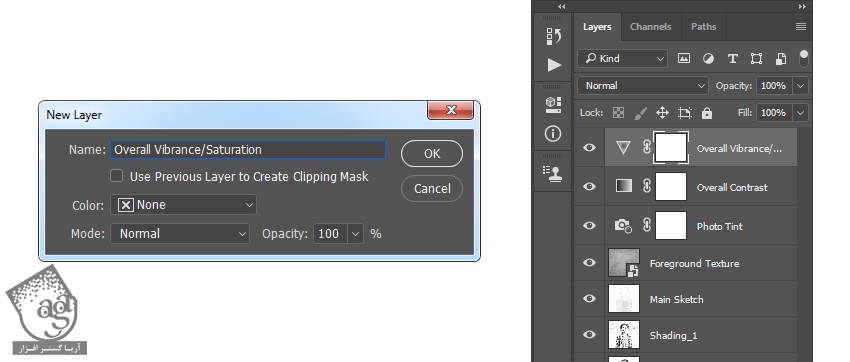
گام ششم
روی Thumbnail این لایه دابل کلیک کرده و وارد پنل Properties میشیم. Vibrance رو روی 40 و Saturation رو روی 20 قرار میدیم.
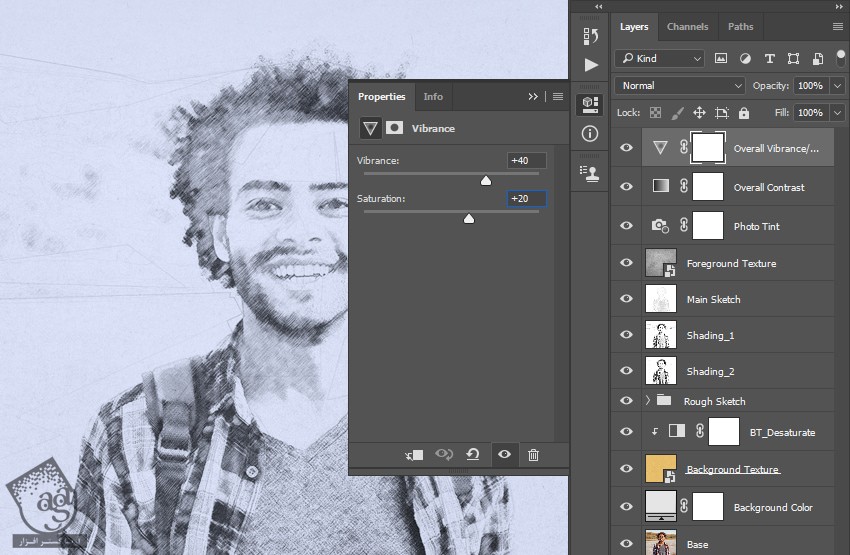
گام هفتم
Ctrl+Alt+Shift+E رو فشار میدیم و بعد هم با زدن Ctrl+Shift+U اون رو Desaturate می کنیم. وارد مسیر Filter > Other > High Pass میشیم و Radius رو روی 2 پیکسل قرار میدیم.
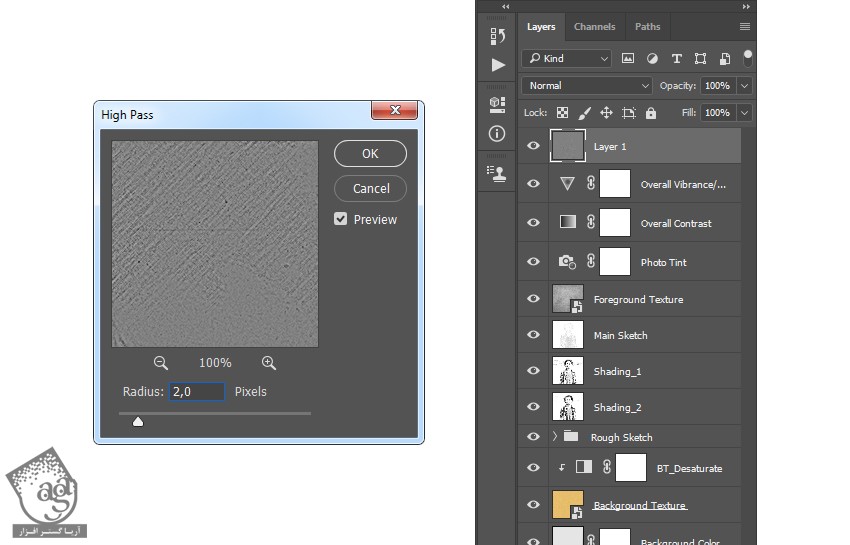
گام هشتم
Blending Mode رو روی Overlay قرار داده و اسمش رو میزاریم Overall Sharpening.
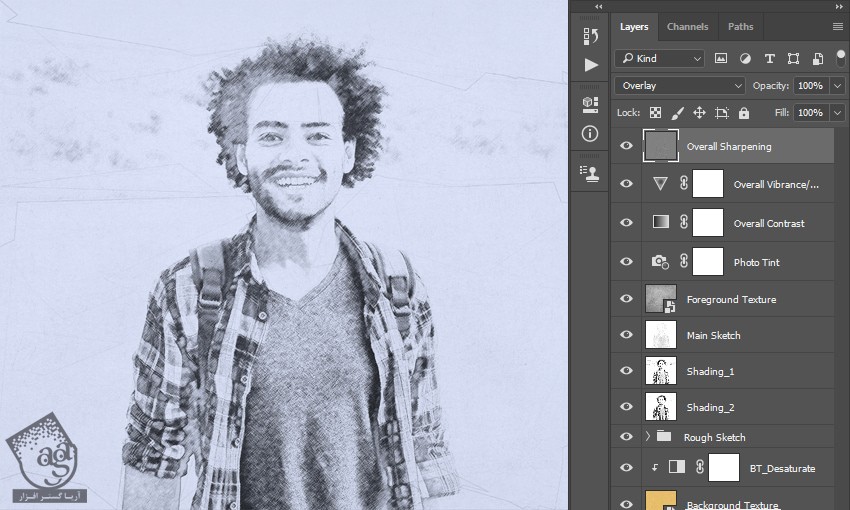
نتیجه

امیدواریم ” آموزش Photoshop : ویرایش تصویر با افکت طراحی ” برای شما مفید بوده باشد…
توصیه می کنم دوره های جامع فارسی مرتبط با این موضوع آریاگستر رو مشاهده کنید:
– صفر تا صد آموزش فتوشاپ در عکاسی
– صفر تا صد آموزش دیجیتال پینتینگ – پک 1
– صفر تا صد آموزش دیجیتال پینتینگ – پک 2
توجه : مطالب و مقالات وبسایت آریاگستر تماما توسط تیم تالیف و ترجمه سایت و با زحمت فراوان فراهم شده است . لذا تنها با ذکر منبع آریا گستر و لینک به همین صفحه انتشار این مطالب بلامانع است !
دوره های آموزشی مرتبط
590,000 تومان
590,000 تومان
590,000 تومان
590,000 تومان
590,000 تومان
590,000 تومان
450,000 تومان
590,000 تومان





















































































قوانین ارسال دیدگاه در سایت