No products in the cart.
آموزش Photoshop : ویرایش تصویر با تم وحشت – قسمت اول

آموزش Photoshop : ویرایش تصویر با تم وحشت – قسمت اول
توی این آموزش، ویرایش تصویر با تم وحشت رو با Photoshop با هم می بینیم و با ابزارها و تکنیک های مورد نیاز آشنا میشیم. بیاین شروع کنیم!
با ” آموزش Photoshop : ویرایش تصویر با تم وحشت ” با ما همراه باشید…
- سطح سختی: پیشرفته
- مدت آموزش: 60 تا 80 دقیقه
- نرم افزار استفاده شده: Adobe Photoshop
طراحی پس زمینه
گام اول
یک سند جدید به ابعاد 2359 در 3332 پیکسل درست می کنیم.
یک Color Fill Layer درست می کنیم. کد رنگی #000000 رو براش در نظر می گیریم.
ابزار Ellipse رو بر می داریم و یک دایره بزرگ وسط صفحه رسم می کنیم.
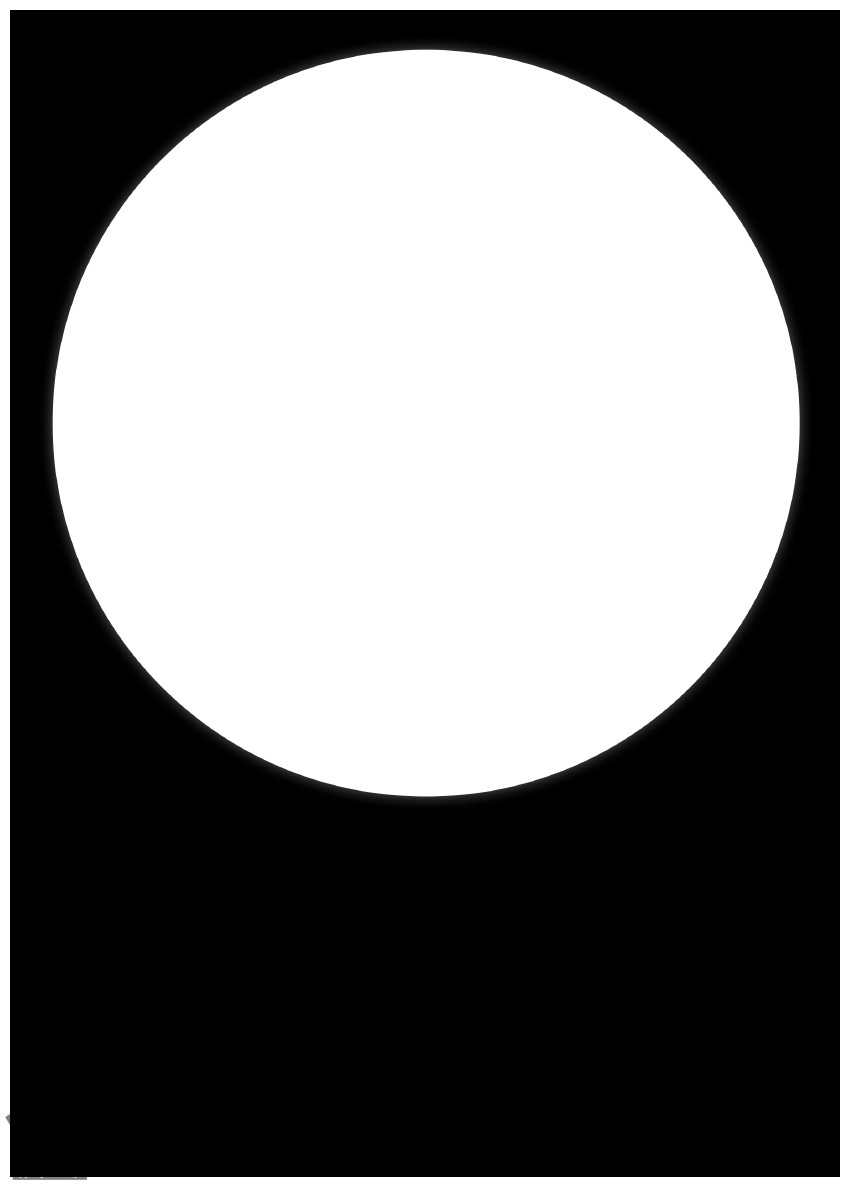
گام دوم
دایره سفید رنگ رو Duplicate کرده و اون رو به دایره اصلی Clip می کنیم. رنگ مشکی رو برای نسخه Duplicate شده در نظر می گیریم.
دایره مشکی رو طوری قرار میدیم که شکل هلال ماه درست بشه. یعنی اون رو حدود 30 پیکسل از پایین و چپ فاصله میدیم.
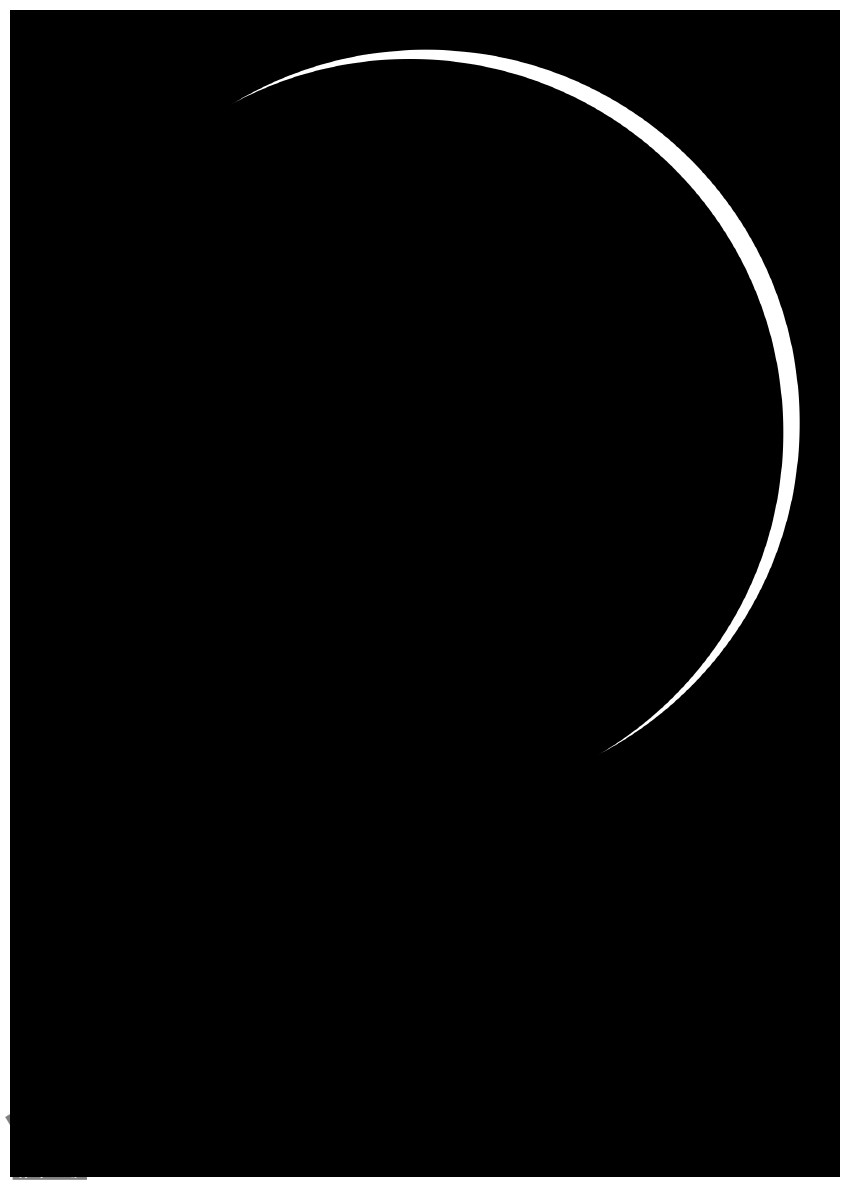
گام سوم
Inner Glow و Outer Glow رو با تنظیمات زیر اعمال می کنیم.
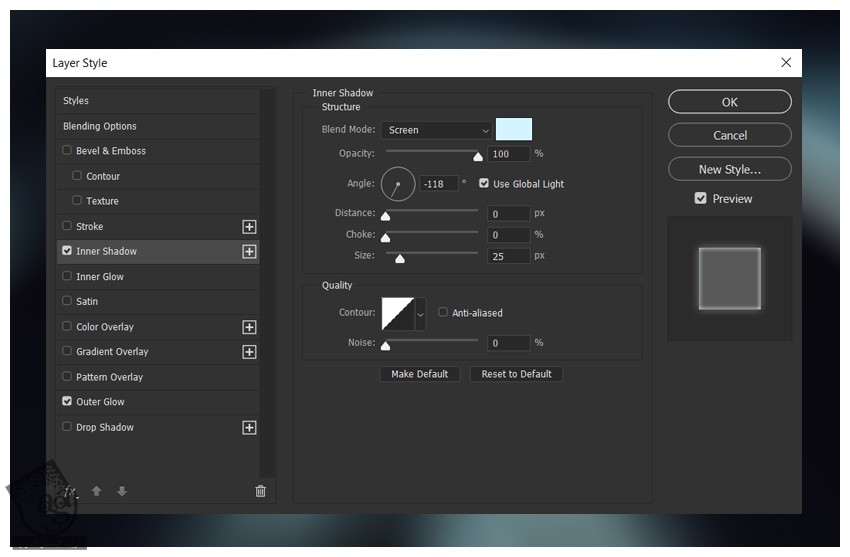

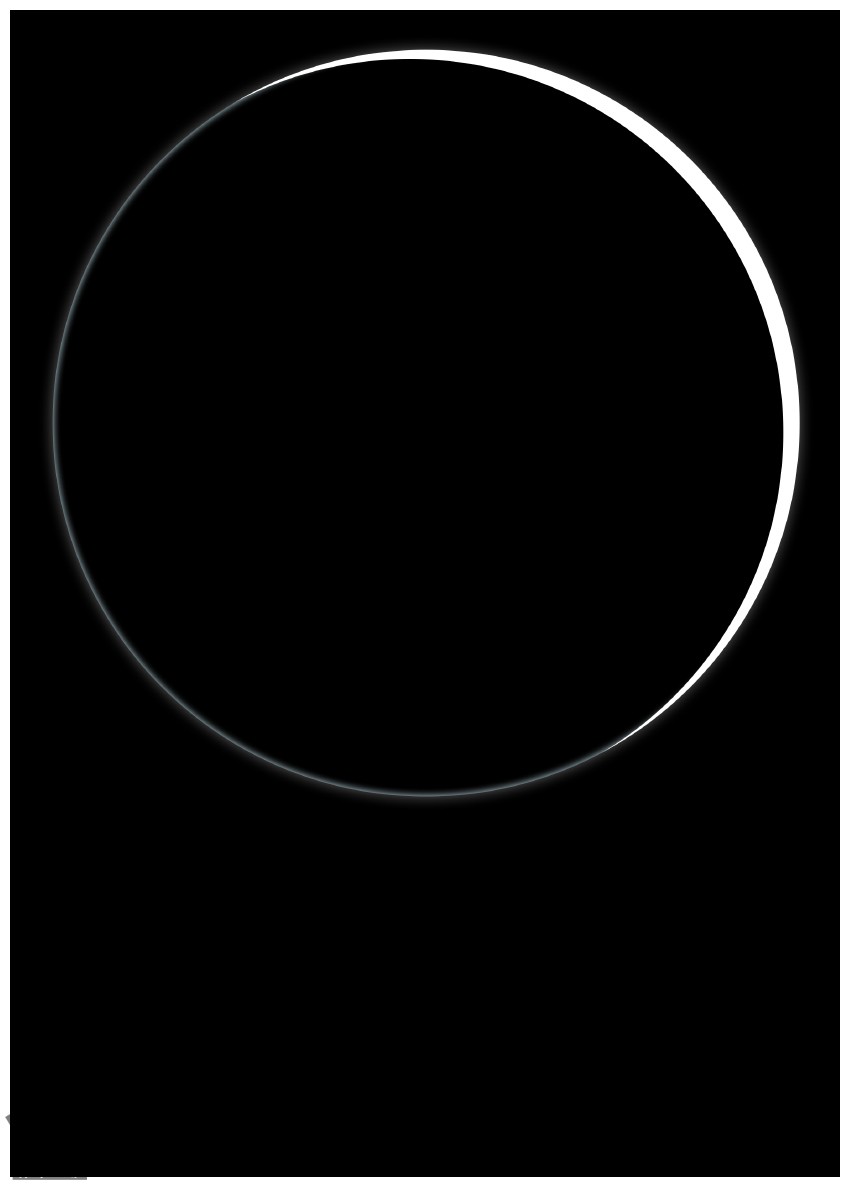
گام چهارم
یک لایه جدید زیر لایه های دایره درست می کنیم.
یک قلمو بر می داریم. Hardness رو روی 1 تا 3 پیکسل تنظیم می کنیم. نقاط سفید رنگی رو به بخش بالایی بوم اضافه می کنیم.
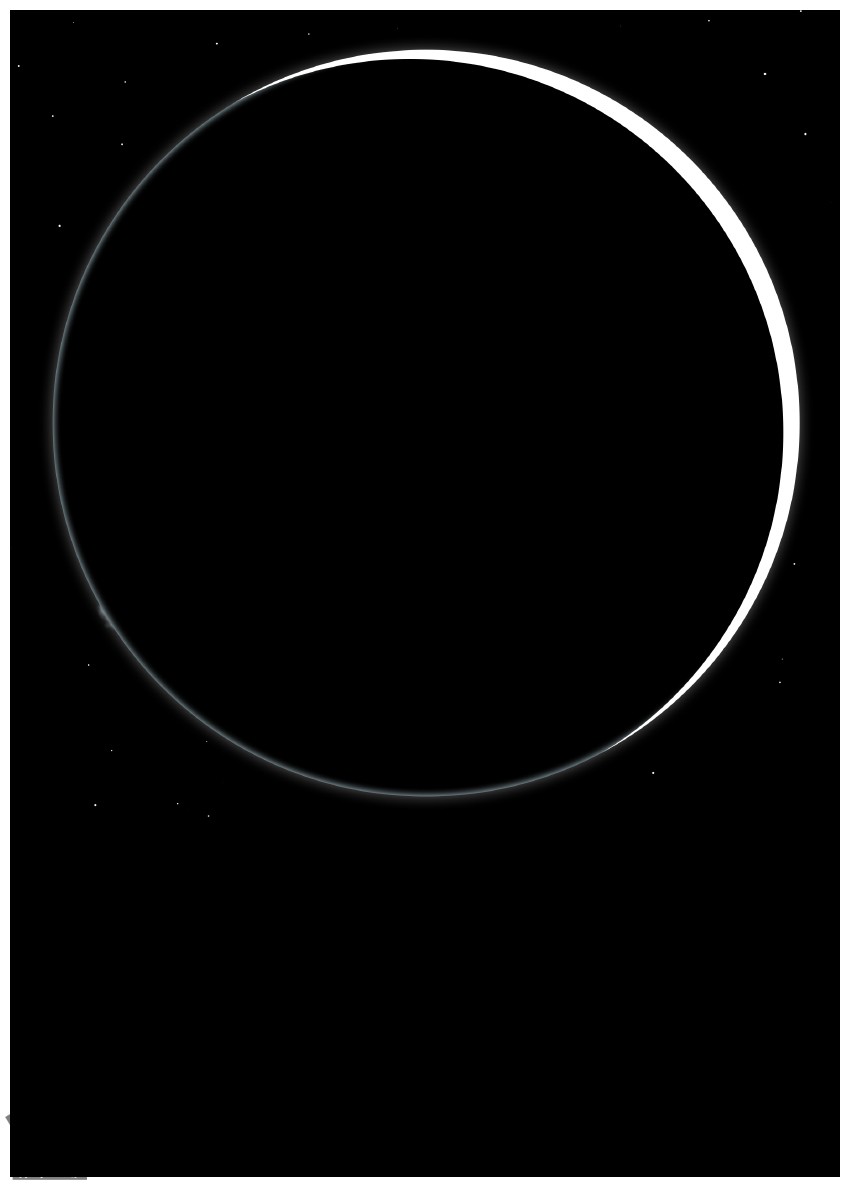
گام پنجم
تصویر دود مورد نظر رو انتخاب می کنیم. اون رو به صفحه اضافه کرده و با استفاده از ابزار Free Transform، وارد Warp Mode میشیم.
Blend Mode تکسچر رو میزاریم روی Screen.
یک تکسچر دیگه هم اضافه کرده و همین کار رو براش تکرار می کنیم.
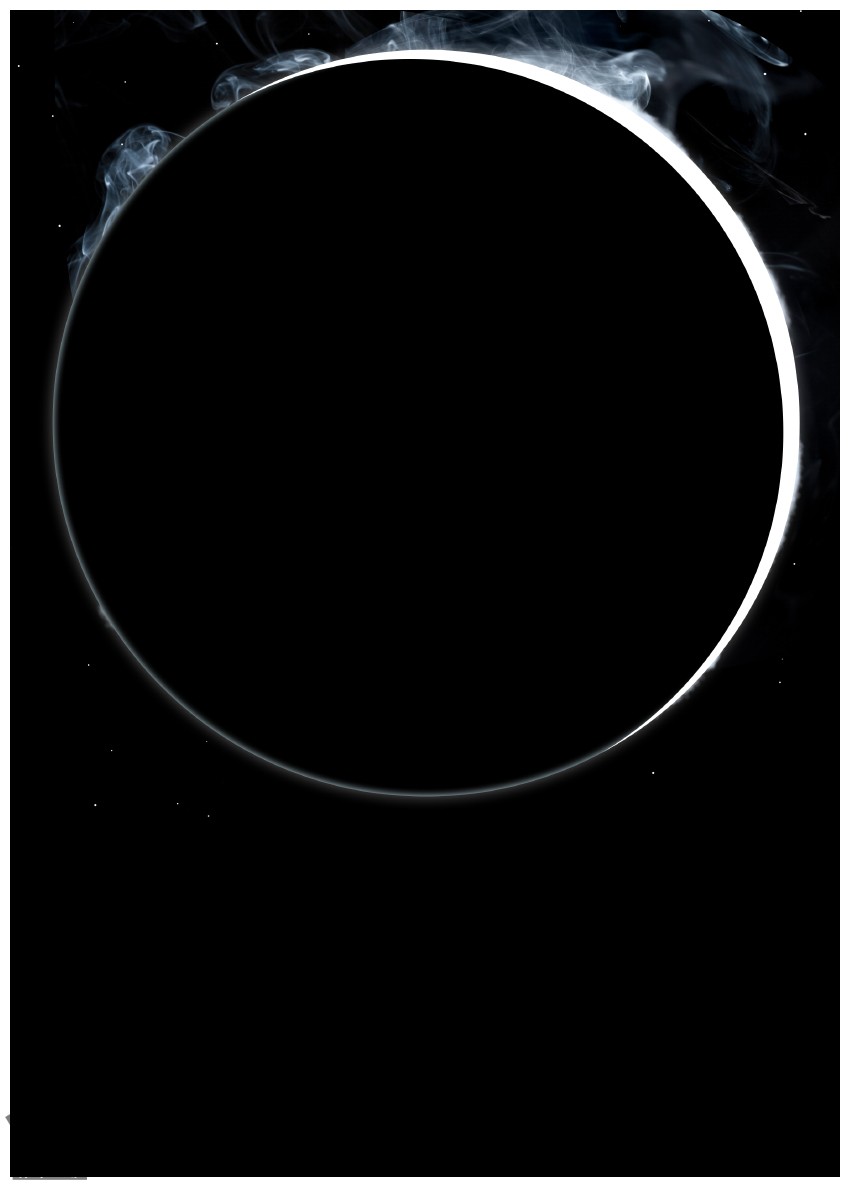
گام ششم
وارد مسیر Filter > Blur > Radial Blur میشیم. Amount رو روی 4 و Blur Method رو روی Spin و Quality رو روی Best قرار میدیم.
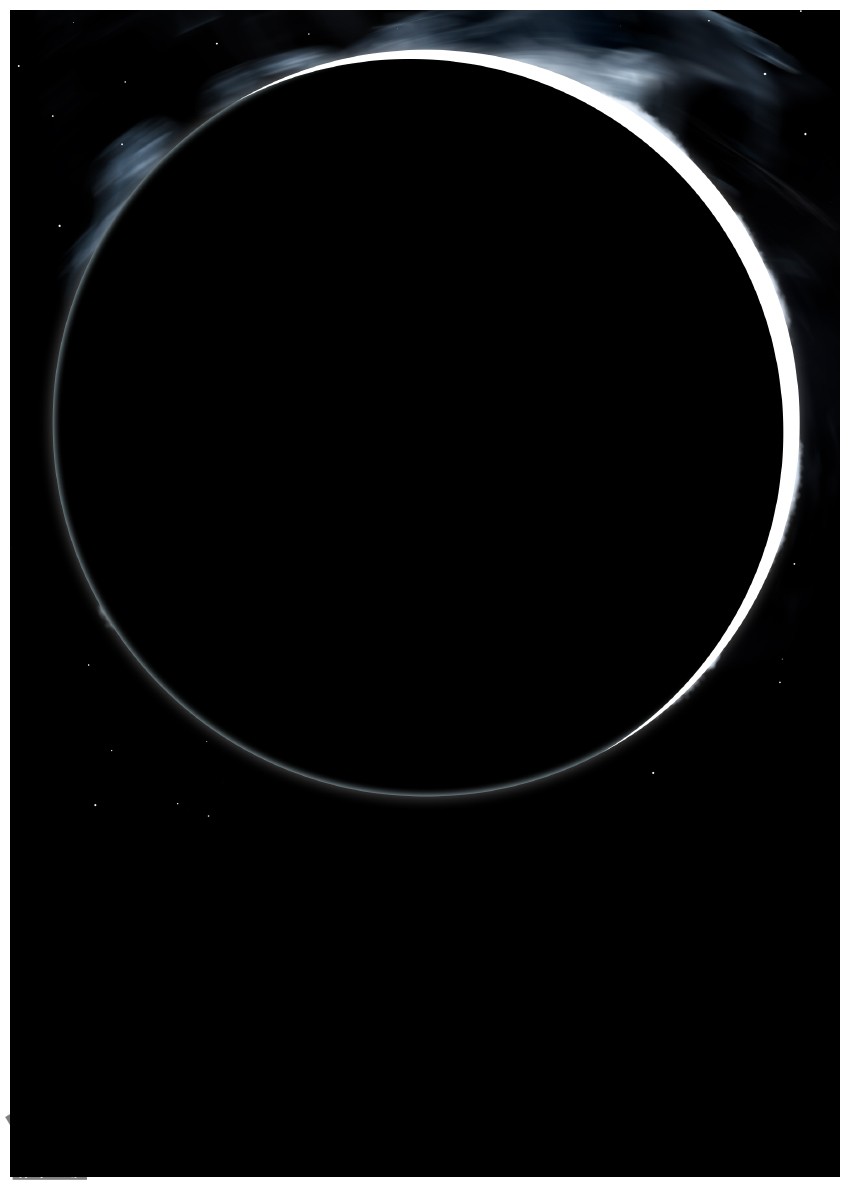
گام هفتم
دو تا تکسچر رو کپی کرده و اون ها رو با همدیگه Merge یا ادغام می کنیم. Mode لایه ادغام شده رو میزاریم روی Screen.
تکسچر ادغام شده رو دور دایره می چرخونیم. اون رو Duplicate کرده و مجددا می چرخونیم. این کار رو اونقدر تکرار می کنیم تا دایره پر بشه.
نگران پایین دایره نباشین. این قسمت بعدا مخفی میشه.
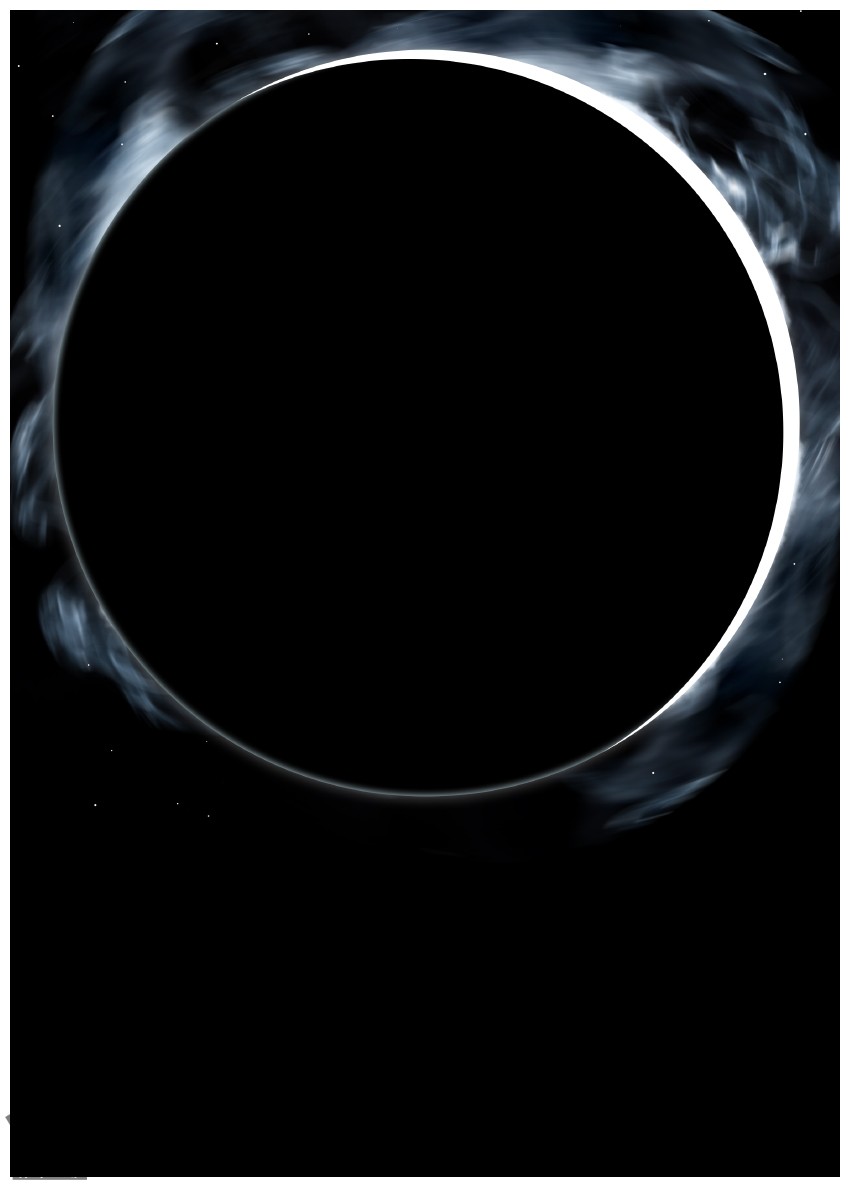
گام هشتم
یک لایه جدید بالایی لایه های کنونی درست می کنیم. رنگ مشکی رو براش در نظر می گیریم.
وارد مسیر Filter > Noise > Add Noise میشیم و Noise رو روی 3 درصد قرار میدیم.
Mode رو روی Screen میزاریم.
تمام لایه های کنونی رو با همدیگه گروه کرده و اسمش رو میزاریم Background.
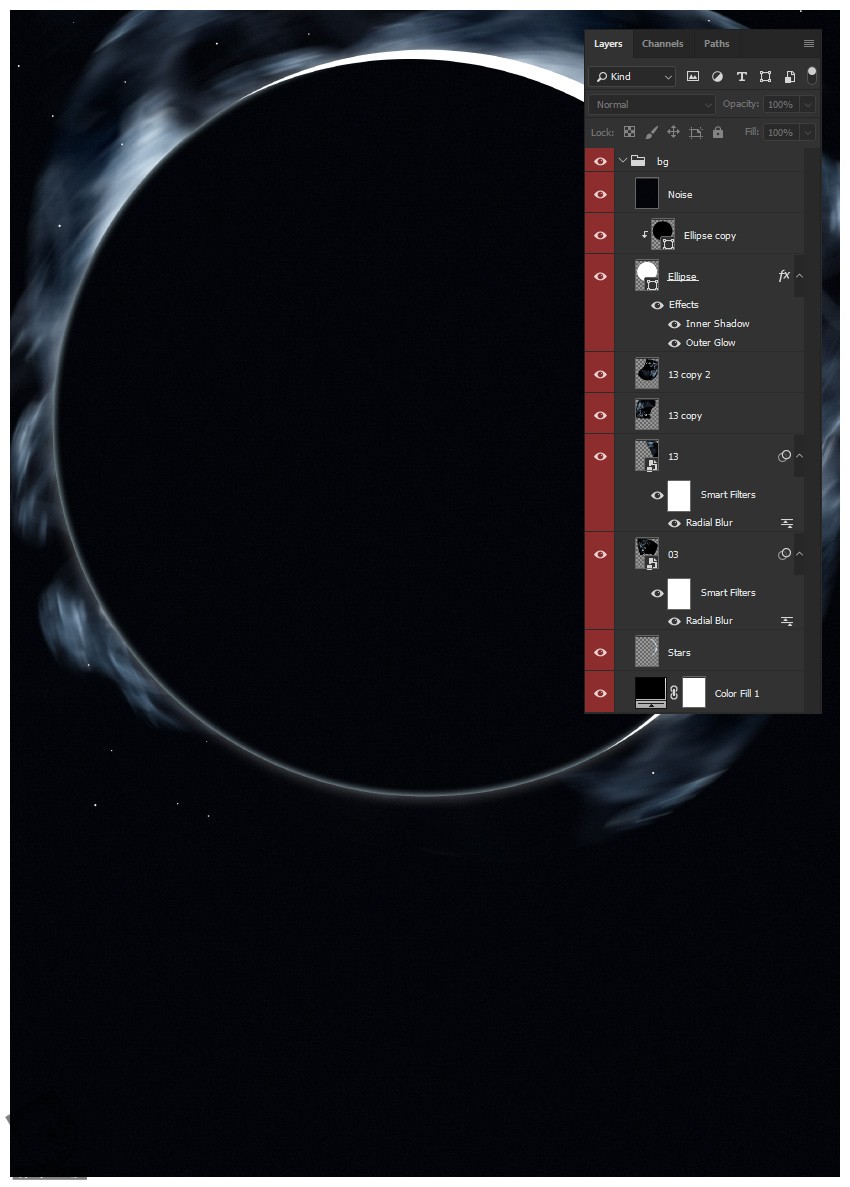
توصیه می کنم دوره های جامع فارسی مرتبط با این موضوع آریاگستر رو مشاهده کنید:
– صفر تا صد آموزش فتوشاپ در عکاسی
– صفر تا صد آموزش دیجیتال پینتینگ – پک 1
– صفر تا صد آموزش دیجیتال پینتینگ – پک 2
اضافه کرده سایه و مدل
گام اول
تصویر مدل مورد نظر رو انتخاب می کنیم.
دور مدل رو انتخاب کرده و اون رو به صحنه اضافه می کنیم.

گام دوم
یک Color Lookup Layer درست کرده و اون رو به مدل Clip می کنیم. Color Lookup Layer رو روی 3DLUT NightFromDay و Opacity رو روی 75 درصد تنظیم می کنیم.
ماسک Color Lookup رو انتخاب کرده و Ctrl+I رو می زنیم.
یک قلموی متوسط و نرم و گرد بر می داریم و سایه بدن، موها، پیشانی، چانه و گردن مدل رو ماسک می کنیم. کاری به صورتش نداشته باشین. چون می خوایم تاریک باشه.

گام سوم
باید نور سایه رو با استفاده از چند تا Adjustment Layer تنظیم کنیم. هر دو لایه ای که اضافه می کنیم رو باید به Color Lookup Layer بالا Clip کنیم.
Color Balance Layer :
Red روی 27-
Green روی 23-
Blue روی 33-
Vibrance Adjustment Layer :
Saturation روی 42-
ماسک لایه Color Lookup رو برای Color Balance و Vibrance Adjustment Layer کپی می کنیم.
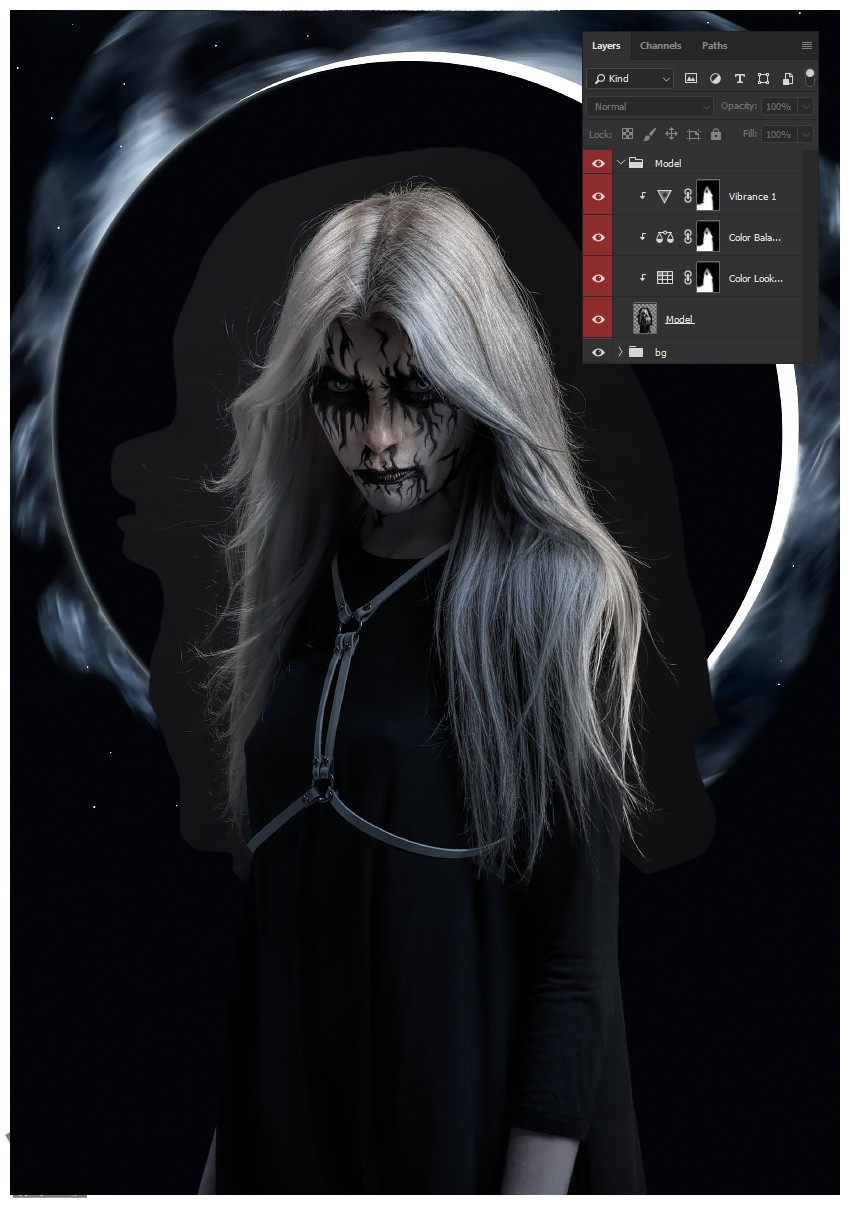
کار روی موها
گام اول
روی لایه ماسک مدل، کلیک راست کرده و Apply Layer Mask رو می زنیم.
ابزار Quick Selection رو می زنیم. پس زمینه اطراف موهای مدل رو انتخاب می کنیم. نیازی نیست انتخاب مون کاملا دقیق باشه.

گام دوم
یک لایه ماسک به مدل اضافه کرده و Ctrl+I رو می زنیم.
روی لایه ماسک دابل کلیک کرده و یا Ctrl+Alt+R رو می زنیم تا Refine Edge باز بشه. تنظیمات زیر رو براش در نظر می گیریم.
Radius روی 6 پیکسل
Smart Radius رو تیک می زنیم.
گام سوم
ابزار Refine Edge Brush رو بر می داریم و شروع می کنیم به کشیدن روی لبه های موی مدل.
در صورت لزوم، اندازه قلمو رو تغییر میدیم و هر جا اشتباه کردیم، Undo می کنیم.
گام چهارم
به این کار ادامه میدیم. نتیجه رو در زیر می بینین.
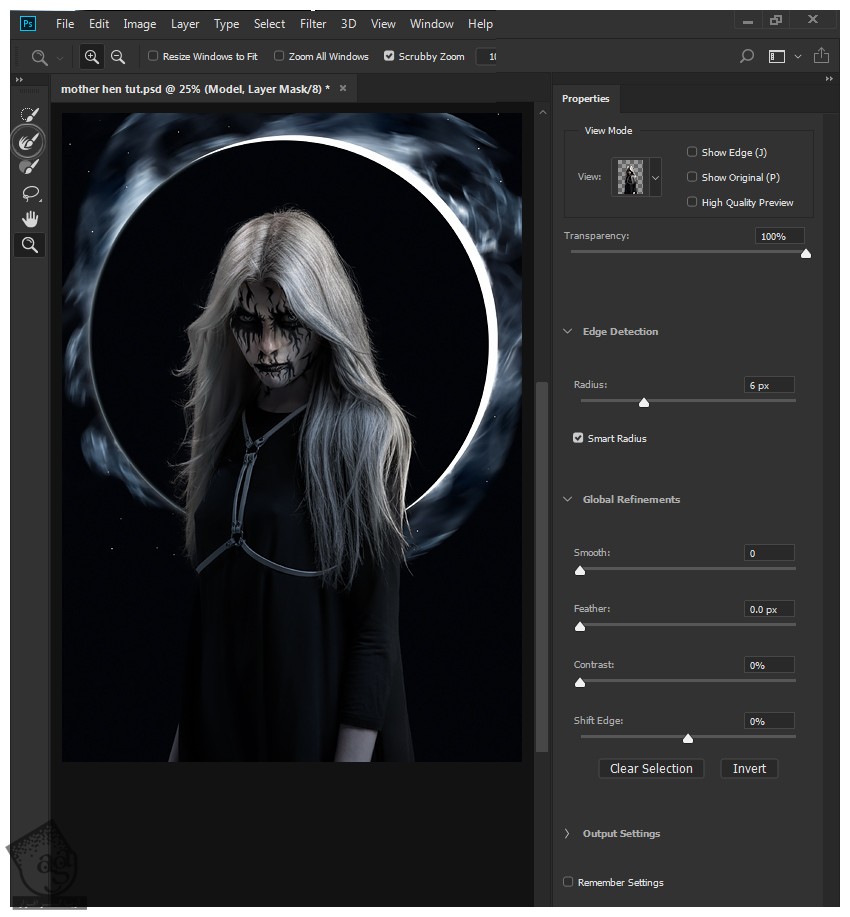
گام پنجم
در نهایت، یک قلموی سخت بر می داریم. رنگ مشکی رو براش در نظر می گیریم و لبه های ناخواسته یا باقی مانده پس زمینه رو ماسک می کنیم.
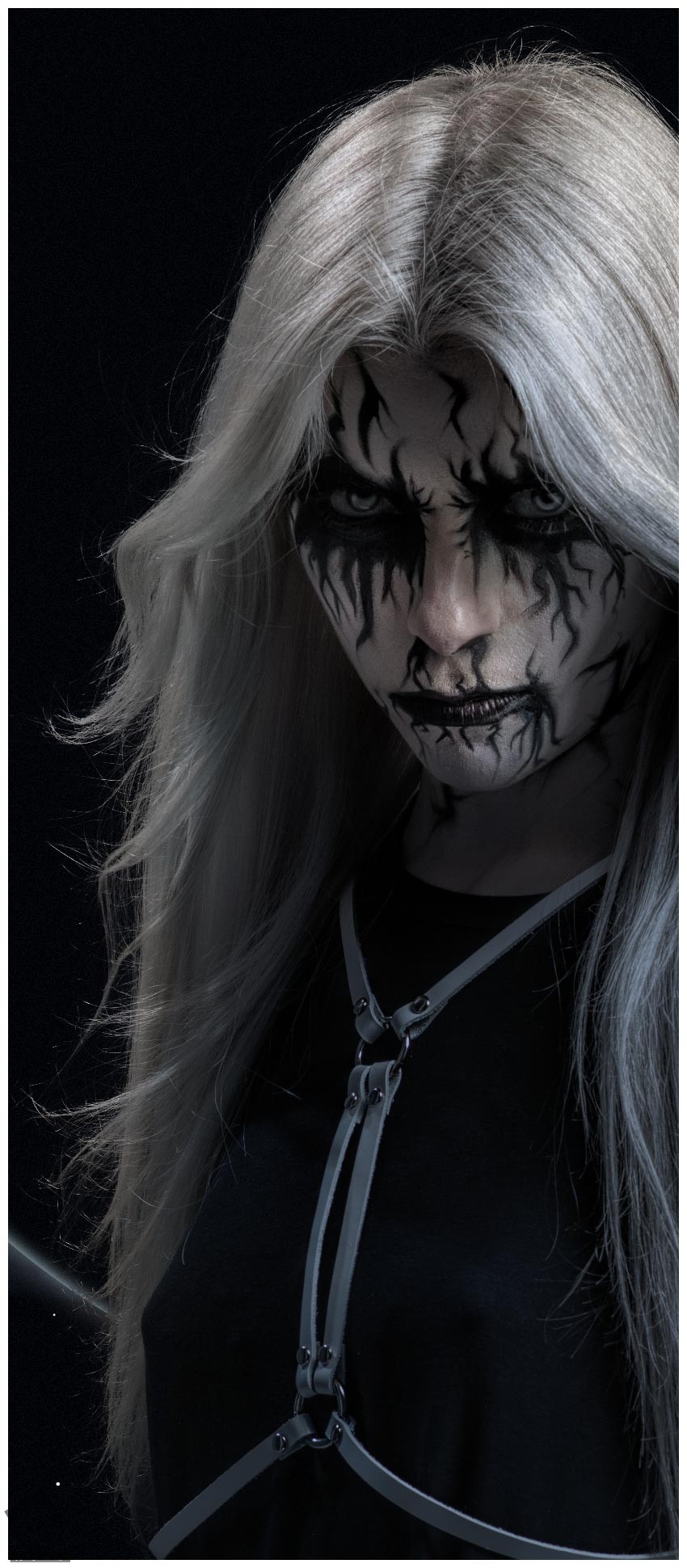
گام ششم
یک لایه جدید درست می کنیم. این لایه رو به لایه مدل Clip کرده و بالای بقیه لایه های Clip شده قرار میدیم.
یک قلموی نرم و گرد و بزرگ برداشته و رنگ سفید رو به لبه های مو اضافه می کنیم.

گام هفتم
یک لایه جدید درست کرده و اون رو به مدل Clip می کنیم. گام ششم رو تکرار می کنیم. این بار Mode رو میزاریم روی Soft Light.
یک لایه دیگه درست کرده و به مدل Clip می کنیم. Mode رو میزاریم روی Overlay. یک قلموی نرم و کوچک برداشته و هایلایت رو به بعضی قسمت های مو اضافه می کنیم.
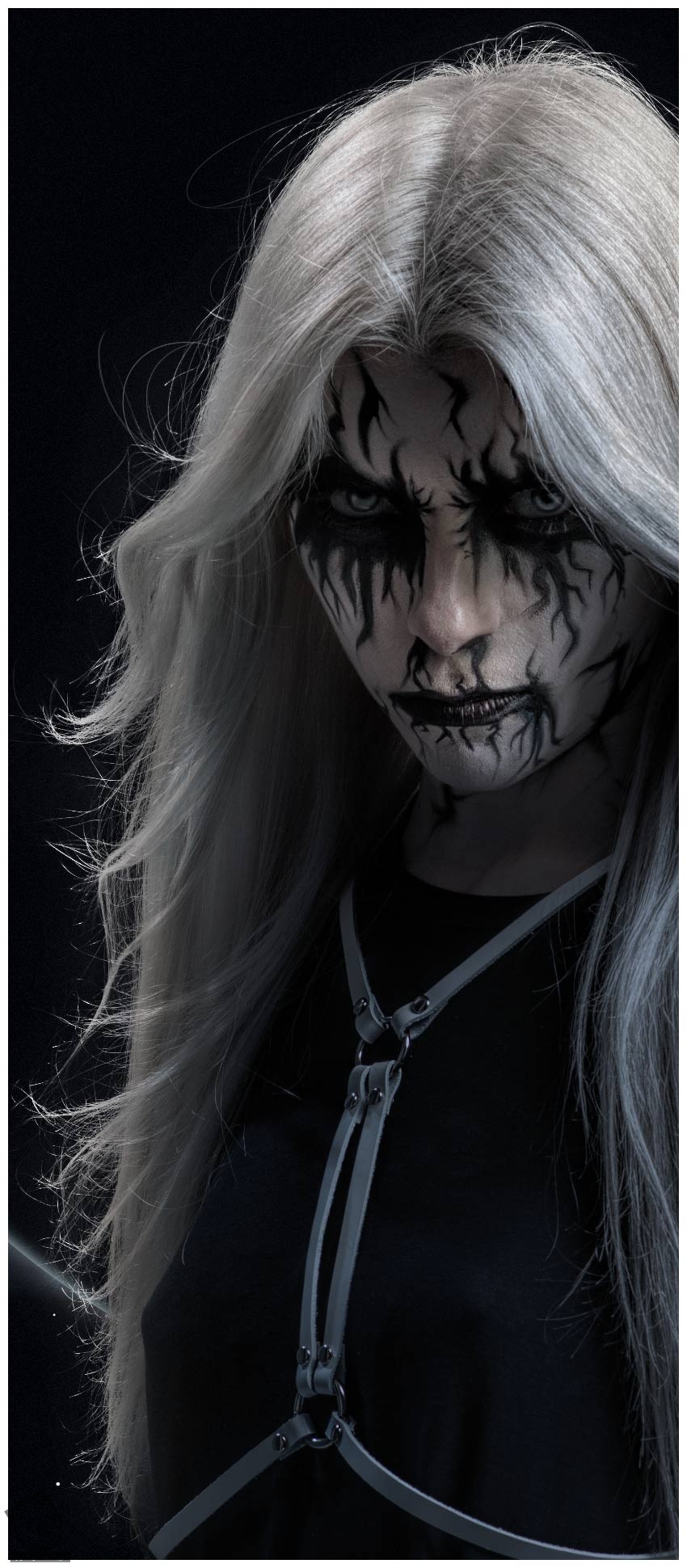
گام هشتم
یک لایه جدید درست کرده و اون رو زیر لایه مدل قرار میدیم.
یک قلموی متوسط و نرم بر می داریم. Flow رو میزاریم روی 10 درصد. بعد هم شروع می کنیم به کشیدن رنگ سفید پشت مدل.

گام نهم
یک لایه جدید درست می کنیم. Mode رو میزاریم روی Overlay. این لایه جدید رو بالای بقیه لایه ها قرار میدیم.
یک قلموی نرم و گرد و بزرگ بر می داریم و شروع می کنیم به کشیدن رنگ سفید پشت مدل به صورت دایره ای. نتیجه رو در زیر می بینین.
یک لایه جدید دیگه درست کرده و کار قبل رو تکرار می کنیم. این بار Mode رو روی Soft Light قرار داده و Opacity رو تا 30 درصد کاهش میدیم.
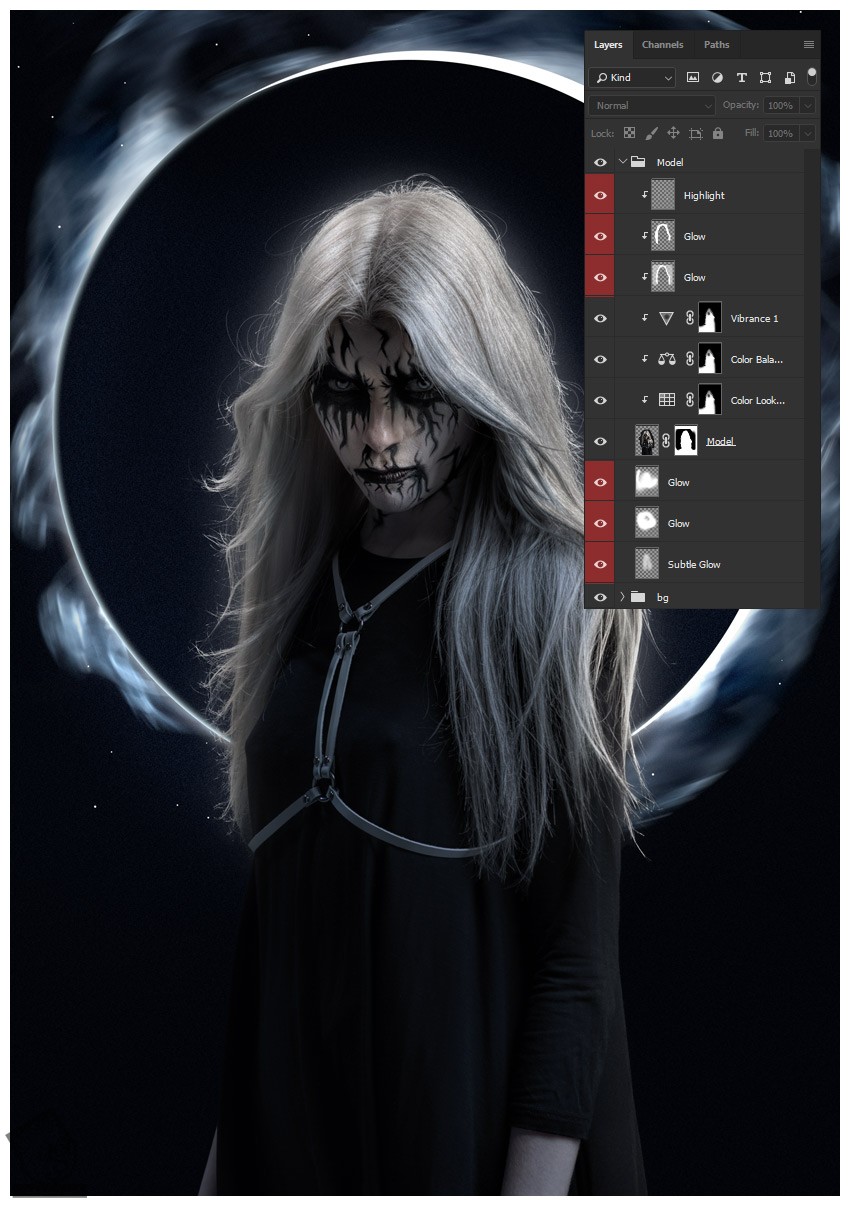
” آموزش Photoshop : ویرایش تصویر با تم وحشت – قسمت دوم “
توصیه می کنم دوره های جامع فارسی مرتبط با این موضوع آریاگستر رو مشاهده کنید:
– صفر تا صد آموزش فتوشاپ در عکاسی
– صفر تا صد آموزش دیجیتال پینتینگ – پک 1
– صفر تا صد آموزش دیجیتال پینتینگ – پک 2
دوره های آموزشی مرتبط
590,000 تومان
590,000 تومان
590,000 تومان
590,000 تومان
590,000 تومان
590,000 تومان
450,000 تومان
590,000 تومان





















































































قوانین ارسال دیدگاه در سایت