No products in the cart.
آموزش Photoshop : ویرایش تصویر رختخواب – قسمت دوم

آموزش Photoshop : ویرایش تصویر رختخواب – قسمت دوم
توی این آموزش، ویرایش تصویر رختخواب رو با Photoshop با هم می بینیم و با ابزارها و تکنیک های مورد نیاز آشنا میشیم. بیاین ادامه بدیم!
با ” آموزش Photoshop : ویرایش تصویر رختخواب ” با ما همراه باشید…
- سطح سختی: متوسط
- مدت آموزش: 40 تا 50 دقیقه
- نرم افزار استفاده شده: Adobe Photoshop
” آموزش Photoshop : ویرایش تصویر رختخواب – قسمت اول “
گام دوازدهم
Adjustment Layer های مربوط به تخت رو انتخاب کرده و در حالی که Alt رو نگه داشتیم، اون ها رو درگ کرده و روی لایه مربوط به مدل، کپی می کنیم. مطمئن میشیم که همه شون Clip شده باشن.
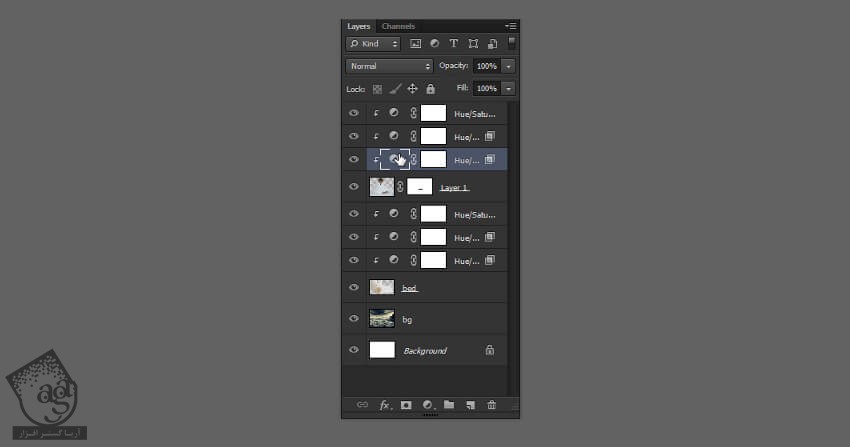

گام سیزدهم
از اونجایی که Adjustment Layer، پوست تیره مدل رو به عنوان ناحیه سایه در نظر می گیره، باید از یک Layer Mask برای حذف افکت از این قسمت استفاده کنیم. Adjustment Layer ها رو طور یتنظیم می کنیم که با تصویر هماهنگ پیدا کنن.

شناور ساختن تخت روی آب
گام اول
لایه Background رو Duplicate می کنیم. اون رو در بالا قرار میدیم. بعد هم یک Layer Mask اضافه می کنیم. شروع می کنیم به کشیدن با رنگ مشکی و تخت و مدل رو آشکار می کنیم. اگه از یک قلمویی مثل قلموی Cloud Brush استفاده کنین، نتیجه بهتری حاصل میاد.


گام دوم
باید موج های بیشتری رو به اقیانوس اضافه کنیم. چون به نظر نمیاد که تخت روی آب ها شناور باشه. ابزار Lasso رو برداشته و بعضی از موج ها رو به دلخواه انتخاب می کنیم. بعد هم اون ها رو کپی کرده و روی اقیانوس Paste می کنیم و در محل های دلخواه قرار میدیم.

گام سوم
از یک لایه ماسک برای حذف بخش هایی که بهشون نیاز نداریم، استفاده می کنیم. یک قلموی نرم یا بافت دار بهمون کمک می کنه تخت و آب رو به خوبی با هم ادغام کنیم.

گام چهارم
برای اضافه کردن موج های بیشتر به اطراف تخت، از همون روش قبلی استفاده می کنیم.

گام پنجم
برای اینکه موج ها ظاهر واقعی تری پیدا کنن، یک Hue/Saturation Adjustment Layer به تخت اضافه کرده و ناحیه پشت موج ها رو تیره تر می کنیم.

گام ششم
از اونجایی که ملحفه داخل آب قرار داره، بنابراین موج ها باهاش برخورد دارن و بنابراین باید به نظر خیس بیان. یک Levels Adjustment Layer به تخت اضافه کرده و بعد هم نشانگر رو طوری درگ می کنیم که تیره بشه.
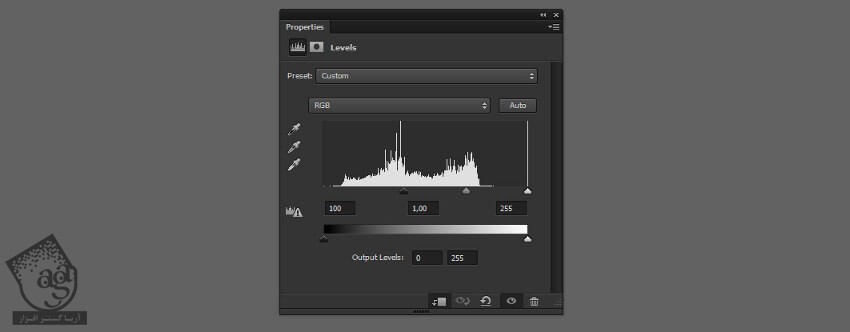
گام هفتم
یک Layer Mask اضافه کرده و Fill رو روی مشکی تنظیم می کنیم تا Transparent بشه. بعد هم از قلموهای قطره ای برای آشکار سازی Adjustment Layer استفاده می کنیم.

گام هشتم
یک Hue/Saturation Adjustment Layer دیگه اضافه کرده و تخت رو تیره تر می کنیم.
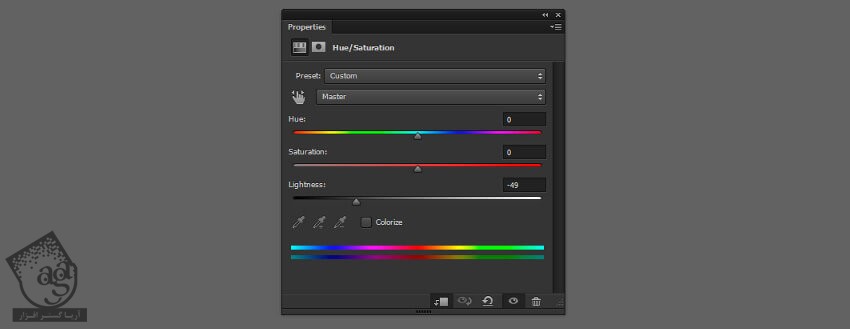
گام نهم
یک بار دیگه رنگ مشکی رو برای Fill در نظر می گیریم. بعد هم محل هایی که می خوایم آشکار کنیم رو انتخاب می کنیم. از قلموی های سخت و نرم برای ایجاد لبه هایی طبیعی کمک می گیریم.

گام دهم
یک Hue/Saturation Adjustment Layer در بالای تخت اضافه کرده و اون رو تیره تر می کنیم. همچنین، Saturation رو پایین میاریم. بعد هم یک Layer Mask اضافه کرده و با استفاده از رنگ مشکی، افکت رو از قسمت های مورد نظر برطرف می کنیم.
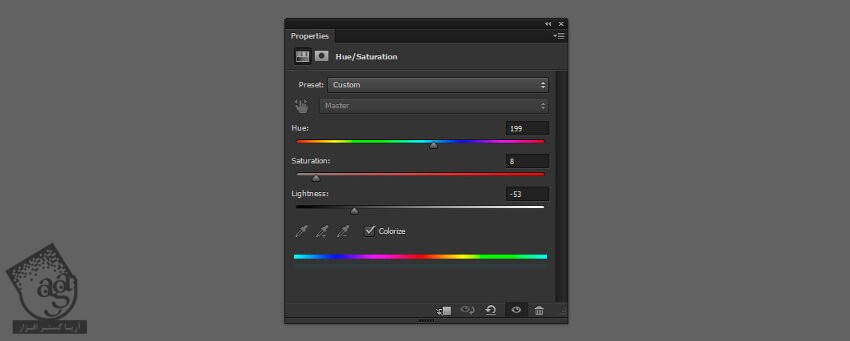
روی Layer Mask کشیده سایه ای که زیر تخت قرار داره رو آشکار می کنیم. برای اینکه بهتر با هم ادغام بشن، می تونیم سایه رو به خود تخت هم اضافه کنیم.

توصیه می کنم دوره های جامع فارسی مرتبط با این موضوع آریاگستر رو مشاهده کنید:
– صفر تا صد آموزش فتوشاپ در عکاسی
– صفر تا صد آموزش دیجیتال پینتینگ – پک 1
– صفر تا صد آموزش دیجیتال پینتینگ – پک 2
گام یازدهم
سایه به بیش از یک Adjustment Layer نیاز داره تا طبیعی به نظر بیاد. مثلا می تونیم Brightness/Contrast هم اضافه کرده و تفاوت بین بخش های تیره و روشن موج ها رو برطرف کنیم. Blend If هم در اینجا کاربرد داره.
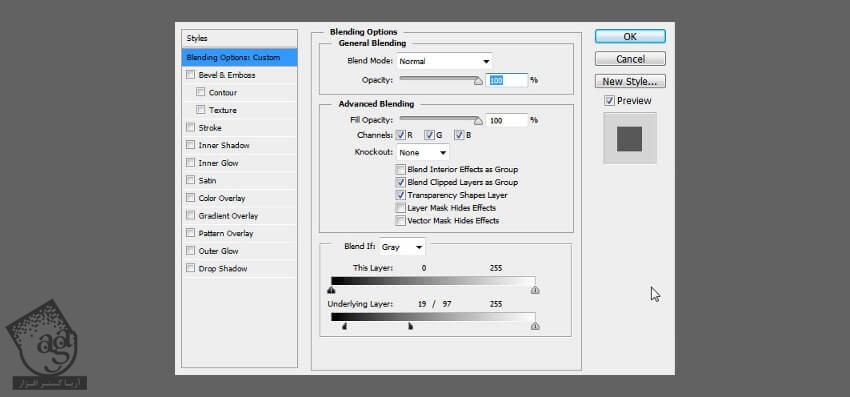


گام دوازدهم
از اونجایی که موج ها با تخت برخورد می کنن، بعضی قطرات به بالا پرتاب میشن. یک لایه جدید در بالا درست می کنیم. ابزار Eyedropper رو بر می داریم و رنگ روشنی از موج رو انتخب کرده و بعد هم با استفاده از قلموی Scatter، قطرات رو رسم می کنیم. برای طبیعی تر جلوه کردن این کار می تونیم از یک قلموی نرم کمک بگیریم.


تکمیل ویرایش تصویر
گام اول
بین اجزای طبیعی صحنه، محو شدگی خفیفی وجود داره که بین اجزای اضافه شده به صحنه، وجود نداره. بنابراین باید این افکت رو اضافه کنیم. لایه مدل رو انتخاب می کنیم. بعد هم میریم سراغ Quick Mask Mode.

گام دوم
توی این Mode، می تونیم شروع کنیم به کشیدن در محل انتخاب شده. همون طور که می بینین، این کار رو با رنگ مشکی انجام میدیم.
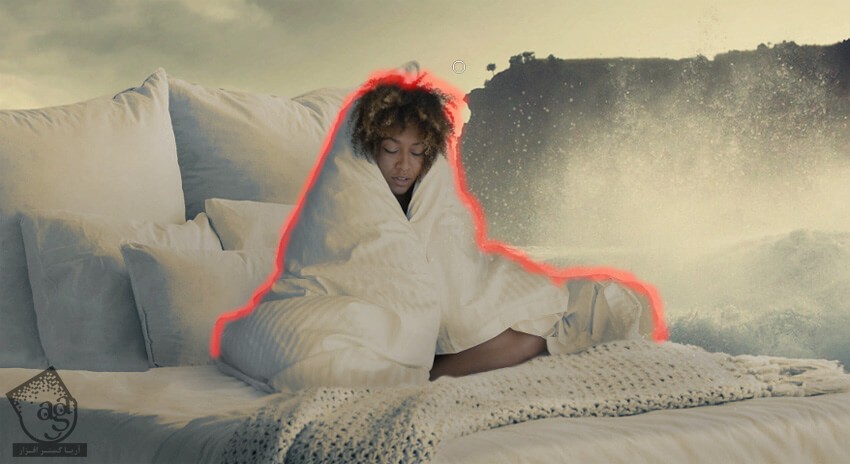
گام سوم
دکمه Q رو می زنیم و از این Mode خارج میشیم. بعد هم میانبر Ctrl+Shift+I رو زده و بخشی که انتخاب کردیم رو Invert کرده و اون رو مخفی می کنیم.

گام چهارم
وارد مسیر Filter > Blur > Gaussian Blur میشیم. Radius رو به دلخواه تنظیم می کنیم.

گام پنجم
همین کار رو برای تخت هم تکرار می کنیم.


گام ششم
در حال حاضر، عمق میدانی صحنه خیلی گسترده هست. لایه Background رو Duplicate می کنیم و اون رو در بالا قرار میدیم. Gaussian Blur زیادی رو اضافه می کنیم.
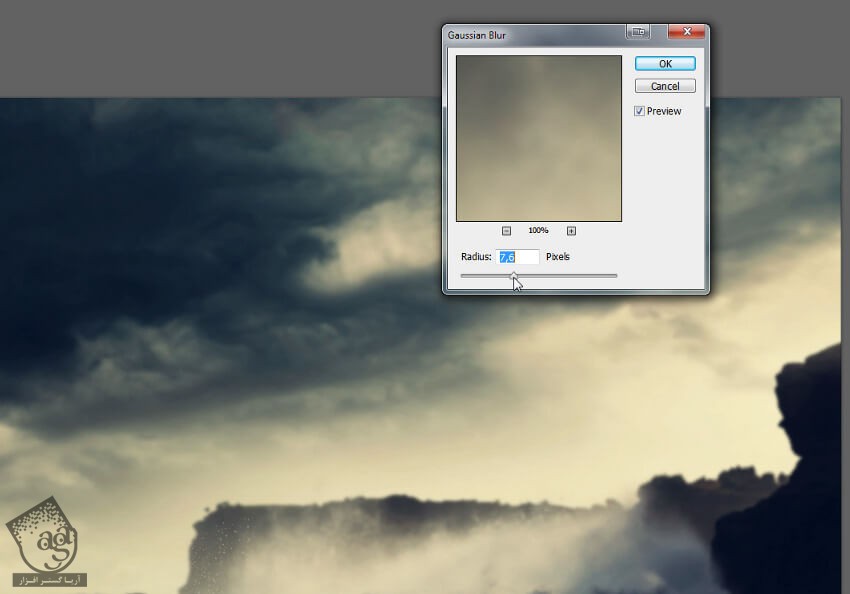
گام هفتم
لایه های مدل و تخت رو به همراه Adjustment Layer های اون ها انتخاب کرده و با زدن میانبر Ctrl+E اون ها رو با هم Merge یا ادغام می کنیم. بعد هم Ctrl رو نگه داشته و روی لایه Merge شده کلیک می کنیم تا انتخاب بشه.

گام هشتم
Ctrl+Shift+I رو می زنیم و یک Layer Mask به پس زمینه Blur شده بالا اضافه می کنیم. به این ترتیب، یک ماسک مشکی به صورت خودکار اضافه میشه.

گام نهم
این قسمت رو از حالت انتخاب خارج می کنیم. شروع می کنیم به کشیدن رنگ سفید با استفاده از ماسک. به این ترتیب، افکت Blur رو حذف می کنیم.

گام دهم
بعد از انجام تمامی این کارها، تمام لایه ها رو با هم Merge می کنیم. وارد مسیر Filter > Noise > Add Noise میشیم. Amount رو تنظیم کرده و یک مقدار نویز به صحنه اضافه می کنیم.
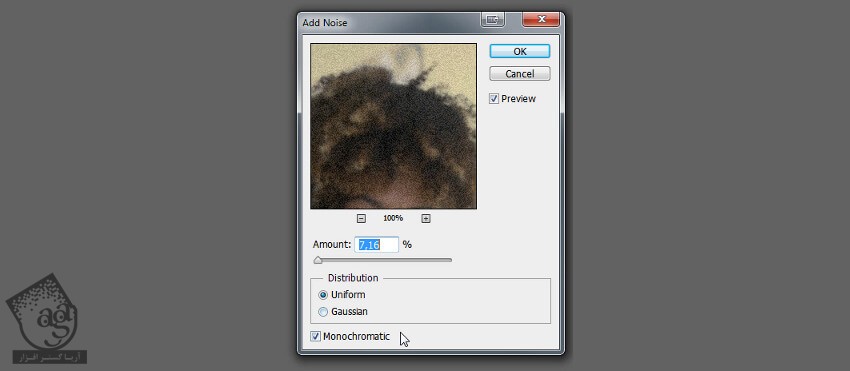

گام یازدهم
با استفاده از ابزار Crop، بخش مورد نظر رو انتخاب می کنیم.

گام دوازدهم
در نهایت، اندازه تصویر رو با میانبر Ctrl+Alt+I، تغییر میدیم و تمام!
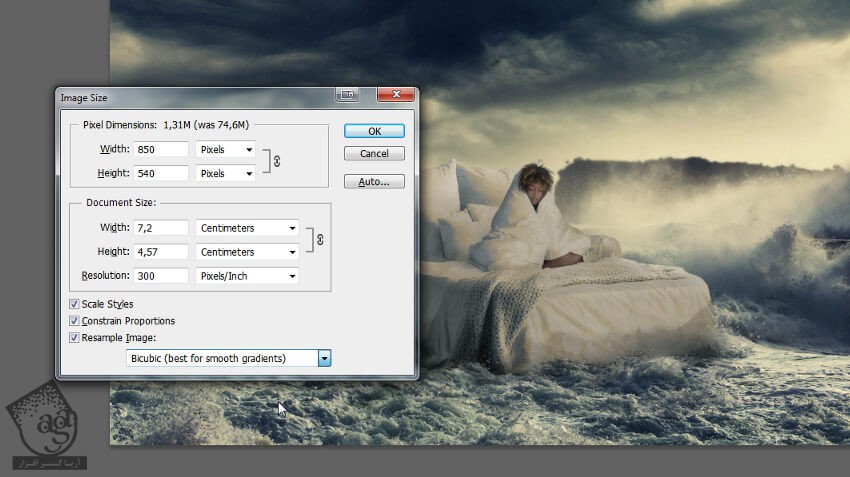
امیدواریم ” آموزش Photoshop : ویرایش تصویر رختخواب ” برای شما مفید بوده باشد…
توصیه می کنم دوره های جامع فارسی مرتبط با این موضوع آریاگستر رو مشاهده کنید:
– صفر تا صد آموزش فتوشاپ در عکاسی
– صفر تا صد آموزش دیجیتال پینتینگ – پک 1
– صفر تا صد آموزش دیجیتال پینتینگ – پک 2
توجه : مطالب و مقالات وبسایت آریاگستر تماما توسط تیم تالیف و ترجمه سایت و با زحمت فراوان فراهم شده است . لذا تنها با ذکر منبع آریا گستر و لینک به همین صفحه انتشار این مطالب بلامانع است !
دوره های آموزشی مرتبط
590,000 تومان
590,000 تومان
590,000 تومان
590,000 تومان
590,000 تومان
590,000 تومان
450,000 تومان
590,000 تومان





















































































قوانین ارسال دیدگاه در سایت