No products in the cart.
آموزش Photoshop : ویرایش تصویر عروس دریایی – قسمت اول

آموزش Photoshop : ویرایش تصویر عروس دریایی – قسمت اول
توی این آموزش، ویرایش تصویر عروس دریایی رو با Photoshop با هم می بینیم و با ابزارها و تکنیک های مورد نیاز آشنا میشیم. بیاین شروع کنیم!
با ” آموزش Photoshop : ویرایش تصویر عروس دریایی ” با ما همراه باشید…
- سطح سختی: متوسط
- مدت آموزش: 40 تا 50 دقیقه
- نرم افزار استفاده شده: Adobe Photoshop
درست کردن صحنه اصلی
گام اول
میانبر Ctrl+N رو فشار داده و یک سند جدید به ابعاد 2000 در 1333 پیکسل درست کرده و تنظیمات زیر رو براش در نظر می گیریم.
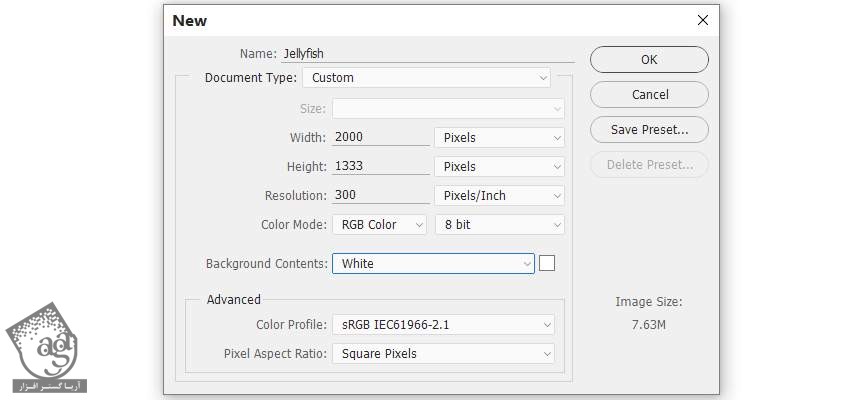
گام دوم
وارد مسیر Layer >New Fill Layer > Solid Layer میشیم و کد رنگی #b2bfc2 رو براش در نظر می گیریم.
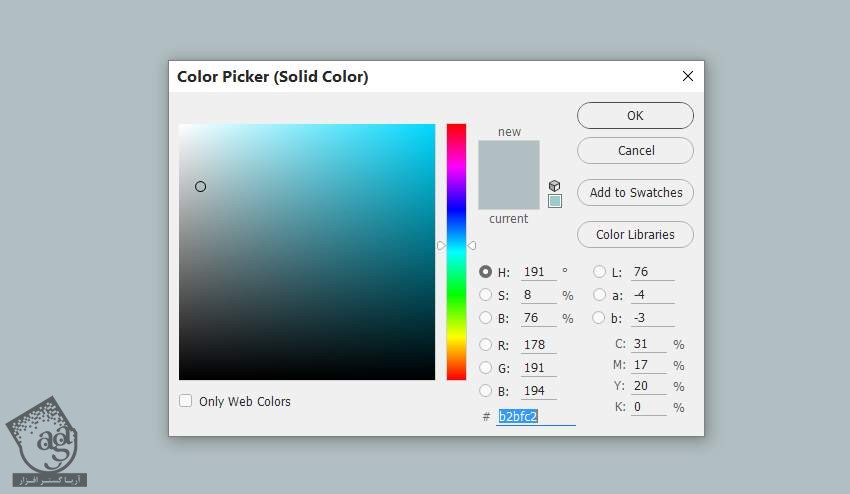
گام سوم
این لایه ماسک رو انتخاب کرده و میریم سراغ ابزار Brush. یک قلموی نرم و گرد بر می داریم. رنگ مشکی رو براش در نظر می گیریم و نیمه بالایی بوم رو حذف می کنیم چون بهش نیاز نداریم.

گام چهارم
یک Curves Adjustment Layer درست کرده و نیمه پایینی بوم رو تیره می کنیم. توی این لایه ماسک، یک قلموی نرم بر می داریم و افکت تیره لبه پایین رو کاهش میدیم.
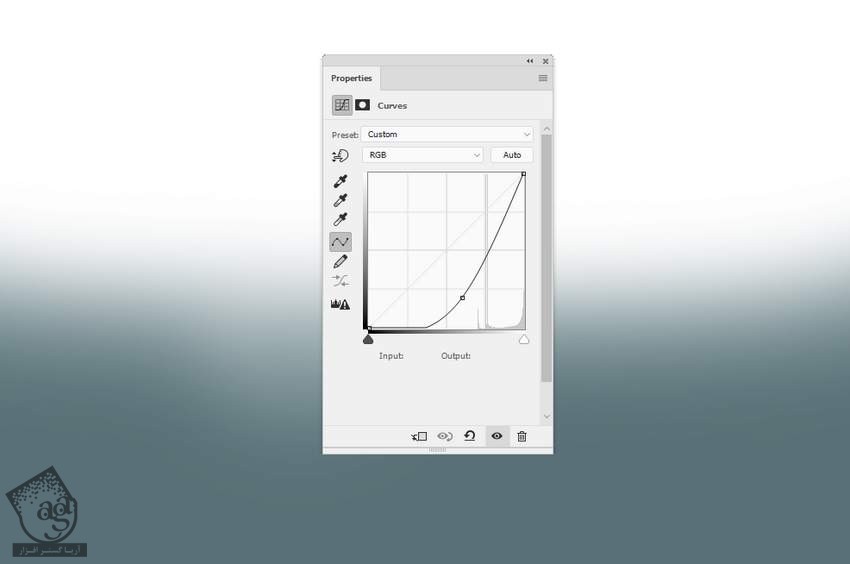

گام پنجم
تصویر کوه رو باز کرده و این تصویر رو روی بوم اصلی درگ می کنیم. برای این کار از ابزار Move استفاده کرده و این تصویر رو نیمه بالایی صحنه قرار میدیم.
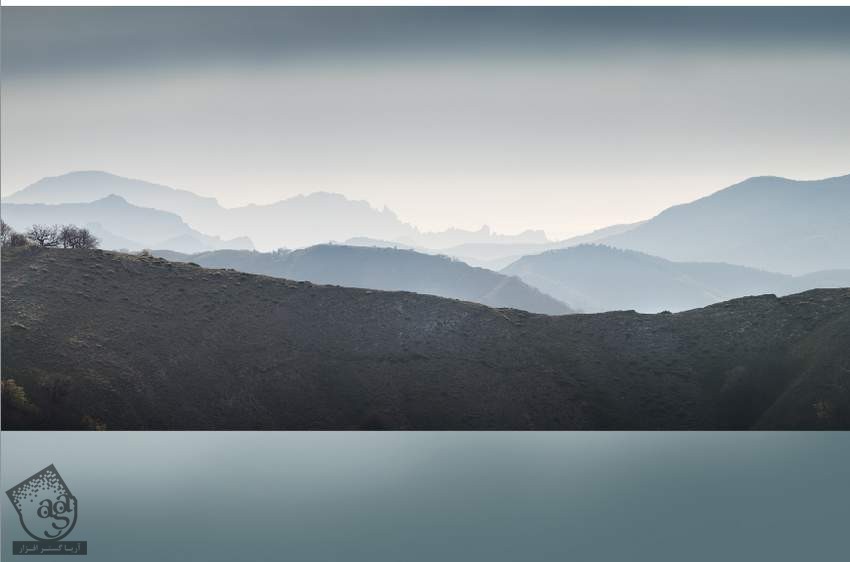
روی دومین آیکن از پایین پنل Layers کلیک کرده و یک ماسک به این لایه اضافه می کنیم. یک قلموی نرم به رنگ مشکی برداشته و لبه های سخت بالا و پایین رو پاک کرده و به این ترتیب، کوه رو با پس زمینه موجود، ادغام می کنیم.

گام ششم
تصویر کوه رو یک بار دیگه روی سند اصلی درگ کرده و وارد مسیر Edit > Transform > Flip Horizontal میشیم. توی لایه ماسک، یک قلموی نرم و مشکی برداشته و لبه سخت بالا و سمت راست رو حذف کرده و فقط سمت چپ رو باقی میزاریم.
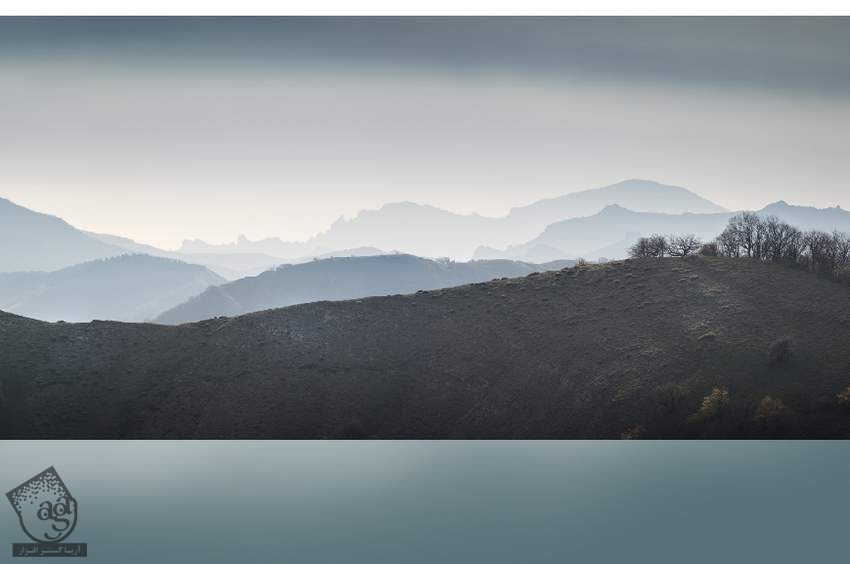

گام هفتم
تصویر آسمان رو نیمه بالایی بوم اصلی قرار میدیم. برای حذف لبه سخت پایین، از یک لایه ماسک استفاده می کنیم.


گام هشتم
یک Curves Adjustment Layer در بالای لایه ها درست کرده و نور رو کاهش میدیم. توی این لایه ماسک، شروع می کنیم به کشیدن در سمت چپ و وسط بوم.
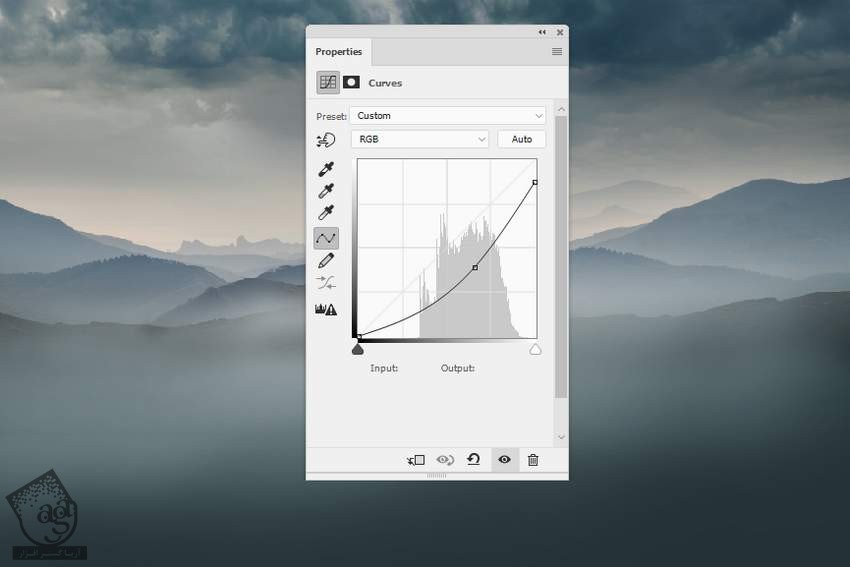

گام نهم
یک Color Balance Adjustment Layer درست کرده و کل صحنه رو آبی می کنیم. تنظیمات Midtones رو به شکل زیر انجام میدیم.
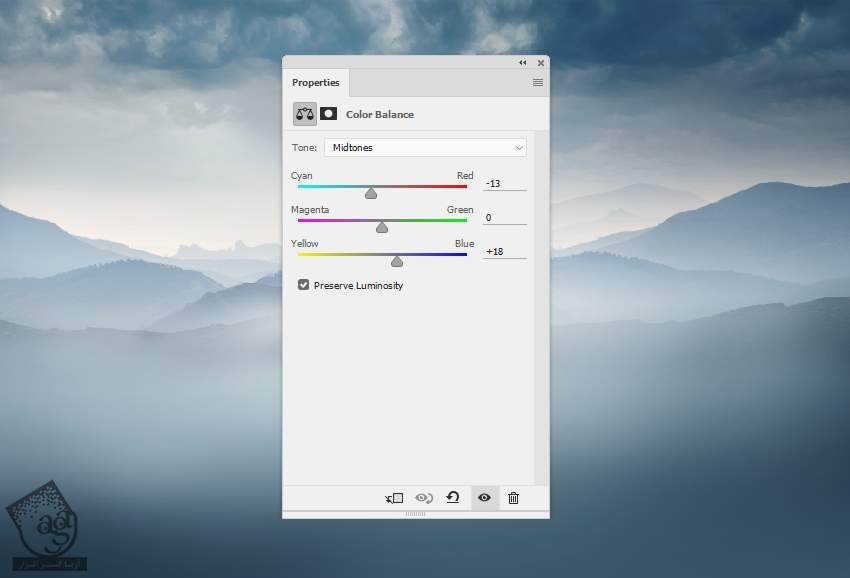
وارد کردن تصویر قوس
گام اول
تصویر قوس صخره رو بریده و نیمه سمت چپ بوم قرار میدیم. با استفاده از ابزار Transfrom، اون رو می چرخونیم.

گام دوم
وارد مسیر Edit > Puppet Warp میشیم و با استفاده از نقاط، این تصویر رو به شکل زیر در میاریم.

گام سوم
یک ماسک به این لایه اضافه می کنیم. یک قلموی سخت به رنگ مشکی برداشته و بخش کوچک پایین قوس رو حذف می کنیم.

توصیه می کنم دوره های جامع فارسی مرتبط با این موضوع آریاگستر رو مشاهده کنید:
– صفر تا صد آموزش فتوشاپ در عکاسی
– صفر تا صد آموزش دیجیتال پینتینگ – پک 1
– صفر تا صد آموزش دیجیتال پینتینگ – پک 2
گام چهارم
بعد از انجام این اصلاحات، ظاهر قوس به نظر غیر طبیعی میاد. ابزار Lasso رو برداشته و بخشی از صخره تصویر اصلی رو انتخاب کرده و اون رو روی سندی که در اون کار می کنیم، درگ می کنیم. این لایه رو به صورت Clipping Mask تنظیم می کنیم.
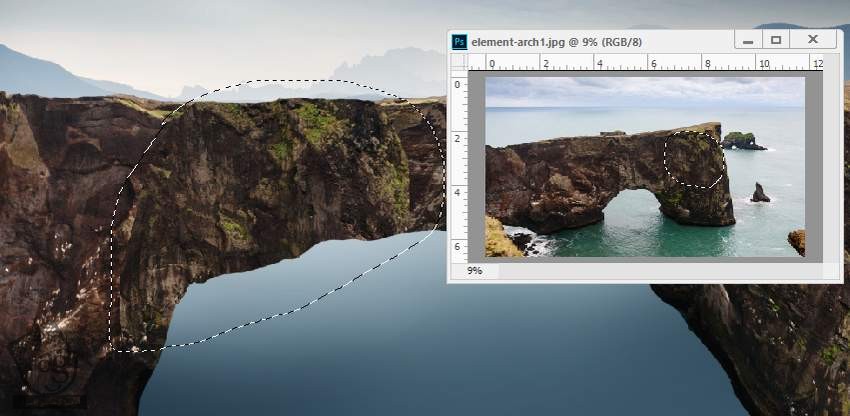
یک ماسک به این لایه اضافه می کنیم. یک قلموی نرم و مشکی برداشته و این بخش از صخره رو با سطح کنونی ادغام می کنیم.

گام پنجم
بخش بیشتری از صخره رو به تصویر اصلی اضافه می کنیم تا قسمت های غیر طبیعی قوس رو بپوشونه. یادتون باشه که تمام این لایه ها رو باید به Clipping Mask تبدیل کنیم.

گام ششم
یک Hue/Ssaturation Adjsutment Layer به صورت Clipping Mask درست کرده و قوس رو Desaturate می کنیم. Saturation رو تا 67- کاهش میدیم.
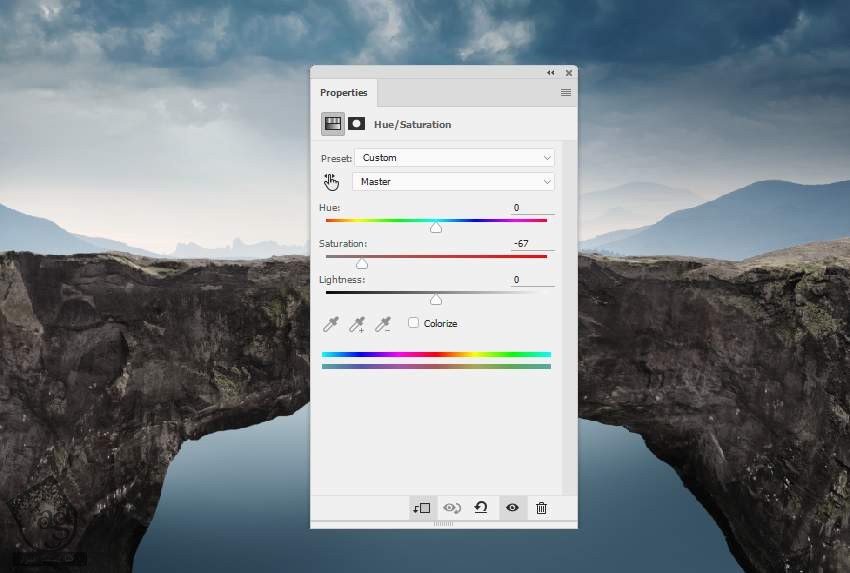
گام هفتم
یک Color Balance Adjustment Layer اضافه کرده و مقادیر Midtones رو به شکل زیر تنظیم می کنیم.

گام هشتم
یک Curves Adjustment Layer اضافه کرده و قوس صخره رو روشن می کنیم.
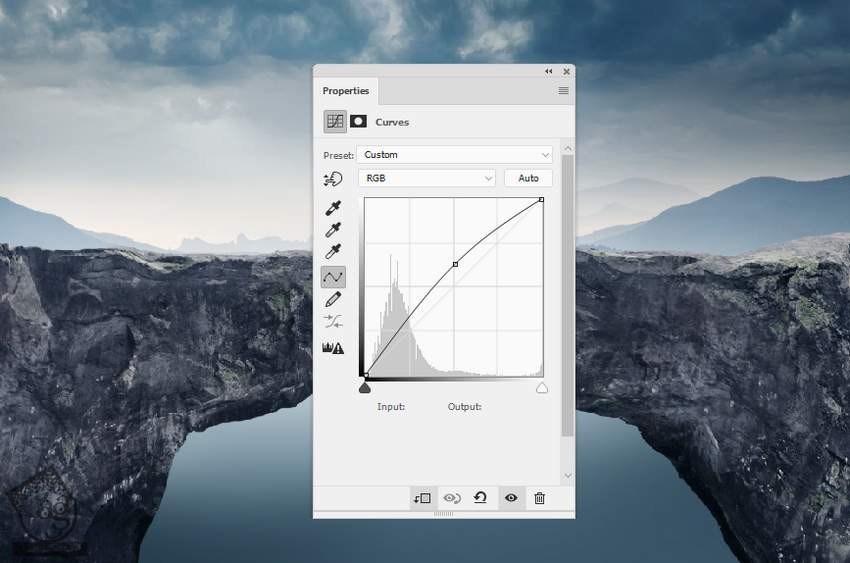
گام نهم
یک Curves Adjustment Layer دیگه با همین هدف اضافه می کنیم. توی این لایه ماسک، یک قلموی نرم به رنگ مشکی برداشته و نور ناحیه سایه قوس رو کاهش میدیم. نتیجه رو در زیر می بینین.



گام دهم
یک لایه جدید درست می کنیم. Blend Mode رو روی Overlay و Opacity رو روی 100 درصد قرار میدیم و گزینه انتهایی رو کاهش میدیم.

ابزار Dodge and Burn رو بر می داریم. Midtones Range و Exposure رو حدود 10 تا 20 درصد تنظیم می کنیم .نتیجه Normal Mode و Overlay Mode رو در زیر می بینین.
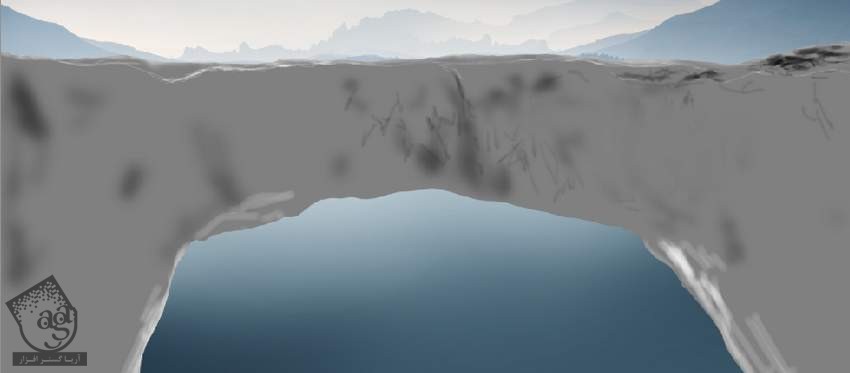

روتوش مدل
گام اول
تصویر مدل رو باز کرده و اون رو از پس زمینه جدا می کنیم. یک Fill Color بین مدل Extract شده و مدل اصلی درست کرده و Color رو روی #d1a92 قرار میدیم.

گام دوم
از اونجایی که بخشی از پای مدل توی عکس دیده نمیشه، یک تصویر مشابه انتخاب کرده و جای پای مدل اصلی قرار میدیم.

یک ماسک به این لایه اضافه کرده و از یک قلموی نرم به رنگ مشکی برای ادغام استفاده می کنیم.

گام سوم
یک Hue/Saturation Adjustment Layer در بالای پا درست کرده و این قسمت رو یک مقدار Desaturate می کنیم.
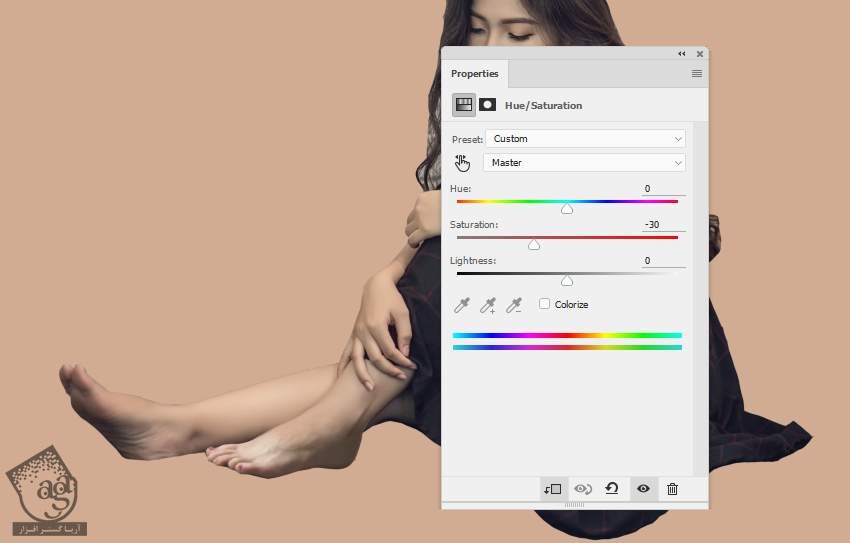
گام چهارم
یک لایه جدید درست می کنیم. یک قلموی نرم بر می داریم. کد رنگی #d1ac92 رو برای Color در نظر گرفته و Opacity رو تا 25- 30 درصد کاهش میدیم.

گام پنجم
یک Curves Adjustment Layer اضافه کرده و ناحیه تیره پا رو یک مقدار روشن می کنیم. توی این لایه ماسک، شروع می کنیم به کشیدن در جلوی پا.

گام ششم
یک Curves Adjustment Layer دیگه اضافه کرده و نور جلوی پا رو کاهش میدیم. روی نواحی تیره می کشیم تا تحت تاثیر این Adjustment Layer قرار نگیره.

گام هفتم
یک لایه جدید درست کرده و یک قلموی کوچک برداشته و کدهای رنگی #30272c و #151013 رو انتخاب کرده و شروع می کنیم به کشیدن روی مدل.


گام هشتم
لایه اصلی مدل رو مخفی کرده و میانبر Ctrl+Shift+Alt+E رو فشار میدیم. این لایه Merge شده رو با روی بوم اصلی درگ کرده و مدل رو بالای قوس قرار میدیم.

گام نهم
یک لایه جدید زیر لایه مدل درست می کنیم. یک قلموی نرم بر می داریم. کد رنگی #0b0c0d رو برای Color در نظر می گیریم. Opacity رو حدود 30-40 درصد قرار میدیم و شروع می کنیم به کشیدن سایه زیر بدن مدل.

گام دهم
توی این لایه مدل، از Puppet Warp برای درگ کردن پایین لباس استفاده کرده و اون رو با زمین هماهنگ می کنیم.

” آموزش Photoshop : ویرایش تصویر عروس دریایی – قسمت دوم “
توصیه می کنم دوره های جامع فارسی مرتبط با این موضوع آریاگستر رو مشاهده کنید:
– صفر تا صد آموزش فتوشاپ در عکاسی
– صفر تا صد آموزش دیجیتال پینتینگ – پک 1
– صفر تا صد آموزش دیجیتال پینتینگ – پک 2
دوره های آموزشی مرتبط
590,000 تومان
590,000 تومان
590,000 تومان
590,000 تومان
590,000 تومان
590,000 تومان
450,000 تومان
590,000 تومان





















































































قوانین ارسال دیدگاه در سایت