No products in the cart.
آموزش Photoshop : ویرایش تصویر فرشته – قسمت اول

آموزش Photoshop : ویرایش تصویر فرشته – قسمت اول
توی این آموزش، ویرایش تصویر فرشته رو با Photoshop با هم می بینیم و با ابزارها و تکنیک های مورد نیاز آشنا میشیم. بیاین شروع کنیم!
با ” آموزش Photoshop : ویرایش تصویر فرشته ” با ما همراه باشید…
- سطح سختی: پیشرفته
- مدت آموزش: 40 تا 50 دقیقه
- نرم افزار استفاده شده: Adobe Photoshop
اضافه کردن نور بوکه به پس زمینه
گام اول
یک سند جدید به ابعاد 3887 در 5522 پیکسل درست می کنیم.
تصویر آسمان مورد نظررو روی این سند می بریم.
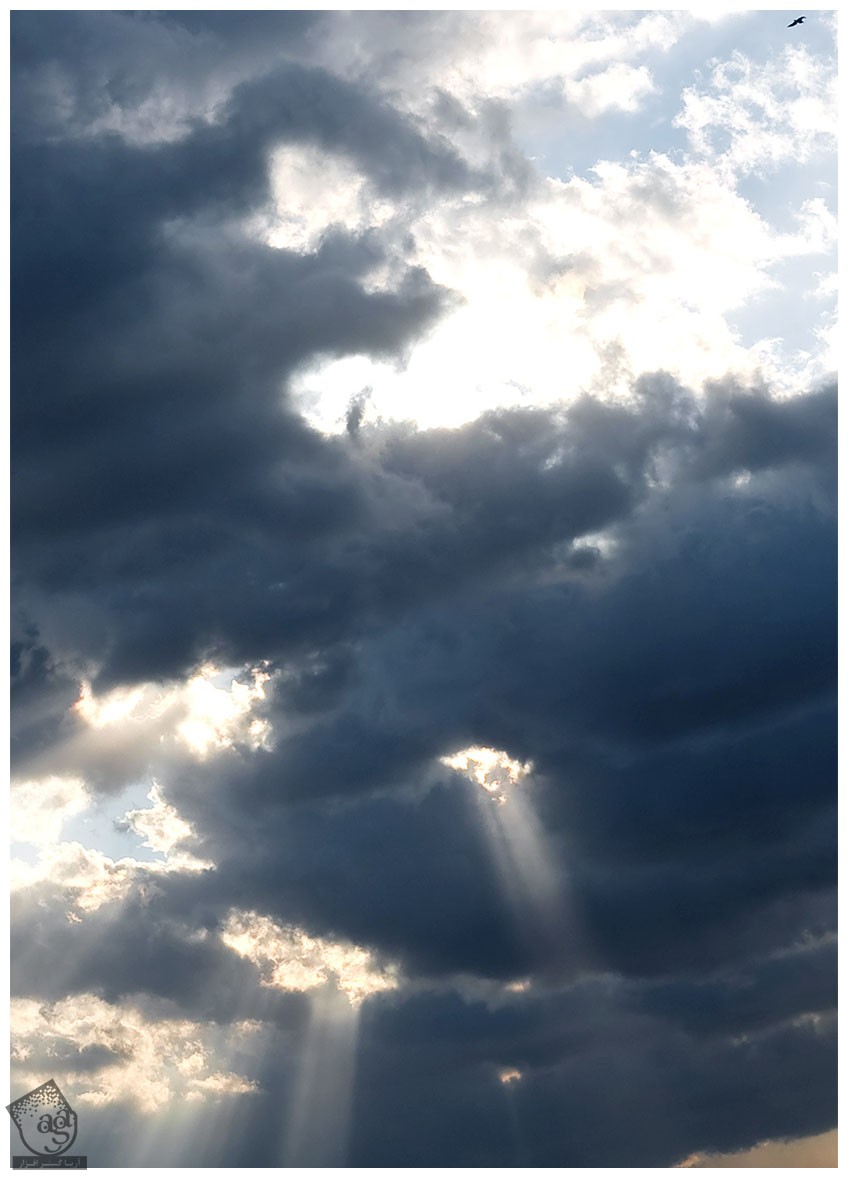
گام دوم
وارد مسیر Filter > Blur Gallery > Field Blur میشیم و افکت بوکه رو اضافه می کنیم. تنظیمات زیر رو براش در نظر می گیریم.
Field Blur روی 26 پیکسل
Light Bokeh روی 18 درصد
Bokeh Color روی 13 درصد
Light Range روی 191 تا 255

گام سوم
یک لایه جدید درست می کنیم و Mode رو میزاریم روی Soft Light.
یک قلموی نرم و بزرگ و گرد بر می داریم و نور آسمان رو با این قلمو، افزایش میدیم.
تمام لایه های مربوط به آسمان رو با همدیگه گروه می کنیم و اسم این لایه رو میزاریم Background.
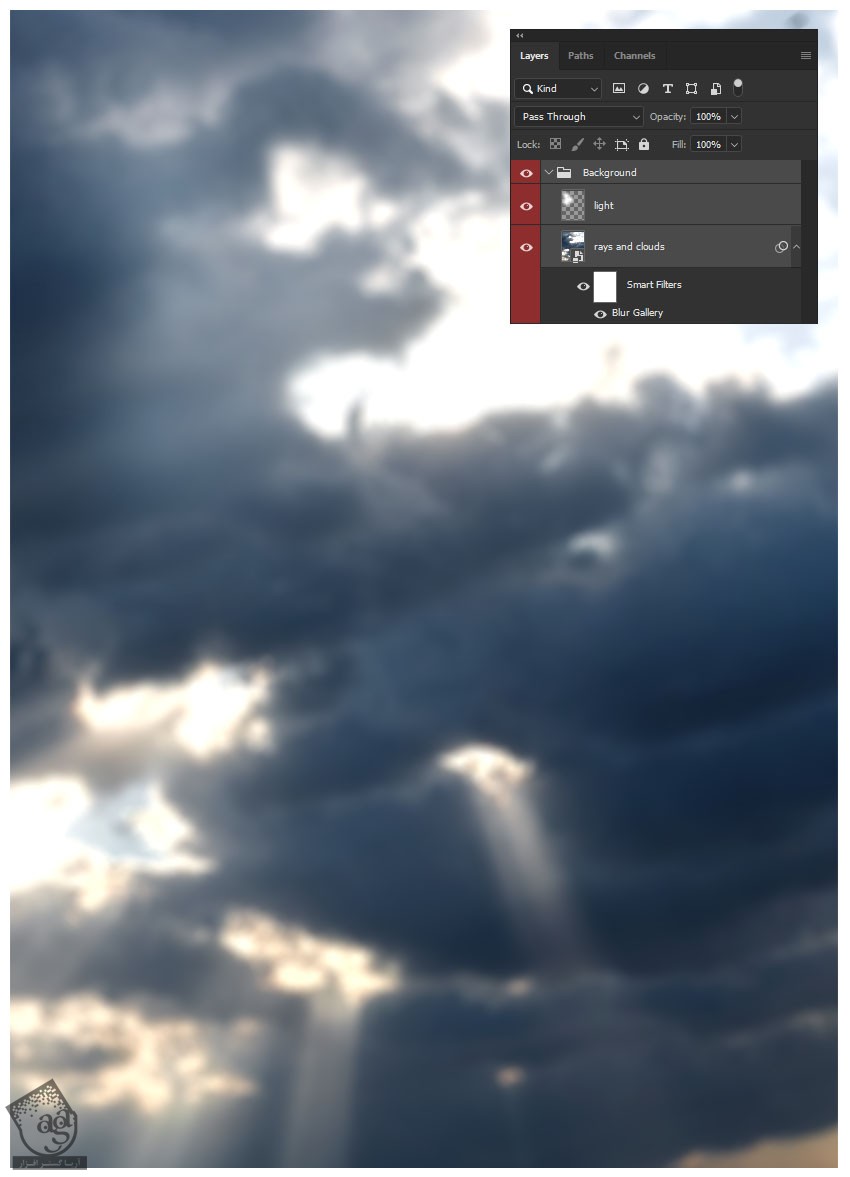
اضافه کردن مدل
گام اول
تصویر مورد نظر رو انتخاب کرده و اون رو وسط بوم قرار میدیم.
برای جدا کردن مدل از پس زمینه، از ابزار Pen یا هر ابزار دیگه ای که دوست دارین، استفاده کنین. توصیه من اینه که از روش ماسک برای حذف یا پاک کردن دائمی کمک بگیرین.
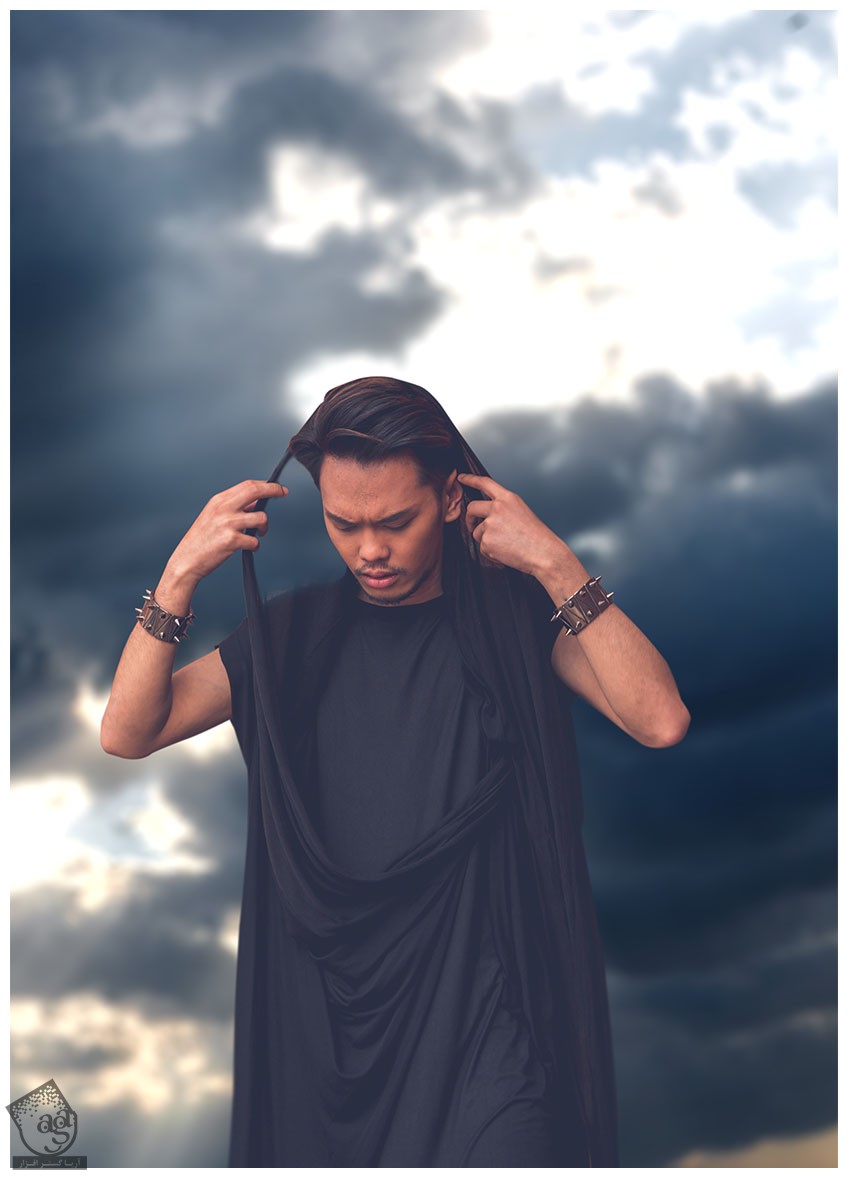
گام دوم
برای جدا کردن شال، مدل رو Duplicate می کنیم.
ابزار Brush رو برداشته و شال نسخه Duplicate شده رو ماسک می کنیم.
Blend Mode لایه کپی رو میزاریم روی Multiply.
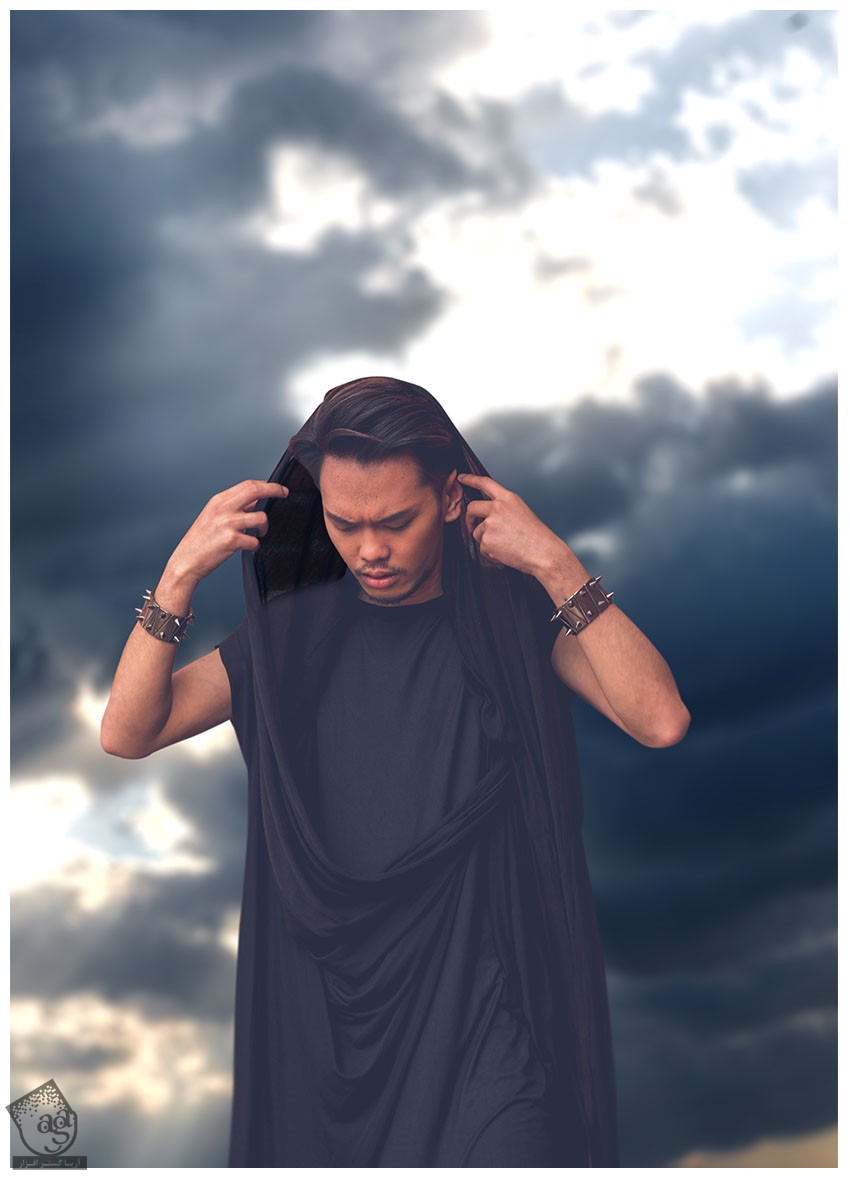
گام سوم
وارد مسیر Image > Adjustment > Hue/Saturation میشیم و تنظیمات رو به شکلی که در زیر می بینین، وارد می کنیم.
Colorize رو تیک می زنیم
Hue روی 219
Saturation روی 14
گام چهارم
وارد مسیر Image > Adjustments > Brightness/Contrast میشیم و تنظیمات زیر رو وارد می کنیم.
Brightness روی 93
Contrast روی 51
در صورت لزوم از ابزار Smudge یا brush برای گرد کردن لبه های لباس استفادده می کنیم.
می تونیم بخش های اضافه رو هم حذف کرده یا ماسک کنیم.
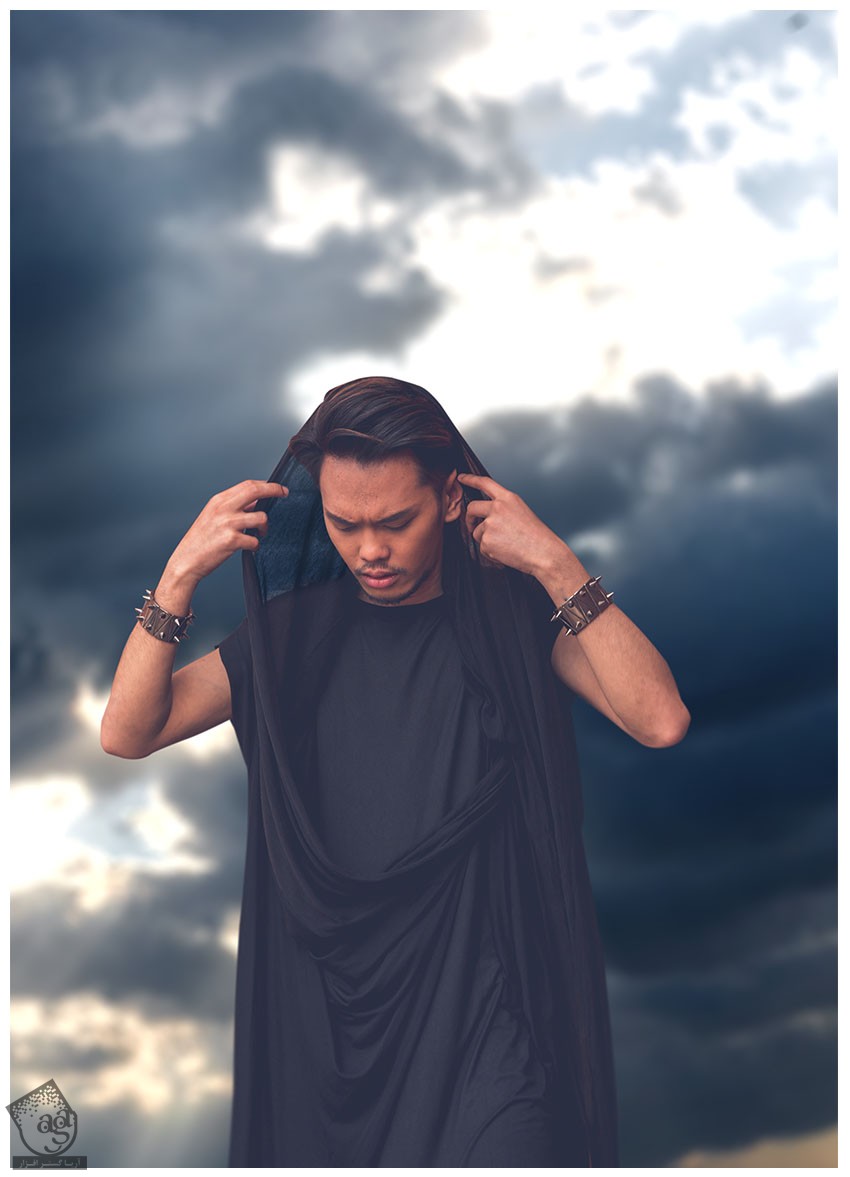
گام پنجم
یک لایه جدید درست می کنیم. این لایه رو به لایه مدل، Clip می کنیم. بعد هم Mode رو روی Multiply قرار میدیم.
یک قلموی نرم و گرد بر می داریم. رنگش رو روی مشکی و سفید تنظیم می کنیم و کنتراست چهره مدل و دستبندهای فلزی رو افزایش میدیم.
شروع می کنیم به کشیدن رنگ سفید روی هایلایت ها و رنگ سفید روی سایه ها.
Flow Rate قلمو رو روی 10 درصد یا کمتر تنظیم می کنیم.
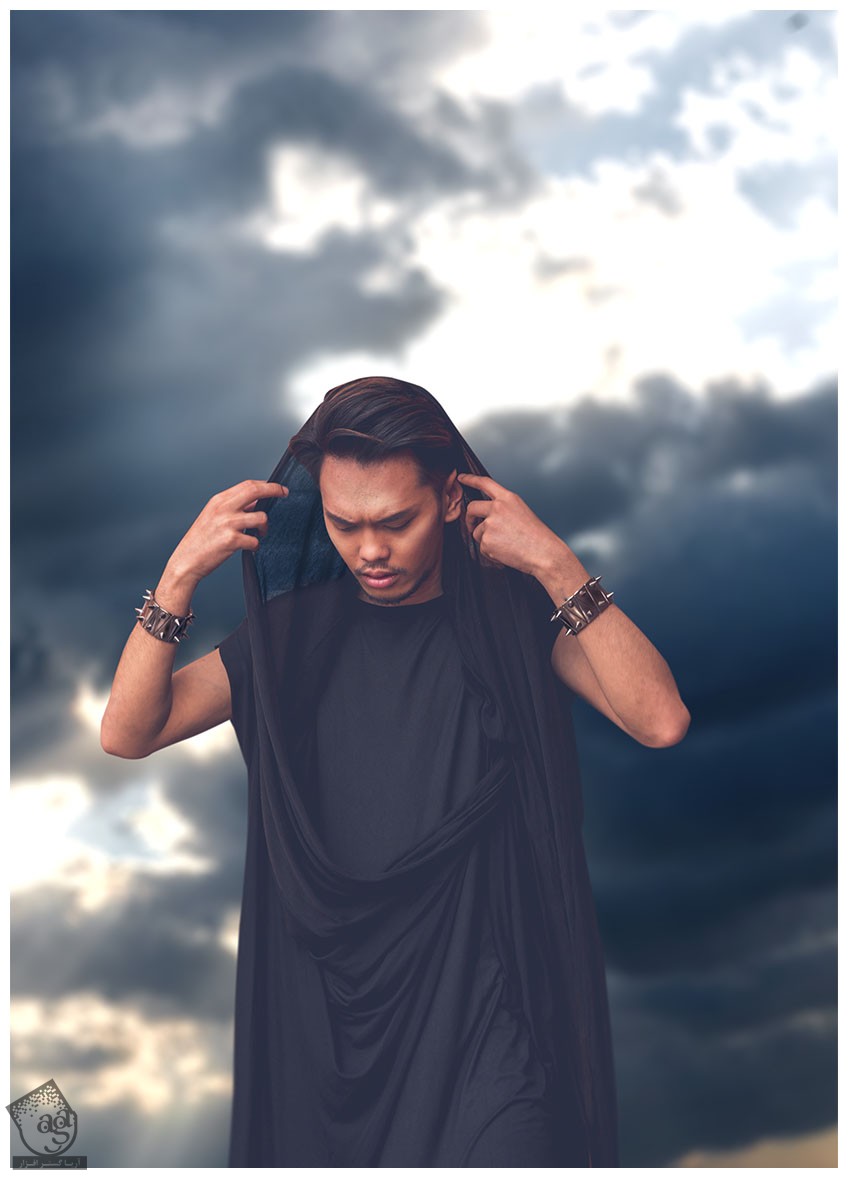
گام ششم
یک لایه جدید درست می کنیم. Mode رو روی Soft Light قرار میدیم.
یک قلموی نرم و گرد بر می داریم و شروع می کنیم به کشیدن رنگ مشکی روی سینه و بخش های داخلی ساعد و بخش های پایینی بدن.
Opacity رو تا 20 یا 25 درصد کاهش میدیم.
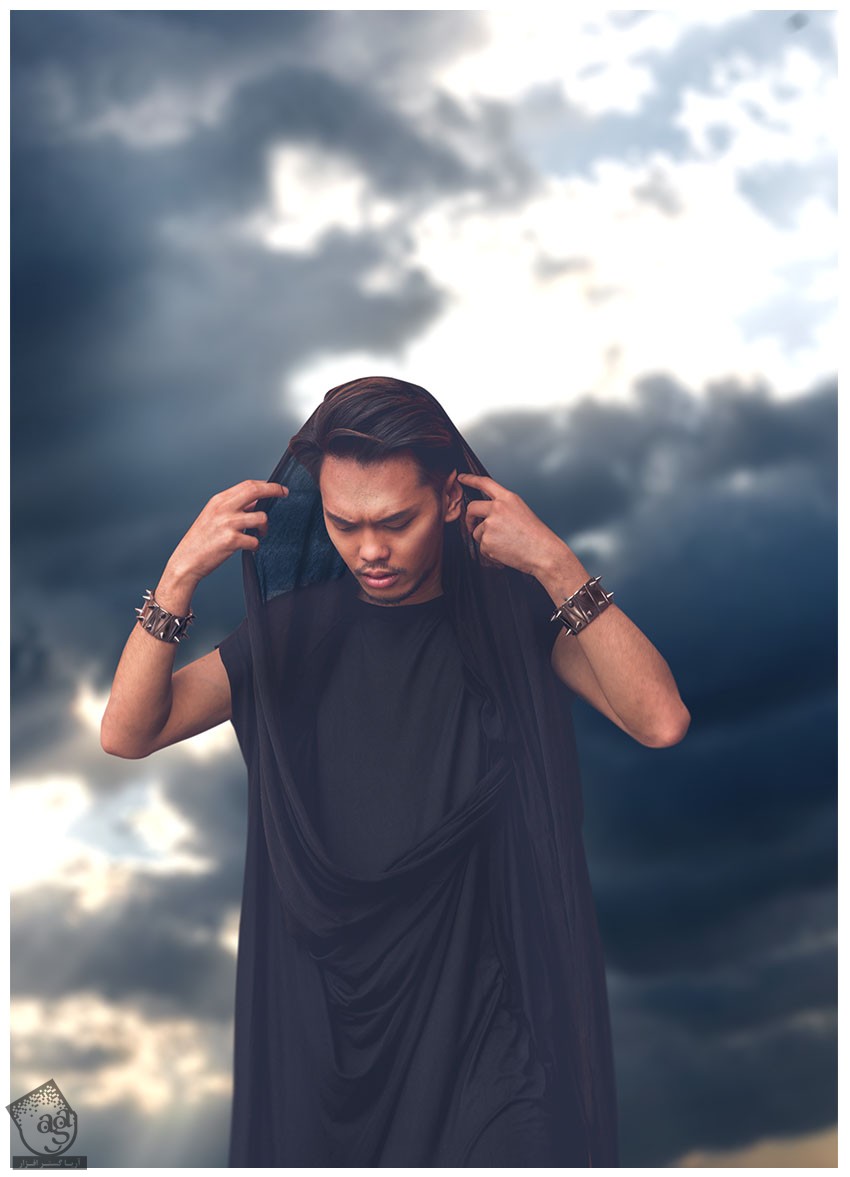
گام هفتم
برای اضافه کردن نور به مدل و فوکوس روی دست ها و موی اون، از لایه هایی استفاده می کنیم که Mode های اون روی Soft Light و Overlay و Normal تنظیم شده.
Opacity و Flow Rate رو هم تنظیم می کنیم.
برای این کار اندازه ها و همچنین Hardness های مختلفی رو امتحان می کنیم.
تمام لایه ها رو با همدیگه گروه کرده و اسم گروه رو میزاریم Model.

گام هشتم
یک لایه جدید درست می کنیم. Mode رو روی Normal قرار داده و این لایه رو میزاریم بالای گروه Model.
یک مقدار نور به بخش بالایی سر مدل اضافه می کنیم.
نور رو به بخش Transparent شال مدل اضافه می کنیم. Opacity هر دو لایه رو در صورت لزوم، تنظیم می کنیم.
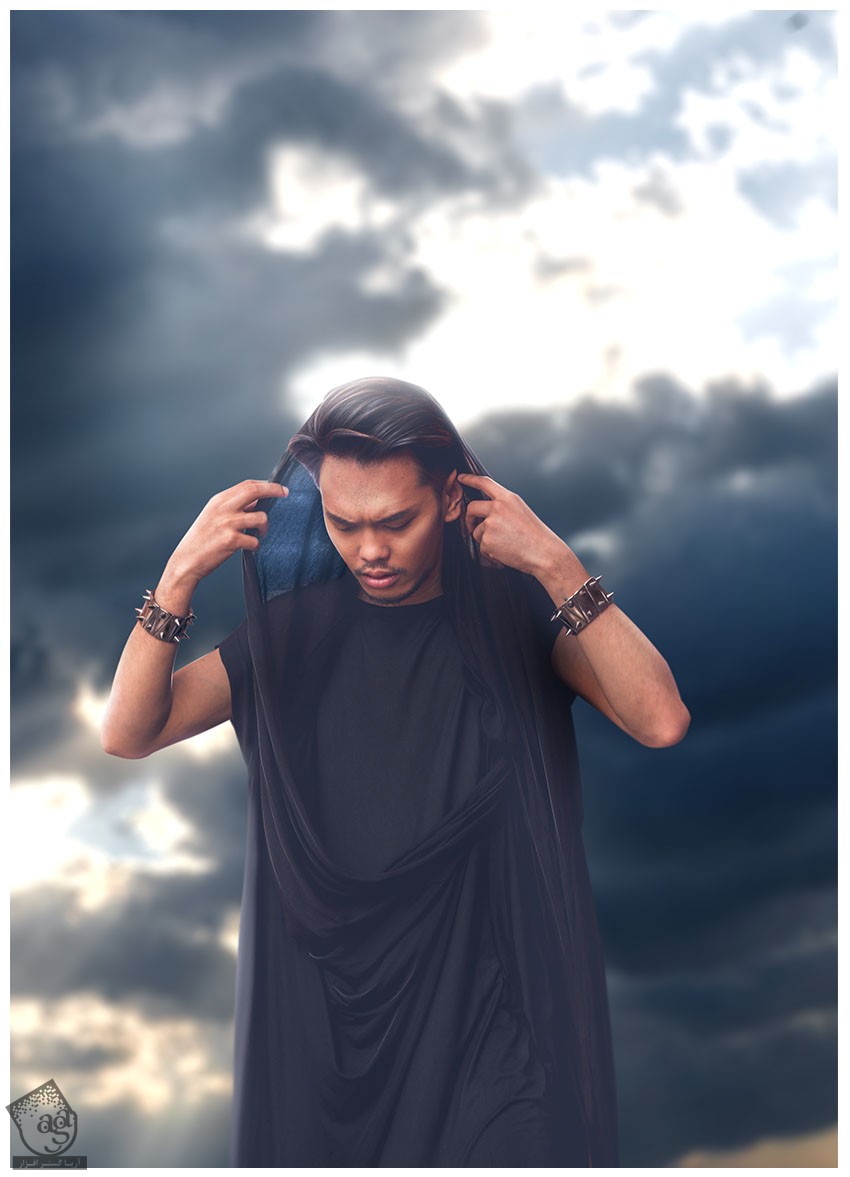
گام نهم
در نهایت، یک لایه جدید زیر گروه Mode درست کرده و Mode رو میزاریم روی Soft Light.
یک نور پشت بخش Transparent شال اضافه می کنیم.

توصیه می کنم دوره های جامع فارسی مرتبط با این موضوع آریاگستر رو مشاهده کنید:
– صفر تا صد آموزش فتوشاپ در عکاسی
– صفر تا صد آموزش دیجیتال پینتینگ – پک 1
– صفر تا صد آموزش دیجیتال پینتینگ – پک 2
اضافه کردن رنگ سینماتیک
می خوایم یک Color Grade به تصویر اضافه کنیم. یادتون باشه که این لایه ها بالای بقیه لایه ها توی گروه CC قرار داره.
این لایه ها از پایین به بالا درست شدن.
گام اول
یک Brightness/Contrast Adjustment Layer درست می کنیم.
Contrast روی 23
گام دوم
Color Lookup:
3DLUT روی Kodak 5205
Opacity روی 30
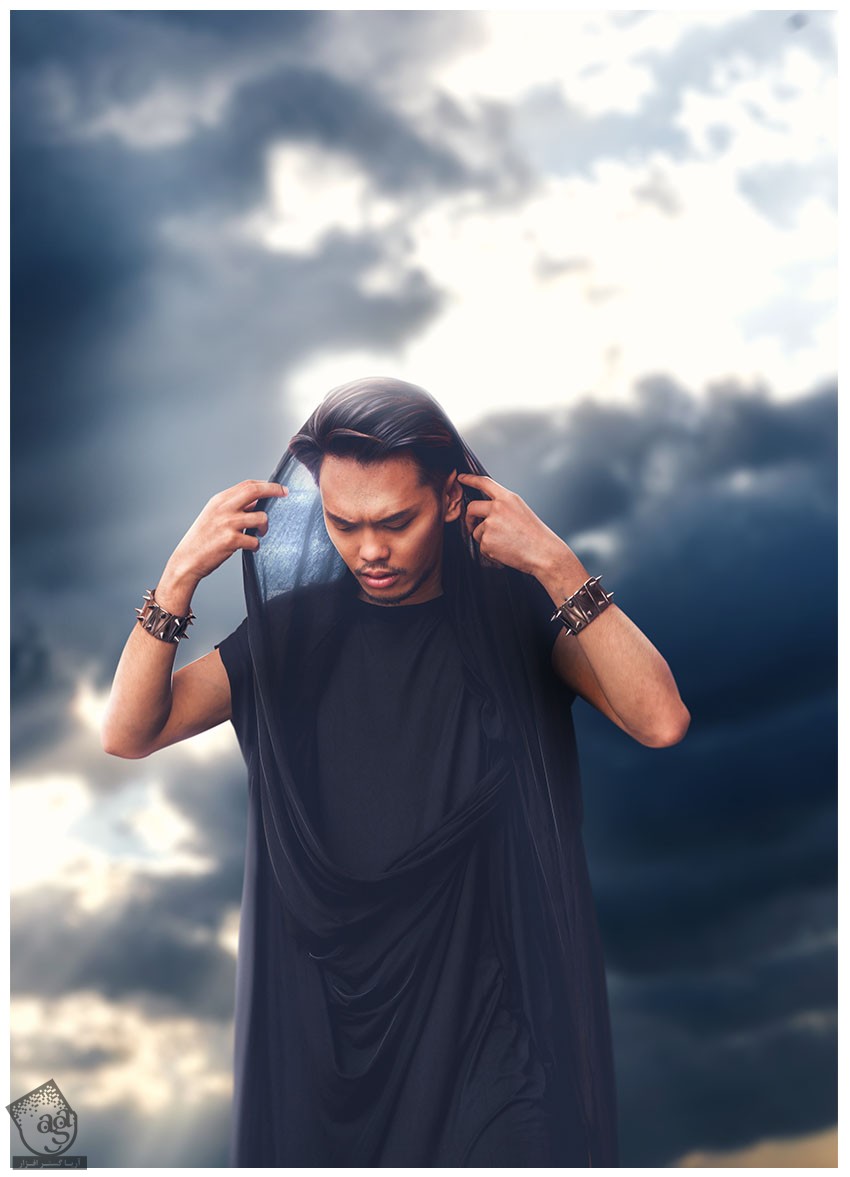
گام سوم
Color Lookup :
3DLUT روی Kodak 5218 2383
Opacity روی 51 درصد

گام چهارم
Selective Color :
Colors روی مشکی
Cyan روی 7
Magenta روی 9-
Yellow روی 11-
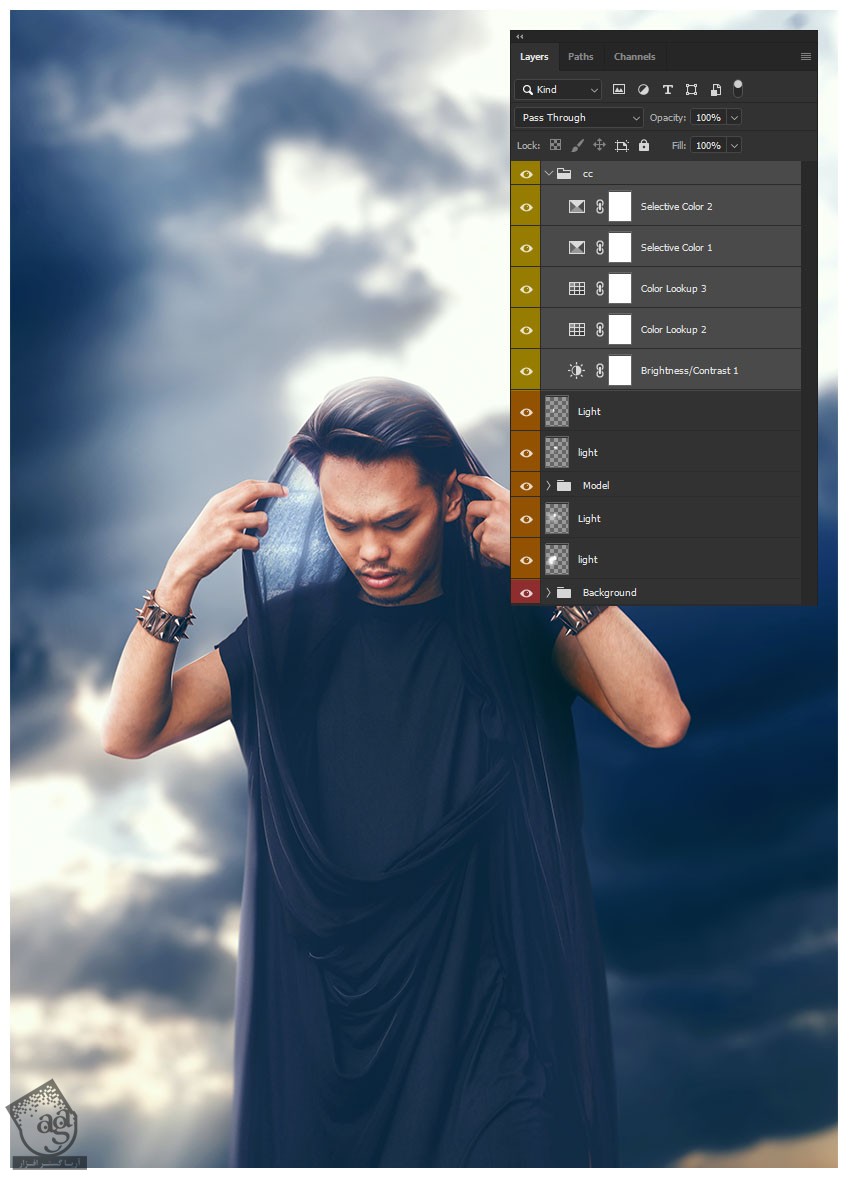
گام پنجم
Selective Color :
Colors روی آبی
Cyan روی 59
Magenta روی 26-
Yellow روی 40-
تمام Adjustment Layer ها رو گروه کرده و توی یک گروه به اسم CC قرار میدیم.
اضافه کردن بال های فرشته
گام اول
یک جفت بال دانلود کرده و اون ها رو با ابزار Lasso انتخاب می کنیم.
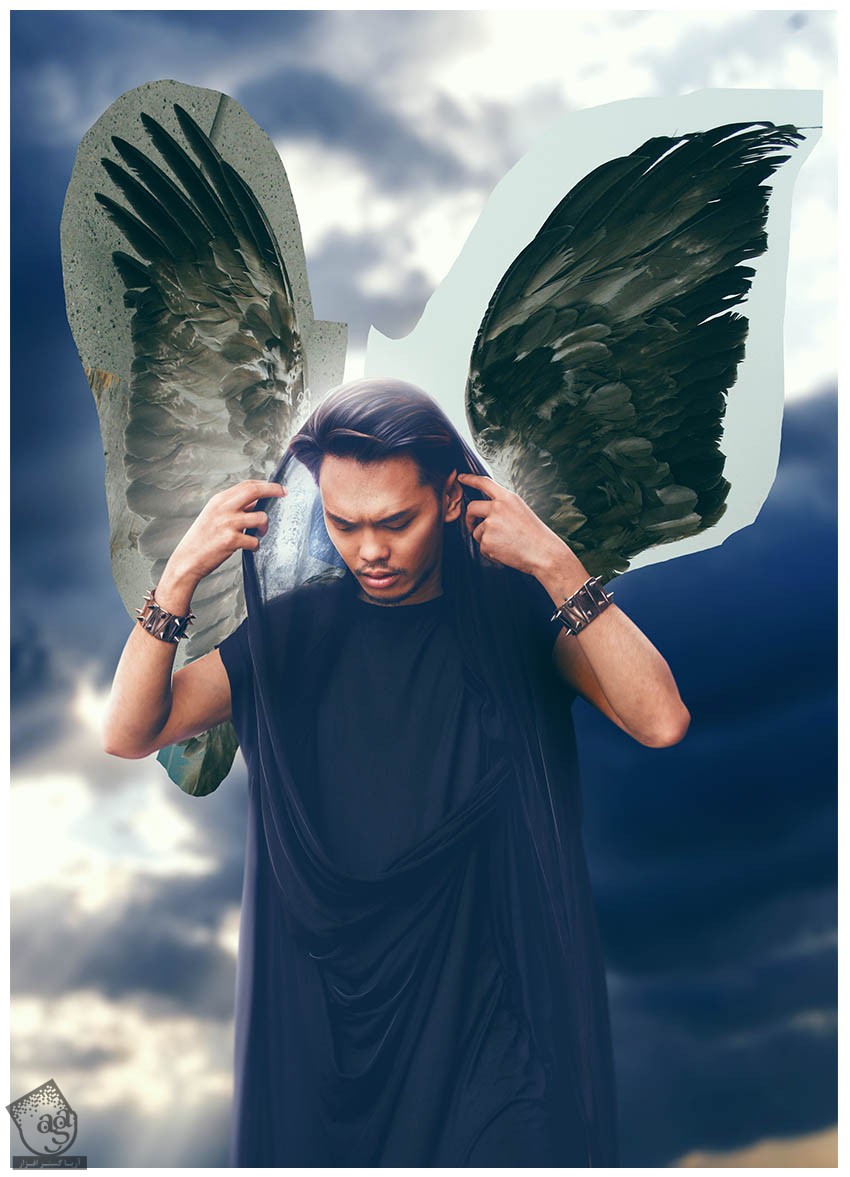
گام دوم
بال ها رو با روش مورد نظر از پس زمینه جدا می کنیم.
برای این کار می تونیم از ابزار Magnetic Lasso یا Pen استفاده کنیم.
وارد مسیر Select > Color Range میشیم.

گام سوم
هر دو لایه ها رو به Smart Object تبدیل می کنیم. برای این کار، کلیک راست کرده و Convert to Smart Object رو می زنیم.
وارد مسیر Filter > Blur > Radial Blur میشیم و تنظیمات زیر رو براش در نظر می گیریم.
Amount روی 2
Blue Method روی Spin
Quality روی Best
با استفاده از یک قلموی نرم و گرد و بزرگ، اون ها رو ماسک می کنیم.
Inner Glow رو اضافه می کنیم.
Blend Mode روی Soft Light
Opacity روی 56 درصد
Color روی سفید
Size روی 152 پیکسل
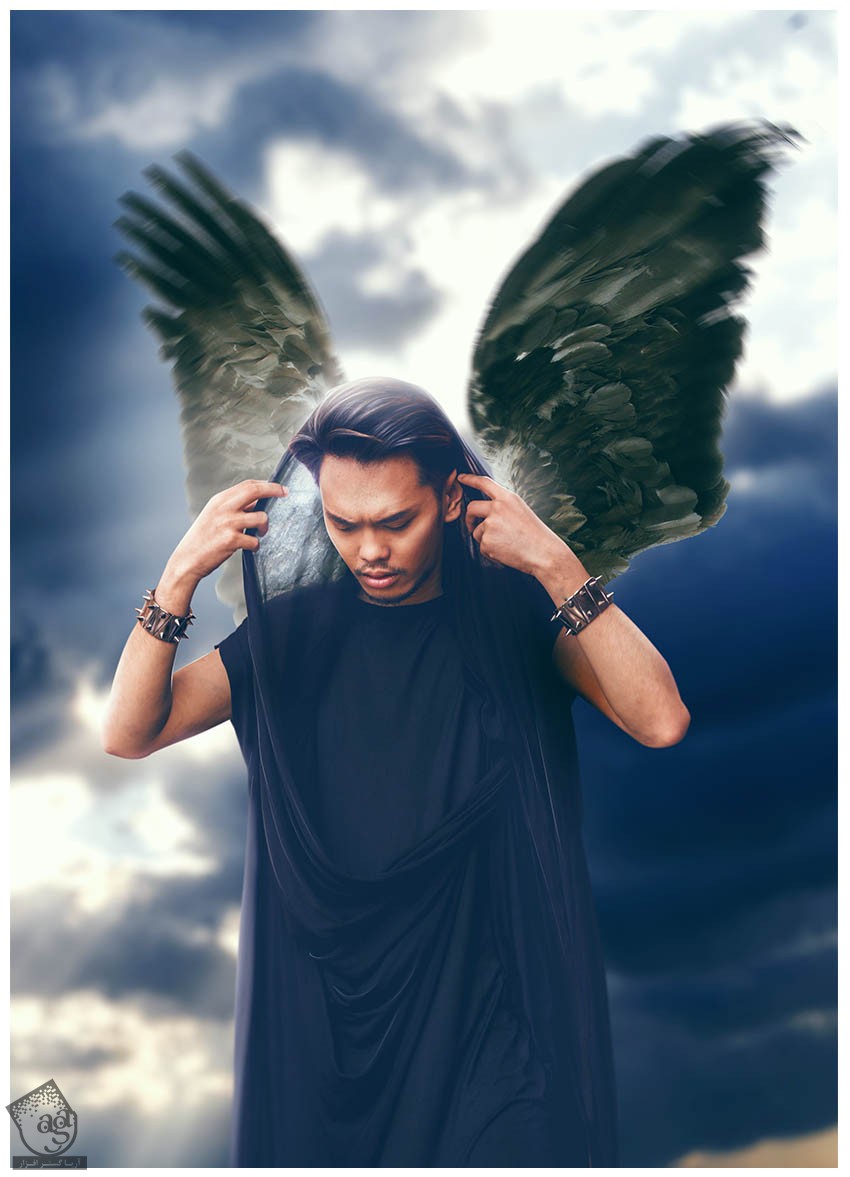
” آموزش Photoshop : ویرایش تصویر فرشته – قسمت دوم “
توصیه می کنم دوره های جامع فارسی مرتبط با این موضوع آریاگستر رو مشاهده کنید:
– صفر تا صد آموزش فتوشاپ در عکاسی
– صفر تا صد آموزش دیجیتال پینتینگ – پک 1
– صفر تا صد آموزش دیجیتال پینتینگ – پک 2
دوره های آموزشی مرتبط
590,000 تومان
590,000 تومان
590,000 تومان
590,000 تومان
590,000 تومان
590,000 تومان
450,000 تومان
590,000 تومان





















































































قوانین ارسال دیدگاه در سایت