No products in the cart.
آموزش Photoshop : استفاده از تکنیک های روتوش برای کاریکاتور کردن تصویر – قسمت اول

آموزش Photoshop : استفاده از تکنیک های روتوش برای کاریکاتور کردن تصویر – قسمت اول
توی این آموزش، استفاده از تکنیک های روتوش برای کاریکاتور کردن تصویر رو با استفاده از Photoshop با هم می بینیم. این نرم افزار، ابزارهای قدرتمندی داره که به ویرایش تصاویر کمک می کنه. این آموزش رو با تنظیمات Adobe Camera Raw شروع می کنیم. بعد هم نحوه استفاده از ابزارهای Transform و Liquify فتوشاپ رو با هم می بینیم و ظاهر کارتونی تری به تصویر میدیم. بیاین شروع کنیم!
با ” آموزش Photoshop : استفاده از تکنیک های روتوش برای کاریکاتور کردن تصویر” با ما همراه باشید…
- سطح سختی: پیشرفته
- مدت آموزش: 60 تا 80 دقیقه
- نرم افزار استفاده شده: Adobe Photoshop
فایل های تمرین- Project Files
دانلود فایل های استفاده شده در این دوره – Project Files
تصویر منبع
این تصویری هست که مستقیما از دوربین خارج شده. اون هم بدون اینکه هیچ گونه تغییری توش داده باشم یا تنظیماتی کرده باشم.

گام اول
فایل DNG رو با Adobe Camera Raw باز می کنیم. این فایل رو می تونین از بالا دانلود کنین. بعد هم روی دکمه Workflow Options که در پایین پنجره قرار داره، کلیک می کنیم.
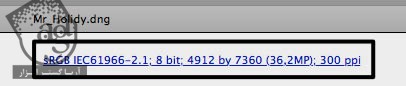
گام دوم
گزینه Open in Photoshop as Smart Objects رو تیک می زنیم.
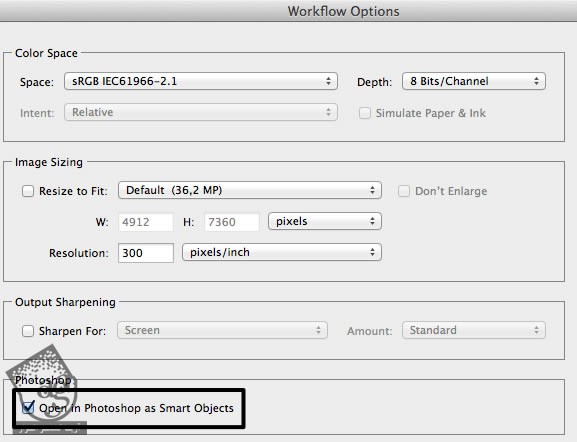
تنظیم فایل خام
گام اول
روی فایل خام اصلی کلیک راست می کنیم و New Smart Object via Copy رو می زنیم.
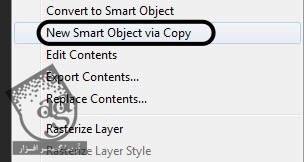
گام دوم
بیاین با اصول مقدماتی شروع کنیم. به یک اساس مناسب برای کاریکاتور مون نیاز داریم. بنابراین تنظیماتی که توی این تصویر می بینین رو وارد می کنیم.

گام سوم
تنظیمات Sharpening رو هم به صورت زیر انجام میدیم.
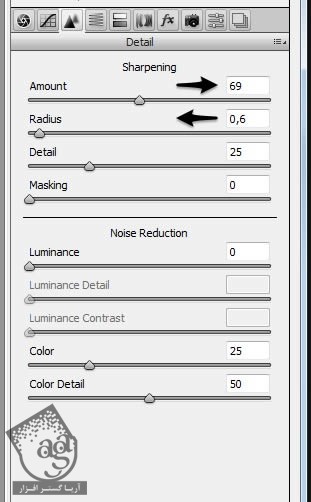
گام چهارم
برای دستیابی به ویژگی های پرتره کمیک، به کنتراست بیشتری نیاز داریم. بنابراین وارد تب Saturation میشیم و اسلایدر Yellow رو یک مقدار زیر می کنیم.
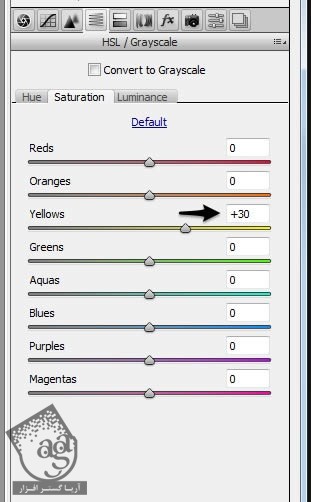
گام پنجم
توی این بخش، کنترل بیشتری روی رنگ های مختلف داریم.
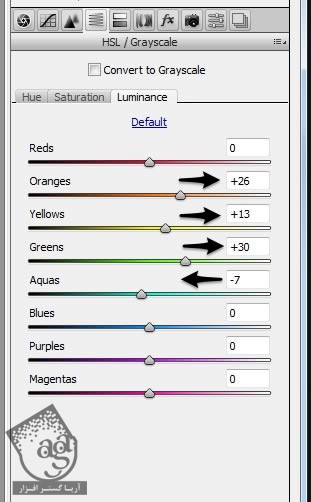
تغییر اندازه فضای کار
همون طور که می دونین، توی کاریکاتور باید ویزگی های بدنی رو بزرگ نمایی کنیم. مثل سر بزرگ یا ساعد باریک. بنابراین به فضای کاری بیشتری نیاز داریم. برای افزایش فضا، اول از همه با ابزار Crop شروع می کنیم و این ابزار رو بر می داریم.
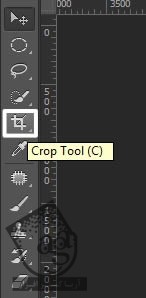
توی این گام می تونیم تصویر رو بزرگ کنیم.

بزرگ کردن سر
گام اول
این بار ابزار Elliptical Marquee رو بر می داریم.
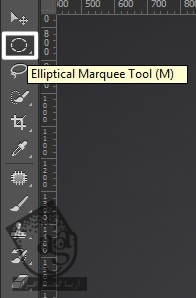
با استفاده از این ابزار، ناحیه سر رو انتخاب می نیم. بعد هم Ctrl+J رو فشار میدیم.
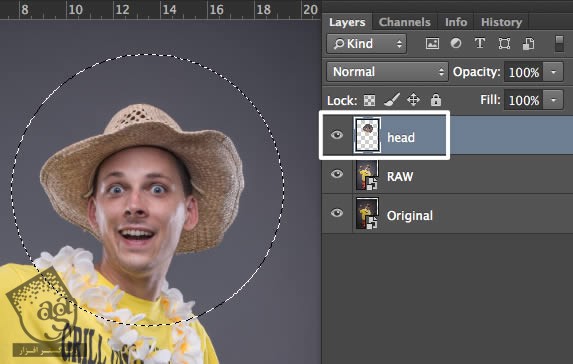
گام دوم
حالا بخش جالب کار رسیده. روی ابزار Move کلیک می کنیم.
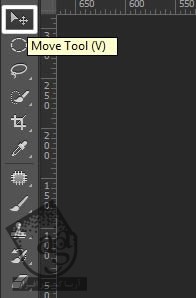
Anchor Point رو از بخش میانی به گردن می بریم. به این ترتیب، اندازه سر تغییر می کنه و در واقع، بزرگ میشه.
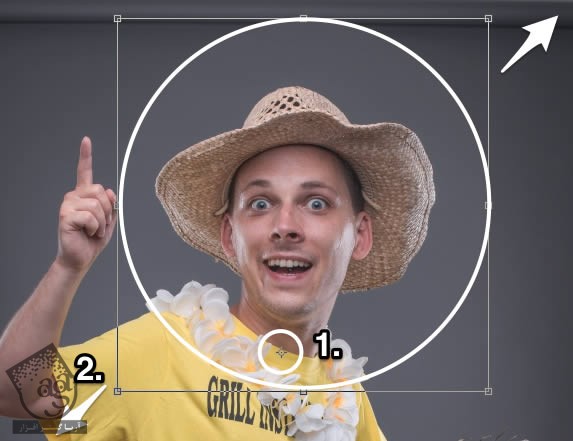
گام سوم
همون طور که می بینین، ناحیه ای دور سر قرار داره که باید اون رو حذف کنیم. برای این کار، روی آیکن Add Layer Mask کلیک می کنیم.
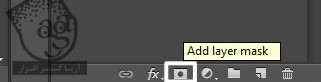
گام چهارم
برای دسترسی به ابزار Brush، دکمه B رو فشار میدیم.

تنظیمات قلمو از قبلی Size, hardness/ Softness رو با کلیک راست روی تصویر تغییر میدیم. بعد هم بخش های اضافی سر رو حذف می کنیم.
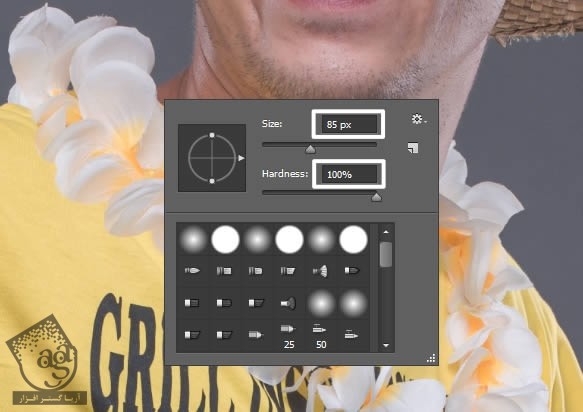
ابزار Liquify
گام اول
برای ایجاد Merge Layer جدید از میانبر Ctrl+Shift+Alt+E استفاده می کنیم. بعد هم وارد مسیر Filter > Convert for Smart Filters میشیم. یک بار دیگه منوی Filter رو باز می کنیم اما این بار، Liquify رو می زنیم.
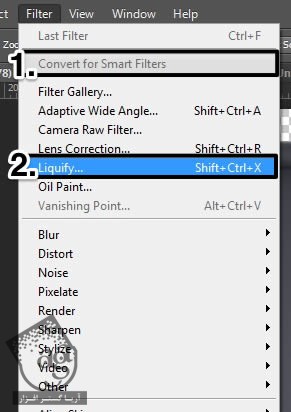
گام دوم
برای تغییر شکل بخش های مختلف، به ابزار Forward Warp نیاز داریم.
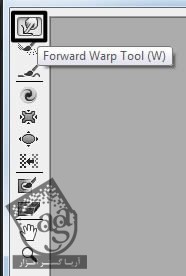
گام سوم
همون طور که توی تصویر زیر می بینین، من از یک قلموی بزرگ استفاده کردم. اما شما می تونین هر موقع خواستین، اندازه قلمو رو تغییر بدین.
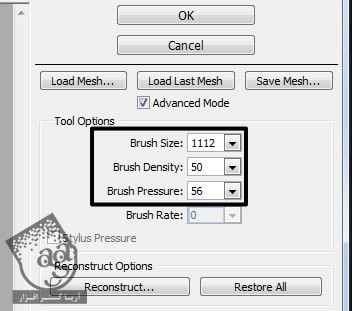
گام چهارم
روی ناحیه ای که می خوایم شکلش رو تغییر بدیم، کلیک می کنیم و بدون اینکه ماوس رو رها کنیم، نشانگر رو طوری جا به جا می کنیم که اون قسمت، باریک بشه.

گام پنجم
اگه نمی خواین بعضی از قسمت های تصویر مثل این آناناس خوشمزه، هیچ تغییر کنه، ابزار Freeze Mask رو بر می داریم.
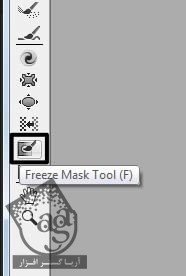
گام ششم
حالا آناناس رو ماسک می کنیم.

گام هفتم
روی ابزار Foward Warp کلیک می کنیم و زیر بغل رو تغییر میدیم. همون طور که می بینین، آناناس هیچ تغییری نمی کنه.
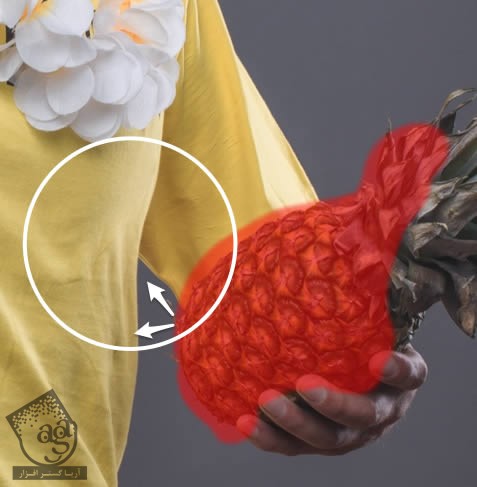
گام هشتم
زمان اون رسیده که به لایه ها نظم بدیم. اسم لایه ها رو تغییر میدیم و اون ها رو توی گروه های مجزا، مرتب می کنیم.
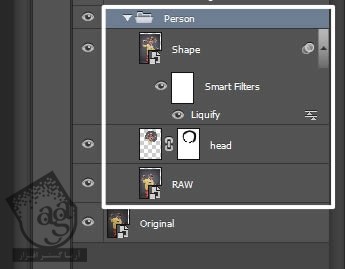
حذف پس زمینه
گام اول
یکی از بهترین راه ها برای حذف پس زمینه، استفاده از ابزار Pen هست.
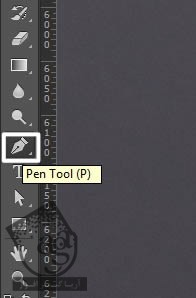
بعضی وقت ها این کار زحمت زیادی می بره. اما همون طور که می دونین، نابرده رنج گنج میسر نمی شود! باید کل بدن کاراکتر رو انتخاب کنیم.
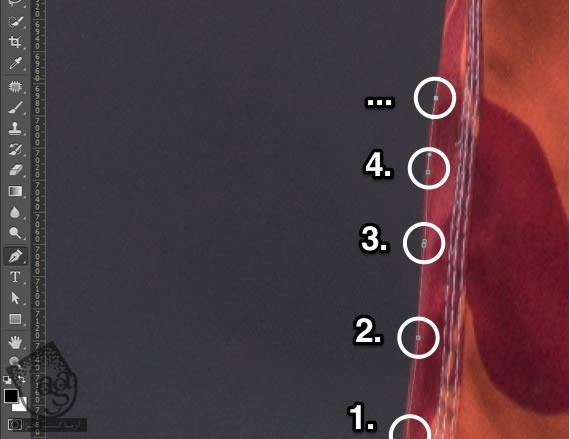
گام دوم
وقتی این کار انجام شد، یک بار دیگه روی آیکن Add Layer Mask کلیک می کنیم.
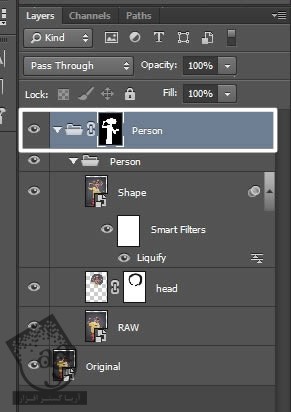
ایجاد پس زمینه
وارد مسیر Layer > New Fill Layer > Solid Color میشیم.
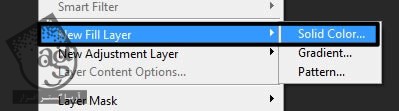
من از کد رنگی #494949 استفاده کردم. اما شما می تونین از هر رنگی که دوست دارین استفاده کنین.
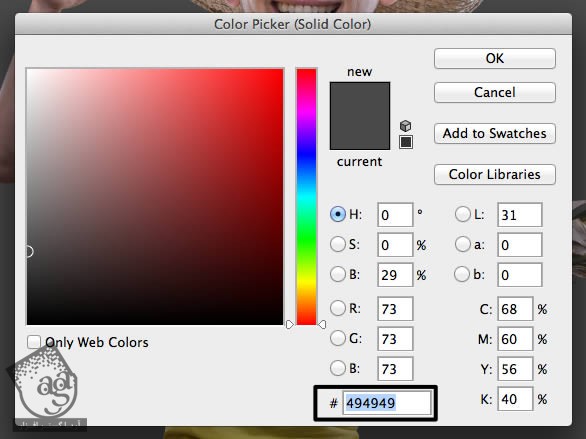
اینکه لایه Fill زیر لایه کاراکتر قرار داشته باشه، اهمیت زیادی داره. همون طور که می بینین، من همیشه لایه ها رو به صورت گروه در میارم.
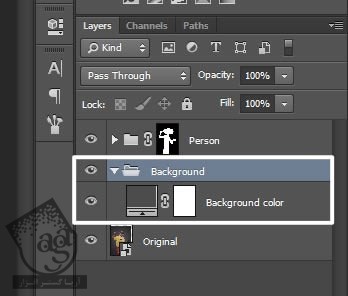
روتوش کردن
گام اول
زمان روتوش کردن تصویر رسیده. روی ابزار Lasso کلیک می کنیم.
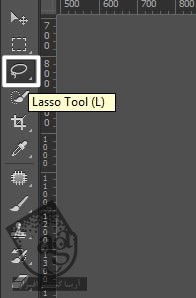
گام دوم
لایه Shape رو انتخاب می کنیم.
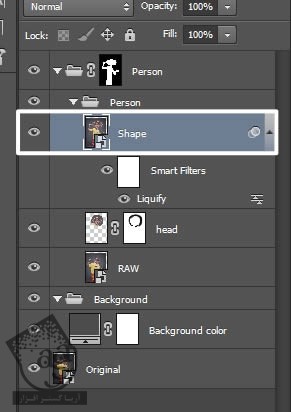
گام سوم
بخشی از کلاه حصیری رو انتخاب می کنیم و Ctrl+J رو فشار میدیم.
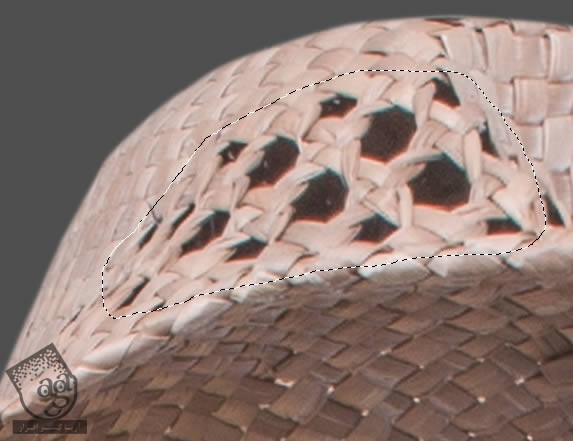
بعد از فشار دادن این میانبر، یک لایه جدید به همراه ناحیه ای که انتخاب کردیم، ایجاد میشه.
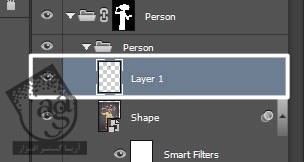
گام چهارم
موقعی که لایه ها رو نام گذاری می کنیم، راحت تر می تونیم اون ها رو پیدا کنیم. بنابراین اسم این لایه رو میزاریم Retouching.
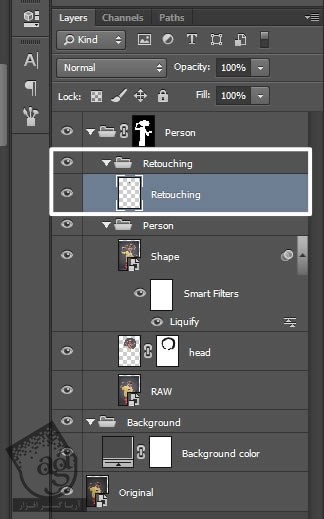
گام پنجم
حالا با استفاده از ابزار Move، این لایه رو آینه می کنیم و اون رو توی موقعیت صحیح قرار میدیم.

گام ششم
برای محو یا Fade کردن لایه، ابزار Eraser رو بر می داریم و لبه ها رو صاف می کنیم.
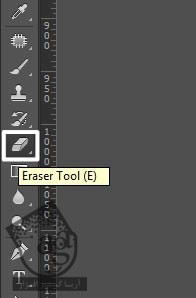
گام هفتم
هنوز تمام نشده. باید مشکلاتی که روی پوست وجود دارن رو هم با ابزار Healing Brush، برطرف کنیم.
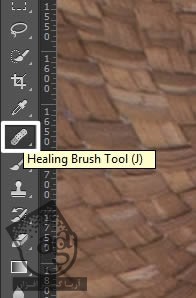
این کار خیلی ساده ست. نقاطی که باید اصلاح بشن رو پیدا می کنیم. در حالی که Alt رو نگه داشتیم، روی ناحیه تمیزی که کنارش قرار داره کلیک می کنیم و قلمو رو روی این نقاط می کشیم.
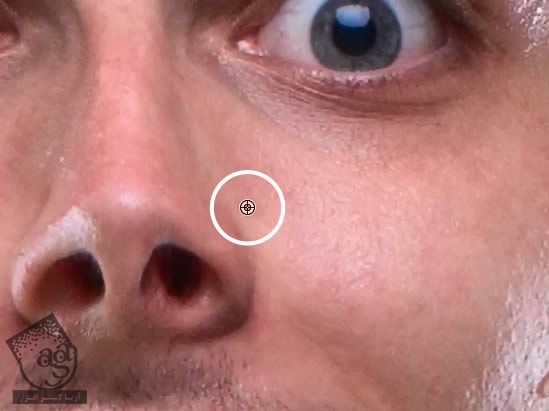
تصویر قبل و بعد رو در زیر می بینین.

Frequency Separation
می خوایم یک تکنیکی رو بهتون نشان بدم که خیلی از افراد برای روتوش کردن ازش استفاده می کنن. تصویر رو به دو قسمت تقسیم می کنیم. بیاین با هم ببینیم:
گام اول
با زدن میانبرهای Ctrl+Shift+Alt+E و بعد هم Ctrl+J، لایه رو Merge و Duplicate می کنیم. به این ترتیب، دو نسخه از لایه Merge شده داریم. حالا اون ها رو توی یک گروه قرار میدیم. لایه پایین رو Color و اسم گروه رو Frequency Separation میزاریم.
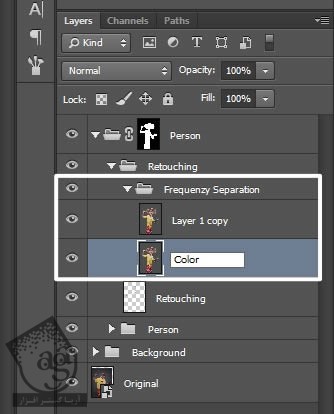
گام دوم
Color رو انتخاب می کنیم و بعد هم Gaussian Blur رو روی اون اعمال می کنیم.
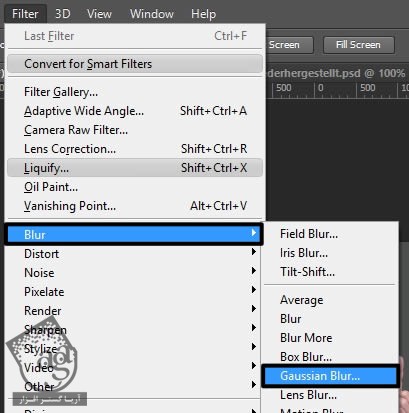
Radius رو هم حتما روی 10 قرار میدیم.
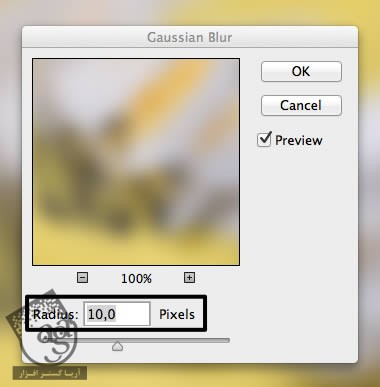
گام سوم
اسم لایه دیگه رو میزاریم Details و وارد مسیر Image > Adjustments > Brightness / Contrast.
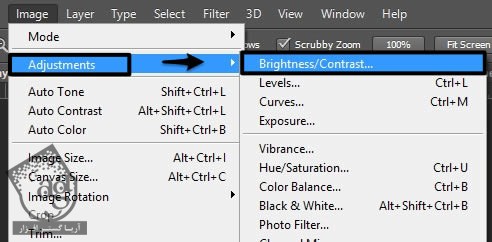
حالا نگاه کنین. گزینه Use Legacy رو تیک می زنیم و بعد هم Contrast رو روی -50 تنظیم می کنیم.
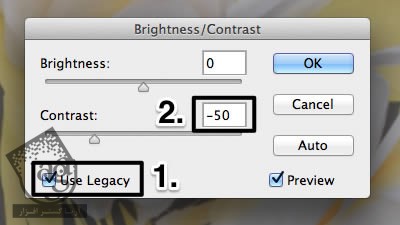
گام چهارم
میریم سراغ لایه Details و فیلتر High Pass رو روی اون اعمال می کنیم. این فیلتر رو می تونیم توی مسیر Filter > Other > High Pass پیدا کنیم. یک بار دیگه Radius رو روی 10 پیکسل قرار میدیم.
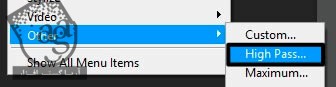
گام پنجم
Layer Style لایه Details رو روی Linear Light قرار میدیم.
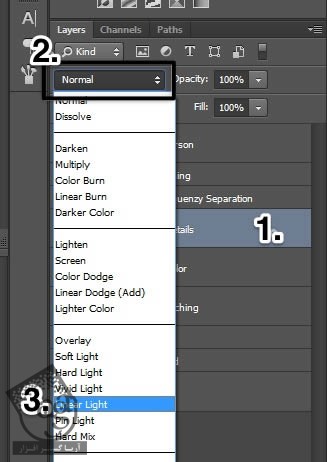
گام ششم
توی این مرحله، چاپ روی لباس کاراکتر رو حذف می کنیم. لایه Details رو انتخاب می کنیم و ابزار Clone Stamp رو بر می داریم.
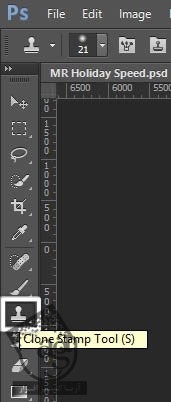
گام هفتم
از منوی Samples که در بالای تصویر قرار داره، گزینه Current Layer رو انتخاب می کنیم.
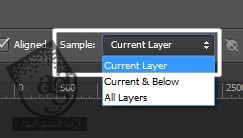
گام هشتم
حالا میریم سراغ چاپ لباس. برای این کار باید یک مقدار زمان بزاریم.
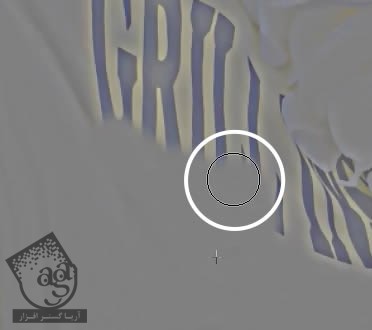
نتیجه کارمون یک خرده محو هست اما یک تکنیک دیگه بهتون نشون میدم.

گام نهم
یک لایه جدید بین لایه های Details و Color درست می کنیم و اسمش رو میزاریم Magic.
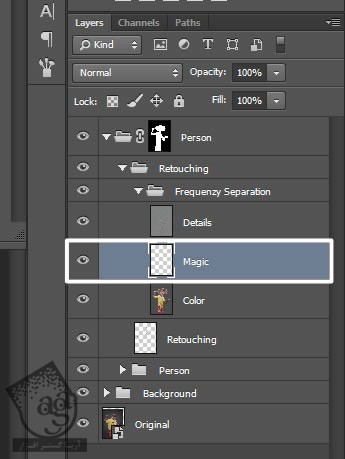
گام دهم
ابزار Brush رو بر می داریم. Opacity رو حدود 20 درصد قرار میدیم. رنگ زرد لباس کارکتر رو با زدن دکمه Alt به عنوان نمونه انتخاب می کنیم. حالا روی چاپ می کشیم. می بینین؟ پاک شد! با همین روش می تونیم قسمت های تاریک روی صورت کاراکتر یا آناناس رو هم پاک کنین.

” آموزش Photoshop : استفاده از تکنیک های روتوش برای کاریکاتور کردن تصویر – قسمت دوم”
دوره های آموزشی مرتبط
590,000 تومان
590,000 تومان
590,000 تومان
590,000 تومان
590,000 تومان
590,000 تومان
450,000 تومان
590,000 تومان





















































































قوانین ارسال دیدگاه در سایت