No products in the cart.
آموزش Photoshop : گوی زمستانی

آموزش Photoshop : گوی زمستانی
توی این آموزش، گوی زمستانی رو با Photoshop با هم می بینیم و با ابزارها و تکنیک های مورد نیاز آشنا میشیم. بیاین شروع کنیم!
با ” آموزش Photoshop : گوی زمستانی ” با ما همراه باشید…
- سطح سختی: متوسط
- مدت آموزش: 20 تا 30 دقیقه
- نرم افزار استفاده شده: Adobe Photoshop
طراحی پس زمینه
گام اول
یک سند جدید به ابعاد 1200 در 1200 پیکسل درست می کنیم. یک لایه جدید اضافه کرده و اسمش رو میزاریم Blue Background. کد رنگی #d9d9d9 رو برای Fill در نظر گرفته و با استفاده از ابزار Paint Bucket این رنگ رو برای پس زمینه در نظر می گیریم.

گام دوم
وارد مسیر Filter > Noise > Add Noise میشیم. Amount رو روی 5 درصد و Distribution رو روی Uniform قرار داده و Monochromatic رو تیک می زنیم.
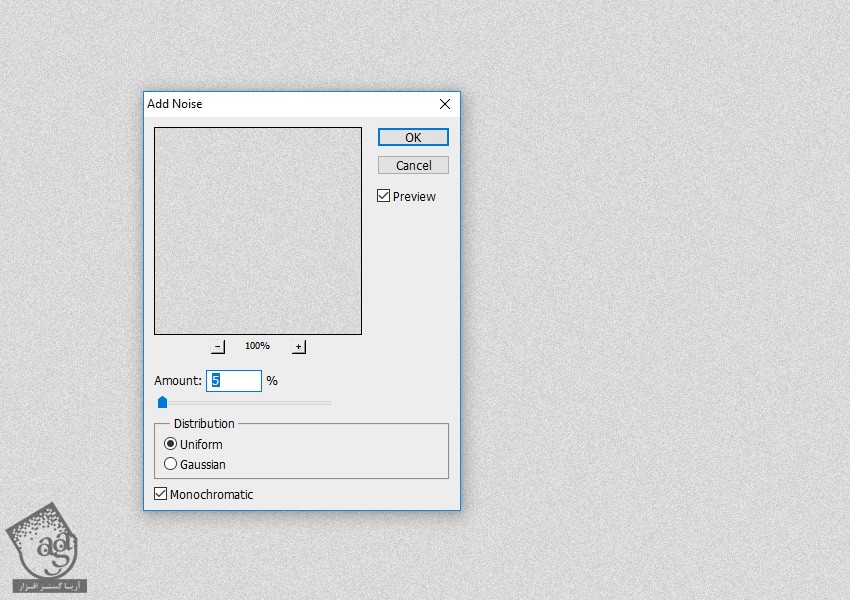
گام سوم
پنجره Layer Style رو باز کرده و یک Gradient Overlay با کدهای رنگی #ffffff و #000000 و یک Color Overlay با کد رنگی #4dc4de اضافه می کنیم.

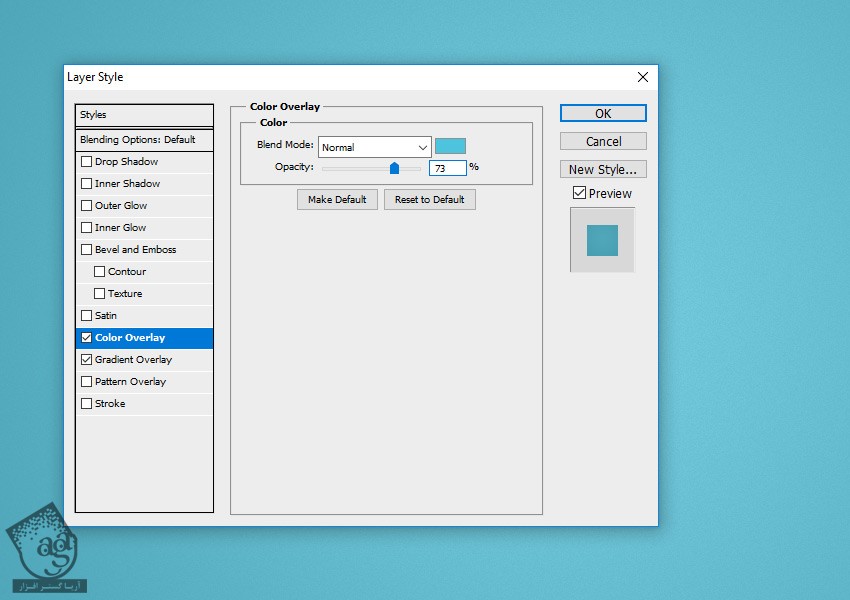
طراحی افکت گوی برفی
گام اول
Snow Globe Overlay رو به لایه جدید اضافه می کنیم. تصویر رو Resize می کنیم. اسم لایه رو میزاریم Shade. بعد هم این لایه رو Duplicate کرده و اسم نسخه Duplicate شده رو میزاریم Highlight. لایه Highlight رو مخفی می کنیم.
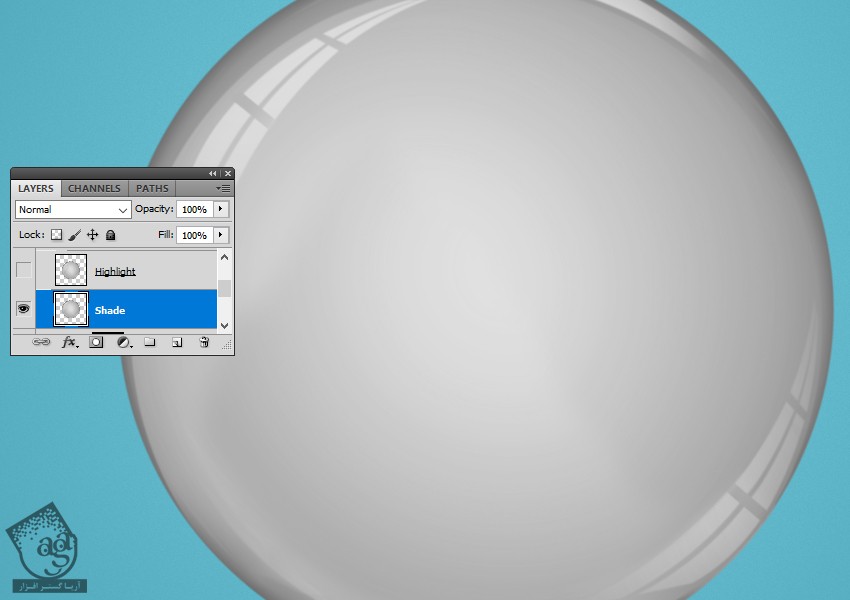
گام دوم
Blend Mode لایه Shade رو روی Multiply و Opacity رو روی 100 درصد قرار میدیم.
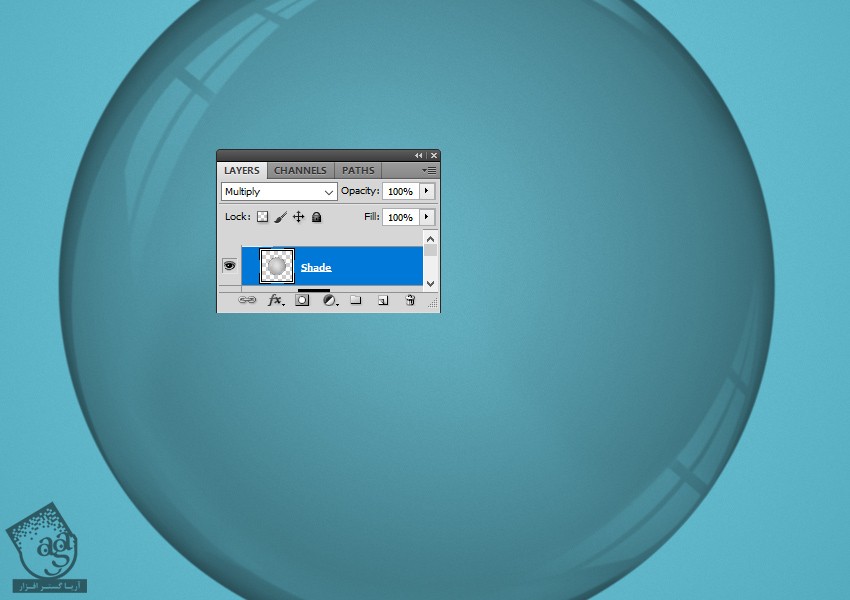
روی آیکن Create New Fill or Adjustment Layer که در پایین پنل Layers قرار داره کلیک می کنیم. بعد هم Curves رو انتخاب کرده و تنظیمات رو به شکل زیر انجام میدیم. روی Curves Adjustment Layer کلیک راست کرده و Create Clipping Mask رو انتخاب می کنیم.
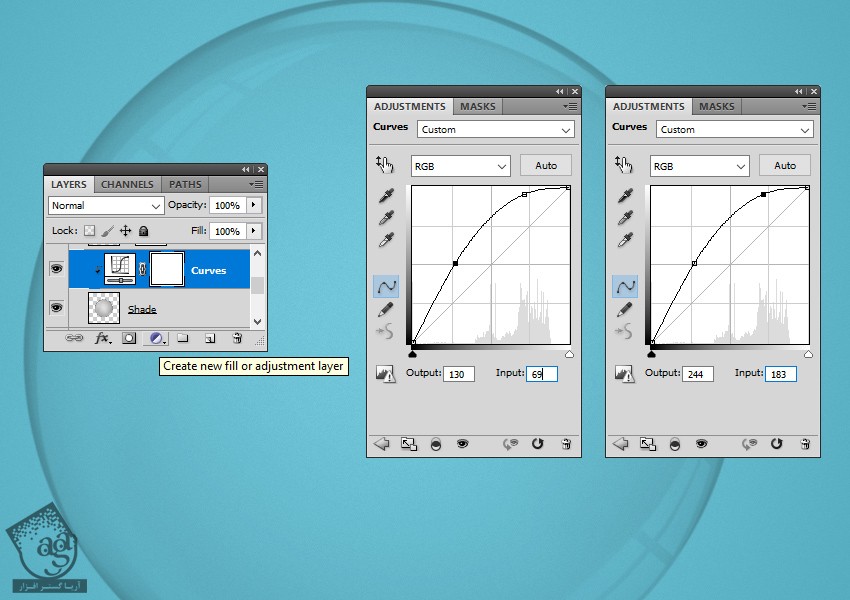
گام سوم
لایه Highlight رو visible می کنیم. Blend Mode رو روی Screen و Opacity رو روی 100 درصد قرار میدیم.

روی آیکن Create New Fill or Adjustment Layer که در پایین پنل Layers قرار داره کلیک می کنیم و تنظیمات زیر رو براش در نظر می گیریم.
روی Curves Adjustment Layer کلیک راست کرده و Create Clipping Mask رو انتخاب می کنیم.
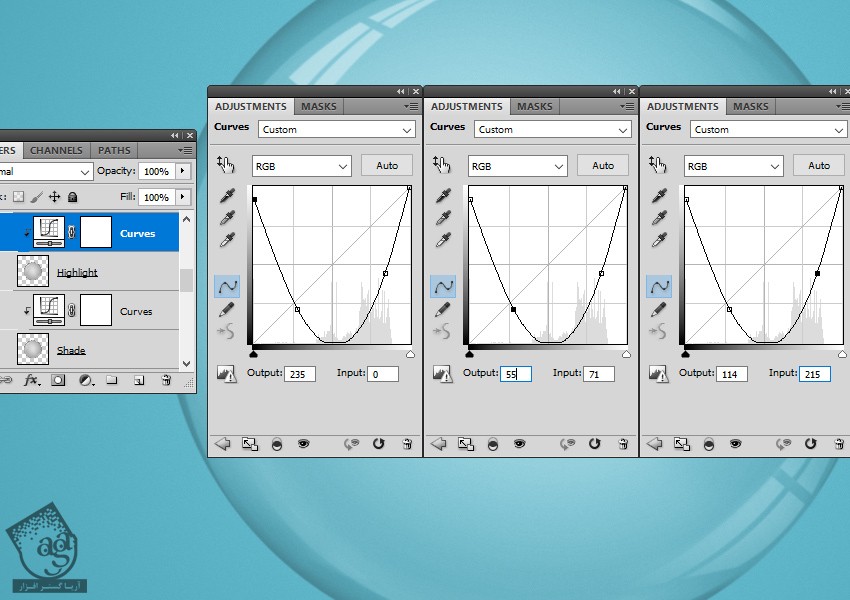
گام چهارم
میریم سراغ لایه Highlight و روی آیکن Add Layer Mask کلیک می کنیم.

ابزار Brush رو به همراه یک قلموی Soft Round بر می داریم. Size رو روی 200 پیکسل قرار میدیم. کد رنگی #000000 رو برای Foreground در نظر می گیریم. روی Layer Mask کلیک می کنیم.
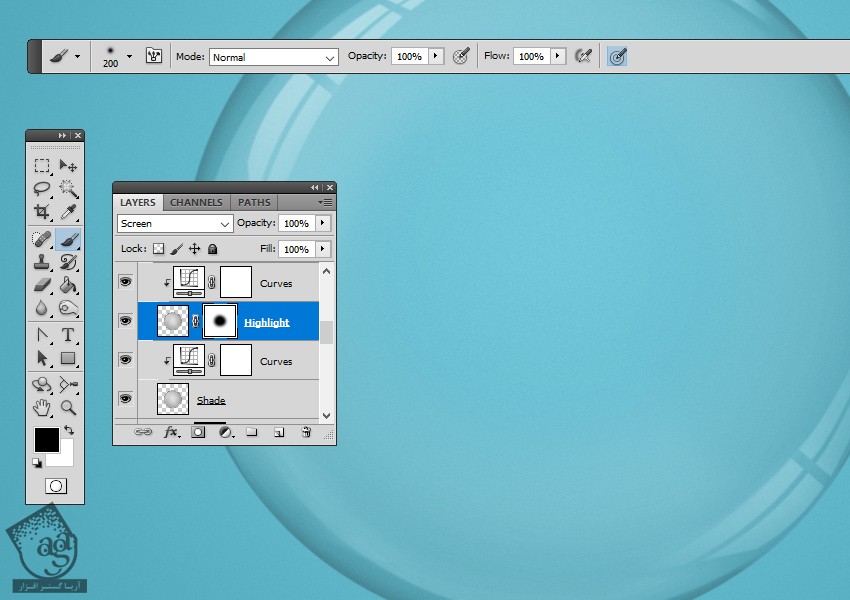
اضافه کردن تصویر قلعه
گام اول
یک لایه جدید زیر لایه Shade درست کرده و اسمش رو میزاریم Castle Image. تصویر قلعه رو روی این لایه Copy, Paste می کنیم. در صورت لزوم اندازه اون رو تغییر میدیم.

گام دوم
روی آیکن Create New Fill or Adjustment Layer کلیک کرده و Gradient Map رو انتخاب می کنیم. روی Gradient Map Adjustment Layer کلیک راست کرده و Create Clipping Mask رو انتخاب می کنیم.
Blend Mode رو روی Color و Opacity رو روی 92 درصد قرار میدیم. کدهای رنگی #154654 و #e8fdfd رو براش در نظر می گیریم.
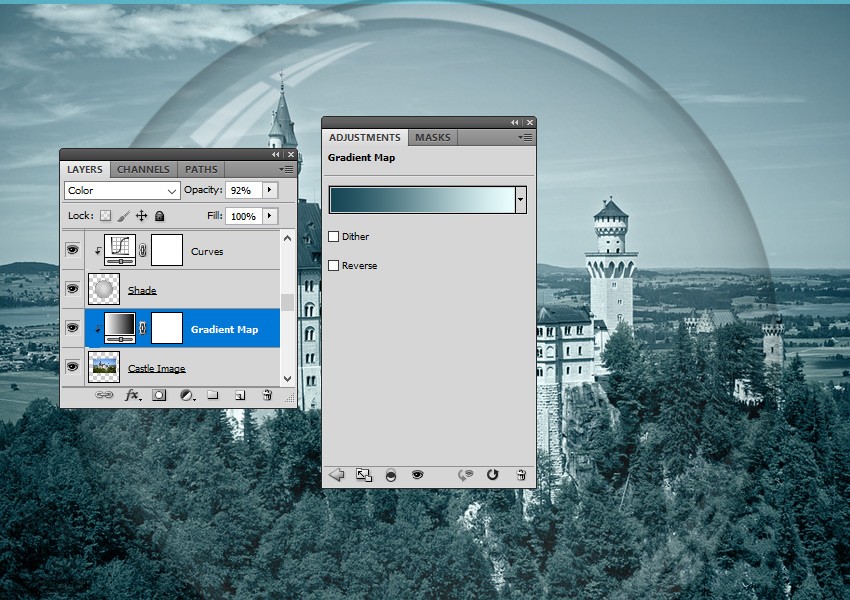
طراحی سطح برفی
گام اول
لایه Castle Image رو مخفی می کنیم. ابزار Ellipse رو برداشته و شکلی که می بینین رو رسم کرده و اسمش رو میزاریم Snow Base.

Inner Shadow Layer Style رو به لایه Snow Base اضافه می کنیم. کد رنگی #1d2528 رو براش در نظر می گیریم.
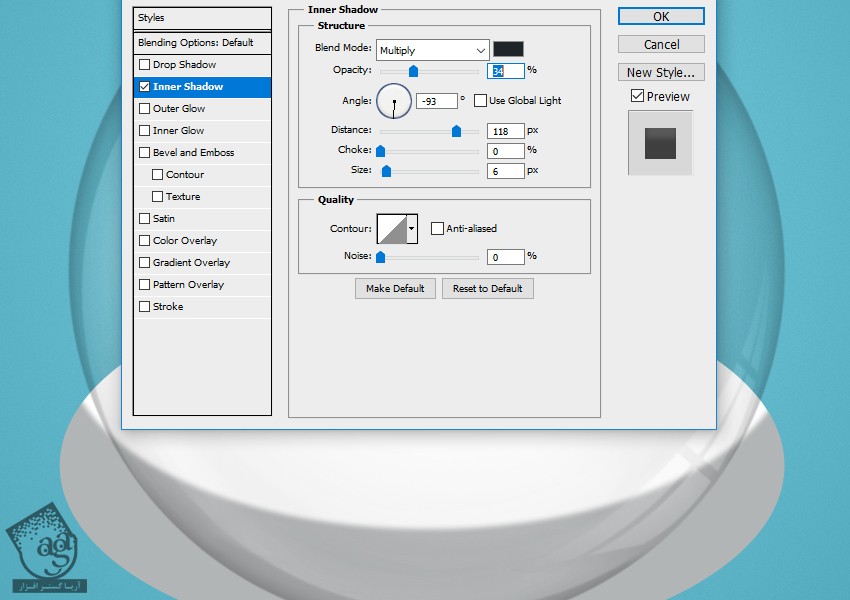
گام دوم
یک لایه جدید درست کرده و اسمش رو میزاریم Frozen Snow Texture. بعد هم تصویر مورد نظر رو روی اون Copy, Paste می کنیم. روی لایه کلیک راست کرده و Create Clipping Mask رو انتخاب می کنیم.
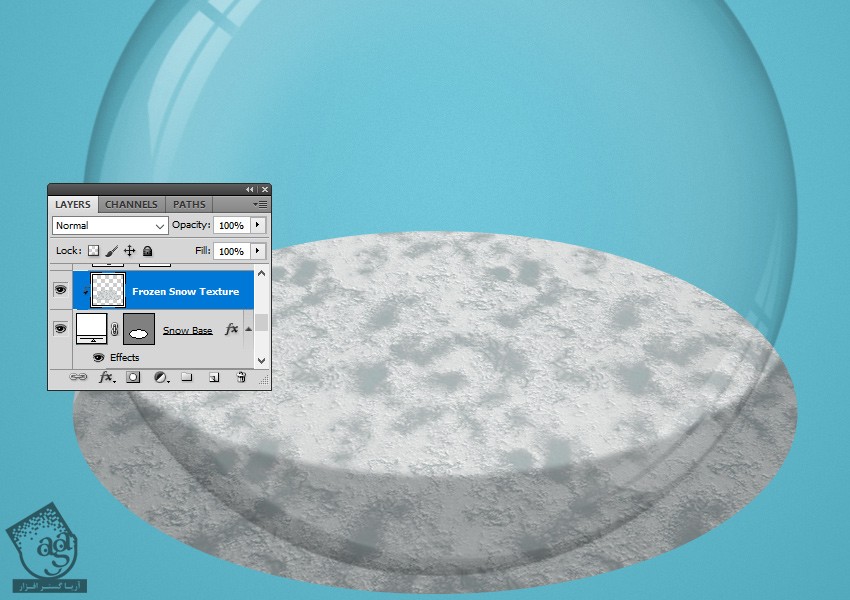
وارد مسیر Edit > Transform > Perspective میشیم و پرسپکتیو رو به شکل زیر تغییر میدیم.
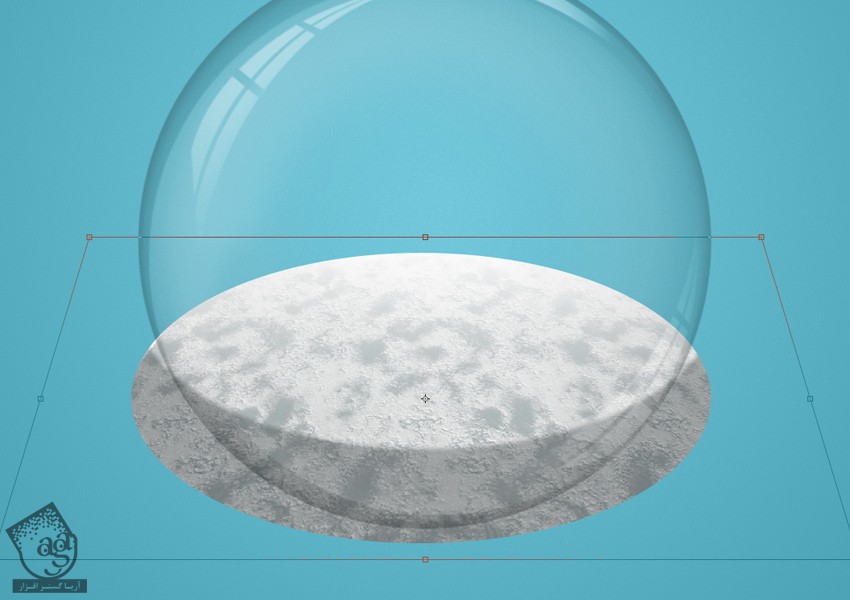
روی آیکن Add Layer Mask که در پایین پنل Layers قرار داره کلیک می کنیم. ابزار Gradient رو بر می داریم و کدهای رنگی #000000 و #ffffff رو برای Linear Gradient در نظر می گیریم.
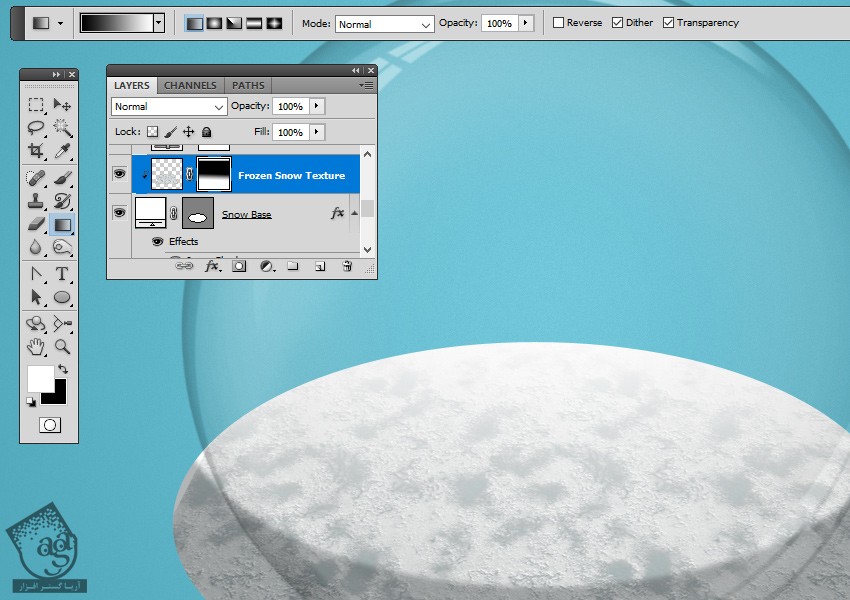
اضافه کردن روبان قرمز
لایه Castle Image رو Visible می کنیم. یک لایه جدید بالای Gradient Map لایه Castle Image درست می کنیم و اسمش رو میزاریم Red Ribbon.
فایل مورد نظر رو انتخاب کرده و وارد مسیر File > Place میشیم.

توصیه می کنم دوره های جامع فارسی مرتبط با این موضوع آریاگستر رو مشاهده کنید:
– صفر تا صد آموزش فتوشاپ در عکاسی
– صفر تا صد آموزش دیجیتال پینتینگ – پک 1
– صفر تا صد آموزش دیجیتال پینتینگ – پک 2
اضافه کردن تصویر داخل گوی
گام اول
روی لایه Red Ribbon کلیک می کنیم. Shift رو نگه داشته و روی لایه Snow Base کلیک می کنیم. وارد مسیر Layer > New > Group from Layers میشیم و اسم گروه رو میزاریم Castle.
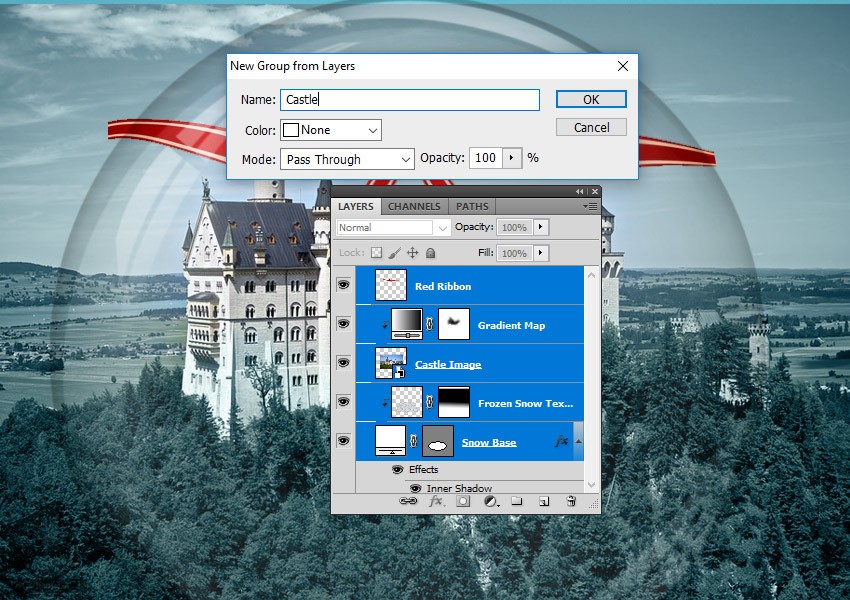
گام دوم
وارد مسیر Shade میشیم. Ctrl رو نگه داشته و روی Thumbnail لایه کلیک می کنیم. میریم سراغ Castle Group و روی دکمه Add Layer Mask کلیک می کنیم.

گام سوم
میریم سراغ لایه Castle Image و یک لایه ماسک بهش اضافه می کنیم. کد رنگی #000000 رو برای Foreground در نظر می گیریم. ابزار Brush رو بر می داریم و روی محل مورد نظر می کشیم.

گام چهارم
اگه بخوایم جاهایی رو ظاهر کنیم، میریم سراغ Gradient Map Adjustment Layer لایه Castle Layer و کد رنگی #ffffff رو برای Brush در نظر می گیریم و روی محل مورد نظر می کشیم.

افکت برف در حال بارش
گام اول
یک لایه جدید به اسم Falling Snow داخل گروه Castle Group درست کرده و تکسچر مورد نظر رو روی این لایه جدید Copy, Paste می کنیم. Blend Mode رو روی Screen و Opacity رو روی 100 درصد قرار میدیم.

گام دوم
می تونیم ازSnow Brushes هم کمک بگیریم. کد رنگی #ffffff رو براش در نظر می گیریم و Opacity های مختلف رو امتحان می کنیم.

اضافه کردن پس زمینه زمستانی
گام اول
یک لایه جدید به اسم Bokeh Lights درست می کنیم. تکسچر مورد نظر رو Copy, Paste می کنیم. وارد مسیر Filter > Blur > Gaussian Blur میشیم و Radius رو میزاریم روی 15 پیکسل.
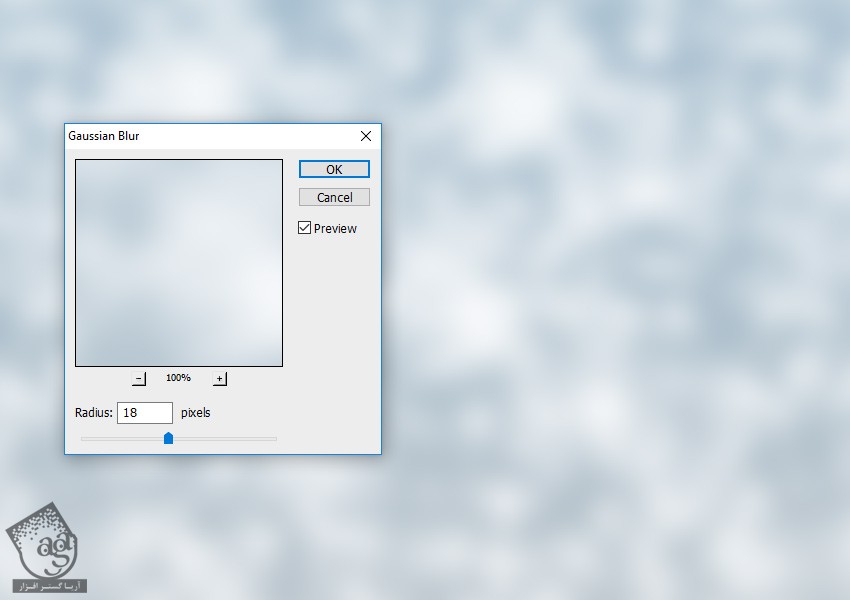
Blend Mode رو روی Soft Light و Opacity رو روی 88 درصد قرار میدیم.
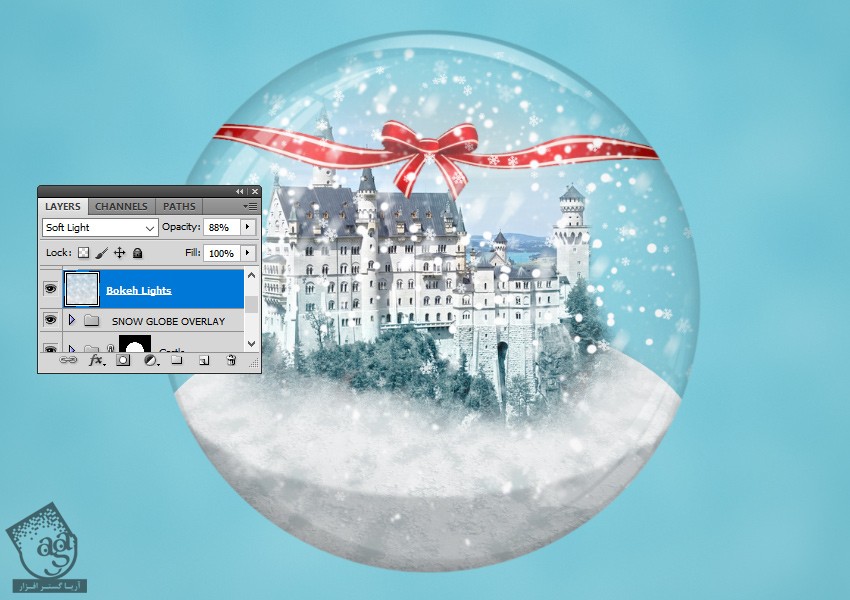
گام دوم
روی آیکن Create New Fill or Adjustment Layer که در پایین پنل Layers قرار داره کلیک می کنیم. بعد هم Brightness/COntrast رو انتخاب کرده و تنظیمات رو به شکل زیر انجام میدیم. روی Brightness/Contrast Adjustment Layer کلیک راست کرده و Create Clipping Mask رو انتخاب می کنیم.
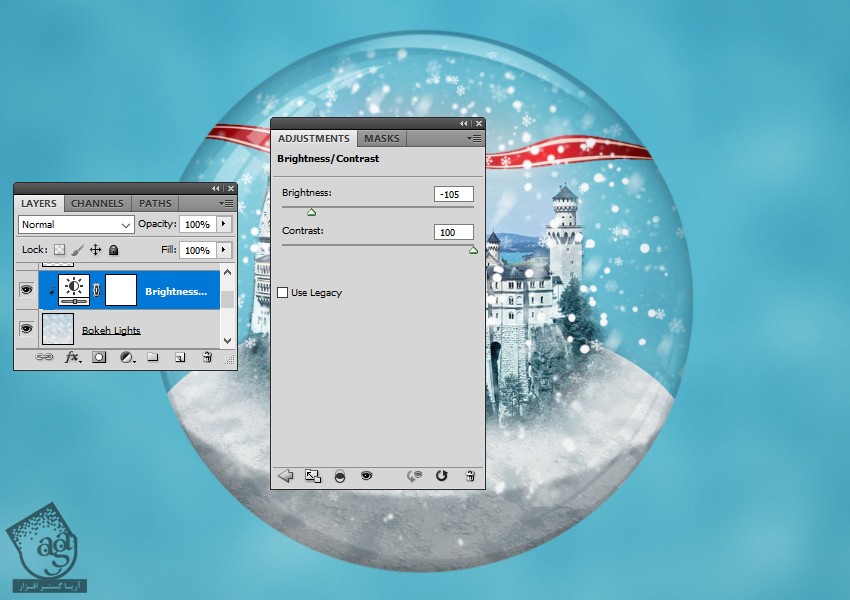
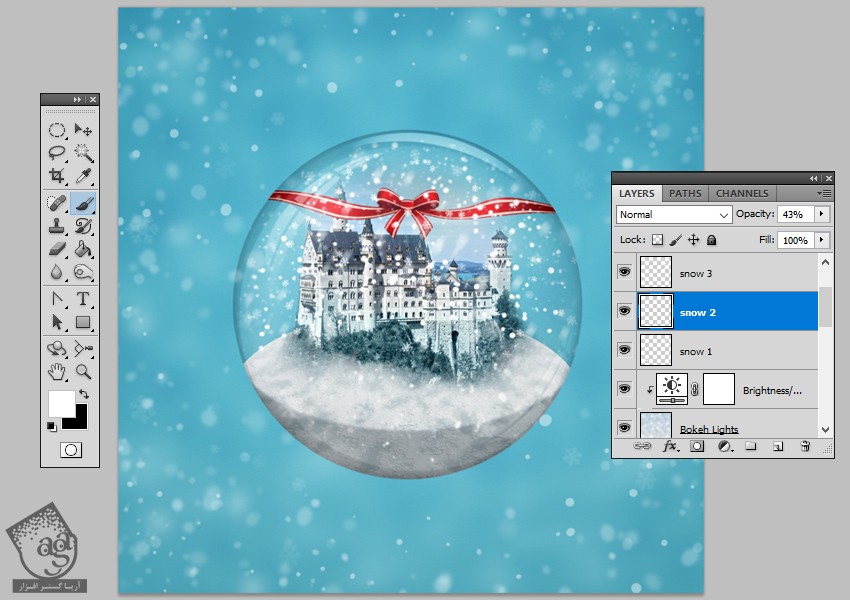
اضافه کردن بلورهای برفی
بلورهای برفی رو می تونیم با استفاده از Snow Brushes اضافه کرده و کد رنگی #ffffff رو بهش اختصاص بدیم.

نتیجه

امیدواریم ” آموزش Photoshop : گوی زمستانی ” برای شما مفید بوده باشد…
توصیه می کنم دوره های جامع فارسی مرتبط با این موضوع آریاگستر رو مشاهده کنید:
– صفر تا صد آموزش فتوشاپ در عکاسی
– صفر تا صد آموزش دیجیتال پینتینگ – پک 1
– صفر تا صد آموزش دیجیتال پینتینگ – پک 2
توجه : مطالب و مقالات وبسایت آریاگستر تماما توسط تیم تالیف و ترجمه سایت و با زحمت فراوان فراهم شده است . لذا تنها با ذکر منبع آریا گستر و لینک به همین صفحه انتشار این مطالب بلامانع است !
دوره های آموزشی مرتبط
590,000 تومان
590,000 تومان
590,000 تومان
590,000 تومان
590,000 تومان
590,000 تومان
450,000 تومان
590,000 تومان
مطالب مرتبط
قوانین ارسال دیدگاه در سایت
- چنانچه دیدگاهی توهین آمیز یا بی ارتباط با موضوع آموزش باشد تایید نخواهد شد.
- چنانچه دیدگاه شما جنبه ی تبلیغاتی داشته باشد تایید نخواهد شد.





















































































باسلام.گزینه ای ک گفتین snow glob overaly رو اضافه کنین ری سایز کنین اونجارو کامل توضیح ندادین چجوری انجام بدیم من متوجه نشدم دایره ای ک من میکشم برجسته نیس خودمون انجام بدیم؟ میشه واضح تر اون قسمتو توضیح بدین؟؟ممنون