No products in the cart.
آموزش ZBrush : مقدمه کار با پلاگین GoZ

آموزش ZBrush : مقدمه کار با پلاگین GoZ
توی این آموزش، مقدمه کار با پلاگین GoZ رو با هم می بینیم. این پلاگین بهمون اجازه میده که بدون هیچ درنگی بین برنامه هایی مثل Zbrush, Maya, 3D Studio Max, Cinema4D, Modo جا به جا بشیم. نحوه تنظیم کردن GoZ و انتخاب اپلیکیشن مورد نظر رو توی این آموزش یاد می گیریم و برای آشنایی با عملکرد این پلاگین، یک سری تغییرات رو توی مدل ایجاد می کنیم.
با ” آموزش ZBrush : مقدمه کار با پلاگین GoZ ” با ما همراه باشید…
- سطح سختی: مبتدی
- مدت آموزش: 20 تا 30 دقیقه
- نرم افزار استفاده شده: ZBrush, Autodesk Maya
گام اول
اول از همه، ZBrush رو باز می کنیم و مدل مورد نظر رو از Lightbox بارگذاری می کنیم. برای اینکار، روی Lightbox کلیک می کنیم و منوی Tool، روی DemoSolider.ZTL کلیک می کنیم.
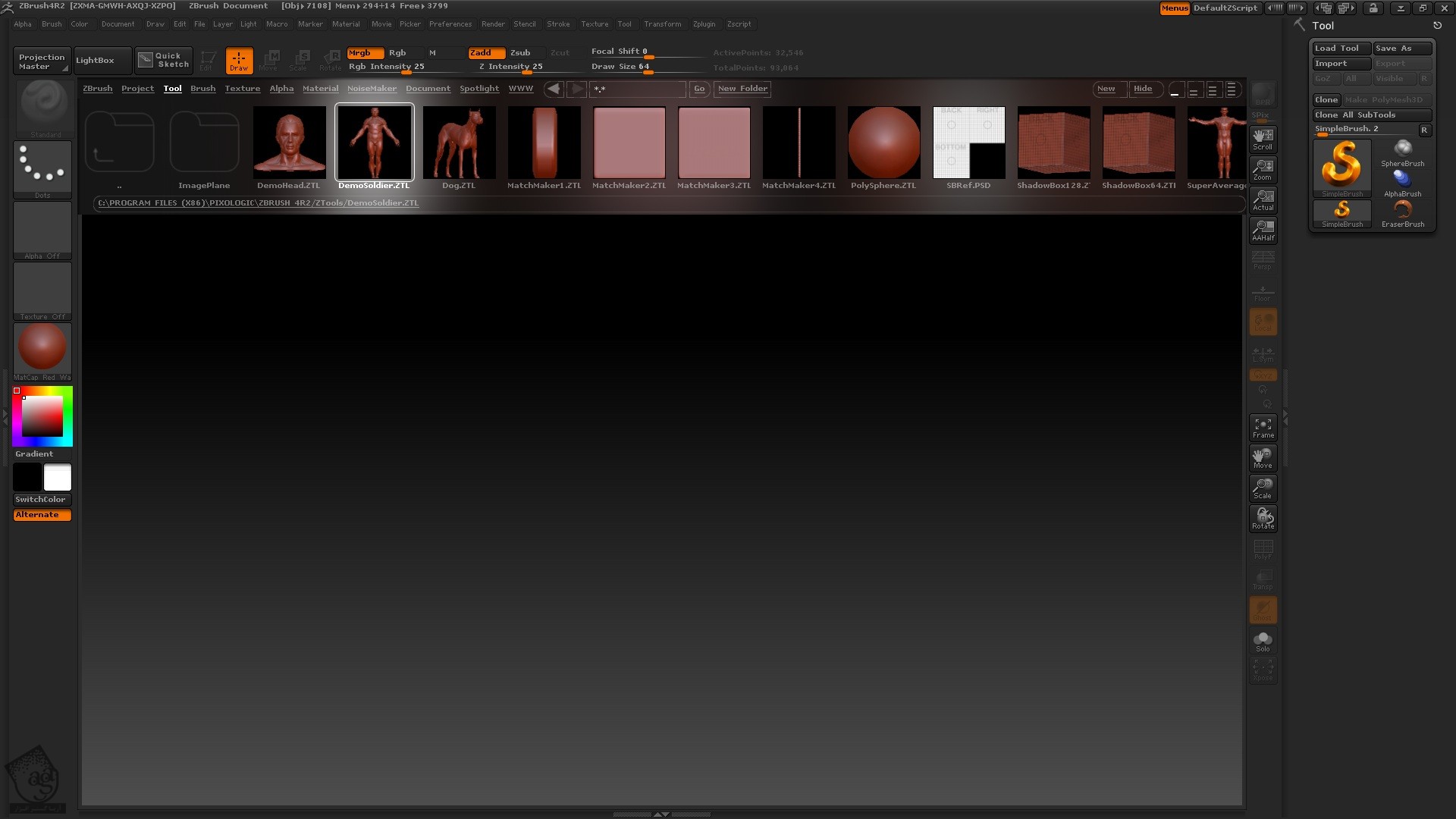
گام دوم
مدل رو انتخاب می کنیم و روی اون دابل کلیک می کنیم. Shift رو نگه می داریم و اون رو روی بوم درگ می کنیم.
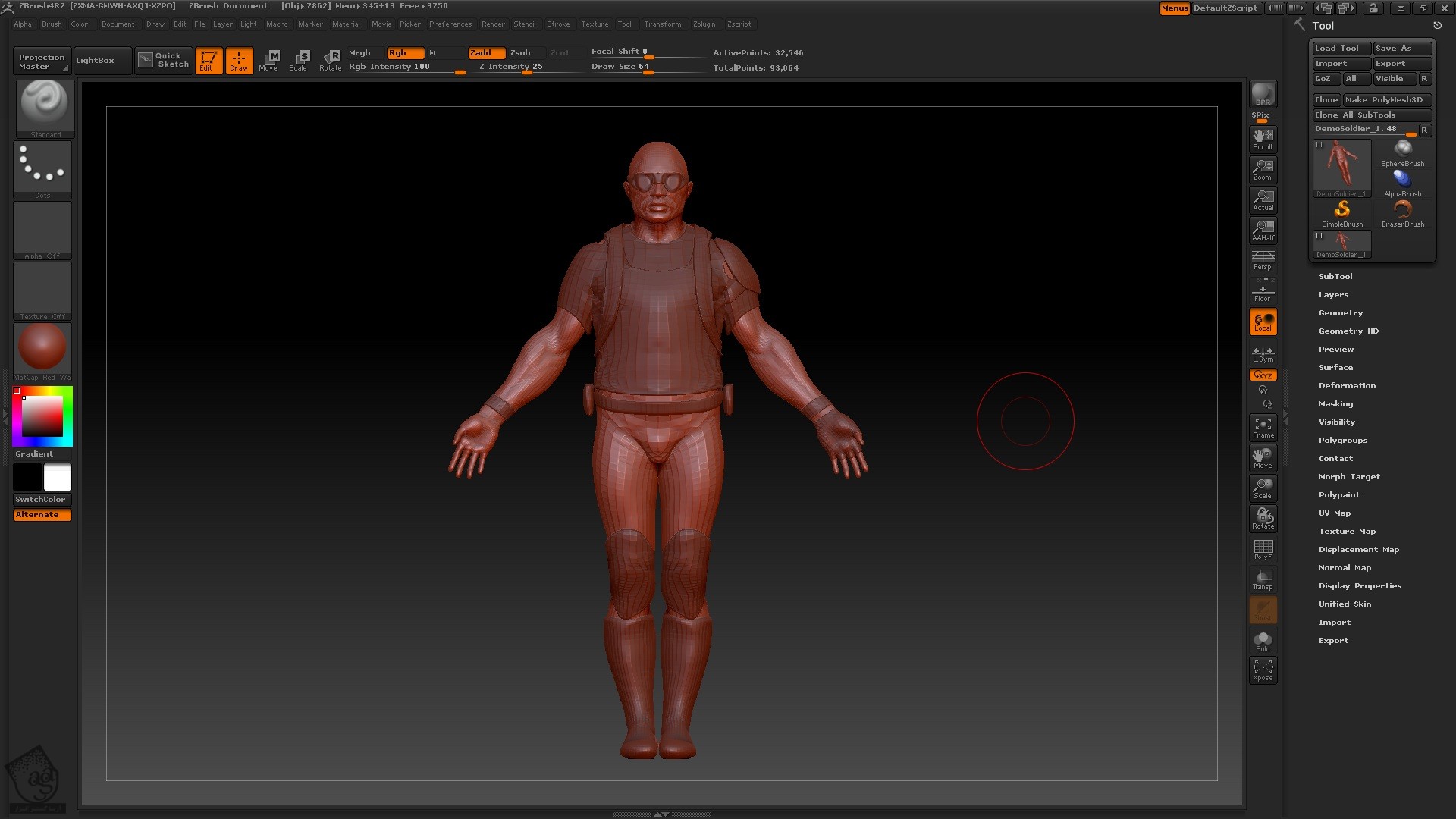
گام سوم
حالا با کلیک روی دکمه GoZ که داخل منوی Tool قرار داره، یا از منوی Preferences، این پلاگین رو تنظیم می کنیم.
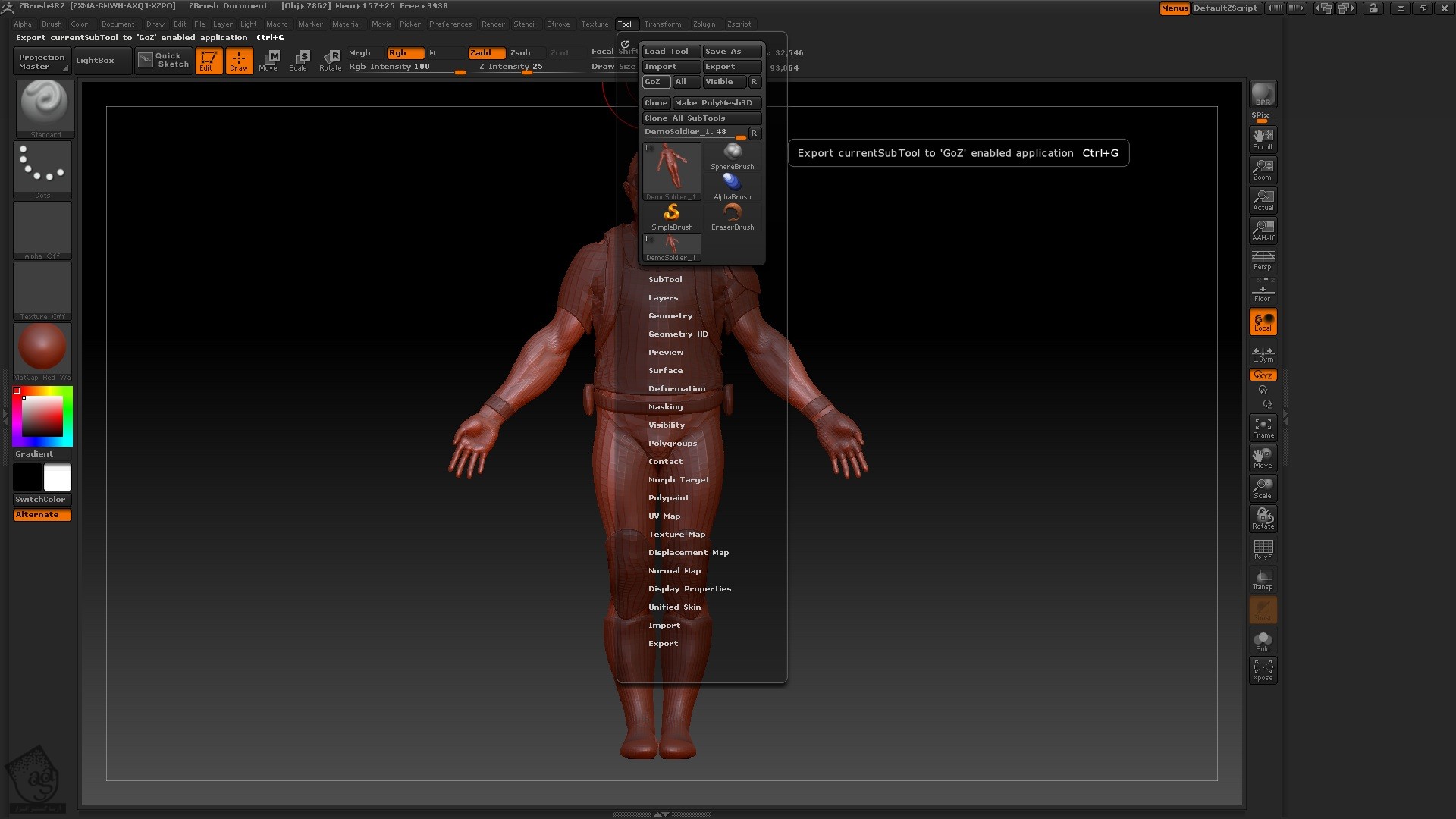
گام چهارم
موقعی که روی دکمه GoZ کلیک می کنیم، وارد مراحل نصب میشیم و این پلاگین رو می تونیم برای اپلیکیشن هایی مثلCinema4D, Maya, Modo, 3D Studio Max در نظر بگیریم.
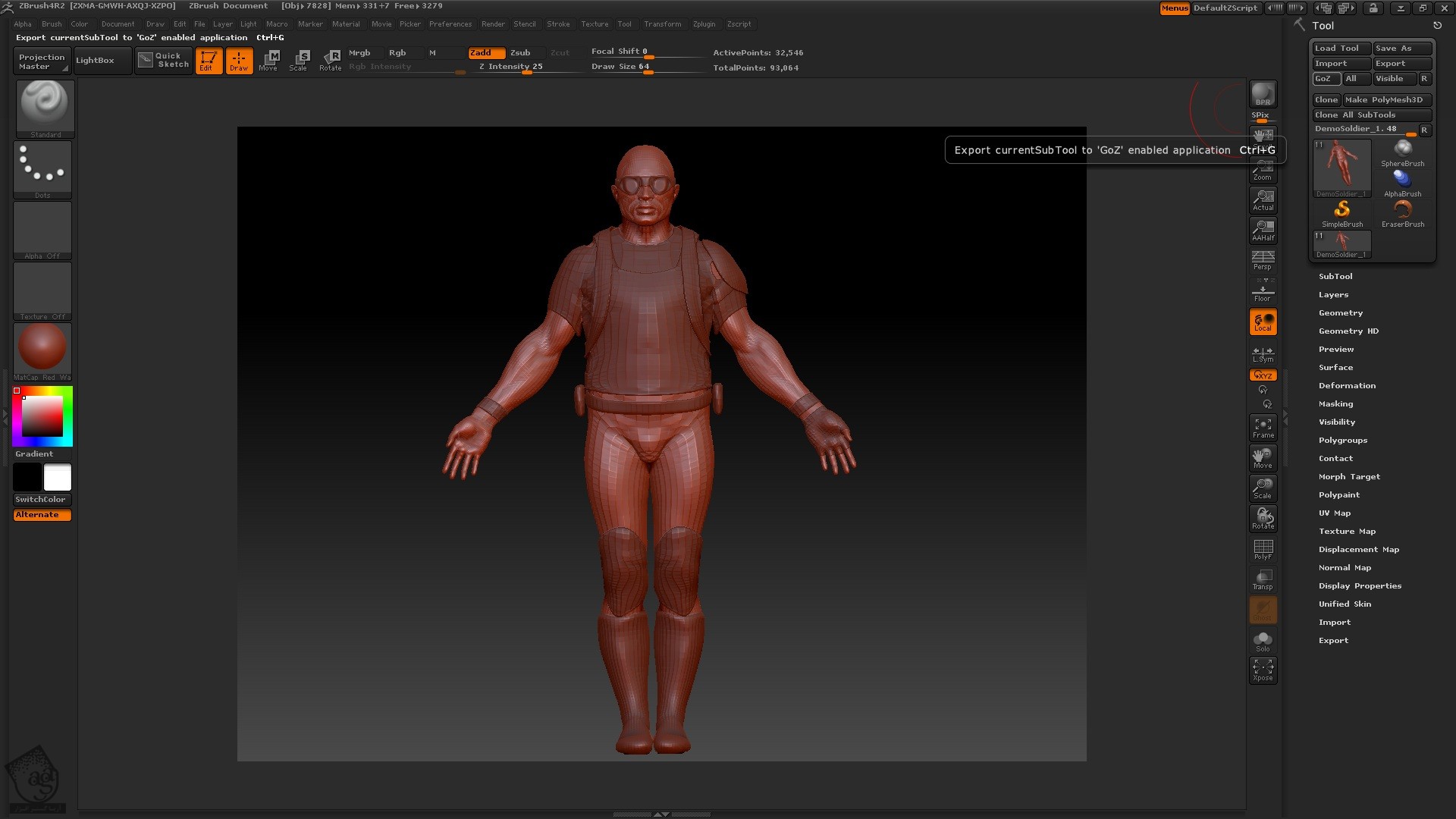
گام پنجم
موقعی که برای اولین بار روی این پلاگین کلیک می کنینم، شروع می کنه به جستجوی خودکار کامپیوتر برای پیدا کردن سایر اپلیکیشن هایی که GoZ روی اونها فعال هست. اما بعضی وقت ها نصب اتوماتیک با اشکال مواجه میشه و بنابراین مجبور میشید این کار رو به صورت دستی انجام بدید. برای این کار، وارد مسیر Preferences > Goz میشیم و اپلیکیشن مورد نظر رو انتخاب می کنیم. مثلا من Maya رو انتخاب کردم.
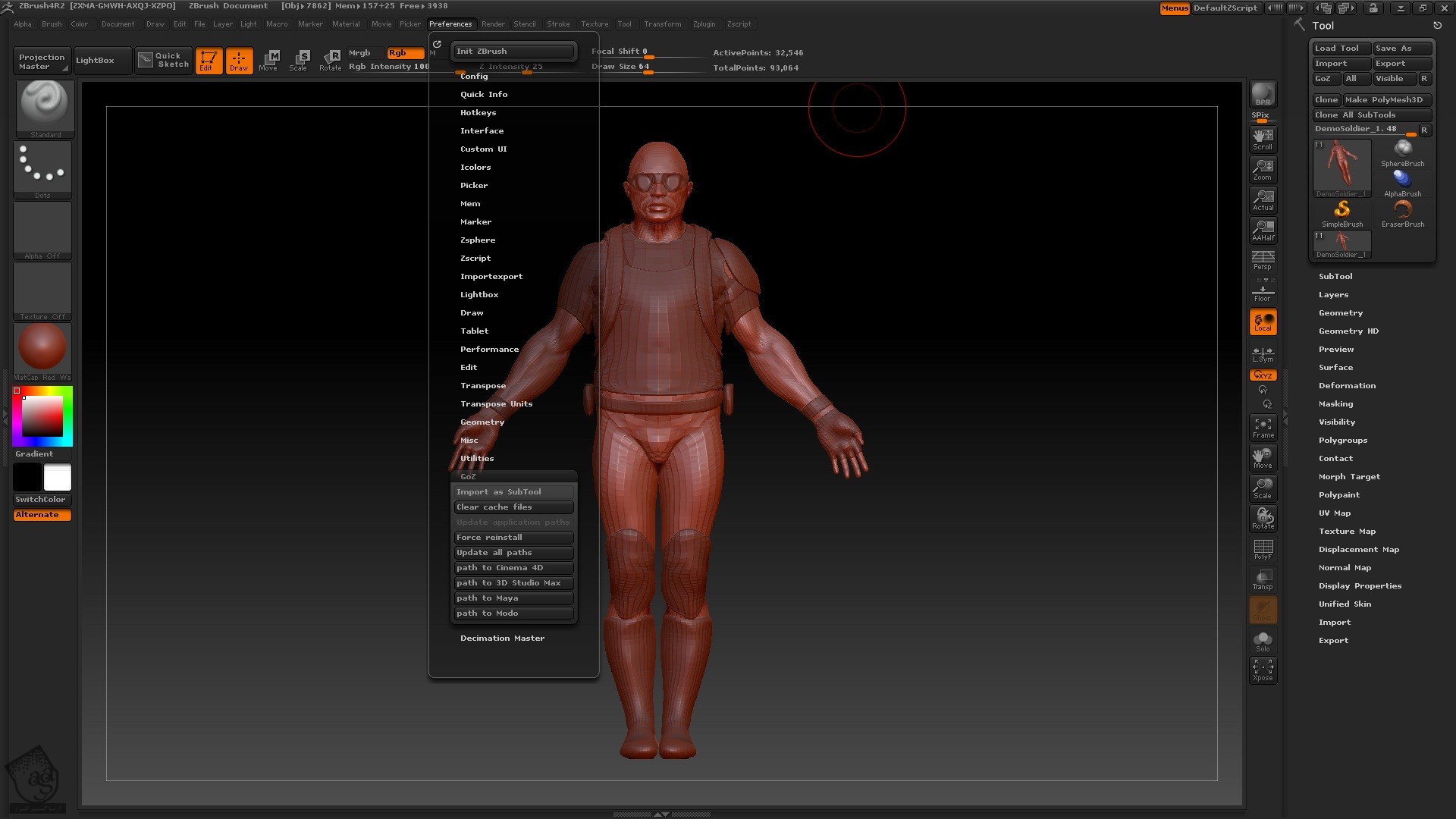
گام ششم
موقعی که مسیر مورد نظر رو انتخاب کردیم، Browse رو می زنیم و فایل .exe مورد نظر رو انتخاب می کنیم.
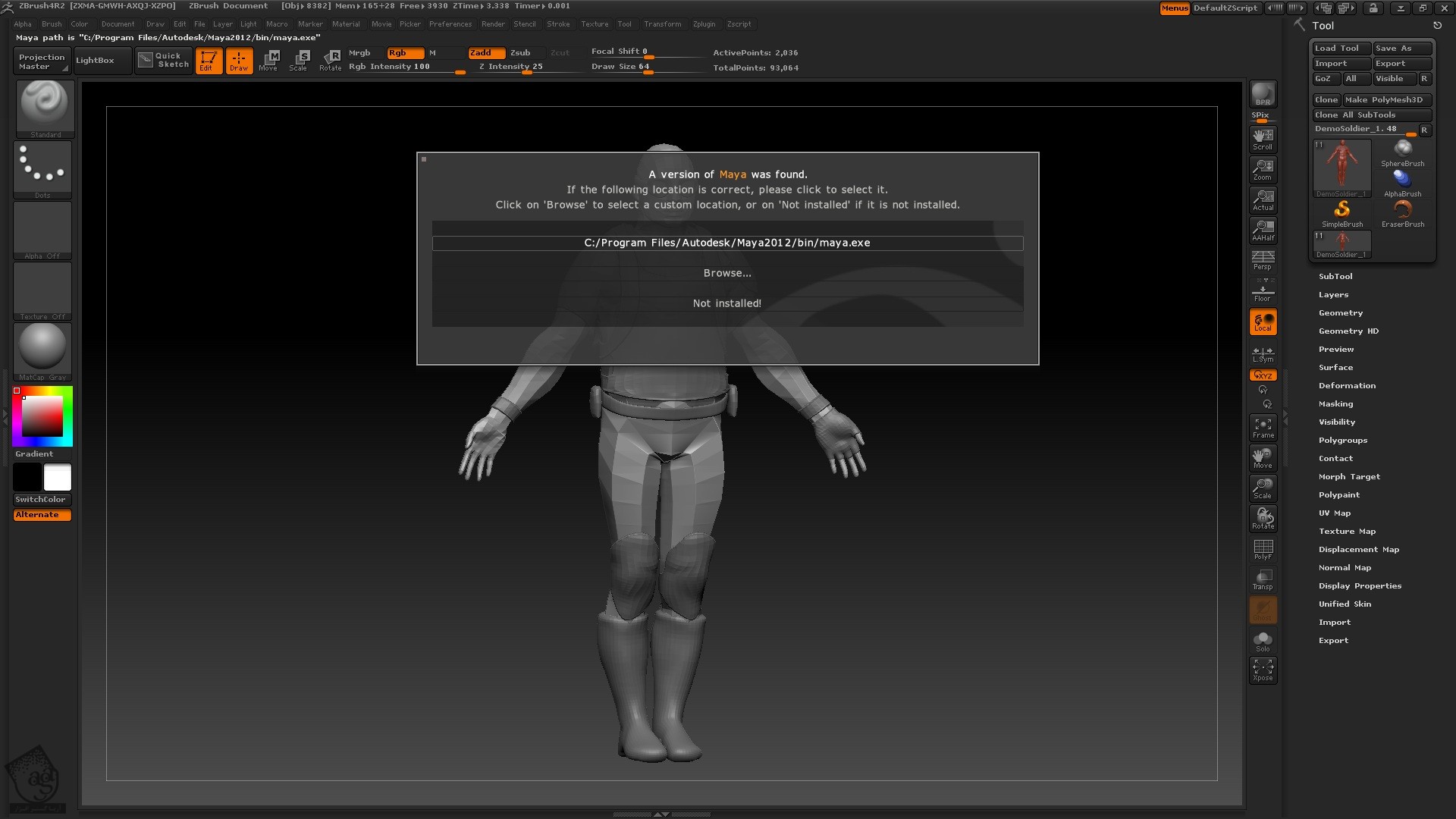
گام هفتم
بعد از انجام تنظیمات GoZ، موقعی که روی این دکمه کلیک می کنیم، اپلیکیشنی که براش در نظر گرفتیم باز میشه. اگه هم چند تا اپلیکیشن رو بهش اختصاص داده باشین، ازتون می پرسه که می خواین کدوم اپلیکیشن رو باز کنین. بعدش هم مدل با اپلیکیشن مورد نظر باز میشه.
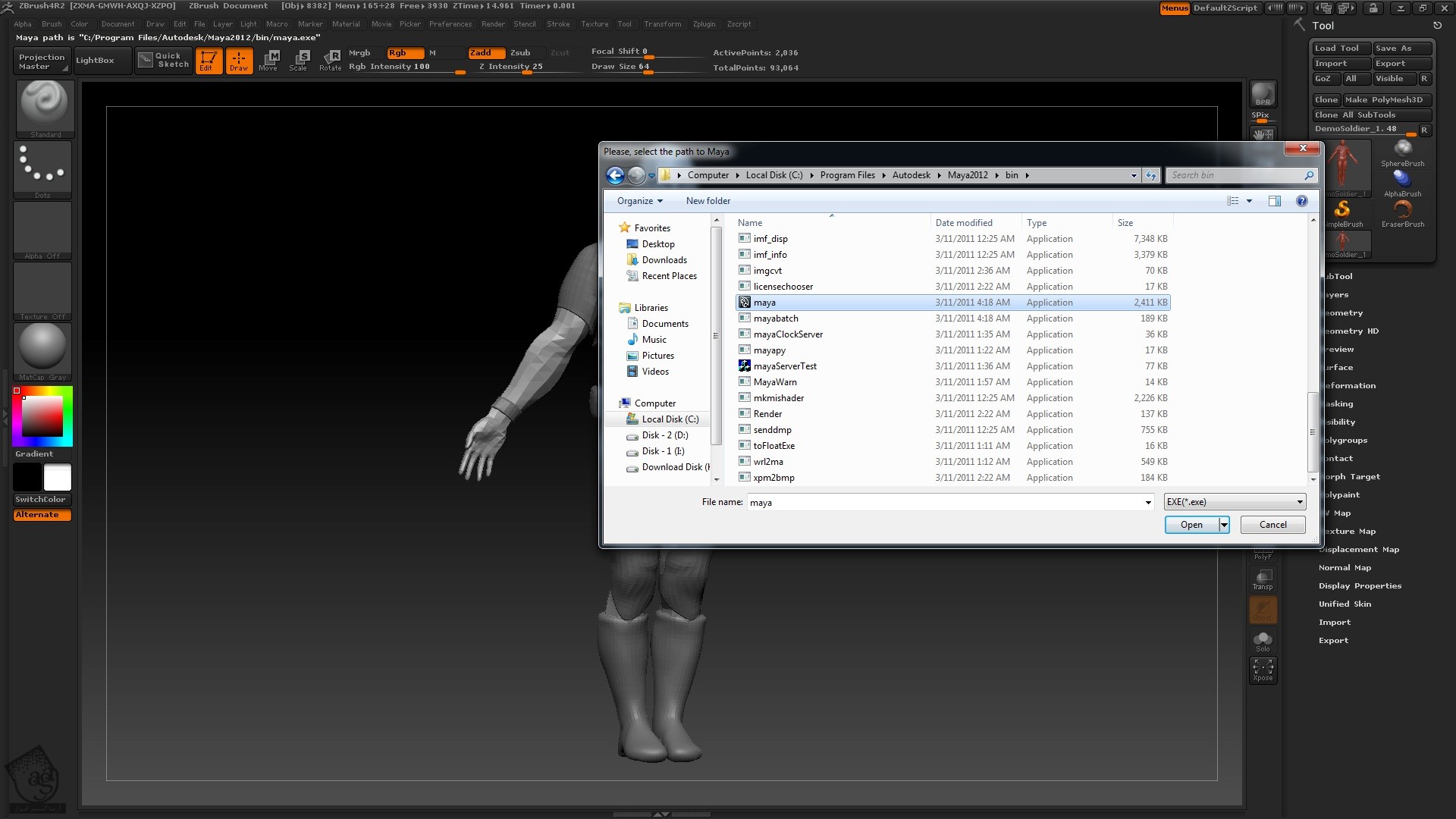
گام هشتم
حالا هر موقع که روی دکمه GoZ کلیک کنیم (از منوی Tool)، اپلیکیشن پیش فرضی که بهش اختصاص دادیم باز میشه و همون مدل هم بارگذاری میشه. مثلا اینجا مدل با مایا باز شده.
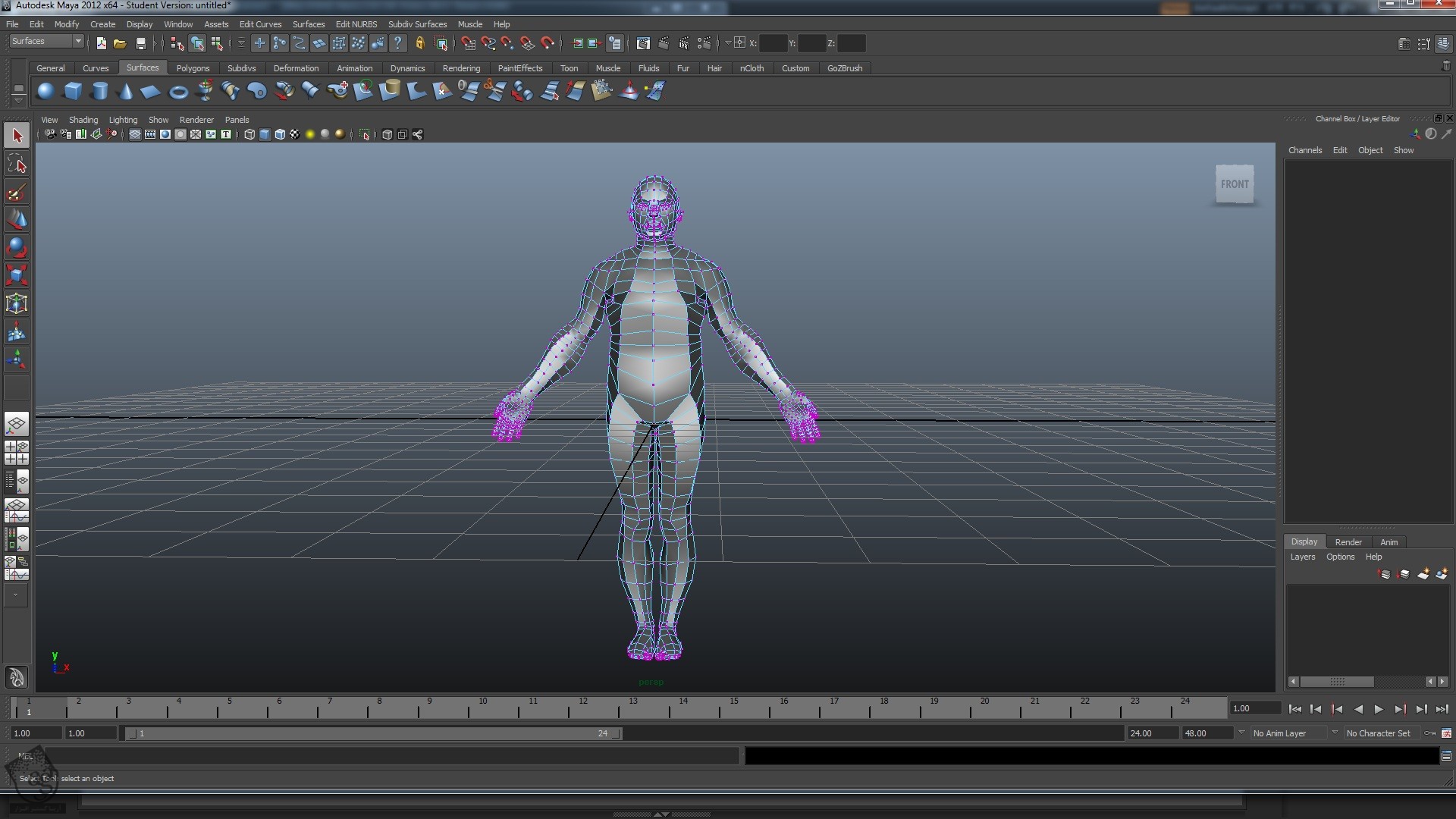
گام نهم
حالا می خوایم مدل رو توی مایا ادیت کنیم. همون طور که دیدین، هنوز هم از مدل پیش فرض Zbrsuh استفاده می کنیم. پس بیاین یکی از دست های مدل رو داخل مایا حذف کنیم و عملکرد GoZ رو ببینیم.

گام دهم
بنابراین دستی که در تصویر می بینین رو انتخاب می کنیم، سطوح انتخاب شده رو پاک می کنیم و دست رو حذف می کنیم.

گام یازدهم
حالا Mesh رو انتخاب می کنیم و روی دکمه GoZ کلیک می کنیم.

گام دوازدهم
موقعی که توی مایا روی دکمه GoZ کلیک می کنیم، ZBrush به صورت خودکار باز میشه و مدل هم بارگذاری میشه. اما این بار یک پاپ آپ ظاهر شده که داخلش نوشته مش تغییر کرده و ازمون می پرسه که می خوایم مش رزولوشن بالا رو با جزئیات قبلی وارد کنیم یا نه. می خوایم همین ورژن Low Poly رو وارد کنیم.

گام سیزدهم
اگه Yes رو بزنیم، بسته به سطح جزئیاتی که مش داره، یک مقدار زمان میبره تا Import صورت بگیره. بعدش می تونیم کار روی مدل رو ادامه بدیم.
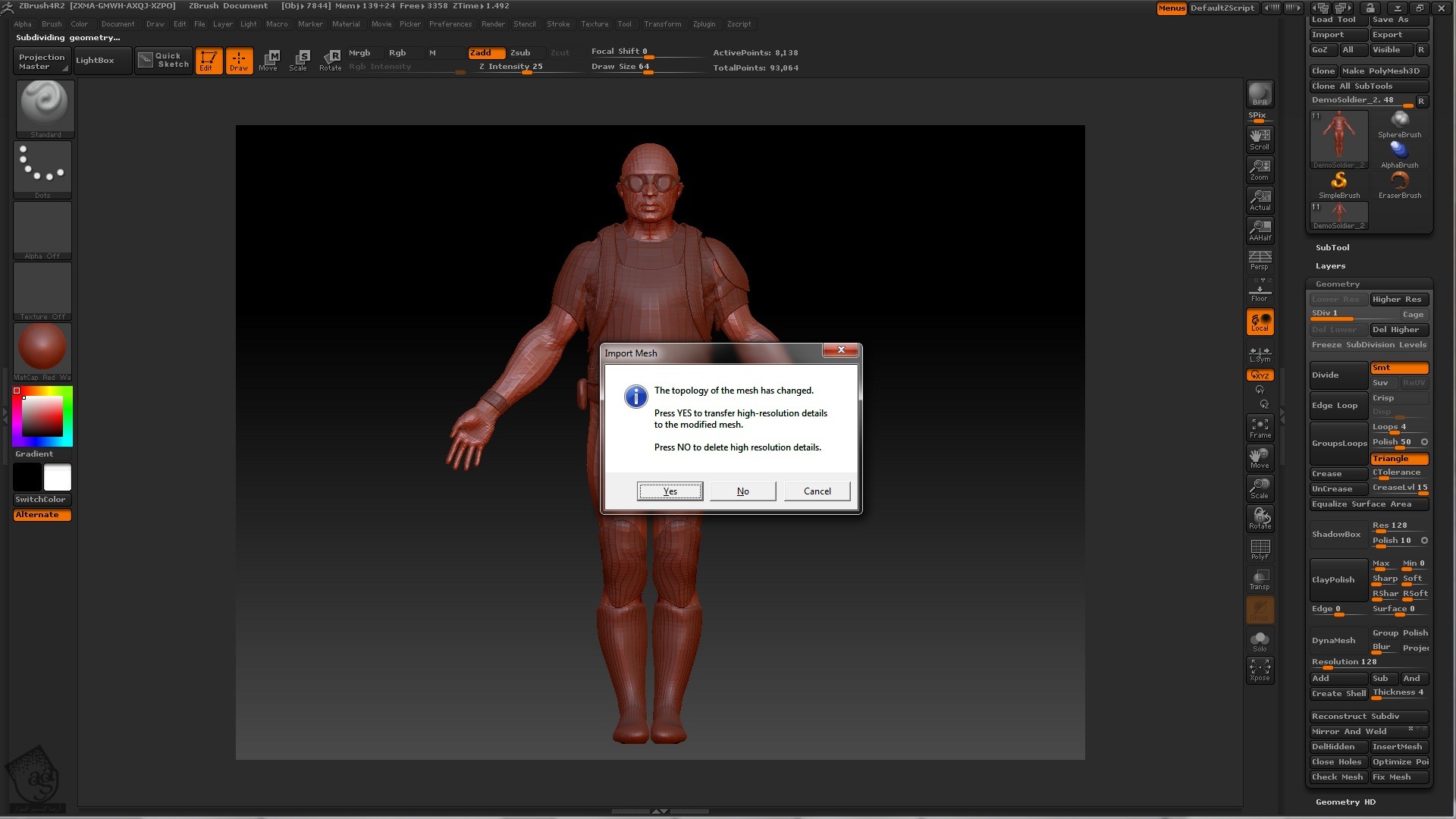
گام چهاردهم
توی تصویر زیر می بینین که مدل مون آپدیت شده و دست مدل حذف شده. توی این مدل خاص، از subtool استفاده شده (بنابراین نمی تونیم کل دست رو حذف کنیم) اما همون طور که می بینین، اثری از انگشت ها نیست.
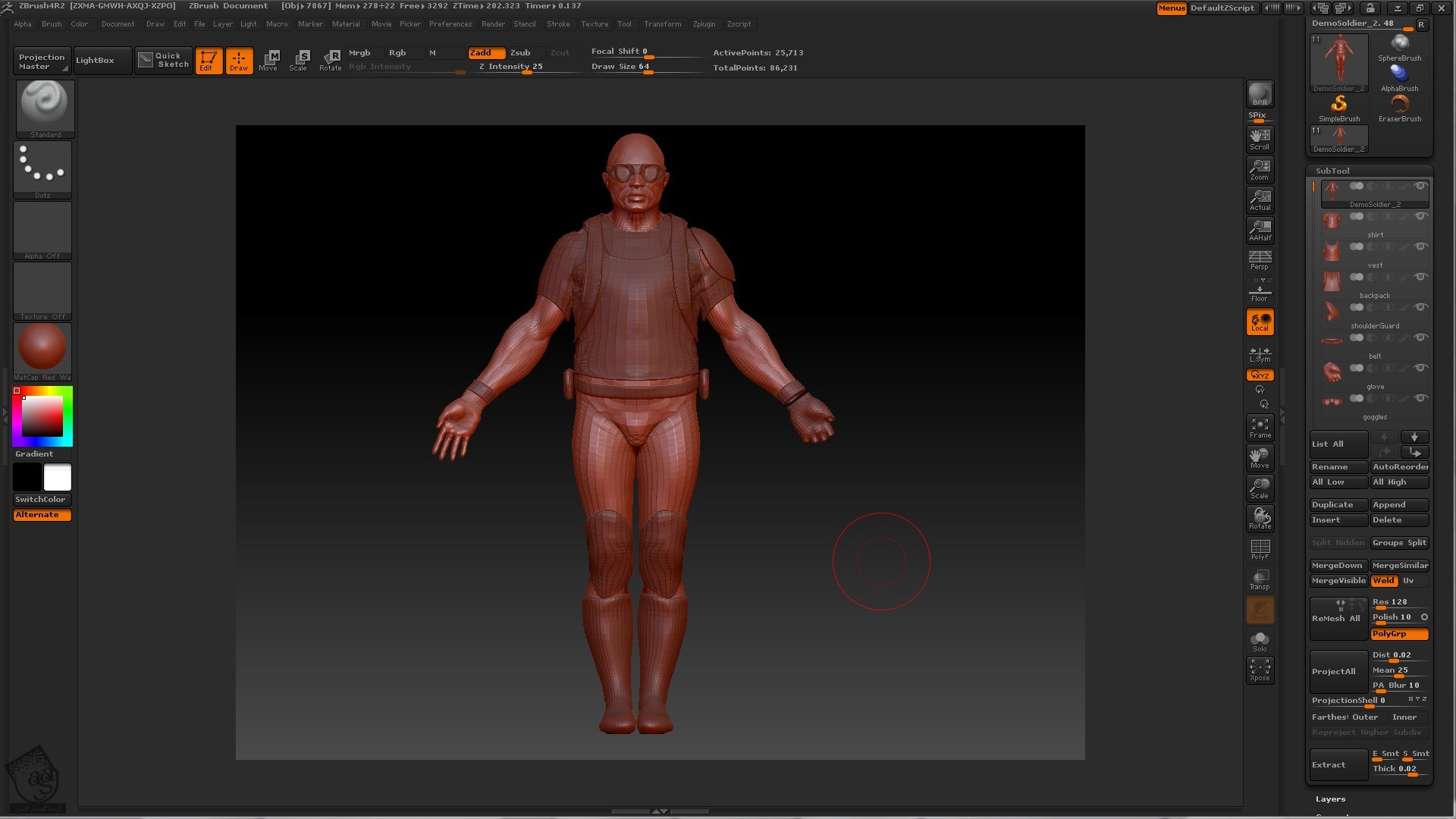
امیدواریم ” آموزش ZBrush : مقدمه کار با پلاگین GoZ ” برای شما مفید بوده باشد…
توصیه می کنم دوره های جامع فارسی مرتبط با این موضوع آریاگستر رو مشاهده کنید:
– ” صفر تا صد آموزش مایا – پک 1 “
– ” صفر تا صد آموزش مایا – پک 2 “
توجه : مطالب و مقالات وبسایت آریاگستر تماما توسط تیم تالیف و ترجمه سایت و با زحمت فراوان فراهم شده است . لذا تنها با ذکر منبع آریا گستر و لینک به همین صفحه انتشار این مطالب بلامانع است !













































































قوانین ارسال دیدگاه در سایت