No products in the cart.
آموزش 3Ds Max : ریگینگ کاراکتر انسان – قسمت چهارم

آموزش 3Ds Max : ریگینگ کاراکتر انسان – قسمت چهارم
توی این آموزش، ریگینگ کاراکتر انسان رو با 3Ds Max با هم می بینیم و با ابزارها و تکنیک های مورد نیاز آشنا میشیم. بیاین ادامه بدیم!
با ” آموزش 3Ds Max : ریگینگ کاراکتر انسان ” با ما همراه باشید…
- سطح سختی: متوسط
- مدت آموزش: 60 تا 80 دقیقه
- نرم افزار استفاده شده: 3Ds Max
” آموزش 3Ds Max : ریگینگ کاراکتر انسان – قسمت اول “
” آموزش 3Ds Max : ریگینگ کاراکتر انسان – قسمت دوم “
” آموزش 3Ds Max : ریگینگ کاراکتر انسان – قسمت سوم “
گام چهل و پنجم
Control که Mirror شده رو برای پای راست انتخاب کرده و Shift+A رو فشار میدیم. بعد هم روی Ankle IK راست کلیک می کنیم.
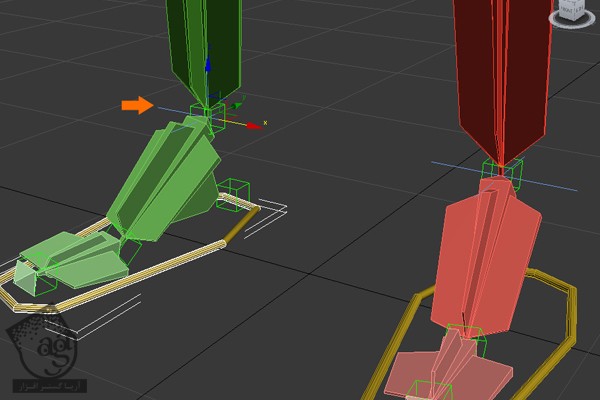
گام چهل و ششم
اسم منحنی جدید رو میزاریم CtrlC_R_Leg 01. بعد هم Control های پا رو به Heel Point Helper ها وصل می کنیم. اما قبل از این کار، باید Freeze Transform رو روی Control Curve ها اعمال کنیم.
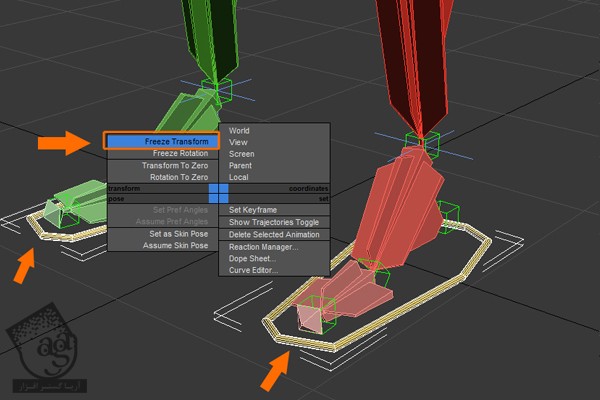
گام چهل و هفتم
PointH_L_Heel01 رو انتخاب می کنیم. روی دکمه Link Select کلیک کرده و روی CtrlC_L_Leg01 درگ می کنیم. همین کار رو برای پای راست هم تکرار می کنیم.
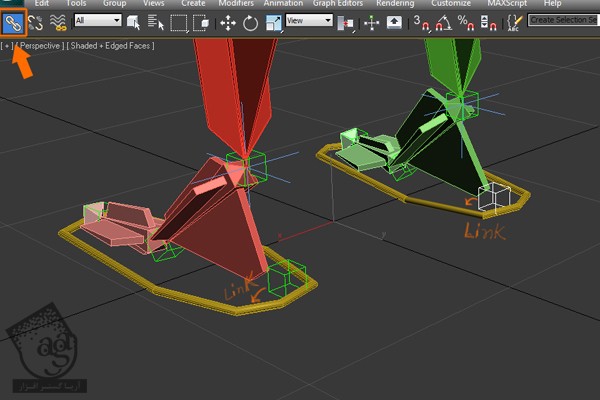
گام چهل و هشتم
حالا می خوایم چند تا پارامتر اختصاصی به Control های پا اضافه کنیم. CtrlC_L_Leg 01 رو انتخاب کرده و میریم سراغ پنل Modify. بعد هم روی فلش Modifier کلیک رکده و دستور Attribute Holder رو انتخاب می کنیم.
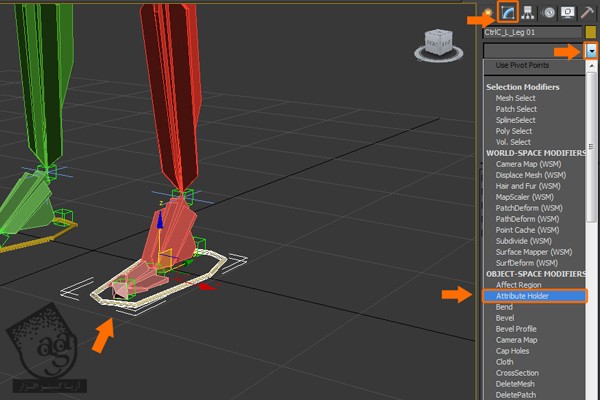
گام چهل و نهم
CtrlC_L_Leg 01 رو انتخاب می کنیم. روی منوی Animation کلیک کرده و Parameter Editor رو انتخاب می کنیم.
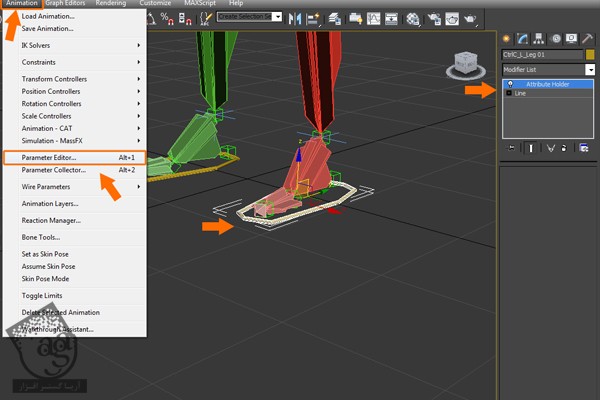
گام پنجاه ام
به این ترتیب، پنجره Parameter Editor باز میشه. به نظر پیچیده میاد اما نگران نباشین.
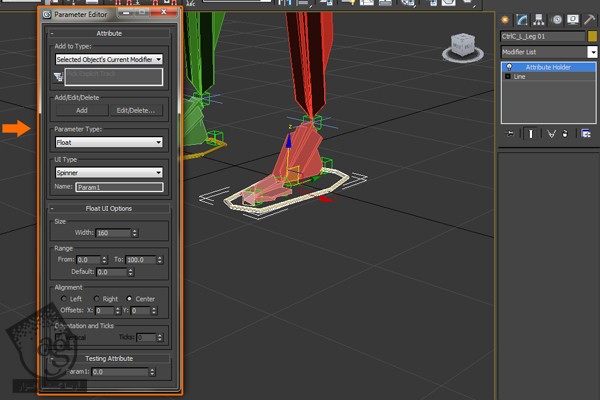
گام پنجاه و یکم
روی منوی Parameter Type کلیک کرده و String رو انتخاب می کنیم.
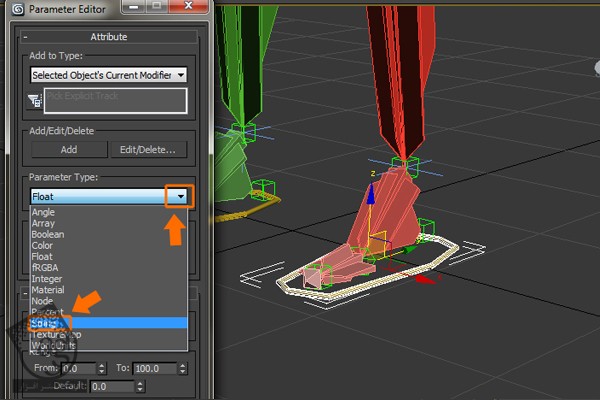
گام پنجاه و دوم
اسم Control انتخاب شده رو میزاریم Heel Control. میریم سراغ Default text و XYZ رو وارد کرده رو روی دکمه Add کلیک می کنیم.
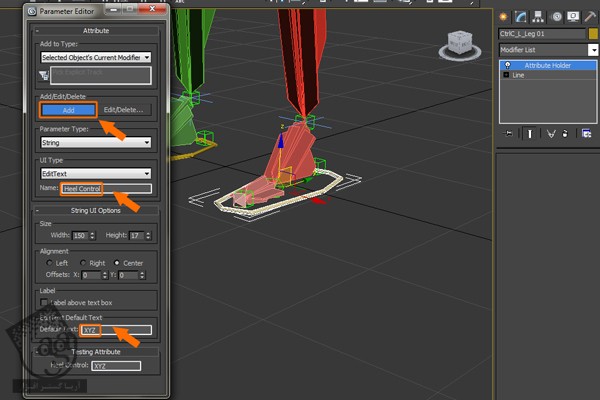
گام پنجاه و سوم
همون طور که می بینین، Heel Control Attribute به پالت Custom Attribute اضافه میشه. روی Parameter Type کلیک کرده و این بار Float رو انتخاب می کنیم.
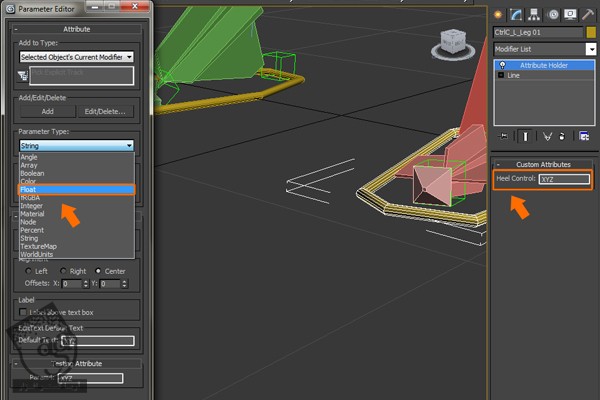
گام پنجاه و چهارم
بعد از انتخاب Float Parameter Type، اسمش Heel X رو براش در نظر می گیریم. عدد 100 رو برای Size در نظر گرفته و میریم سراغ Range Spinner. عدد 360- رو توی فیلد From و عدد 360 رو توی فیلد To وارد می کنیم. در نهایت، روی دکمه Add کلیک کرده و Heel X Sttribute رو اضافه می کنیم.
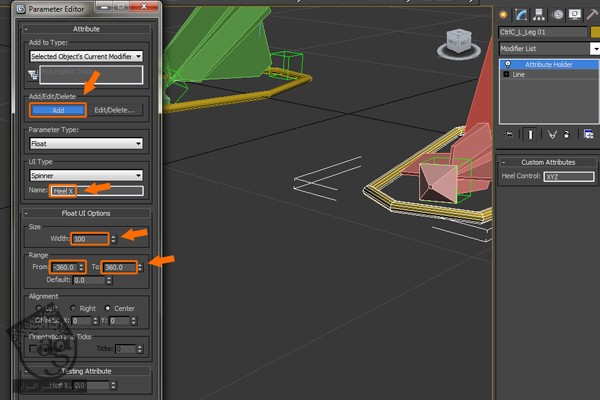
گام پنجاه و پنجم
یک Attribute دیگه اضافه می کنیم و این بار اسمش رو میزاریم Heel Y. بعد هم Range و Size رو دست نخورده باقی میزاریم و روی Add کلیک می کنیم.
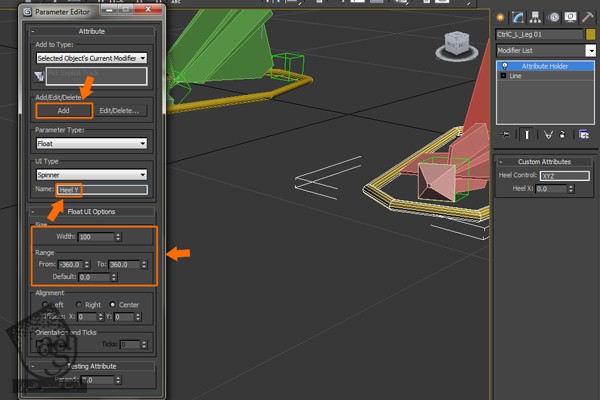
گام پنجاه و ششم
یک بار دیگه، یک Attribute دیگه اضافه می کنیم و این بار اسمش رو میزاریم Heel ة. بعد هم Range و Size رو دست نخورده باقی میزاریم و روی Add کلیک می کنیم.
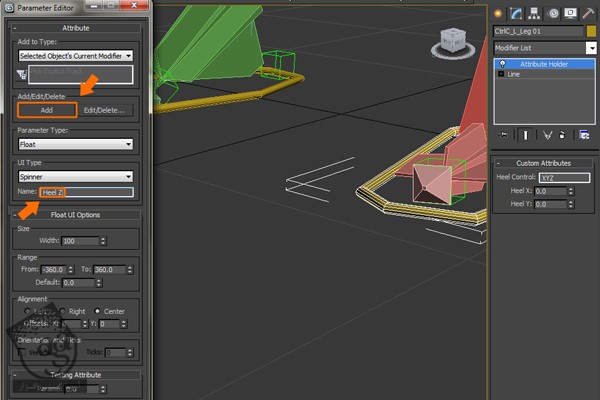
گام پنجاه و هفتم
می تونین سه Attribute رو توی پنل Attribute مشاهده کنین.
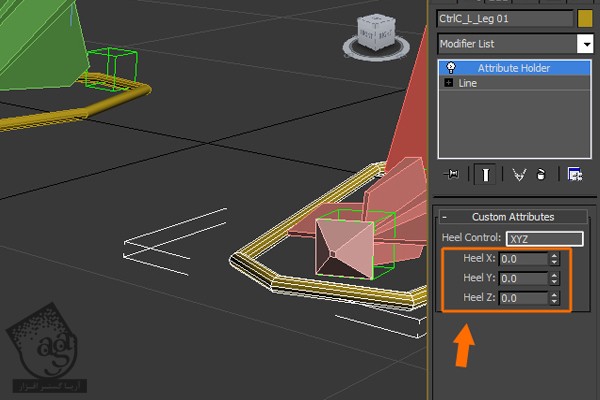
گام پنجاه و هشتم
Attribute های بیشتری رو به همین روش اضافه می کنیم. String رو از Parametr Type انتخاب کرده و بعد هم Toe Controls رو توی فیلد Name وارد می کنیم. XYZ Rotation رو هم به فیلد Default Text اضافه کرده و روی Add کلیک می کنیم.
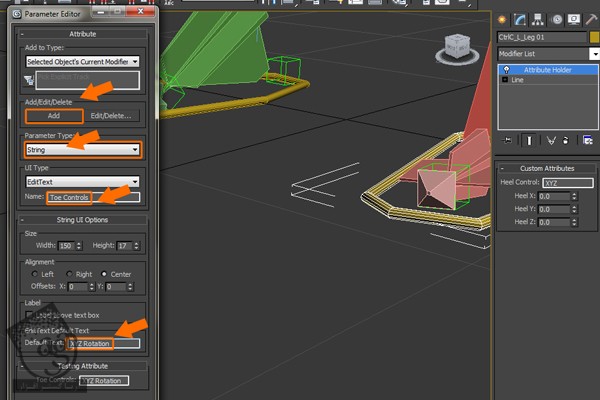
گام پنجاه و نهم
همون طور که می بینین، یک Toe Control دیگه به Custom Attributes اضافه میشه.
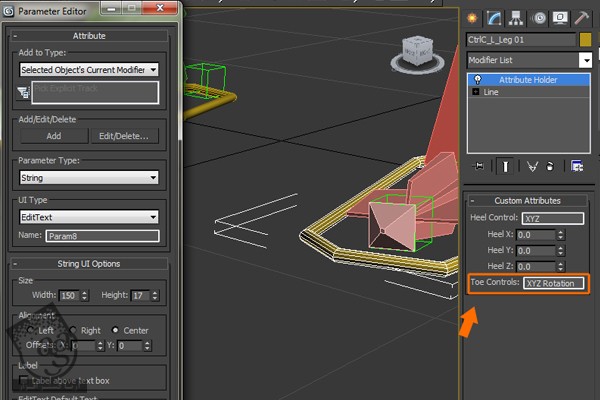
گام شصت ام
یک بار دیگه Parametr Type رو میزاریم روی Float و اسمش رو میزاریم Toe X. عدد 100 رو برای Width در نظر گرفته و Range رو هم از 360- تا 360 تنظیم کرده و روی دکمه Add کلیک می کنیم.
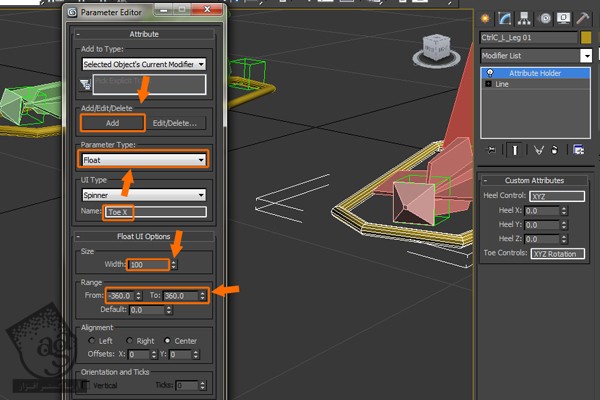
گام شصت و یکم
می خوایم Toe Y و Toe Z Xontrol Spinner رو هم با همون روش های قبلی اضافه کنیم.
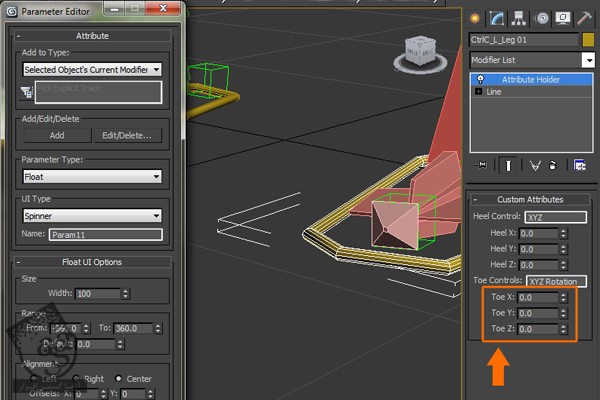
گام شصت و دوم
یک Attribute دیگه برای Control پا درست می کنیم. String رو برای Parameter Type در نظر گرفته و اسمش رو میزاریم Ball Controls. بعد هم XYZ Rotation رو برای Default Text در نظر گرفته و روی دکمه Add کلیک می کنیم.
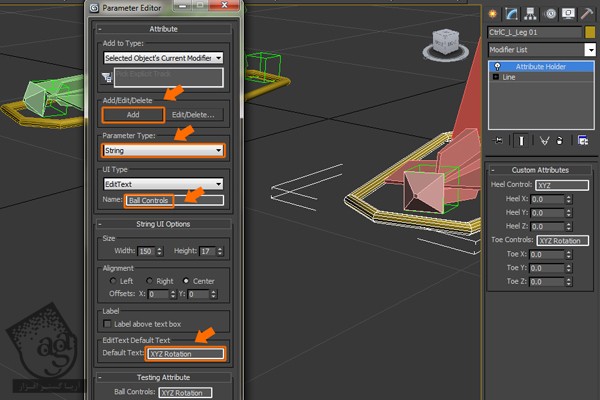
گام شصت و سوم
همون طور که می بینین، Ball Controls به Custom Attribute اضافه میشه.
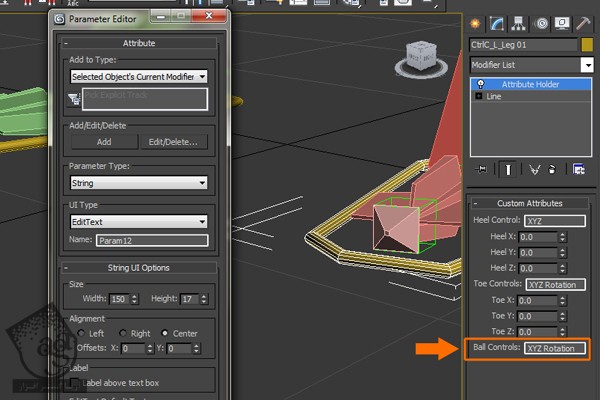
گام شصت و چهارم
یک بار دیگه Parameter Type رو میزاریم روی Float و عنوان رو به Ball X تغییر میدیم. عدد 100 رو برای Width در نظر می گیریم. Range رو هم از 360- تا 360 تنظیم کرده و روی دکمه Add کلیک می کنیم.
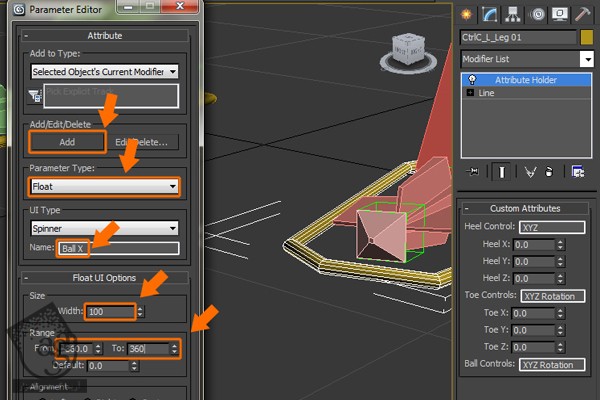
گام شصت و پنجم
دو تا Ball Y و Ball Z Control Spinner هم با استفاده از تکنیک های قبلی اضافه می کنیم.
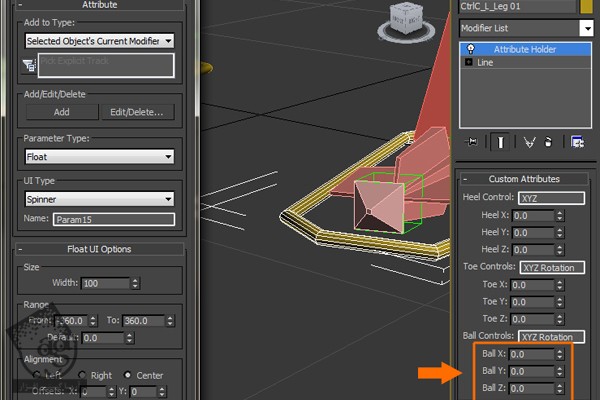
گام شصت و ششم
من متوجه شدم که در حین نام گذاری Control ها دچار اشتباه شدم. بنابراین Heel Control رو انتخاب کرده و عنوان XYZ Rotatio رو براش در نظر می گیریم.
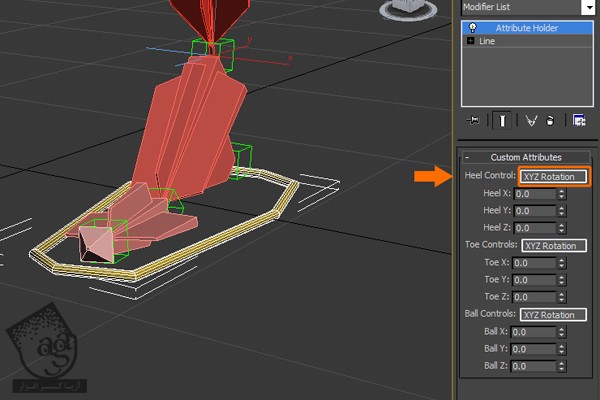
گام شصت و هفتم
حالا میریم سراغ Custom Attribute سمت راست و همون کار رو باز هم تکرار می کنیم.
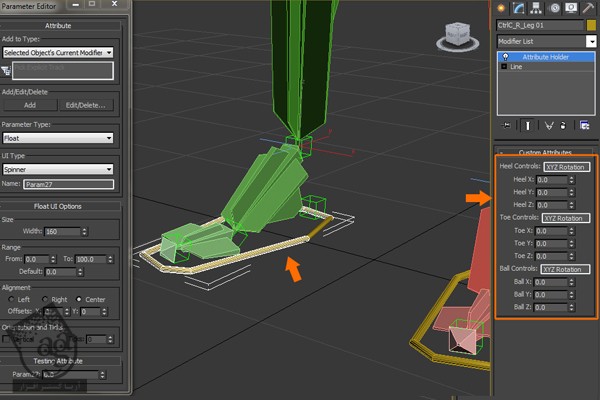
گام شصت و هشتم
توی این گام می خوایم Custom Attribute رو با Wire Parameter پیوند بدیم. CtrlC_L_Leg 01 رو انتخاب می کنیم. کلیک راست می زنیم و Wire Parameter رو انتخاب می کنیم.
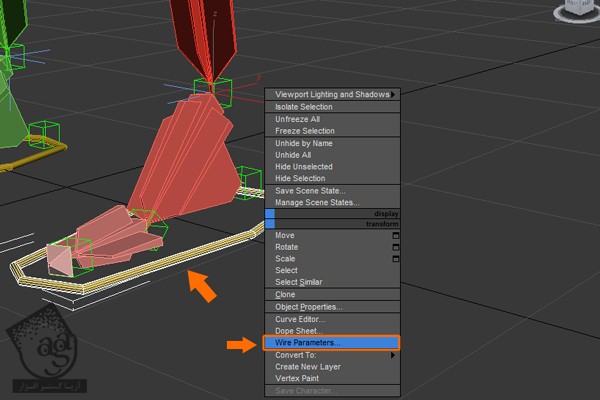
گام شصت و نهم
طبق لینک تصویر زیر پیش میریم و وارد مسیر Modifier Object > Attribute Holder > Custom Attributes میشیم و Heel X رو انتخاب می کنیم.
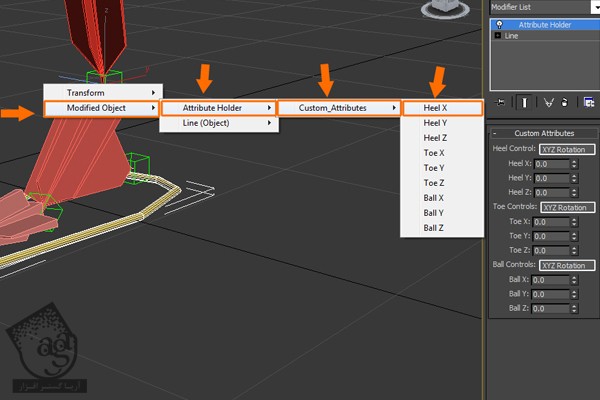
گام هفتاد ام
همچنان که Heel X انتخاب شده، روی PointH_L_Heel_01 کلیک می کنیم. این بار وارد مسیر Trasform > Rotation > Zero Euler XYZ میشیم و X Rotation رو انتخاب می کنیم.
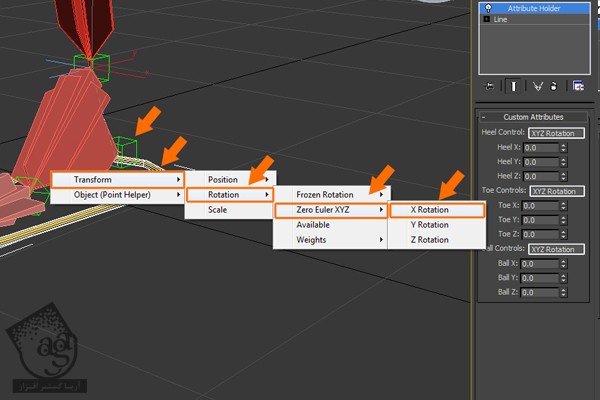
گام هفتاد و یکم
به این ترتیب، پنجره Parameter Wiring Options باز میشه. روی فلش Control کلیک کرده و DegToRad(Heel_X) رو تایپ می کنیم. در نهایت روی دکمه Update کلیک می کنیم.
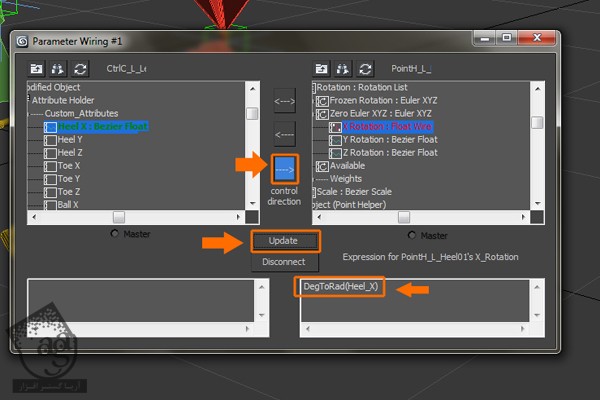
گام هفتاد و دوم
Heel Y و بعد هم Y Rotation: Bezier Float رو انتخاب می کنیم. روی فلش کلیک کرده و DegToRad(Heel_Y) رو تاپ کرده و روی دکمه Connect کلیک می کنیم.
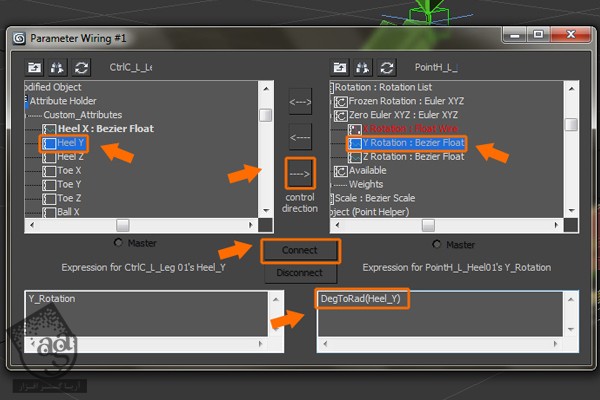
گام هفتاد و سوم
همین کار رو برای Heel Z هم تکرار می کنیم.

گام هفتاد و چهارم
این بار Wire Parameter رو به Toe Control پیوند میدیم. CtrlC_L_Leg 01 رو انتخاب می کنیم. کلیک راست می زنیم و Wire Parameter رو انتخاب می کنیم.
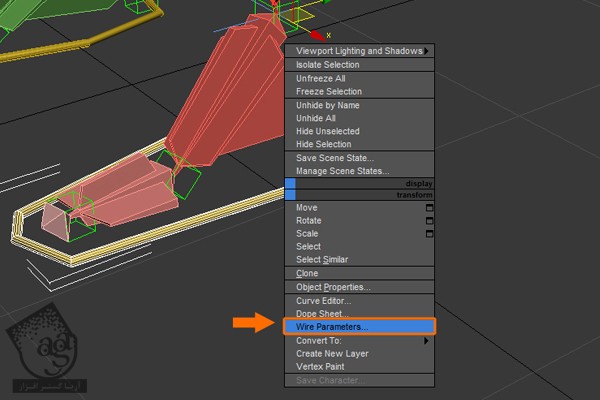
گام هفتاد و پنجم
وارد مسیر Modifier Object > Attribute Holder > Custom Attributes میشیم و Toe X رو انتخاب می کنیم.
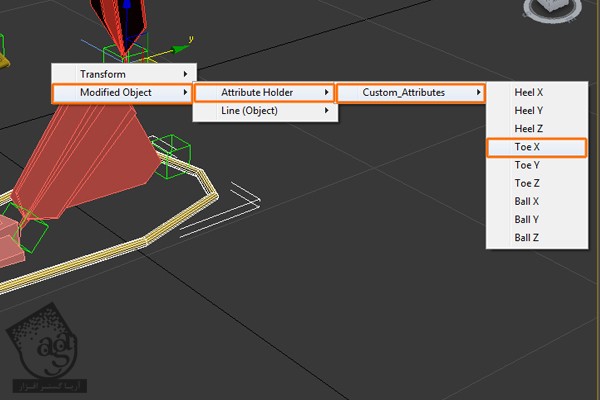
گام هفتاد و ششم
همچنان که Toe X انتخاب شده، روی PointH_L_Toe01 کلیک کرده و وارد مسیر Transform > Rotation > Zero Euler XYZ میشیم و X Rotation رو انتخاب می کنیم.
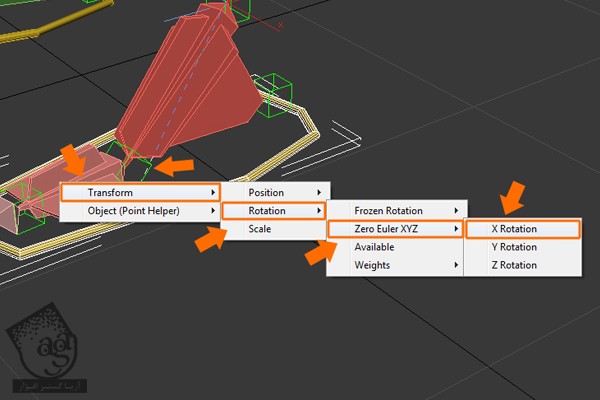
گام هفتاد و هفتم
به این ترتیب، پنجره Parametr Wiring Option باز میشه. روی فلش زیر کلیک کرده و DegToRad(Toe_X) رو تایپ می کنیم و روی دکمه Update کلیک می کنیم.
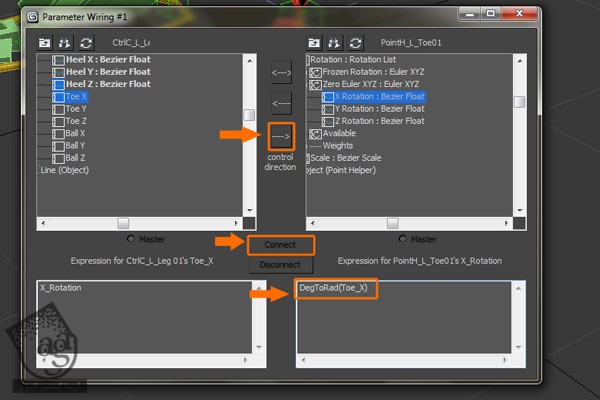
گام هفتاد و هشتم
Toe Y و بعد هم Y Rotation: Bezier Float رو انتخاب می کنیم. روی فلش کلیک کرده و DegToRad(Toe_Y) رو تاپ کرده و روی دکمه Connect کلیک می کنیم.
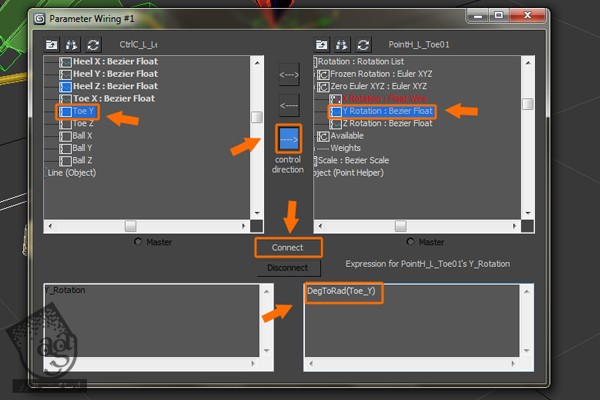
گام هفتاد و نهم
همین کار رو برای Toe Z هم تکرار کرده و روی دکمه Connect کلیک می کنیم.
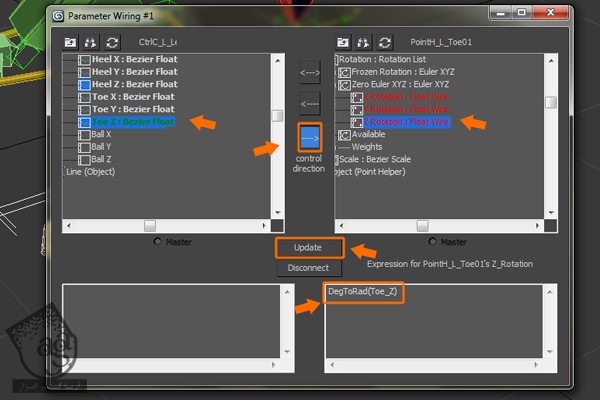
گام هشتاد ام
CtrlC_L_Leg01 رو انتخاب می کنیم. کلیک راست می زنیم و Wire Parameter رو انتخاب کرده و وارد مسیر Modifier Object > Attribute Holder > Custom Attributes میشیم و Ball X رو انتخاب می کنیم.
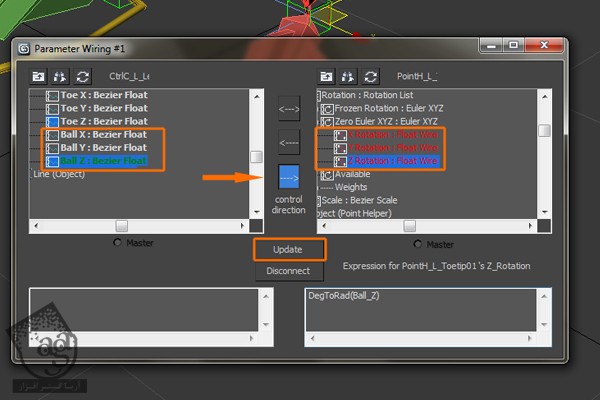
گام هشتاد و یکم
همچنان که Ball X انتخاب شده، روی PointH_L_ToeTip01 کلیک کرده و وارد مسیر Transform > Rotation > Zero Euler XYZ میشیم و X Rotation رو انتخاب می کنیم.
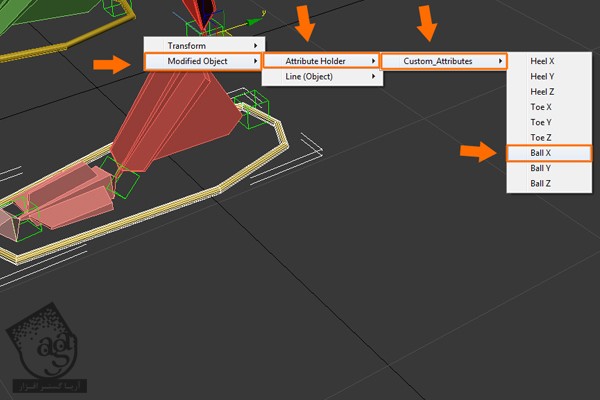
گام هشتاد و دوم
بعد هم گام های 77 و 78 و 79 رو تکرار می کنیم.
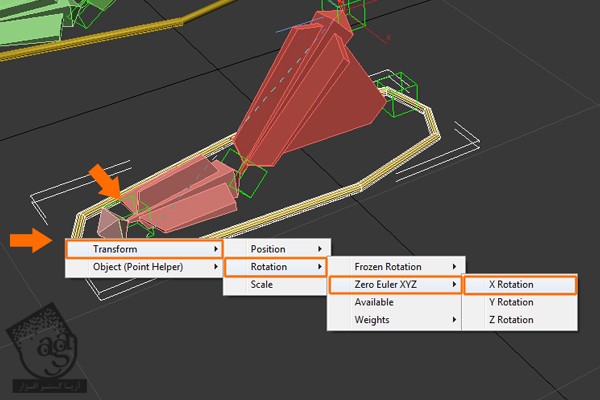
گام هشتاد و سوم
در نهایت، همین کار رو برای سمت راست هم تکرار می کنیم. توی بخش بعدی آموزش، تنظیمات پیشرفته تری رو روی پاها اعمال کرده و بعد هم میریم سراغ تنظیمات IK مربوط به ستون فقرات و دست ها.
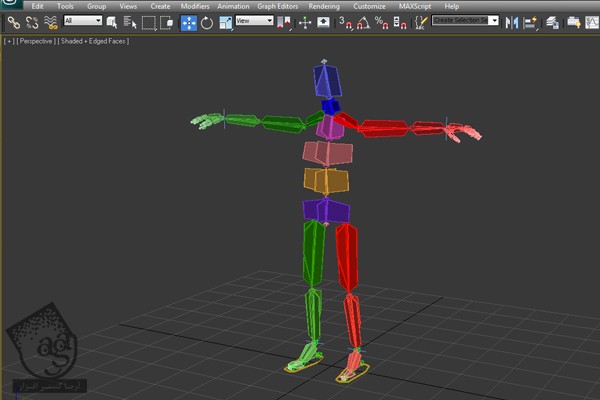
” آموزش 3Ds Max : ریگینگ کاراکتر انسان – قسمت پنجم “
دوره های آموزشی مرتبط
590,000 تومان
590,000 تومان
590,000 تومان
590,000 تومان
590,000 تومان





















































































قوانین ارسال دیدگاه در سایت