No products in the cart.
آموزش 3Ds Max : ریگینگ کاراکتر انسان – قسمت پنجم

آموزش 3Ds Max : ریگینگ کاراکتر انسان – قسمت پنجم
توی این آموزش، ریگینگ کاراکتر انسان رو با 3Ds Max با هم می بینیم و با ابزارها و تکنیک های مورد نیاز آشنا میشیم. بیاین ادامه بدیم!
با ” آموزش 3Ds Max : ریگینگ کاراکتر انسان ” با ما همراه باشید…
- سطح سختی: متوسط
- مدت آموزش: 60 تا 80 دقیقه
- نرم افزار استفاده شده: 3Ds Max
” آموزش 3Ds Max : ریگینگ کاراکتر انسان – قسمت اول “
” آموزش 3Ds Max : ریگینگ کاراکتر انسان – قسمت دوم “
” آموزش 3Ds Max : ریگینگ کاراکتر انسان – قسمت سوم “
” آموزش 3Ds Max : ریگینگ کاراکتر انسان – قسمت چهارم “
گام اول
توی این قسمت از آموزش، نحوه درست کردن Control های مربوط به ستون فقرات یا Spine و بخش بالایی بدن رو با هم می بینیم. تری دی مکس رو به همراه فایل Character Bones ik.max که از آموزش قبل ذخیره کردیم، باز می کنیم.

گام دوم
حالا می خوایم Control های زانو رو درست کنیم. برای این کار، اول از همه یک شکل منحنی درست می کنیم. وارد پنل Create شده و روی Shapes کلیک می کنیم. بعد هم Circle رو انتخاب کرده و یک منحنی دایره ای شکل رسم می کنیم.
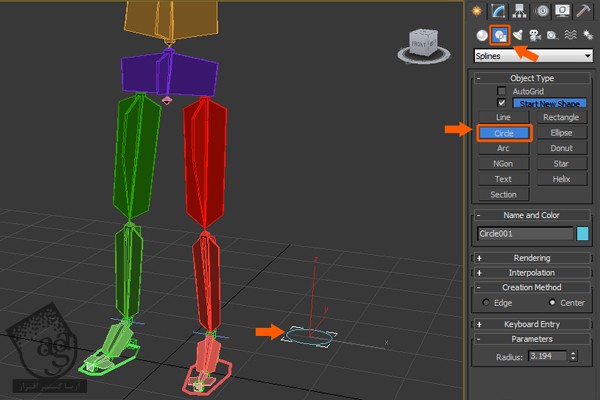
گام سوم
همچنان که دایره انتخاب شده، کلیک راست کرده و وارد مسیر Convert to > Convert to Editable Spline میشیم.
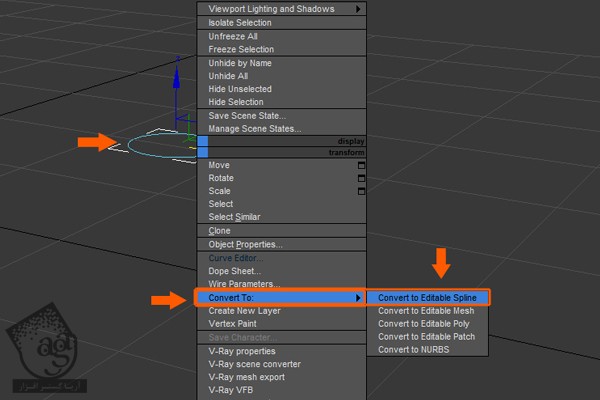
گام چهارم
بعد از تبدیل دایره به Editable Spline، روی پنل Modify کلیک کرده و بعد هم امکان Enable in Viewport رو فعال می کنیم.
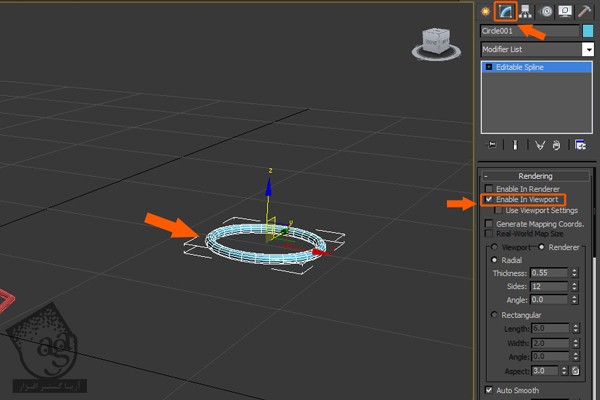
گام پنجم
همچنان که منحنی انتخاب شده، روی دکمه Angle Snap Toggle کلیک می کنیم. ابزار Rotation رو برداشته و همچنان که Shift رو نگه داشتیم، اون رو روی محور Z می چرخونیم. بهاین ترتیب، Clone Options باز میشه. Ok می زنیم. به این ترتیب، یک کپی دیگه درست میشه.
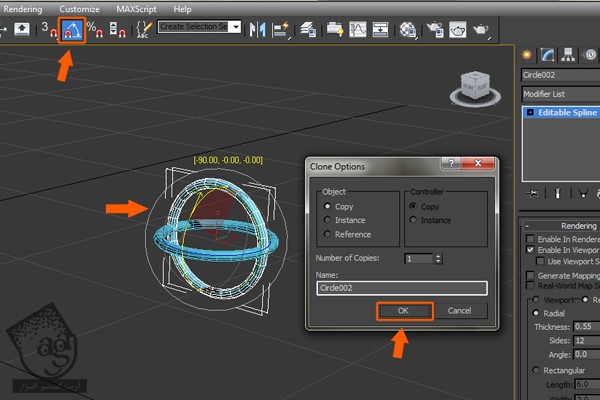
گام ششم
درست مثل قبل، یک کپی دیگه درست کرده و اون ها رو با هم توی محلی که توی تصویر زیر می بینین، قرار میدیم. یکی از منحنی ها رو انتخاب می کنیم. میریم سراغ پنل Modify و روی دکمه Attach کلیک می کنیم. بقیه منحنی های کپی شده رو انتخاب می کنیم. به این ترتیب، هر سه منحنی به صورتی یک شکل در میان.
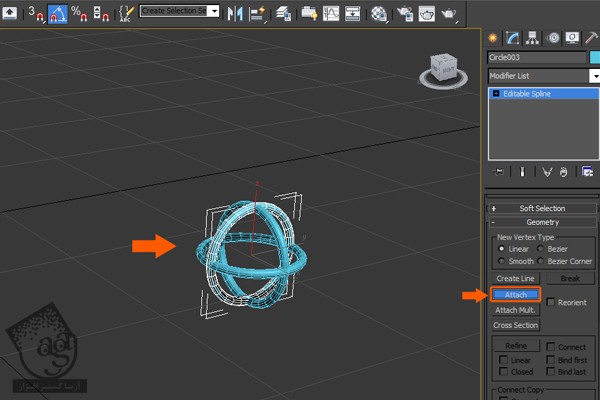
گام هفتم
اسم این شکل رو میزاریم CtrlC_L_Knee01. بعد هم Shift+A رو فشار میدیم. این شکل رو با استخوان Bn_L_Knee 01 تراز می کنیم.
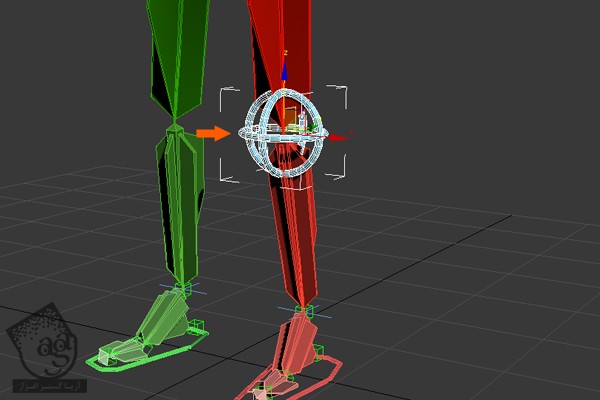
گام هشتم
Scale یا مقیاس شکل رو پایین میاریم تا وسط مفاصل استخوان قرار بگیره. یک کپی دیگه از این شکل تهیه کرده و سمت مخالف قرار میدیم. Shift+A رو فشار میدیم. این شکل رو با Bn_R_Knee01 تراز کرده و اسمش رو میزاریم CtrlC_R_Knee 01.
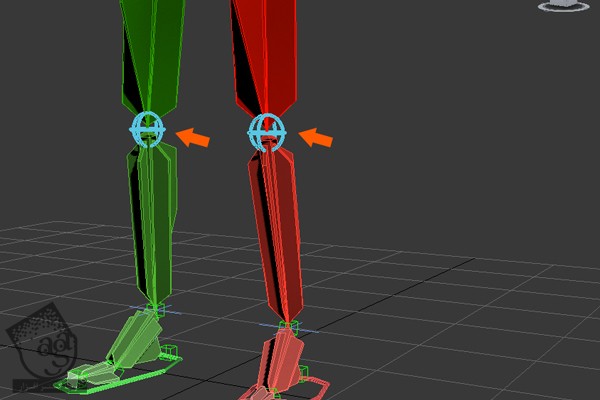
گام نهم
هر دو Control رو درگ کرده و رنگ اون ها رو بر اساس استخوان ها تغییر میدیم.
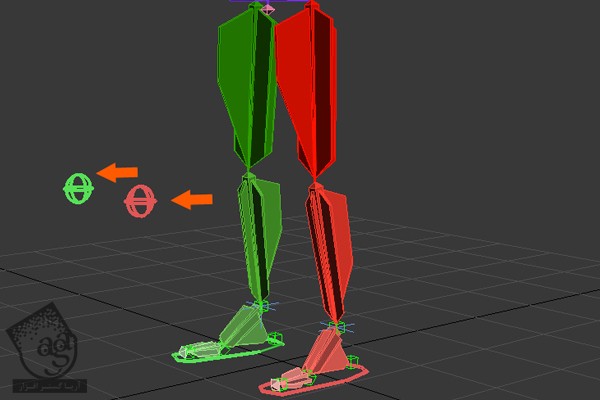
گام دهم
می خوایم Control های قوزک پا رو درست کنیم. IK_L_Ankle01 رو انتخاب کرده و روی تب Motion کلیک می کنیم.
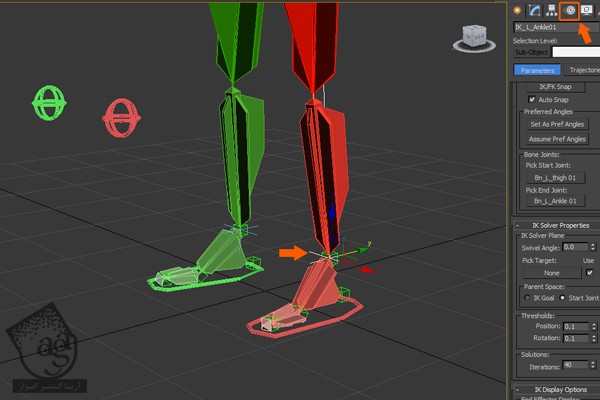
گام یازدهم
همچنان که IK_L_Ankle01 انتخاب شده، روی دکمه None داخل IK Solver Properties کلیک کرده و بعد هم روی CtrlC_L_Knee01 کلیک می کنیم.
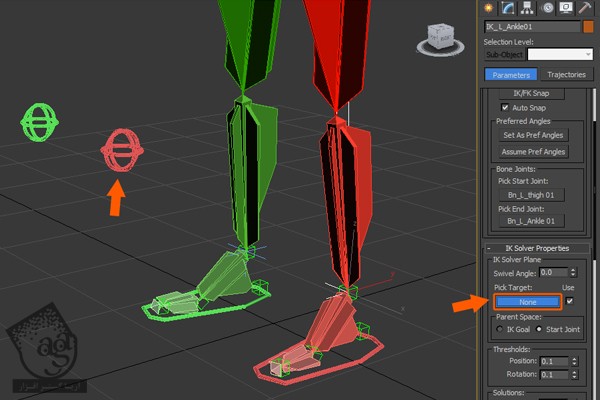
گام دوازدهم
همین کار رو برای سمت راست هم تکرار می کنیم. حالا باید Conttrol های زانو یا Knee رو توی مسیر X حرکت بدیم تا ببینیم استخوان ها به درستی حرکت می کنن یا نه.
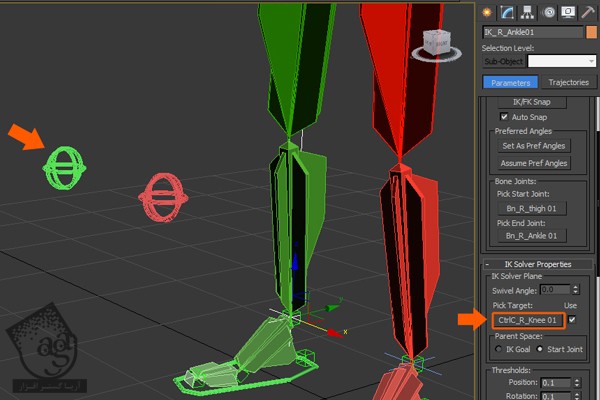
گام سیزدهم
هر دو Knee Controls رو انتخاب می کنیم. Alt رو نگه داشته و کلیک راست می زنیم. بعد هم Freeze Transform رو انتخاب می کنیم.
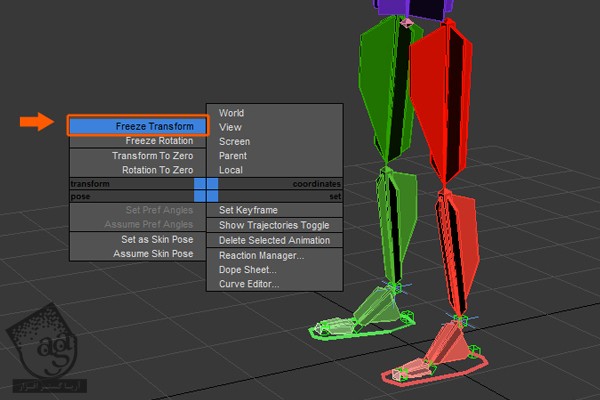
گام چهاردهم
حالا می خوایم Control های بخش بالایی بدن یعنی لگن و ستون فقرات رو درست کنیم. وارد نمای Front یا جلو میشیم. ابزار Line رو انتخاب کرده و Snap Grid رو فعال می کنیم. بعد هم دو تا شکل به صورتی که می بینین رسم می کنیم.
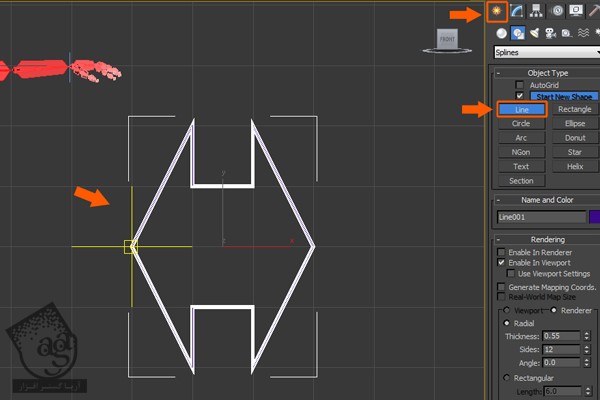
گام پانزدهم
Scale دو تا شکل فلش رو پایین میاریم. بعد هم اون رو اطراف استخوان لگن قرار میدیم. وارد پنل Hierarchy میشیم. روی دکمه Affect Pivot Only که زیر Adjust Pivot قرار داره کلیک می کنیم.
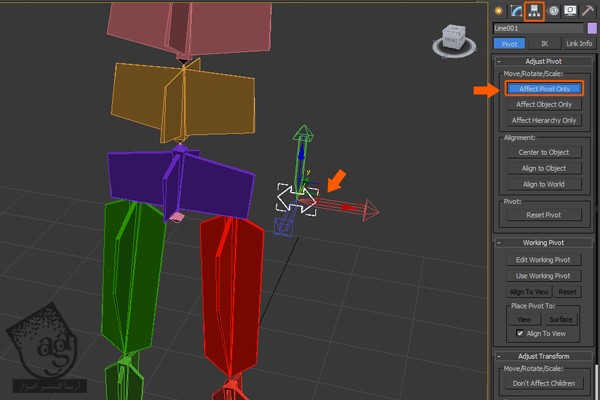
گام شانزدهم
Shift+A رو نگه داشته و روی Bn_Hip01 کلیک می کنیم. بعد هم دکمه Affect Pivot Only رو غیر فعال می کنیم.
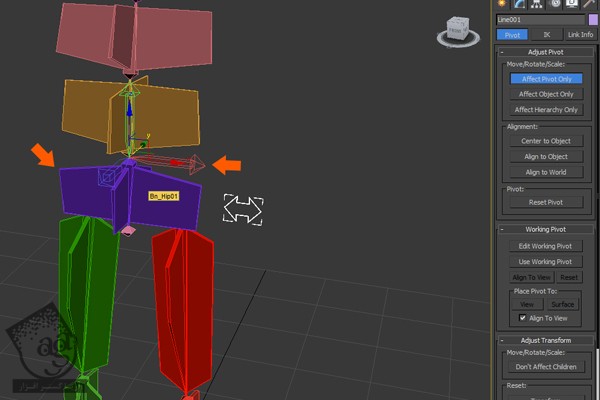
گام هفدهم
وارد نمای Front میشیم و شکل فلش رو انتخاب می کنیم. روی دکمه Mirror کلیک می کنیم. به این ترتیب، پنجره Mirror Options باز میشه. دکمه Copy رو انتخاب کرده و در نهایت هم Ok می زنیم.
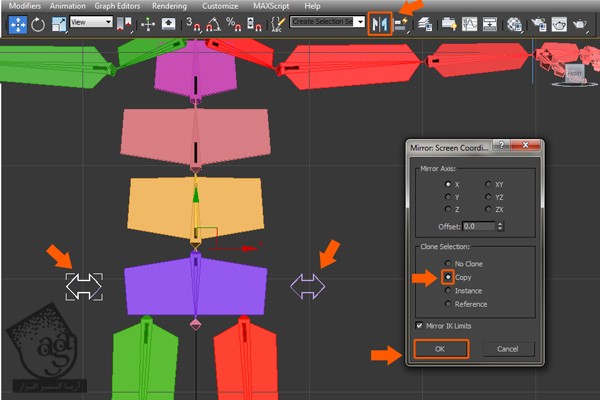
گام هجدهم
یکی از شکل های فلش رو انتخاب کرده و روی تب Modify کلیک می کنیم و بعد هم دکمه Attach رو که زیر گروه geometry قرار داره، می زنیم. روی شکل دیگه کلیک می کنیم تا این دو به هم وصل بشن. اسم شکل جدید رو میزاریم CtrlC_Hip Shake 01.
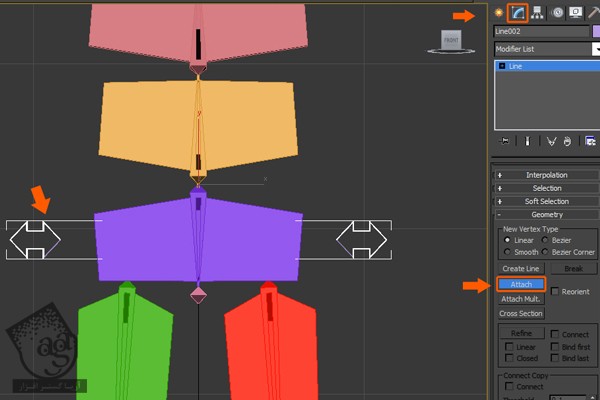
گام نوزدهم
وارد نمای Side میشیم و یک شکل دیگه با استفاده از ابزار Line درست می کنیم.
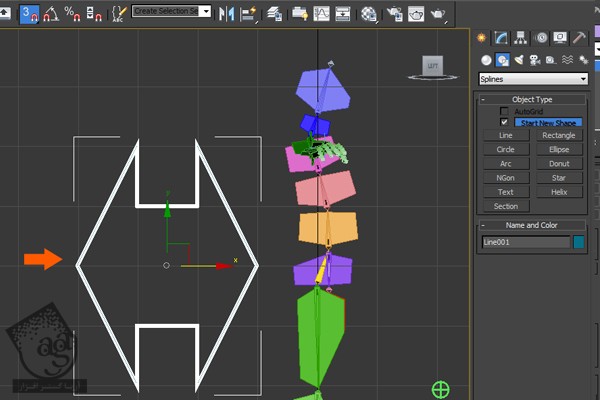
گام بیستم
مقیاس یا Scale رو پایین میاریم و اون رو نزدیک اولین استخوان ستون فقرات قرار میدیم.
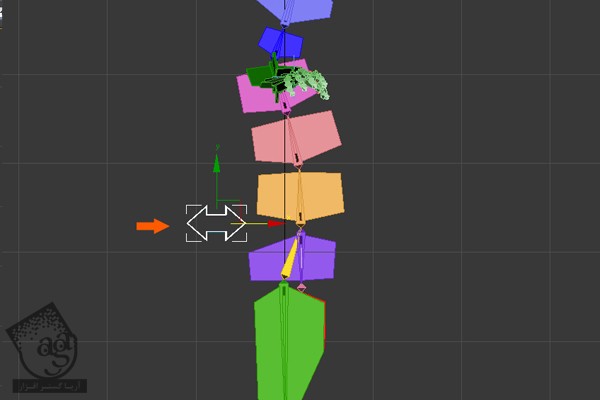
گام بیست و یکم
دو بار دیگه شکل رو Duplicate می کنیم. برای این کار، Shift رو نگه داشته و شکل رو به بالا درگ می کنیم.
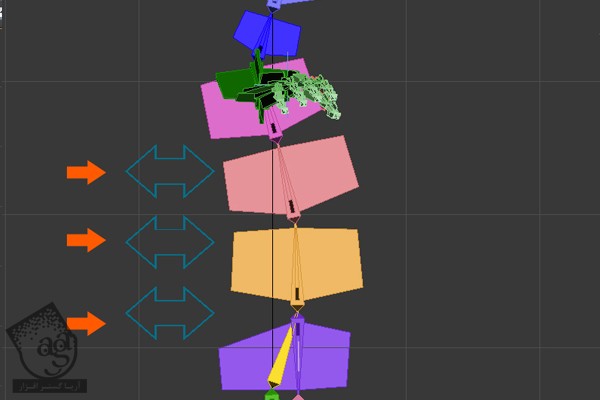
گام بیست و دوم
بعد از کپی کردن شکل ها، اون ها رو به صورتی که توی تصویر زیر می بینین، مرتب می کنیم. بعد هم شکل های فلش رو یک به یک انتخاب می کنیم. روی پنل Hierarchy کلیک کرده و بعد هم دکمه Affect Pivot Only رو انتخاب می کنیم.
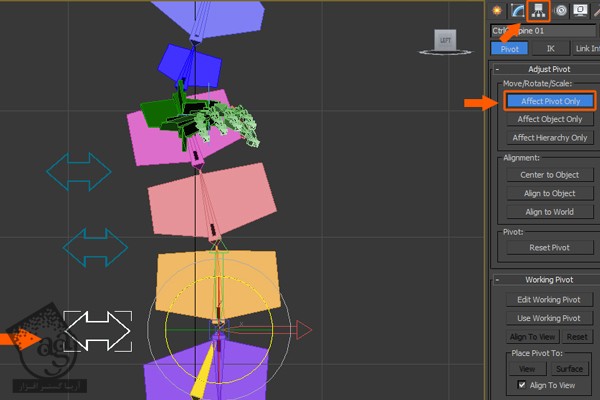
گام بیست و سوم
اسم شکل های فلش رو میزاریم CtrlC_Spine01, CtrlC_Spine02, CtrlC_Chest01.
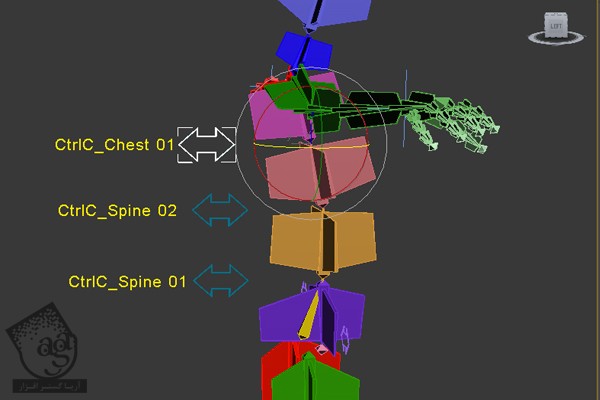
گام بیست و چهارم
روی دکمه Select and Link کلیک کرده و بعد هم CtrlC_Chest01 رو انتخاب می کنیم. روی CtrlC_Spine02 درگ و دراپ می کنیم. CtrlC_Spine02 رو انتخاب کرده و روی CtrC_Spine01 درگ و دراپ می کنیم.
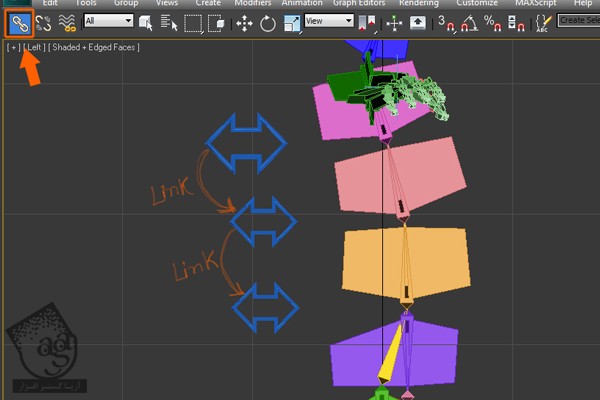
گام بیست و پنجم
Link و Constraints رو اعمال می کنیم. در حالی که Axis Tripod و Box فعال هست، یک Point Helper درست می کنیم. اسم Point Helper رو میزاریم PointCtrl_Hip01.
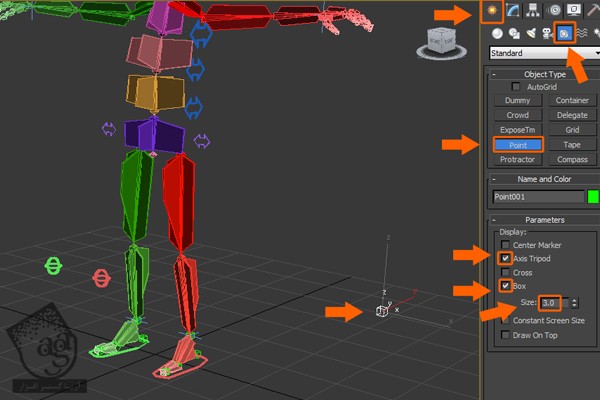
گام بیست و ششم
همچنان که PointCtrl_Hip01 انتخاب شده، Alt+A رو فشار میدیم و روی Bn_Hip01 کلیک می کنیم. به این ترتیب، پنجره Align Selection باز میشه. توی این پنجره، X, Y, Z Position رو تیک می زنیم. بعد هم میریم سراغ Align Orientation و X, Y, Z Axes رو هم تیک زده و در نهایت روی دکمه Ok کلیک می کنیم.
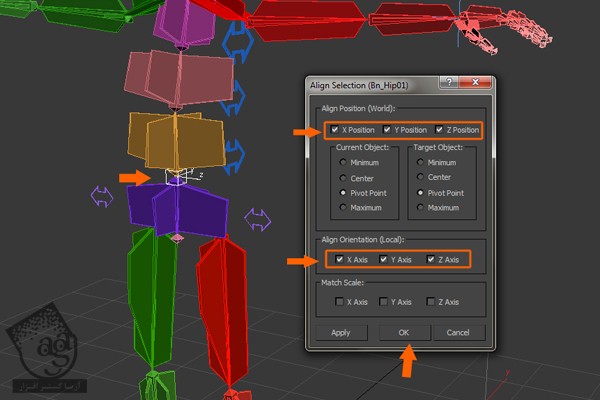
گام بیست و هفتم
همچنان که Bn_Hip01 انتخاب شده، میریم سراغ منوی Animation و Constraints و بعد هم Orientation Constraint رو انتخاب می کنیم.
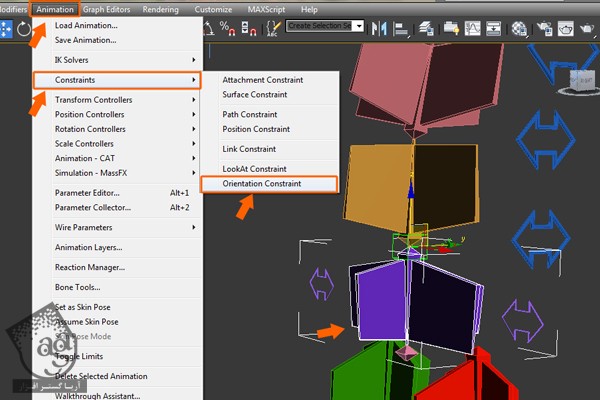
گام بیست و هشتم
همچنان که Orientation Constraint انتخاب شده، روی pointCtrl_Hip01 کلیک کرده و Orientation Constraint رو اعمال می کنیم.
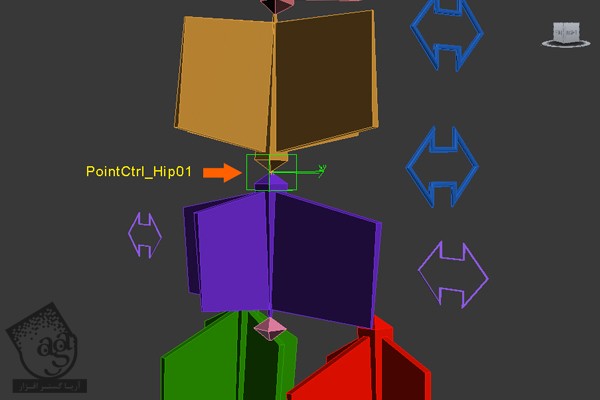
گام بیست و نهم
روی دکمه Select and Link کلیک کرده و بعد هم PointCtrl_Hip01 رو انتخاب می کنیم. در نهایت، با ماوس روی CtrlC_Hip Shake 01 درگ و دراپ می کنیم.
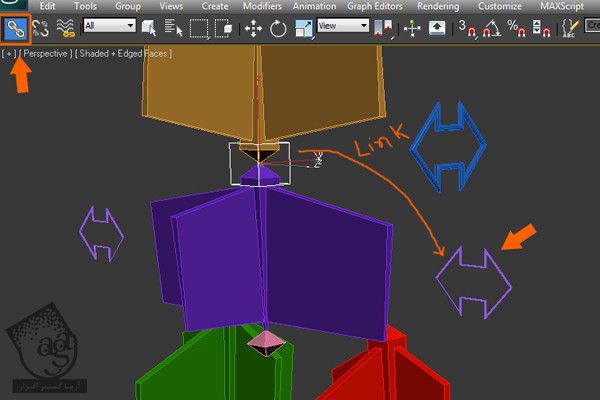
گام سی ام
یک Point Helper دیگه درست می کنیم. اندازه این Point Helper باید از PointCtrl_Hip01 بزرگ تر بشه.
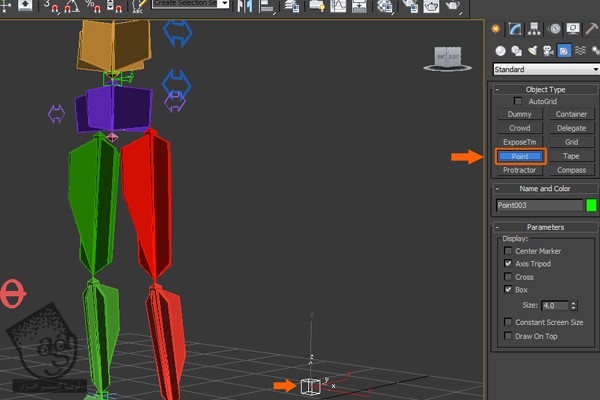
گام سی و یکم
Point Helper رو انتخاب کرده و Alt+A رو فشار میدیم و روی Bn_Spine02 کلیک می کنیم. ب این ترتیب، پنجره Align Selection Settings باز میشه. توی این پنجره، X, Y, Z Position رو تیک می زنیم. بعد هم میریم سراغ Align Orientation و X, Y, Z Axes رو هم تیک زده و در نهایت روی دکمه Ok کلیک می کنیم.
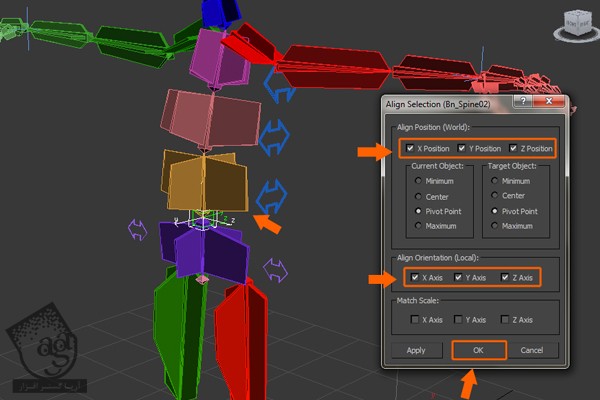
گام سی و دوم
Point Helper رو به صورت PointCtrl_Spine01 نام گذاری کرده و رنگ اون رو هم تغییر میدیم.
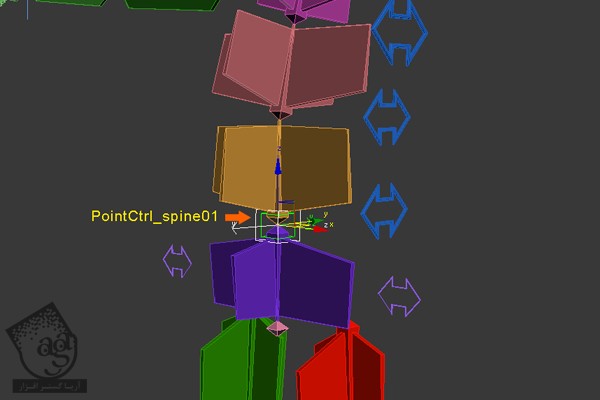
گام سی و سوم
همچنان که Bn_Spine002 انتخاب شده، وارد مسیر Animation > Constraints > Orientation Constraint میشیم.
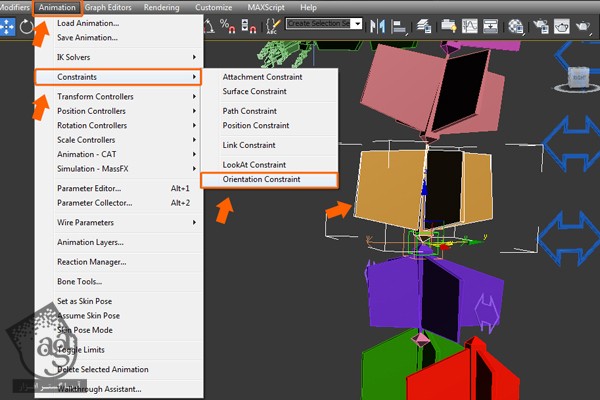
گام سی و چهارم
همچنان که Orientation Constraint انتخاب شده، روی PointCtrl_Spine01 کلیک کرده و Orientation Constraint رو اعمال می کنیم.
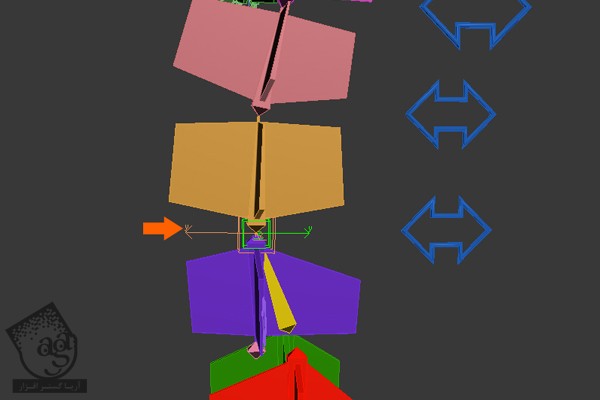
گام سی و پنجم
یک بار دیگه روی دکمه Select and Link کلیک کرده و ابتدا PointCtrl_Spine01 رو انتخاب می کنیم و روی CtrlC_Spine01 درگ و دراپ می کنیم.
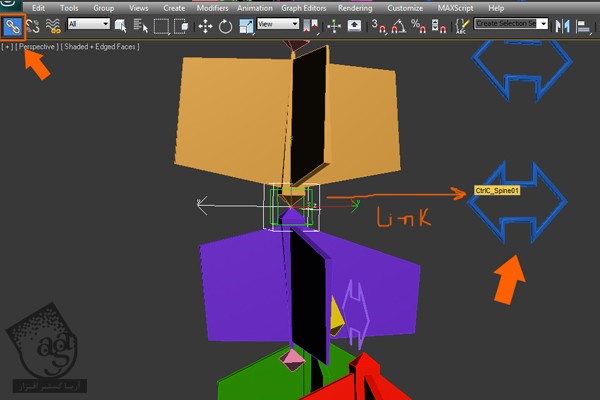
گام سی و ششم
برای Duplicate کردن Point Helper، Ctrl+V رو فشار داده و Copy رو انتخاب می کنیم.
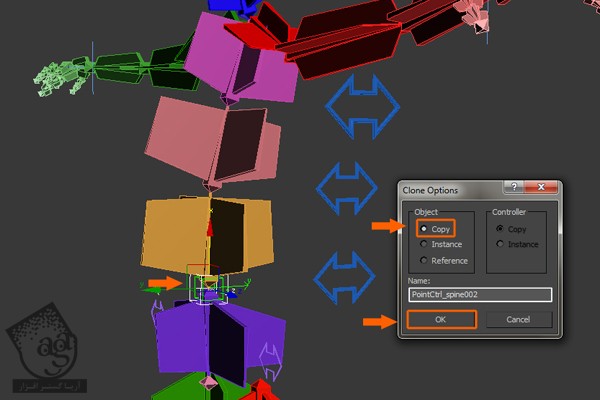
گام سی و هفتم
Alt+A رو فشار میدیم و روی Bn_Spine03 کلیک می کنیم. توی پنجره Align Selection، باز هم X, Y, Z Position رو تیک می زنیم. بعد هم میریم سراغ Align Orientation و X, Y, Z Axes رو هم تیک زده و در نهایت روی دکمه Ok کلیک می کنیم. اسم این Point Halperر و هم میزاریم PointCtrl_Spine02.
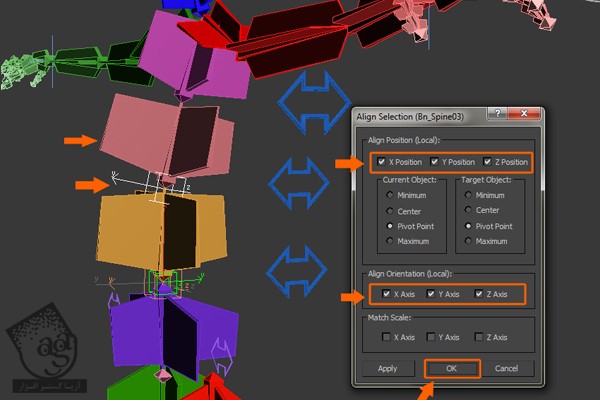
گام سی و هشتم
یک بار دیگه Select and Link رو انتخاب می کنیم. اول روی PointCtrl_Spine02 کلیک کرده و بعد هم روی CtrlC_Spine02 درگ و دراپ می کنیم.
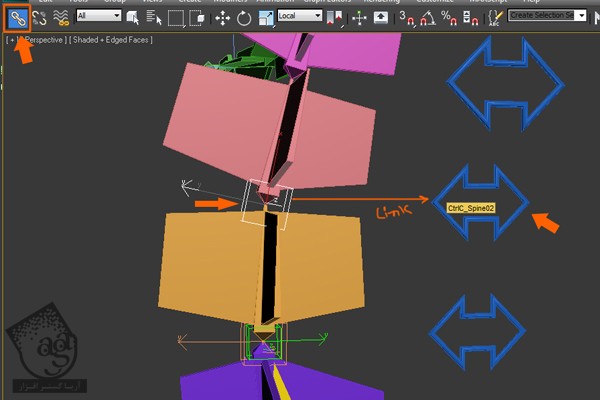
گام سی و نهم
درست مثل قبل، Point Helper رو باز هم Duplicate کرده و Operintation یا جهت رو با Bn_Chest01 تراز می کنیم. اسمش رو هم میزاریم PointCtrl_Chest01.
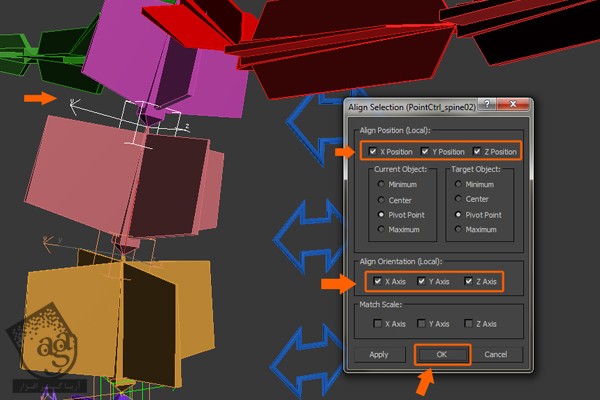
گام چهل ام
همچنان که Bn_Chest01 انتخاب شده، وارد مسیر Animation > Constraints > Orientation Constraint میشیم.
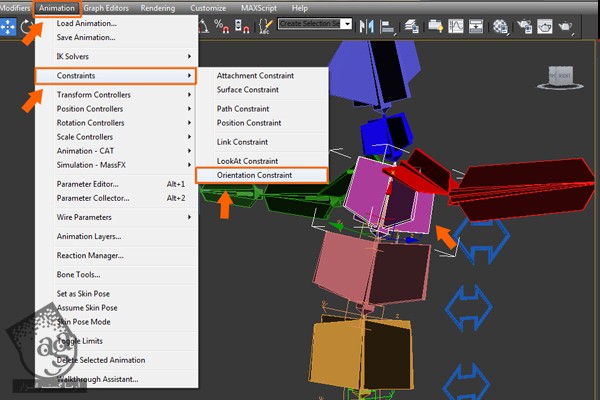
” آموزش 3Ds Max : ریگینگ کاراکتر انسان – قسمت ششم “
دوره های آموزشی مرتبط
590,000 تومان
590,000 تومان
590,000 تومان
590,000 تومان
590,000 تومان
















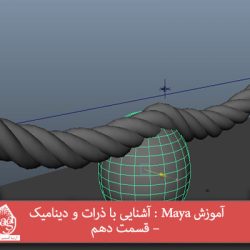




































































قوانین ارسال دیدگاه در سایت