No products in the cart.
آموزش 3Ds Max : سه روش ایجاد Ambient Occlusion

آموزش 3Ds Max : سه روش ایجاد Ambient Occlusion
توی این آموزش، سه روش برای ایجاد Ambient Occlusion یا AO رو با استفاده از نرم افزار 3DS Max با هم می بینیم. بیاین شروع کنیم!
با ” آموزش 3Ds Max : سه روش ایجاد Ambient Occlusion ” با ما همراه باشید…
- سطح سختی: مبتدی
- مدت آموزش: 20 تا 30 دقیقه
- نرم افزار استفاده شده: 3Ds Max
AO با Mental Ray
گام اول
برای این آموزش، یک صحنه خیلی ساده درست کردم. توی این صحنه، یک قوری، یک مکعب و یک کره وجود داره. چند تا متریال رو هم اعمال کردم و موتور جستجو رو روی Mental ray قرار دادم.
گام دوم
چند تا Omni Light هم روی صحنه قرار دادم.
گام سوم
Mantal Ray Shadow Map رو به عنوان Shadow Type در نظر می گیریم. توی بخش Mental Ray Shadow Map، این بار Map Size رو روی 2048 و Smaples رو روی 24 قرار میدیم.
گام چهارم
دکمه F10 رو فشار میدیم تا پنجره Render Setup باز بشه. وارد تب Renderer میشیم و Minumum رو روی 4 و Maximum رو روی 16 قرار میدیم. Mitchell رو هم برای Filter Type در نظر می گیریم.
گام پنجم
حالا از صحنه خروجی می گیریم. به نظر خوب میاد اما عمق نداره. اما یک سایه ملایم داره. برای بهتر کردن این صحنه، از Ambient Ocllusion استفاده می کنیم.
گام ششم
به عبارت دیگه، Ambient Occlusion روش ایجاد سایه ملایم دور زوایاست. AO، عمق و واقعیت بیشتری به صحنه می بخشه. توی تصویر زیر می تونین و قبل و بعد از اضافه کردن AO رو مشاهده کنین.
گام هفتم
با استفاده از منتال ری می خوایم Ambient Occlusion درست کنیم. دکمه M رو فشار میدیم تا Material Editor باز بشه. یک Slot خالی رو انتخاب می کنیم. روی Standard کلیک می کنیم و Mental Ray رو از لیست انتخاب می کنیم.
گام هشتم
روی Surface Map Slot کلیک می کنیم و Ambient/ Reflective Occlusion رو از لیست انتخاب می کنیم.
گام نهم
Smaples رو روی 128 و Spread رو روی 1 و Max Distance رو روی 20 قرار میدیم. اگه بخواین می تونین از مقادیر دیگه ای استفاده کنین.
گام دهم
دکمه F10 رو فشار میدیم تا Render Setup باز بشه. وارد تب Processing میشیم و امکان Material Override رو فعال می کنیم. بعد هم Ambient Occlusion Material Slot رو انتخاب می کنیم و اون رو روی کانال Material Override، درگ و دراپ می کنیم.
گام یازدهم
حالا F9 رو فشار میدیم و از صحنه خروجی می گیریم. به این ترتیب، این فریم با Ambient Occlusion Pass همراه میشه. می تونیم سایه دور زوایا رو ملایم کنیم.
AO با Scanline Renderer
گام اول
اگه می خوایم AO رو با Scanline Renderer ایجاد کنیم، باید از یک ترفند استفاده کنیم. اول از همه، تمام نورهای روی صحنه رو غیر فعال می کنیم. برای این کار، وارد مسیر Tools > Light Lister میشیم.
گام دوم
به این ترتیب، پنجره Light Lister باز میشه. با برداشتن تیک On، اون ها رو غیر فعال می کنیم.
گام سوم
وارد مسیر Lights > Standard Lights میشیم و با کلیک و درگ روی Viewport، یک Skylight درست می کنیم. بعد هم امکان Cast Shadow رو فعال می کنیم.
گام چهارم
با فشار دادن دکمه M، پنجره Material Editor باز میشه. یک Slot خالی رو انتخاب می کنیم و سفید خالص رو برای Diffuse در نظر می گیریم. همین متریال رو روی تمام اشیای روش صحنه اعمال می کنیم.
گام پنجم
برای خروجی گرفتن از این فریم، F9 رو فشار میدیم. به این ترتیب، Ambient Occlusion داریم.
AO با MaxScript
گام اول
یک اسکریپت عال برای درست کردن AO وجود داره. خوب یاین اسکریپت این هست که رایگان عرضه شده.
گام دوم
اسکریپت رو دانلود و نصب می کنیم. معمولا این اسکریپت داخل پوشه Scripts در دایرکتوری اصلی تری دی مکس قرار می گیره. بر می گردیم سراغ این نرم افزار و وارد مسیر MAXScript > Run Script میشیم. به این ترتیب، جستجوگر باز میشه. اسکریپت رو انتخاب می کنیم و Open رو می زنیم.
گام سوم
یک پنجره هشدار باز میشه. داخلش نوشته که خروجی گیرنده از ScanLine به Mental Ray تغییر می کنه. Ok می زنیم.
گام چهارم
مقادیر پیش فرض رو باقی میزاریم اما روی دکمه Preview AO کلیک می کنیم. به این ترتیب،می تونیم پیش نمایش رو مشاهده کنیم.
گام پنجم
اگه از پیش نمایش راضی بودیم، روی دکمه Render VFB کلیک می کنیم. به این ترتیب، نتیجه نهایی رو می بینیم. به نظر خوب میاد. اما باید یک سری مقادیر رو عوض کنیم.
گام ششم
Sample رو تا 256 افزایش میدیم. اول روی Preview و بعد هم روی دکمه Render VFB کلیک می کنیم. این صوری صحنه خیلی شفاف تر و صاف تر از قبل میشه.
گام هفتم
قبلا فقط می شد یک فریم رو با این اسکریپت خروجی گرفت. اما با آپدیت جدید میشه تمام فریم ها رو رندر کرد.
امیدواریم ” آموزش 3Ds Max : سه روش ایجاد Ambient Occlusion ” برای شما مفید بوده باشد…
توصیه می کنم دوره های جامع فارسی مرتبط با این موضوع آریاگستر رو مشاهده کنید:
– صفر تا صد آموزش انیمیشن سازی در 3Ds Max
– صفر تا صد رندرینگ و نورپردازی تری دی مکس برای معماری خارجی – پک 1
– صفر تا صد رندرینگ و نورپردازی تری دی مکس برای معماری خارجی – پک 2
– صفر تا صد رندرینگ و نورپردازی تری دی مکس برای معماری داخلی – پک 1
– صفر تا صد رندرینگ و نورپردازی تری دی مکس برای معماری داخلی – پک 2
توجه : مطالب و مقالات وبسایت آریاگستر تماما توسط تیم تالیف و ترجمه سایت و با زحمت فراوان فراهم شده است . لذا تنها با ذکر منبع آریا گستر و لینک به همین صفحه انتشار این مطالب بلامانع است !
دوره های آموزشی مرتبط
590,000 تومان
590,000 تومان
590,000 تومان
590,000 تومان
590,000 تومان










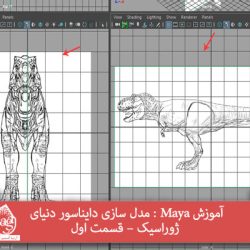










































































قوانین ارسال دیدگاه در سایت