No products in the cart.
آموزش 3Ds Max : طراحی خانه کوچک سه بعدی

آموزش 3Ds Max : طراحی خانه کوچک سه بعدی
توی این آموزش، طراحی خانه کوچک سه بعدی با 3DS Max رو با هم می بینیم و با یک سری تکنیک ها و مهارت های لازم از جمله طراحی شکل های سه بعدی ساده و مدل سازی مقدماتی، آشنا میشیم. بیاین شروع کنیم!
با ” آموزش 3Ds Max : طراحی خانه کوچک سه بعدی ” با ما همراه باشید…
- سطح سختی: متوسط
- مدت آموزش: 20 تا 30 دقیقه
- نرم افزار استفاده شده: 3Ds Max
نحوه درست کردن شکل های ساده
گام اول
تری دی مکس رو باز می کنیم و یک Standard Box Object اضافه می کنیم. برای این کار، Box رو از Standard Primitives منوی Create انتخاب می کنیم. اگه می خواین همین آموزش رو دنبال کنین، تنظیماتی که من وارد کردم رو استفاده کنین. در غیر این صورت، نیازی نیست تمام این تنظیمات رو رعایت کنین.
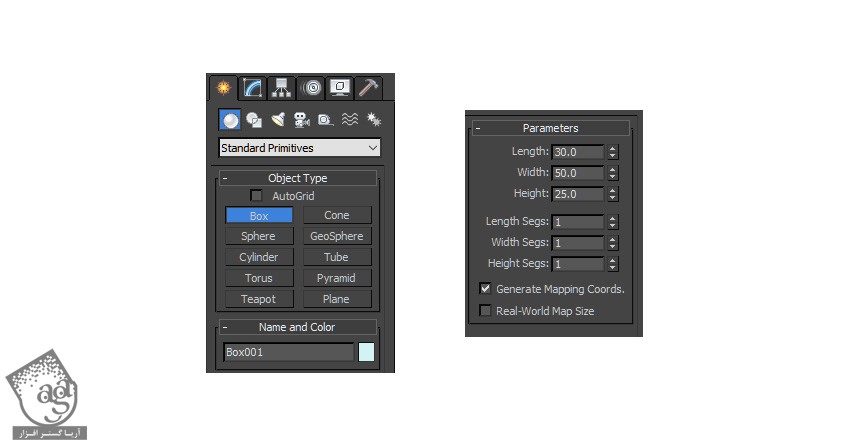
گام دوم
بعد از درست کردم مکعب، چیزی شبیه تصویر زیر به دست میاد. این مکعب، شکل اصلی مون به عنوان بدنه خانه ست.
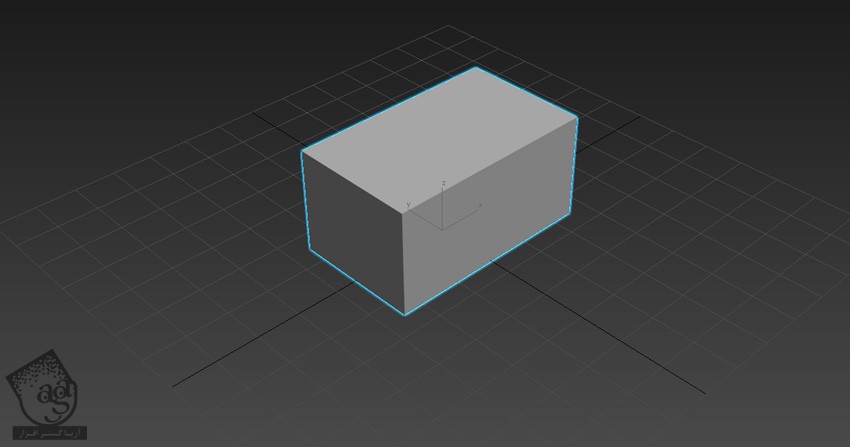
گام سوم
حالا میریم سراغ درست کردن شکل اصلی بریا سقف خانه. برای این کار، Extended Primitives رو از منوی Geometry انتخاب می کنیم و دکمه Prism رو می زنیم.
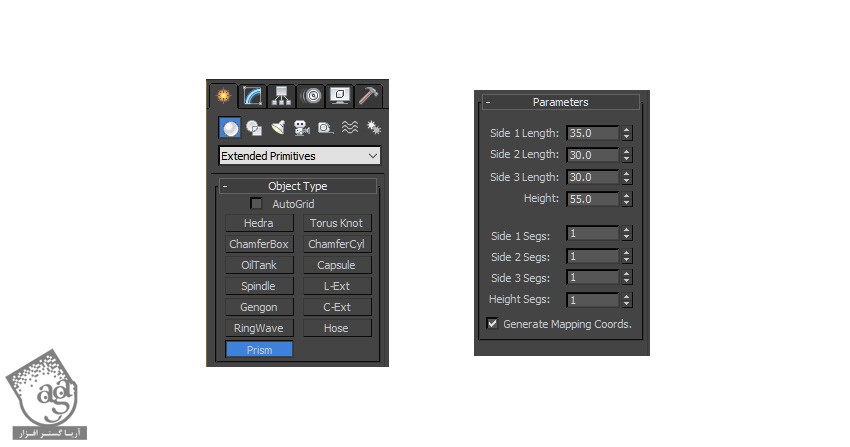
گام چهارم
حالا از ابزارهای Move و Rotate برای قرار دادن شکل جدید روی مکعب قبلی، استفاده می کنیم.
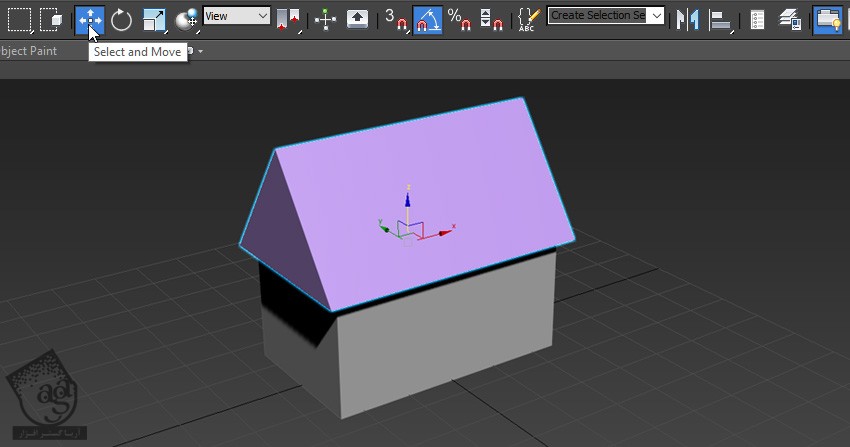
نحوه مدل سازی سقف
گام اول
شکل Prism یا منشور رو Editable می کنیم. برای این کار، روی منشور کلیک راست می کنیم و Conevrt to Editable Poly رو می زنیم.
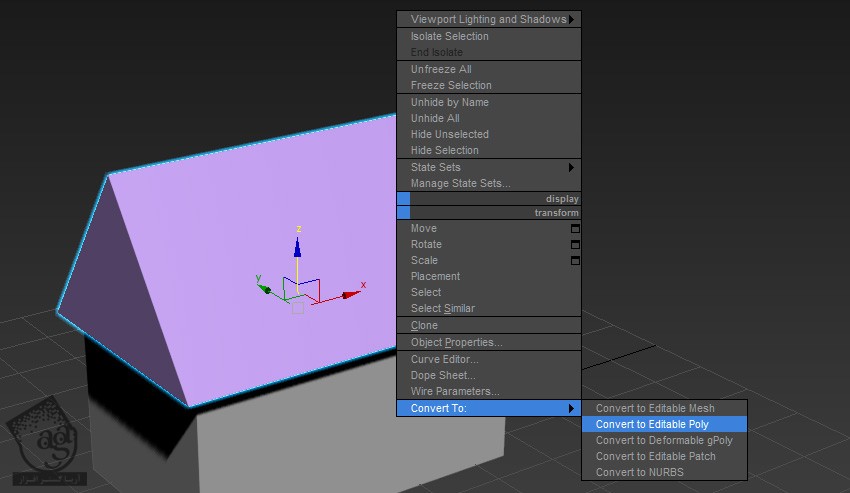
گام دوم
با استفاده از ابزار Polygon Selection، سطوح پایینی چپ و راست رو انتخاب می کنیم و دکمه Delete رو می زنیم.
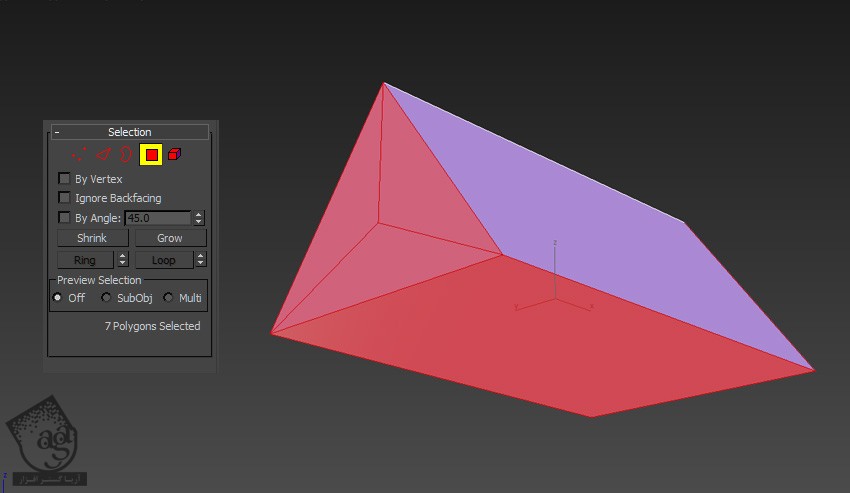
گام سوم
همچنان که این منشور انتخاب شده، Shell رو از لیست Modifier انتخاب می کنیم.
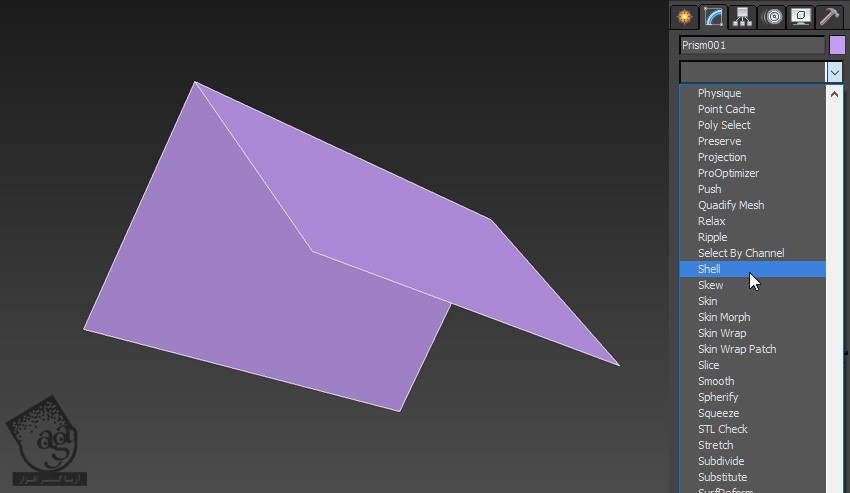
گام چهارم
مقادیر مورد نظر رو برای سقف در نظر می گیریم. من توصیه می کنم مقادیری که توی تصویر می بینین رو استفاده کنین. Inner Amount روی 1.0 و Outer Amount روی 0.0. این کار روی ضخامت سقف تاثیر میزاره.
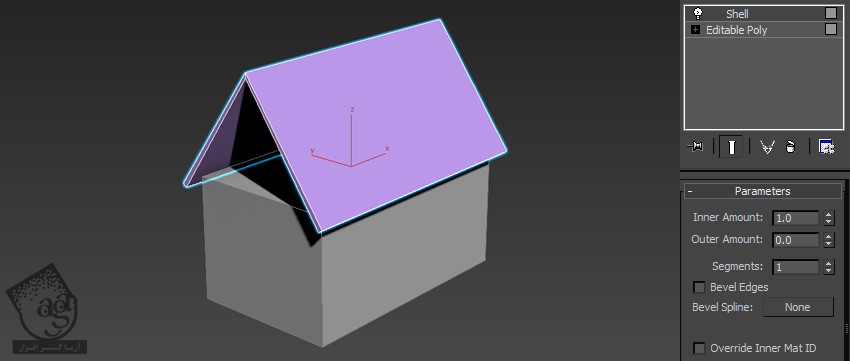
گام پنجم
برای دودکش، یک مکعب جدید درست می کنیم. پارامترهایی که توی تصویر زیر می بینین رو وارد می کنیم و این معکب رو دقیقا در بالای سقف قرار میدیم.
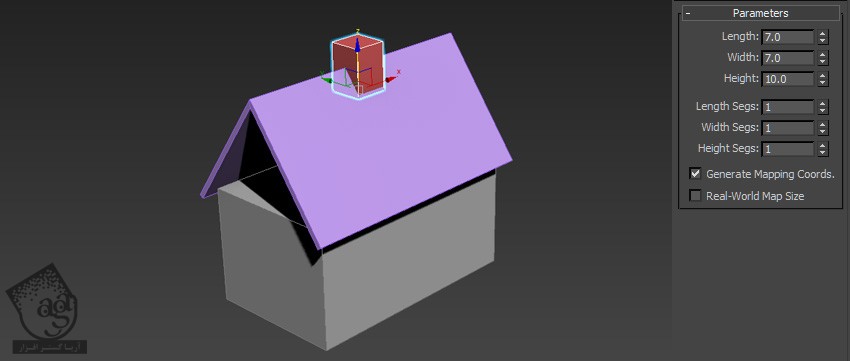
گام ششم
روی مکعب جدید کلیک راست می کنیم و درست مثل قبل، Convert to Editable Poly رو می زنیم.
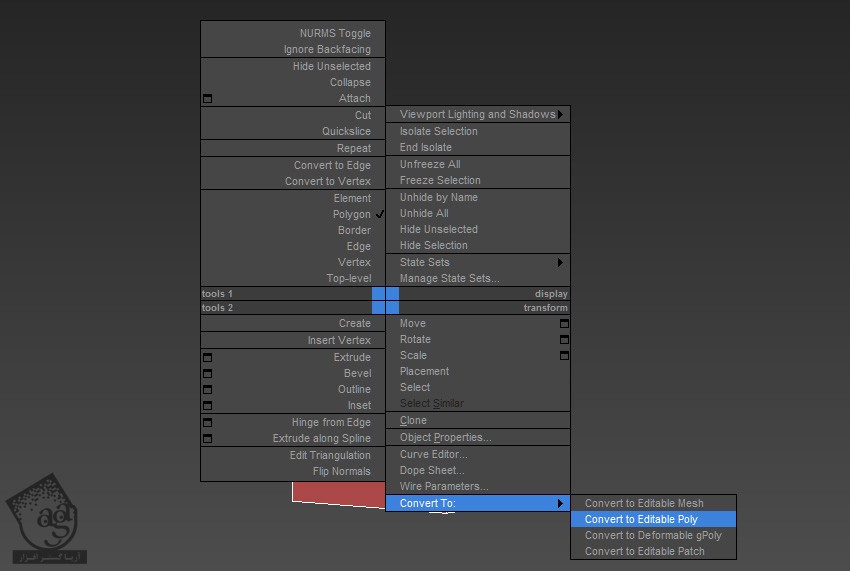
گام هفتم
با استفاده از ابزار Polygon، سطوح بالایی و پایینی دودکش رو انتخاب می کنیم. برای درست کردن مربع داخلی، از ابزار Bevel کمک می گیریم و Bevel Height رو روی 0.0 و Bevel Outline رو روی -1.0 قرار میدیم.
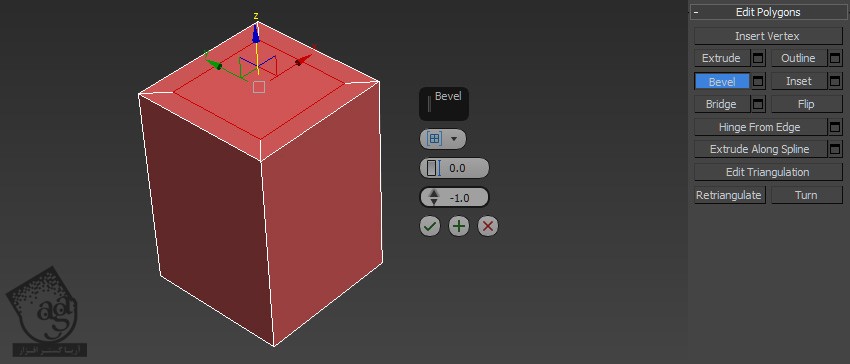
گام هشتم
حالا مربع های داخلی بالا و پایین رو حذف می کنیم. بعد هم برای پر کردن سطوح داخلی دودکش، از ابزارهای Edge Selection و Bridge استفاده می کنیم.
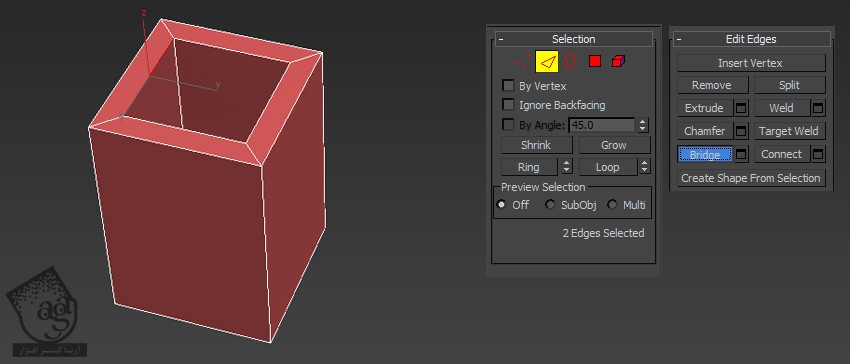
نحوه مدل سازی خانه
گام اول
بدنه اصلی خانه رو انتخاب می کنیم. عرض خانه رو به سه بخش و طول اون رو به دو بخش تقسیم می کنیم. بعد از انجام این کار، مکعب رو Editable می کنیم. این کار هم درست مثل قبل انجام میشه. یعنی کلیک راست می کنیم و Convert to Editable Poly رو می زنیم.
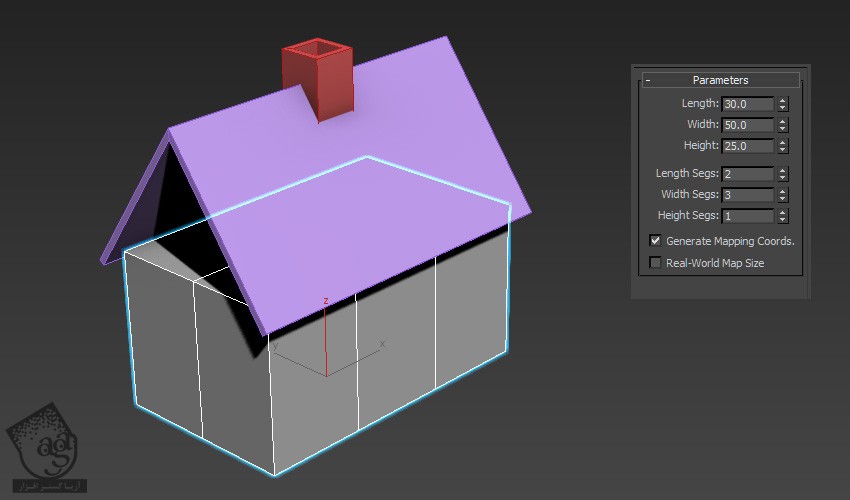
گام دوم
با استفاده از ابزار Edge، لبه های میانی رو انتخاب می کنیم. حالا ابزار Move رو بر می داریم و لبه ها رو به بالا می کشیم تا فضای خالی بین سقف و خانه، پر بشه.
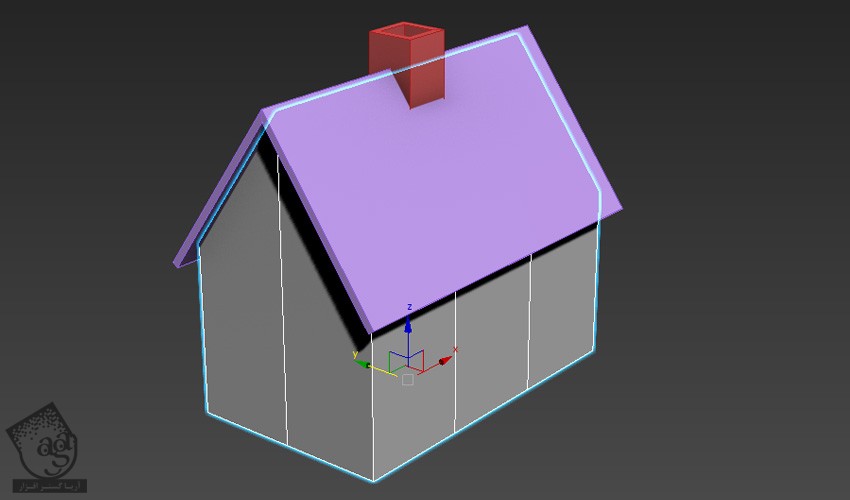
گام سوم
با استفاده از ابزار Cut، یک لبه جدید برای پر کردن فضای سمت چپ و راست بین سقف و خانه، درست می کنیم.
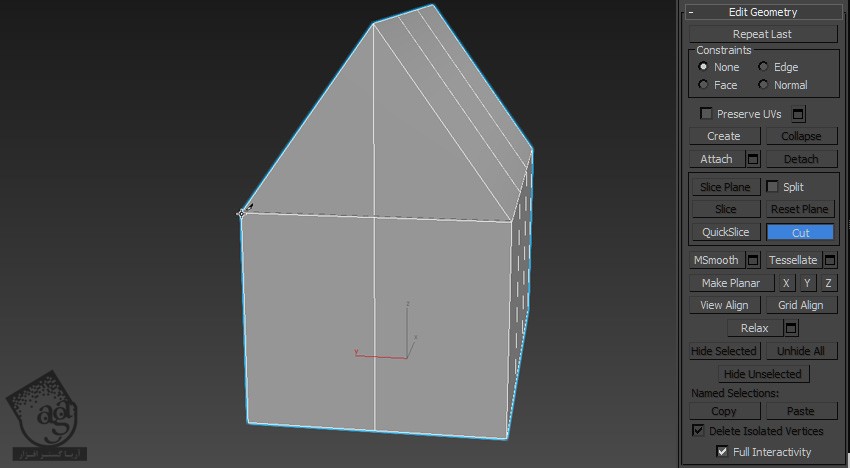
گام چهارم
با استفاده از ابزار Polygon، مکعب های سمت چپ و راست جلوی خانه رو انتخاب می کنیم. بعد هم برای درست کردن فضای پنجره ها، از ابزار Bevel کمک می گیریم.
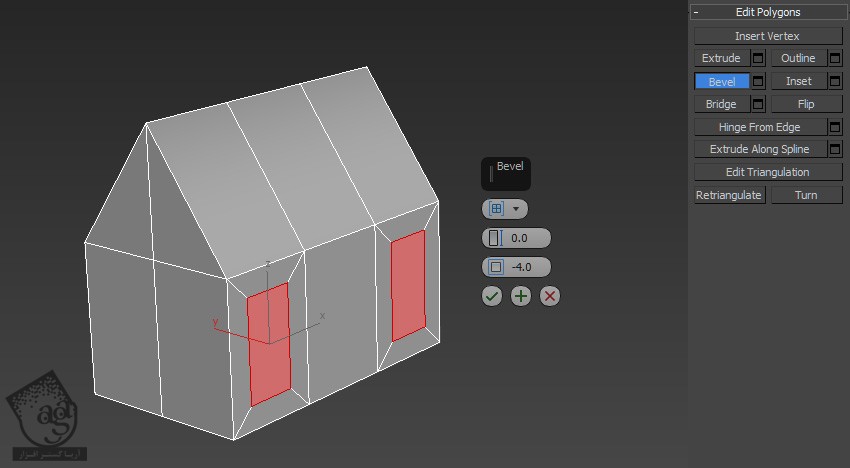
گام پنجم
همچنان که پنجره ها انتخاب شدن، ابزار Scale رو بر می داریم و شکل دلخواه رو به پنجره ها میدیم.

گام ششم
برای درست کردن پنجره های سمت چپ و راست پشت خانه هم دو گام قبلی رو تکرار می کنیم.

گام هفتم
تمام پنجره ها رو انتخاب می کنیم و دکمه Delete روی کیبورد رو می زنیم.

گام هشتم
از بخش Geometry، گزینه Windows رو انتخاب می کنیم و پارامترها رو طوری تغییر میدیم که فضای پنجره ها با خانه هماهنگی داشته باشه.
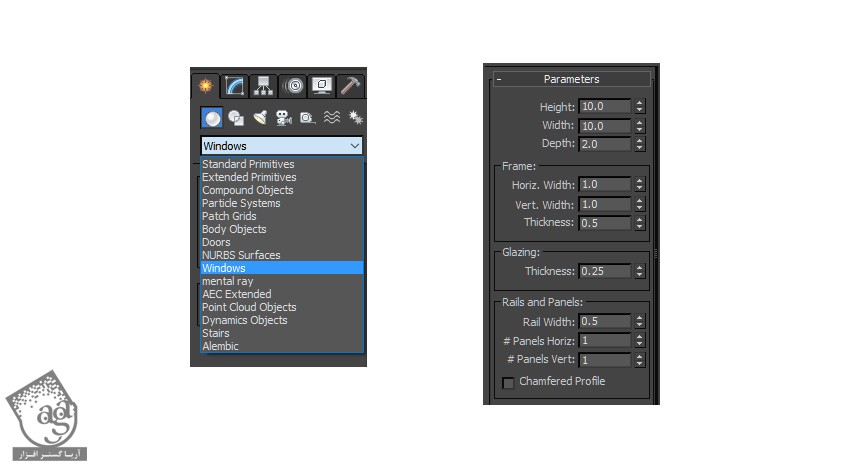
گام نهم
برای درست کردن پنجره های خانه، گام قبلی رو تکرار می کنیم.

گام دهم
حالا تمام المان ها یا عناصری رو که می خوایم با استفاده از ابزار Attach، به هم وصل می کنیم.

گام یازدهم
با استفاده از گام های بالا، در رو هم اضافه می کنیم. توی همون منویی که پنجره ها رو درست کردیم، امکانی هم به عنوان Door برای این کار وجود داره.

گام دوازدهم
حالا می تونیم از مهارت هایی که تا اینجا یاد گرفتیم، برای اضافه کردن جزئیات بیشتر به خانه، کمک بگیریم. مثلا پنجره هایی رو به سقف اضافه کنیم یا اینکه جلوی در، پله بزاریم.

نحوه رنگ آمیزی خانه
گام اول
برای رنگ آمیزی خانه، باید اشیای مختلف رو بر اساس رنگی که می خوایم براشون در نظر بگیریم، جدا کنیم. یک راه برای انجام این کار، استفاده از ابزار Element هست. با استفاده از این ابزار، شیئی که می خوایم رنگ کنیم رو انتخاب می کنیم.

گام دوم
همچنان که المان مورد نظر انتخاب شده، روی دکمه Material Editor که توی منوی بالا قرار داره، کلیک می کنیم.

گام سوم
Standard Material رو توی نمای اصلی درگ و دراک می کنیم و روی اون دابل کلیک می کنیم تا امکاناتش باز بشه.

گام چهارم
روی Diffuse Box دابل کلیک می کنیم تا منوی Color باز بشه.
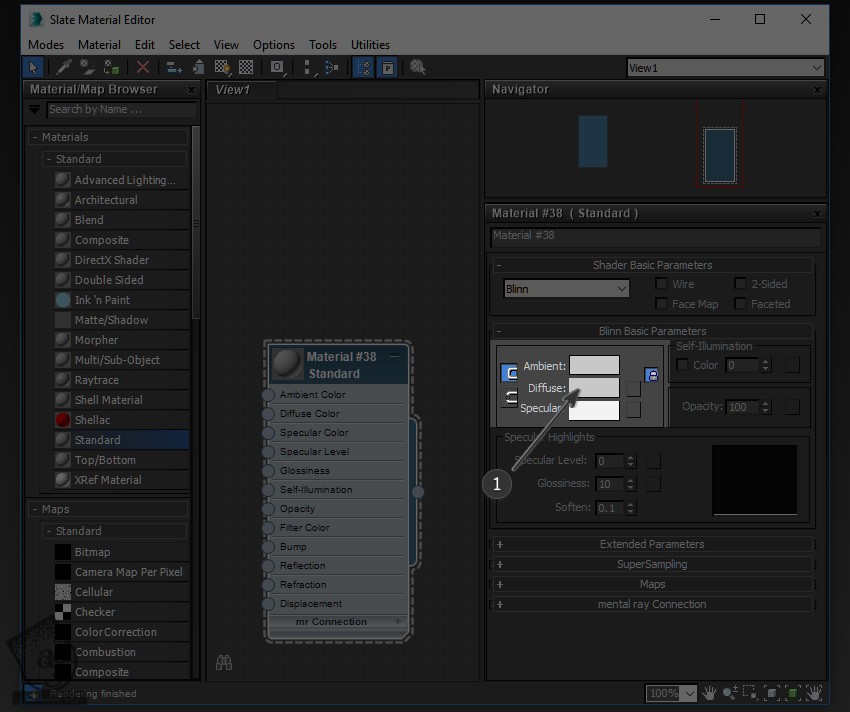
گام پنجم
رنگ مورد نظر رو انتخاب می کنیم و بعد هم روی دکمه Assign to Material کلیک می کنیم.
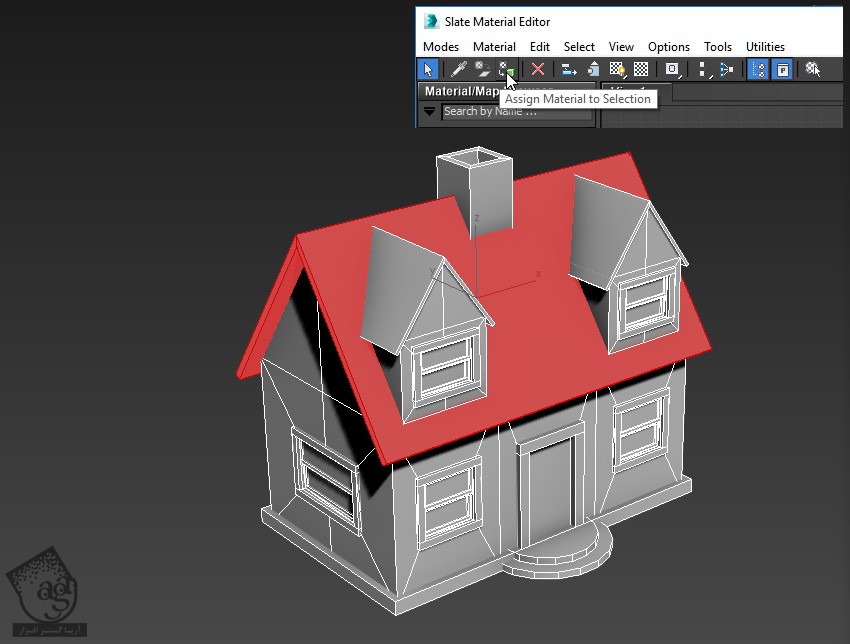
گام ششم
گام های قبلی رو برای رنگ آمیزی کل خانه، تکرار می کنیم.

تبریک! تمام شد!
طراحی خانه کوچک سه بعدی مون تمام شد. حالا می تونیم فایل خروجی رو وارد فتوشاپ کنیم و اصلاحات بیشتری رو روی اون انجام بدیم.

امیدواریم ” آموزش 3Ds Max : طراحی خانه کوچک سه بعدی ” برای شما مفید بوده باشد…
توصیه می کنم دوره های جامع فارسی مرتبط با این موضوع آریاگستر رو مشاهده کنید:
– صفر تا صد آموزش انیمیشن سازی در 3Ds Max
– صفر تا صد رندرینگ و نورپردازی تری دی مکس برای معماری خارجی – پک 1
– صفر تا صد رندرینگ و نورپردازی تری دی مکس برای معماری خارجی – پک 2
– صفر تا صد رندرینگ و نورپردازی تری دی مکس برای معماری داخلی – پک 1
– صفر تا صد رندرینگ و نورپردازی تری دی مکس برای معماری داخلی – پک 2
توجه : مطالب و مقالات وبسایت آریاگستر تماما توسط تیم تالیف و ترجمه سایت و با زحمت فراوان فراهم شده است . لذا تنها با ذکر منبع آریا گستر و لینک به همین صفحه انتشار این مطالب بلامانع است !
دوره های آموزشی مرتبط
590,000 تومان
590,000 تومان
590,000 تومان
590,000 تومان
590,000 تومان





















































































قوانین ارسال دیدگاه در سایت