No products in the cart.
آموزش 3Ds Max : طراحی ربات غول پیکر متحرک – قسمت دوم

آموزش 3Ds Max : طراحی ربات غول پیکر متحرک – قسمت دوم
توی این آموزش، طراحی ربات غول پیکر متحرک رو با 3Ds Max با هم می بینیم و بعد هم با روش Unwrapping و اعمال متریال های واقعی، Texturing و نورپردازی، آشنا میشیم.
با ” آموزش 3Ds Max : طراحی ربات غول پیکر متحرک ” با ما همراه باشید…
- سطح سختی: متوسط
- مدت آموزش: 20 تا 30 دقیقه
- نرم افزار استفاده شده: 3Ds Max, Adobe Photoshop
” آموزش 3Ds Max : طراحی ربات غول پیکر متحرک – قسمت اول “
طراحی بدن اصلی
گام اول
تری دی مکس رو باز می کنیم. بعد از انتخاب سر ربات، دو بار کلیک می کنیم و Hide Unselected رو می زنیم. به این ترتیب، سایر بخش ها به غیر از سر، Hide یا مخفی میشن.
گام دوم
وارد Face Selection Mode میشیم. سطوح بیرونی رو طبق تصویر زیر، انتخاب می کنیم.
گام سوم
همچنان که این سطوح انتخاب شدن، وارد مسیر Polygon: Material ID میشیم و Set ID رو روی 1 تنظیم می کنیم.
گام چهارم
وارد مسیر Edit > Select Invert میشیم. به جای این کار می تونیم از میانبر Ctrl+I هم استفاده کنیم.
گام پنجم
انتخاب رو بر عکس می کنیم و Set ID رو روی 2 تنظیم می کنیم.
Unwrapping
گام اول
دکمه M روی کیبورد رو فشار میدیم تا Material Editor باز بشه. روی Standard کلیک می کنیم و امکان Multi/ Sub- Object رو انتخاب می کنیم.
گام دوم
روی Set Number کلیک می کنیم و عدد 2 رو برای Number of Materials در نظر می گیریم و Ok می زنیم.
گام سوم
روی None مربوط به ID 1 کلیک می کنیم و Standard رو از منو انتخاب می کنیم.
گام چهارم
روی کانال Diffuse کلیک می کنیم و Bitmap رو انتخاب می کنیم. من از بافت فلز به عنوان Bitmap استفاده می کنم.
گام پنجم
روی امکان None مربوط به ID 2 کلیک می کنیم و Autodesk Solid Glass رو از منو انتخاب می کنیم.
گام ششم
UVW Modifier رو همراه با Spherical Mapping، اعمال می کنیم.
گام هفتم
Turbosmooth رو در حالی اعمال می کنیم که Iteration روی 2 قرار گرفته.
گام هشتم
از فریم رندر می گیریم. بعد از انجام این کار، به صورت زیر در میاد.
گام نهم
بعد از انتخاب مفصل دست ربات، کلیک راست می کنیم و Hide Unseleted رو می زنیم تا بقیه بخش ها به غیر از مش مفصل دست، مخفی بشن.
گام دهم
Unwrap UVW Modifier رو روی مش مفصل دست اعمال می کنیم.
گام یازدهم
امکان Map Seams رو غیر فعال می کنیم. به این ترتیب، Map Seams پیش فرض غیر فعال میشه.
گام دوازدهم
امکان Point to Point رو فعال می کنیم و یک Seams به شکلی که می بینین، درست می کنیم.
گام سیزدهم
روی دکمه Open UV Editor کلیک می کنیم. به این ترتیب می تونیم مش Unwrap شده رو توی پنجره Edit UVW مشاهده کنیم.
گام چهاردهم
به همین روش، UV های مش دست رو هم Unwrap می کنیم.
گام پانزدهم
به همین روش، UV های مش کف پا رو هم Unwrap می کنیم.
اعمال بافت
گام اول
فتوشاپ رو باز می کنیم. تصویر UVW که Unwrap و ذخیره کردیم رو وارد می کنیم.
گام دوم
با کمک انواع بافت های فلزی، یک بافت UVW مثل تصویر زیر درست کردم.
گام سوم
بعد از ذخیره کردن فایل بافت، میریم سراغ تری دی مکس و دکمه M رو فشار میدیم تا Material Editor باز بشه. یک Slot خالی رو انتخاب می کنیم و روی کانال Diffuse کلیک می کنیم. فایل بافتی که با فتوشاپ ذخیره کرده بودیم رو اعمال می کنیم.
گام چهارم
این تکسچر یا بافت رو روی مش مفصل دست اعمال می کنیم. از فریم رندر می گیریم. به این ترتیب، نتیجه زیر به دست میاد.
گام پنجم
به همین روش، بافت های مختلفی رو روی بخش های مختلف بدن ربات اعمال می کنیم. فریمی که خروجی می گیریم به صورت زیر در میاد.
نتیجه
تکسچرینگ، از مهم ترین بخش های CG هست. فقط یک بافت واقعی هست که می تونه یک فایل سه بعدی رو به صورت زنده در بیاره. بخش مهم VFX هم همین هست. به خصوص موقعی که می خوایم یک شکل سه بعدی رو توی یک صحنه زنده به کار ببریم.
امیدواریم ” آموزش 3Ds Max : طراحی ربات غول پیکر متحرک ” برای شما مفید بوده باشد…
توصیه می کنم دوره های جامع فارسی مرتبط با این موضوع آریاگستر رو مشاهده کنید:
– صفر تا صد آموزش انیمیشن سازی در 3Ds Max
– صفر تا صد رندرینگ و نورپردازی تری دی مکس برای معماری خارجی – پک 1
– صفر تا صد رندرینگ و نورپردازی تری دی مکس برای معماری خارجی – پک 2
– صفر تا صد رندرینگ و نورپردازی تری دی مکس برای معماری داخلی – پک 1
– صفر تا صد رندرینگ و نورپردازی تری دی مکس برای معماری داخلی – پک 2
توجه : مطالب و مقالات وبسایت آریاگستر تماما توسط تیم تالیف و ترجمه سایت و با زحمت فراوان فراهم شده است . لذا تنها با ذکر منبع آریا گستر و لینک به همین صفحه انتشار این مطالب بلامانع است !
دوره های آموزشی مرتبط
590,000 تومان
590,000 تومان
590,000 تومان
590,000 تومان
590,000 تومان










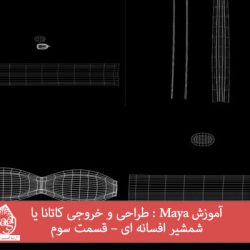










































































قوانین ارسال دیدگاه در سایت