No products in the cart.
آموزش 3Ds Max : طراحی شره رنگ

آموزش 3Ds Max : طراحی شره رنگ
توی این آموزش، نحوه طراحی شره رنگ رو با استفاده از 3Ds Max می بینیم. بعد از تموم شدن مدل سازی، برای انجام آخرین اصلاحات دو بعدی، تصویر خروجی رو وارد Photoshop می کنیم.
با ” آموزش 3Ds Max : طراحی شره رنگ ” با ما همراه باشید…
- سطح سختی: متوسط
- مدت آموزش: 40 تا 50 دقیقه
- نرم افزار استفاده شده: 3Ds Max, Adobe Photoshop
فایل های تمرین- Project Files
دانلود فایل های استفاده شده در این دوره – Project Files
گام اول
پس از Unzip کردن فایل تمرینی، leaKing.max رو باز کنین. من قبلا شکل سر رو طراحی کردم که کار راحت تر پیش بره.
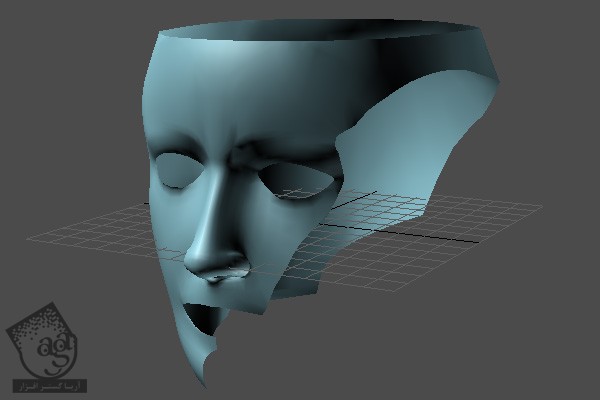
گام دوم
اولین کاری که انجام میدیم، مدل سازی موهاست. بنابراین یک معکب درست می کنیم و اون رو به Editable Poly تبدیل می کنیم. حالا میریم سراغ Tools Graphite Modeling و توی بخش Freeform، گزینه On: Surface رو انتخاب می کنیم. دکمه Pick رو می زنیم و شکل سر رو انتخاب می کنیم.
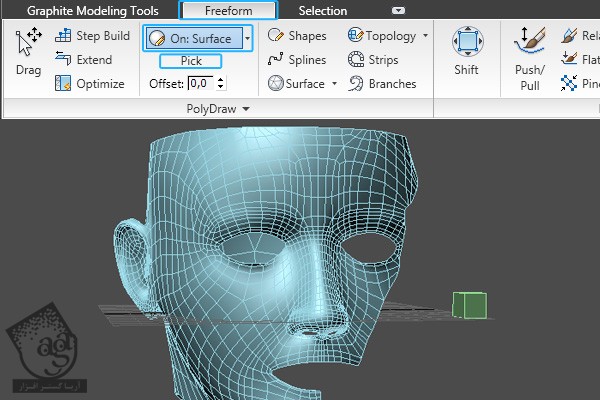
گام سوم
عدد 2 رو برای Offset Value در نظر می گیریم و با استفاده از ابزار Strips، شروع می کنیم به کشیدن موهای سر.
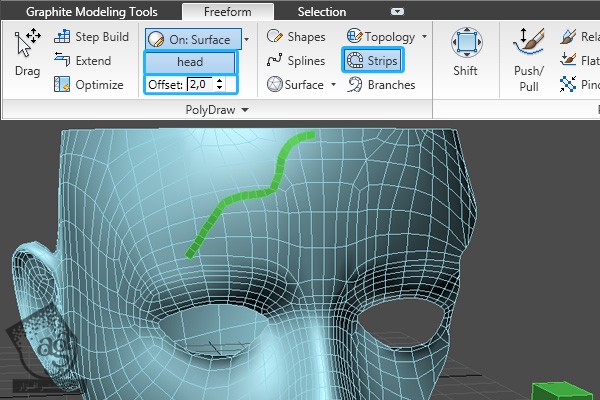
گام چهارم
وقتی تمام شد، مکعب اصلی رو انتخاب و حذف می کنیم.

گام پنجم
حالا میریم سراغ تاج پادشاه. اول از همه یک استوانه با پارامترهای زیر درست می کنیم. بعد هم اون رو به Editable Poly تبدیل می کنیم و سطوح بالا و پایین رو پاک می کنیم.
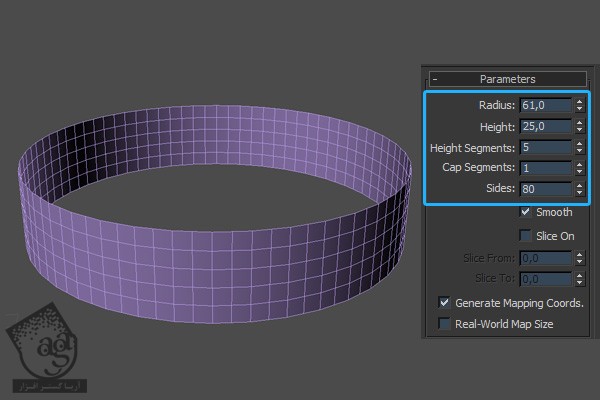
گام ششم
یک شکل دیگه با پارامترهای زیر درست می کنیم و همون طور که می بینین، اون رو با استوانه تراز می کنیم.
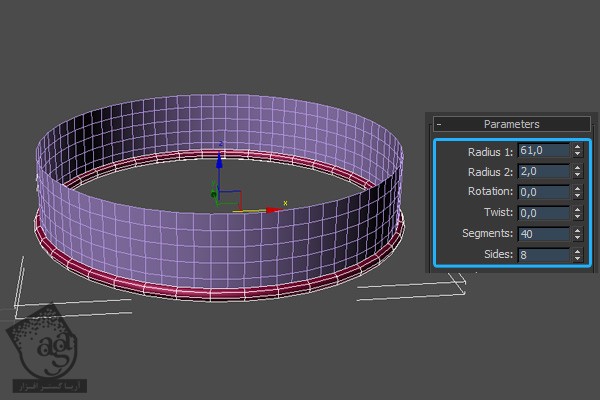
گام هفتم
رئوس بالای سیلندر رو انتخاب می کنیم. توی قسمت Soft Selection، گزینه Use Soft Selection رو تکی می زنیم و Falloff رو هم روی 20 قرار میدیم.
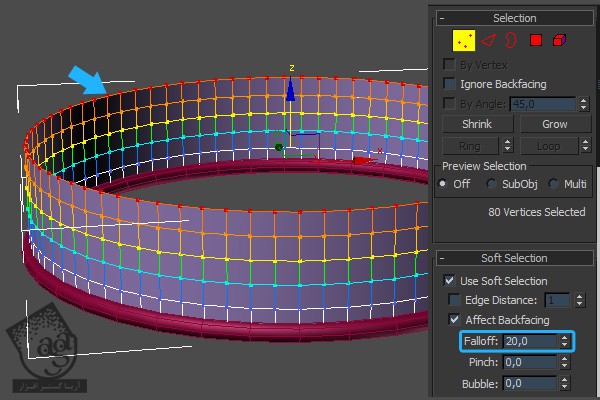
گام هشتم
مطمئن میشیم که رئوس همچنان انتخاب شده باشن. بعد هم Noise Modifier اضافه می کنیم. Scale رو روی 40، Z Strength رو روی 20 قرار میدیم و Fractal رو هم فعال می کنیم.
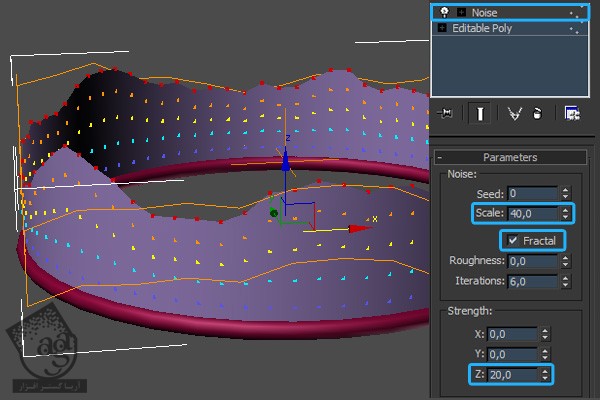
گام نهم
حالا وارد نمای بالا میشیم. هر دو شکل رو انتخاب می کنیم و روی محور Y با هم تراز می کنیم.
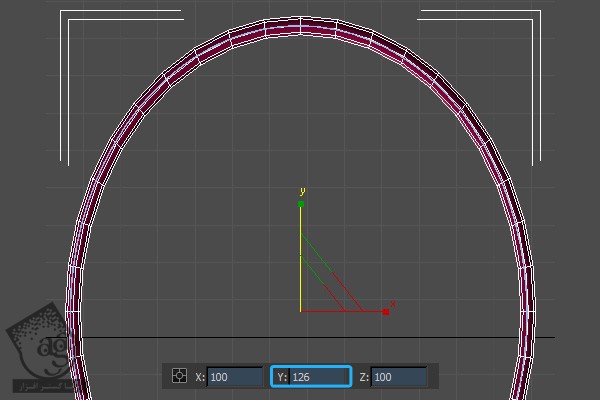
گام دهم
موقعی که بدنه تاج تکمیل شد، تزئینات بیشتری رو بهش اضافه می کنیم. همون طور که می بینین، بین تزئیانت و بدنه تاج باید یه فاصله وجود داشته باشه.
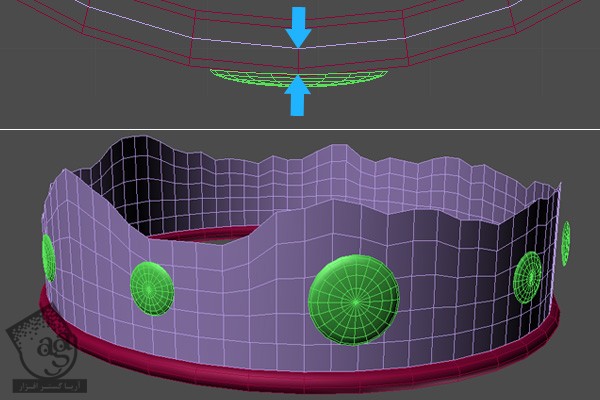
گام یازدهم
از ابزارهای مقدماتی تری دی مکس برای درست کرن شکل زیر استفاده می کنیم. این شکل ها، روی قسمت بالایی تاج قرار می گیرن.
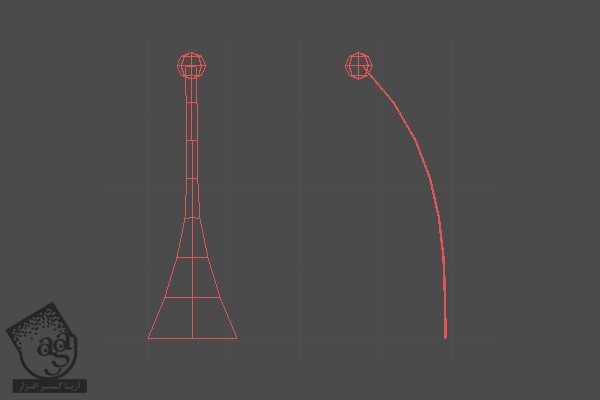
گام دوازدهم
حالا باید این شکل ها رو به صورت تصادفی در اطراف تاج بزاریم.
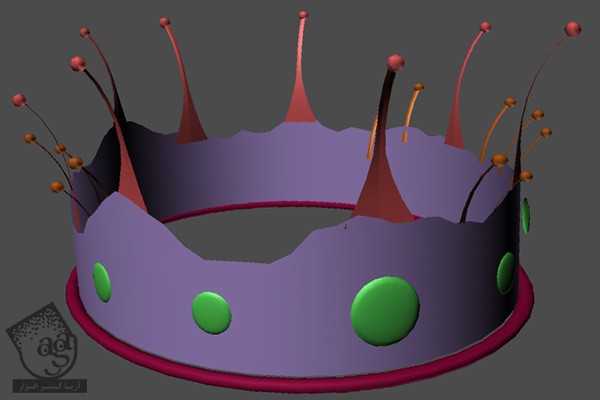
گام سیزدهم
بعد از انجام این کار، تمام شکل هایی که برای درست کردن تاج ایجاد کردیم رو با هم گروه می کنیم.من یک taper Modifier هم به گروه اضافه کردم (Amount رو هم روی 0.2 قرار دادم). موقعی که از نتیجه راضی بودید، تاج رو روی سر پادشاه قرار بدید.
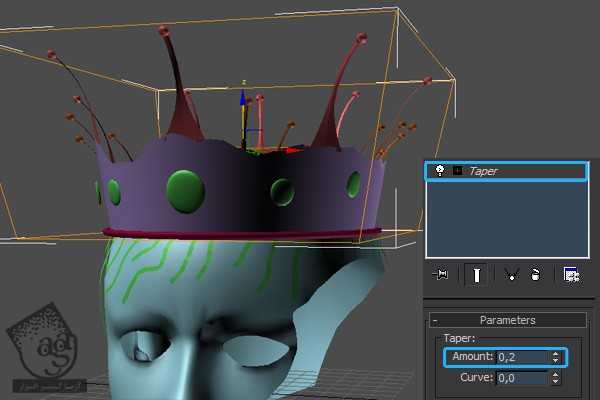
گام چهاردهم
گروه تاج و مش سر رو انتخاب می کنیم. حالا دکمه A رو فشار میدیم تا Angle Snaps فعال بشه و بعد هم تمام شکل ها رو 5 درجه روی محور Y می چرخونیم.

گام پانزدهم
درست مثل کاری که در مورد تاج انجام دادیم، چند تا از شکل Paint Leaking یا حالت شره کردن رنگ رو درست می کنیم و به صورت تصادفی در اطراف مدل قرار میدیم. نتیجه کار رو در تصویر زیر می بینین.

گام شانزدهم
چند قطره تصادفی هم به بالای تاج اضافه می کنیم.

گام هفدهم
وقتی تمام شد، یک استوانه با پارامترهای زیر درست می کنیم و اون رو به Editable Poly تبدیل می کنیم.
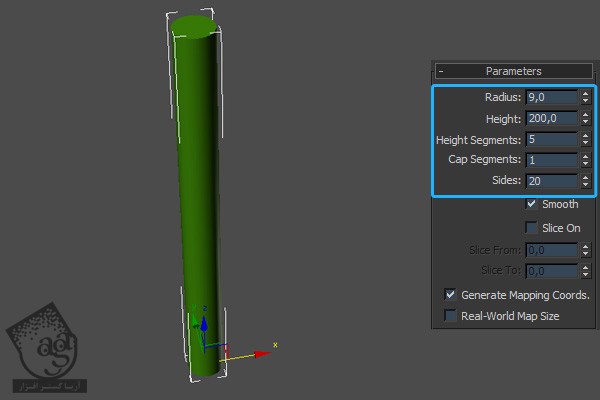
گام هجدهم
رئوس پایین رو انتخاب می کنیم. Use Soft Selection رو فعال می کنیم و Falloff رو روی 215 میزاریم.
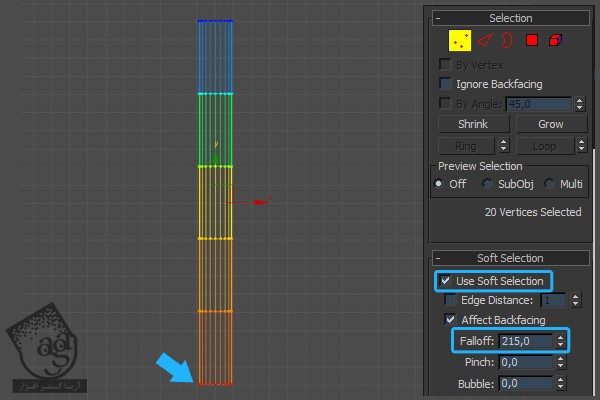
گام نوزدهم
نمای بالا رو انتخاب می کنیم. مطمئن میشیم که رئوس همچنان در حالت انتخاب قرار گرفته باشه. بعد هم اندازه استوانه رو روی محور Z پایین میاریم.
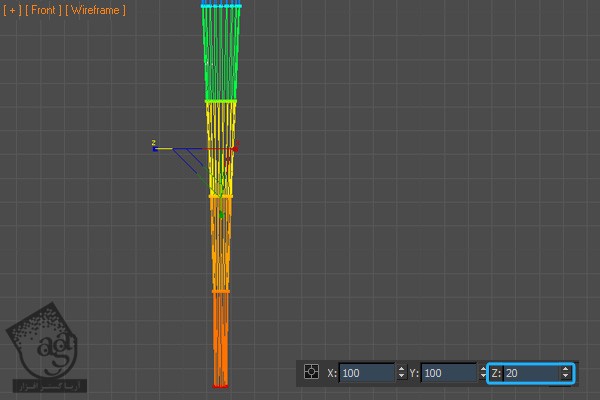
گام بیستم
حالا یک Twist Modifier به کل شکل اضافه می کنیم و Angle رو روی 180 قرار میدیم تا نتیجه زیر به دست بیاد.
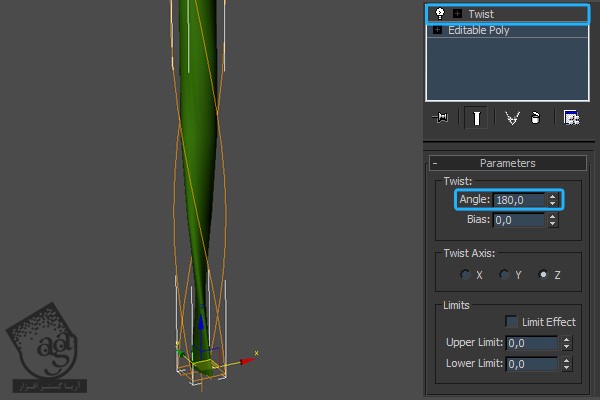
گام بیست و یکم
وقتی تمام شد، شکل رو بالای سر پادشاه قرار میدیم. تمام شکل های روی صحنه رو انتخاب و با هم گروه می کنیم. بعد هم اسم گروه رو میزاریم King.

گام بیست و دوم
حالا باید شره های رنگی که روی زمین می ریزن رو درست کنیم. یک استوانه با پارامترهای زیر درست می کنیم. اون رو به Editable Poly تبدیل می کنیم و سطوح پایین و کناری رو پاک می کنیم.
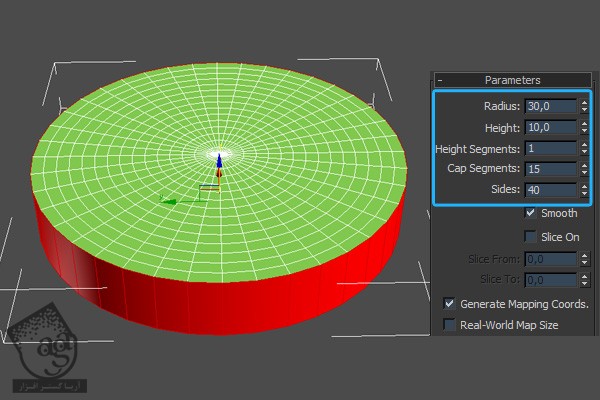
گام بیست و سوم
رئوس لبه رو انتخاب می کنیم. Use Soft Selection رو Falloff رو روی 20 قرار میدیم.

گام بیست و چهارم
مطمئن میشیم که رئوس همچنان انتخاب شده باشن. یک Noise Modifier اضافه می کنیم. Scale رو روی 15 و X Strength و Y Strength رو روی 20 قرار میدیم.
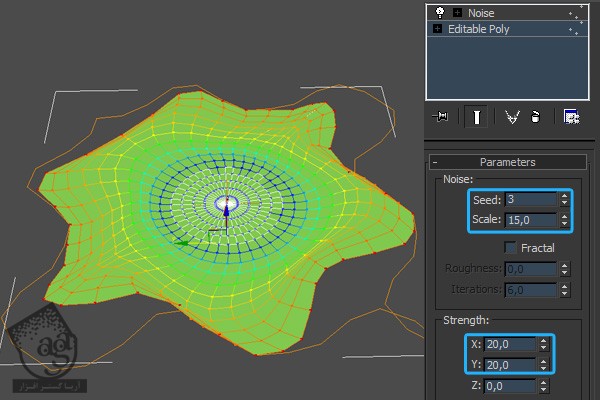
گام بیست و پنجم
Noise Modifier شکلی که درست کردیم رو جمع می کنیم. راس وسط رو انتخاب می کنیم و Use Soft Selection رو تیک می زنیم و بعد هم Falloff رو روی 25 قرار میدیم.
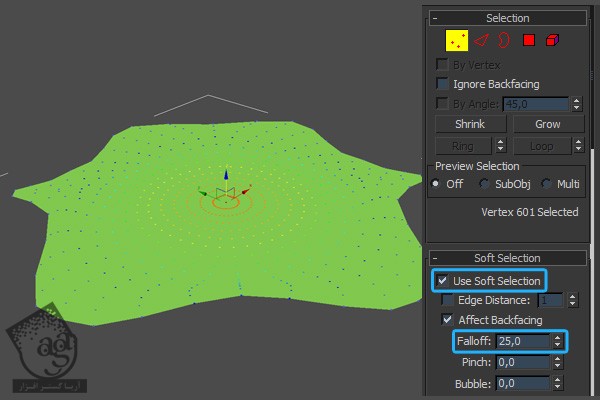
گام بیست و ششم
یک بار دیگه مطمئن میشیم که رئوس همچنان انتخاب شده باشه. بعد یک Ripple Modifier اضافه می کنیم. عدد 2 رو به Amplitude1 و Amplitude2 و عدد 7 رو به Wave Length اختصاص میدیم.
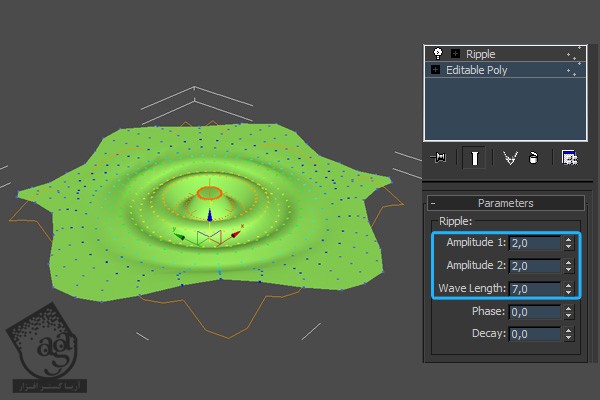
گام بیست و هفتم
حالا قسمتی از که زمین به سمت بالا پرتاب میشه رو مدل سازی می کنیم. به جای انجام هر کار دیگه ای، شکل تاج سر رو Clone می کنیم و به اندازه مورد نیاز در میاریم. به این ترتیب گروه تاج رو انتخاب و Clone می کنیم. بعضی قسمت های ناخواسته رو حذف می کنیم و همون طور که می بینین، روی زمین قرار میدیم.
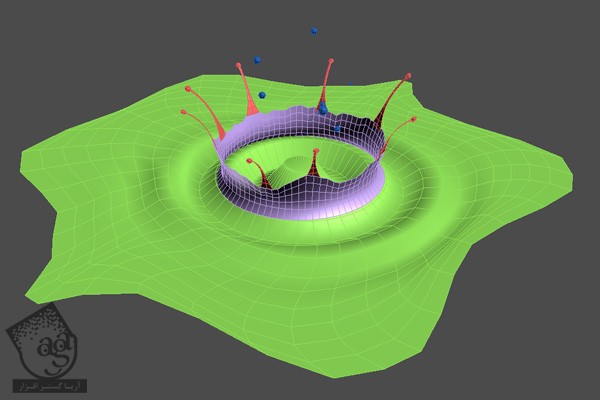
گام بیست و هشتم
با استفاده از تکنیک هایی که در بالا توضیح دادم، قطرات کوچکی رو به زمین اضافه می کنیم. هر وقت تمام شد، شکل قطرات جدید را با هم گروه می کنیم و اسمش رو میزاریم Groound Drips.
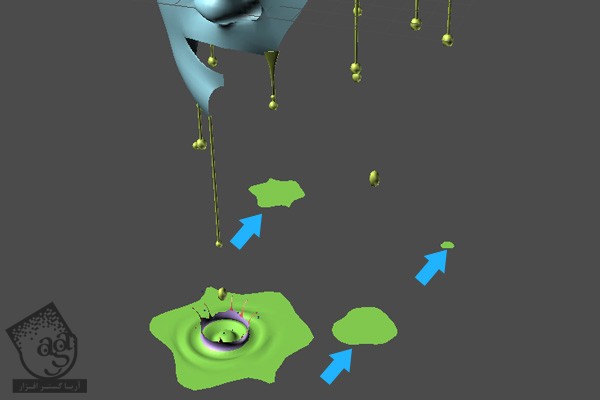
گام بیست و نهم
حالا باید کل شکل ها رو با ذرات بپوشونیم. شکل Pwrapper هم نیاز به منبعی داره که تولید Mesh کنه. بنابراین یک Particle Flow Source استاندارد نزدیک به سر درست می کنیم و Viewport Quantity Multiplier رو روی 100% قرار میدیم.
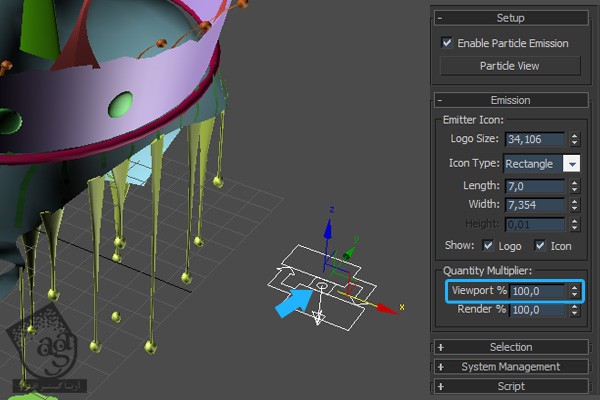
گام سی ام
از پنجره Particle View، اپراتورهای زیر رو انتخاب و حذف می کنیم.
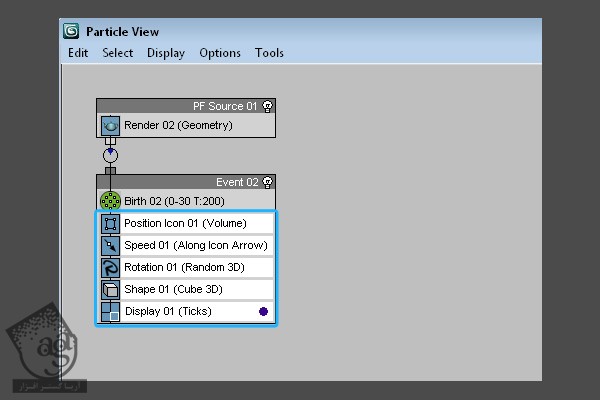
گام سی و یکم
توی بخش Birth، گزینه Emit Stop رو روی 0 قرار میدیم. این طوری مطمئن میشیم که تمام ذرات از همون فریم اول تولید میشن. حالا عددی بین 20000 تا 45000 رو برای Amount در نظر می گیریم. هر قدر این عدد زیادتر باشه، زمان تولید مش هم زیاد میشه. از این سیستم برای تولید دو Pwrapper اول استفاده میشه.
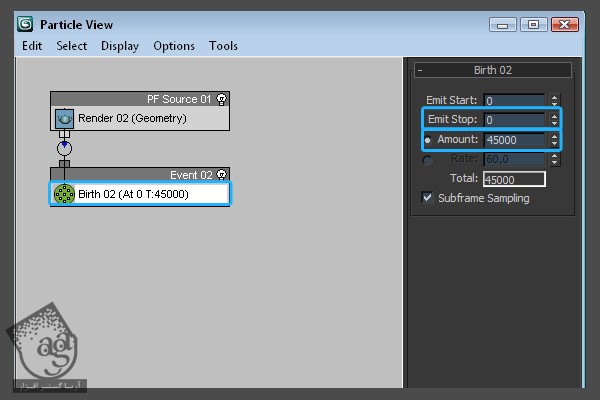
گام سی و دوم
یک اپراتور Position Object به Event02 اضافه می کنیم و گروه King رو هم به Emitter Objects وارد می کنیم.
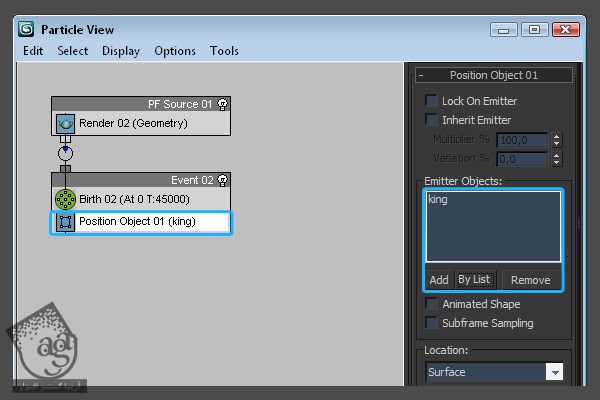
گام سی و سوم
از اونجایی که شکل Pwrapper دوم لیست فرق می کنه، به دومین سیستم Particle Flow نیاز داریم. بنابراین دومین Particle Flow Source رو درست می کنیم و Viewport Quantity Multiplier رو مثل قبل روی 100% قرار میدیم. حالا بخش Birth رو باز می کنیم. Emit Stop رو روی 0 و Amount رو روی 10000 میزاریم. در نهایت گروه Ground Drips رو به اپراتور Position Object اضافه می کنیم.
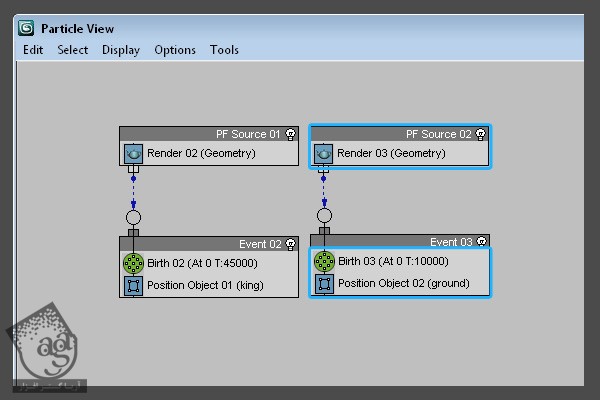
گام سی و چهارم
Glu3D pouring system رو از لیست پنل Create انتخاب می کنیم و روی دکمه Pwrapper کلیک می کنیم تا یک شکل Pwrapper ایجاد بشه.
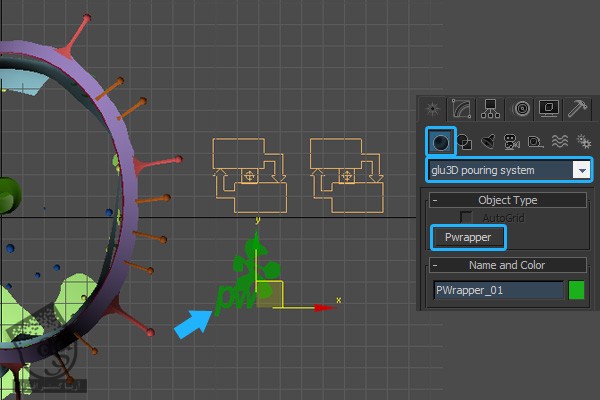
گام سی و پنجم
توی پنل Modify، بخش Parameter رو به صورتی که می بینین، تنظیم می کنیم.
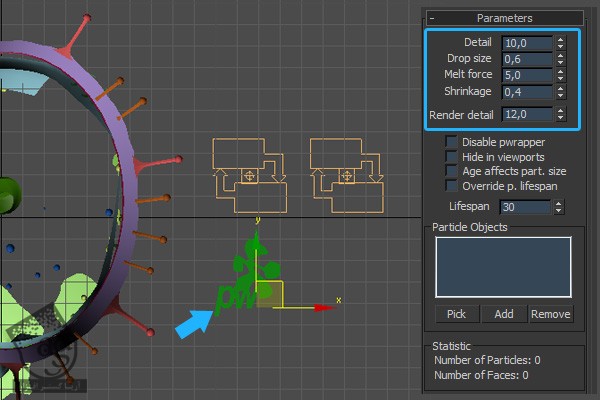
گام سی و ششم
یک Cap holes Modifier و بعد هم Relax Modifier اضافه می کنیم. عدد 10 رو برای Iteration در نظر می گیریم و Keep Boundary Pts Fixed رو غیر فعال می کنیم.
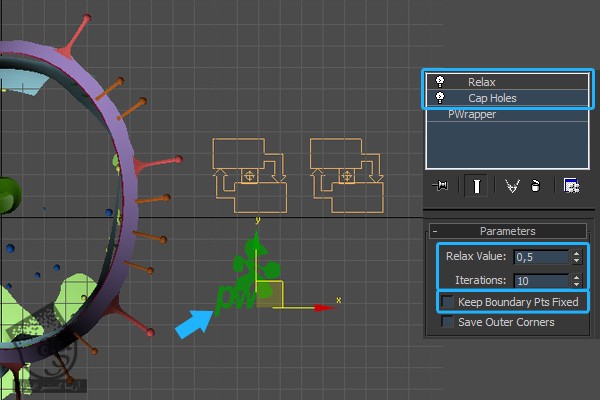
گام سی و هفتم
شکل Pwrapper رو حالا Clone می کنیم و Drop Size کپی رو روی 0.4 قرار میدیم.
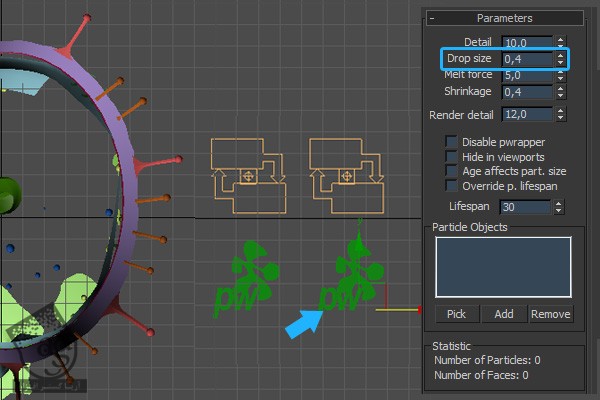
گام سی و هشتم
حالا وقت درست کردن اولین مش رسیده. اولین شکل Pwrapper رو انتخاب می کنیم و همون طور که می بینین، اولین PF Source رو اضافه می کنیم. به محض اضافه شدن، شکل Pwrapper شروع می کنه به تولید Blobmesh هایی که ظاهر پادشاه رو شکل میده.

گام سی و نهم
بعد از انجام اینکار، دومین مش رو درست می کنیم. درست مثل بالا، دومین شکل Pwrapper رو انتخاب می کنیم و دومین PF Source رو اضافه می کنیم.
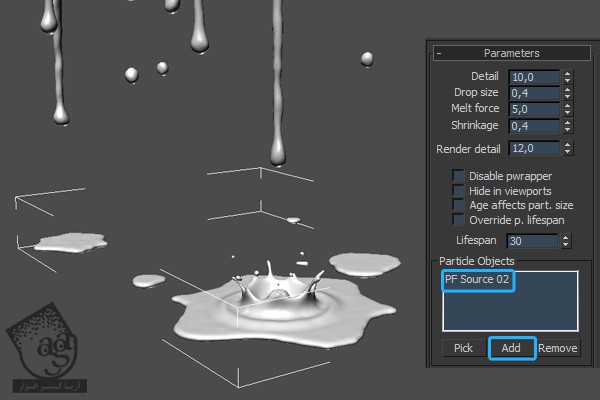
گام چهل ام
یک پلان در زیر قطره هایی که می بینین، درست می کنیم.
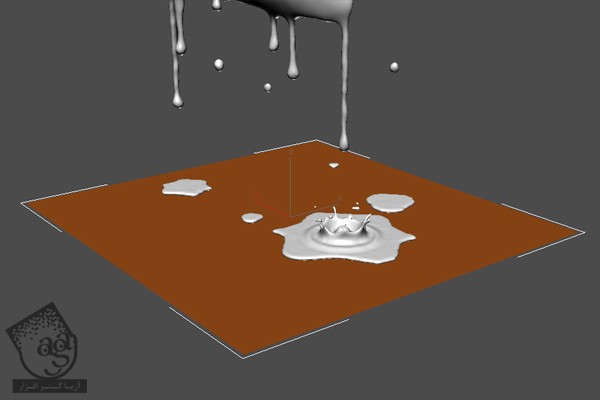
گام چهل و یکم
می رسیم به نورپردازی. اولین نور Omni رو در نمای بالا درست می کنیم. این نور، به عنوان منبع اصلی عمل می کنه. همون طور که می بینین، Ray Traced Shadows رو فعال می کنیم و مقدار Shadow Dinsity رو میاریم پایین.

گام چهل و دوم
دومین نور Omni رو برای روشن کردن سمت چپ صحنه اضافه می کنیم. مطمئن میشیم که Shadows غیر فعال باشه و مقدار Intensity رو هم میاریم پایین.
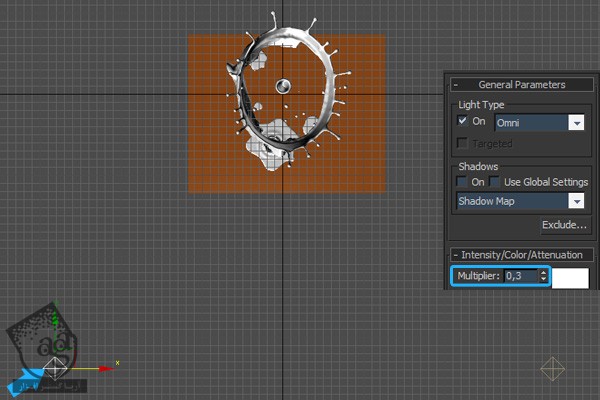
گام چهل و سوم
بریم سراغ درست کردن متریال ها. Material Editor رو باز می کنیم. یک متریال Standard درست می کنیم و اسمش رو میزاریم White Paint. حالا رنگ سفید رو برای Diffuse Color در نظر می گیریم. Specular Level رو حدودا 138 و Glossiness رو حدودا روی 71 قرار میدیم. توی بخش Maps، یک Falloff Map در شات Reflection اضافه می کنیم.
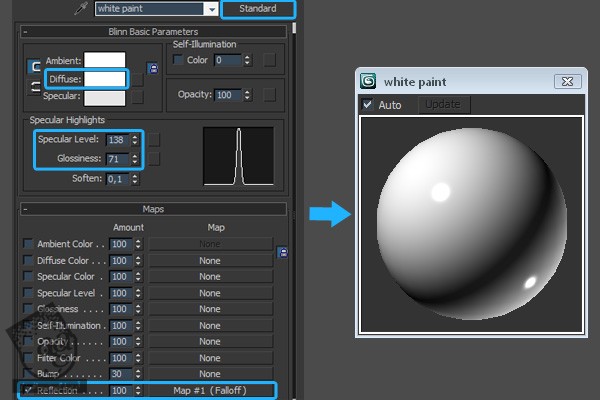
گام چهل و چهارم
روی Falloff کلیک می کنیم تا به تنظیمات اون دسترسی داشته باشیم. فایل env.hdr رو به اولین بخش اضافه می کنیم و بعد هم رنگ بخش ودم رو مشکی می کنیم. بعد از اون، Falloff Type رو روی Towards/Away قرار میدیم. این متریال جدید رو به هر دو شکل Pwrapper اختصاص میدیم.
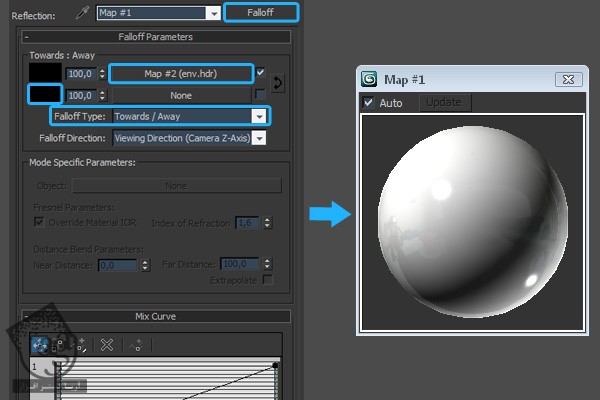
گام چهل و پنجم
برای پلان کف هم یک متریال می خوایم. بنابراین یک متریال Satandard درست می کنیم و رنگ مشکی رو به Diffuse Color اختصاص میدیم و Flat Mirror رو به بخش Diffuse اختصاص میدیم. روی Flat Mirror کلیک می کنیم تا تنظیماتش ظاهر بشه. Blurry Reflections رو غیر فعال می کنیم.
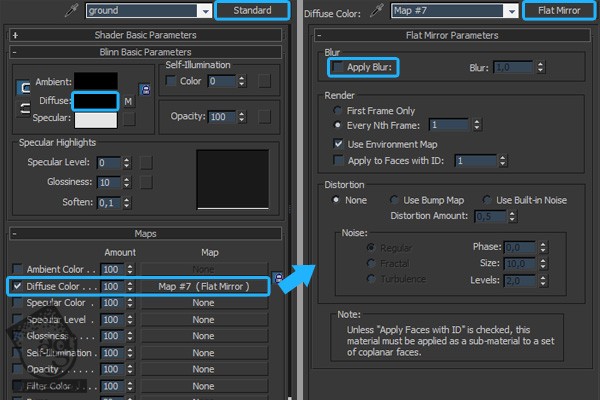
گام چهل و ششم
وقتی تمام متریال ها سر جای خودشون قرار گرفتن، موقعیت دوربین رو مشخص می کنیم و تنظیمات خروجی رو انجام میدیم. من ابعاد 1000 در 1800 پیکسل رو در نظر گرفتم.
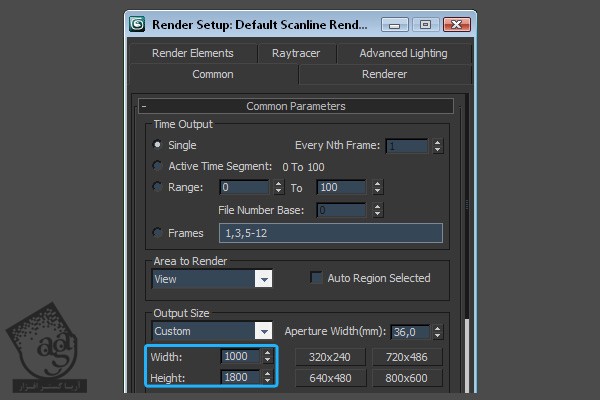
گام چهل و هفتم
بعد از انجام تنظمیات، با استفاده از خروجی گیرنده استاندارد تری دی مکس، از صحنه خروجی می گیریم و تصویر رو به صورت فایل JPG ذخیره می کنیم.

گام چهل و هشتم
بعد از انجام تمام کارها در تری دی مکس، آخرین اصلاحات رنگ رو در Photoshop انجام میدیم. تصویر رو باز می کنیم، روی لایه پس زمینه کلیک راست می کنیم و Layer From Background رو می زنیم. توی پنجره New Layer، عنوان Leaking رو تایپ می کنیم و بعد هم Ok می زنیم. حالا روی لایه دابل کلیک می کنیم تا صفحه Layer Style ظاهر بشه. Color Overlay رو فعال می کنیم و رنگ آبی (00d8ff) روشن رو مشخص می کنیم. Blend Mode رو روی Overlay میزاریم و Opacity رو تا 25% کاهش میدیم.
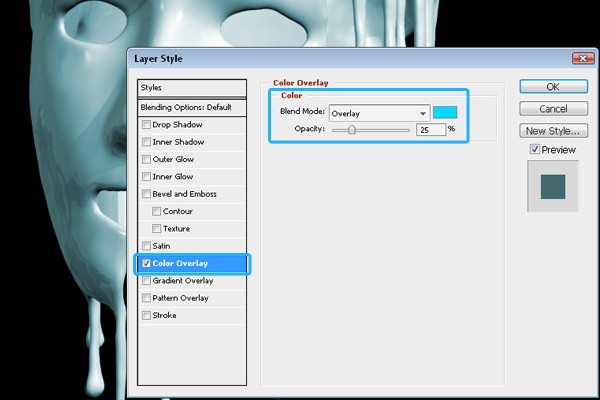
گام چهل و نهم
لایه Leaking رو دو بار Duplicate می کنیم. Blend Mode نسخه دوم رو روی Color Burn قرار میدیم.
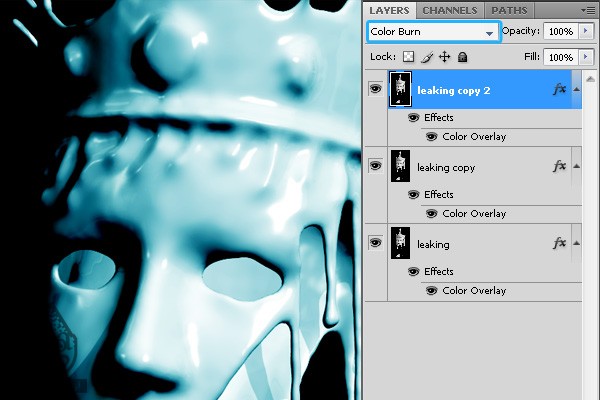
گام پنجاه ام
هر دو لایه کپی شده رو انتخاب و با هم ادغام می کنیم. Opacity این لایه ادغام شده جدید رو تا 35% کاهش میدیم. بعد کلیک راست می کنیم و Merge Visible رو می زنیم.
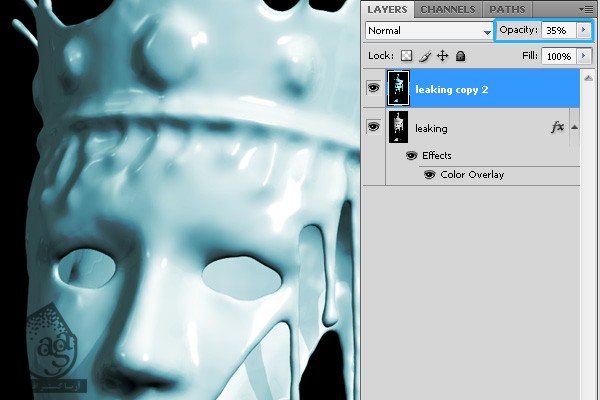
گام پنجاه و یکم
حالا یک لایه جدید درست می کنیم و به رنگ خاکستری در میاریم.
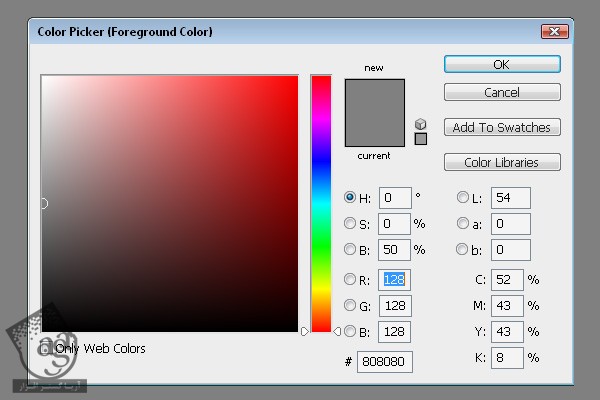
گام پنجاه و دوم
همچنان که این لایه انتخاب شده، مسیر Filter > Noise > Add Noise رو دنبال می کنیم.
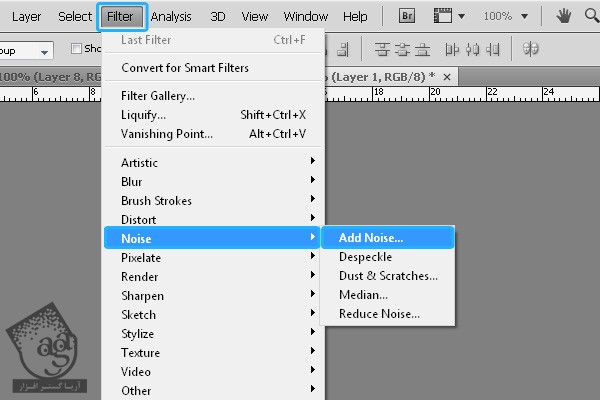
گام پنجاه و سوم
توی صفحه Add Noise، مقدار Noise Amount رو روی 400% و Noise Type رو روی Monochromatic قرار میدیم. وقتی تمام شد، Ok می زنیم.
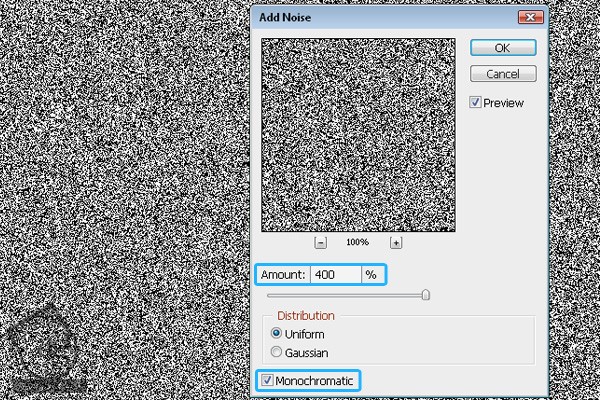
گام پنجاه و چهارم
مسیر Filter > Blur > Gaussian Blur رو دنبال می کنیم.
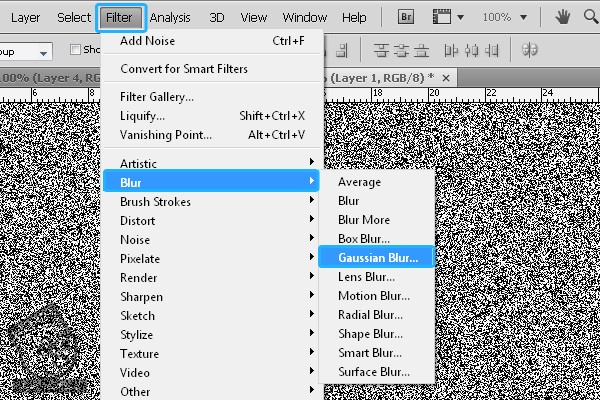
گام پنجاه و پنجم
توی صفحه Gaussian Blur، مقدار Blur Radius رو روی 0.2 پیکسل میزاریم و Ok می زنیم.
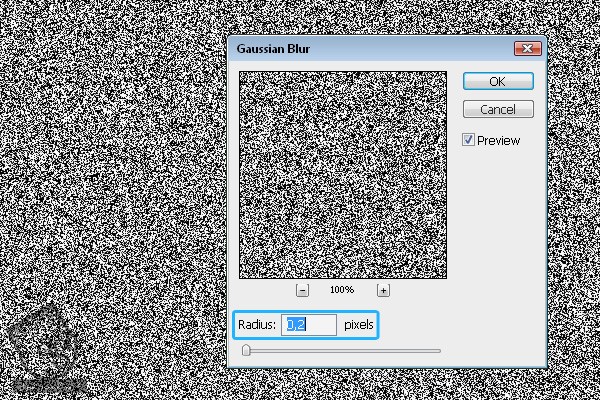
گام پنجاه و ششم
Blend Mode لایه Noise رو روی Overlay میزاریم و Opacity رو تا 3% کاهش میدیم. بهتره کاری کنیم که به سختی بشه Noise رو دید. حالا با استفاده از اسلایدر Opacity میشه این مقدار رو کنترل کرد.
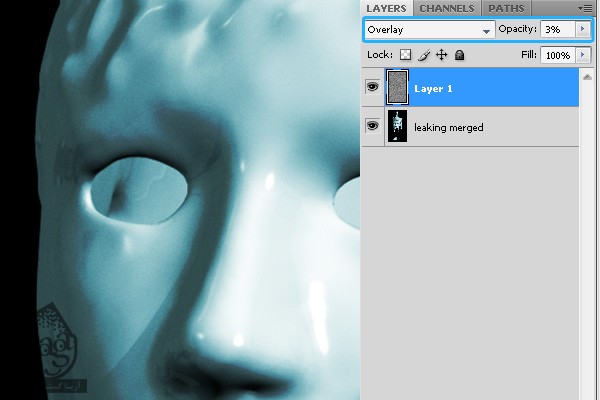
گام پنجاه و هفتم
این هم از این. تبریک میگم. تصویر نهایی رو در زیر می بینید.

امیدواریم ” آموزش 3Ds Max : طراحی شره رنگ ” برای شما مفید بوده باشد…
توصیه می کنم دوره های جامع فارسی مرتبط با این موضوع آریاگستر رو مشاهده کنید:
– صفر تا صد آموزش انیمیشن سازی در 3Ds Max
– صفر تا صد رندرینگ و نورپردازی تری دی مکس برای معماری خارجی – پک 1
– صفر تا صد رندرینگ و نورپردازی تری دی مکس برای معماری خارجی – پک 2
– صفر تا صد رندرینگ و نورپردازی تری دی مکس برای معماری داخلی – پک 1
– صفر تا صد رندرینگ و نورپردازی تری دی مکس برای معماری داخلی
توجه : مطالب و مقالات وبسایت آریاگستر تماما توسط تیم تالیف و ترجمه سایت و با زحمت فراوان فراهم شده است . لذا تنها با ذکر منبع آریا گستر و لینک به همین صفحه انتشار این مطالب بلامانع است !
دوره های آموزشی مرتبط
590,000 تومان
590,000 تومان
590,000 تومان
590,000 تومان
590,000 تومان
برچسبها:3ds max, استودیو 3D Max





















































































قوانین ارسال دیدگاه در سایت