No products in the cart.
آموزش 3Ds Max : مدل سازی، تکسچرینگ و ریگینگ کوسه – قسمت پنجم
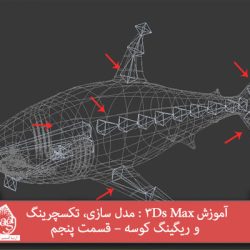
آموزش 3Ds Max : مدل سازی، تکسچرینگ و ریگینگ کوسه – قسمت پنجم
توی این آموزش، مدل سازی، تکسچرینگ و ریگینگ کوسه رو با 3Ds Max با هم می بینیم. اول از همه با مدل سازی بدن، باله ها، دهان،چشم ها و دندان ها آشنا میشیم و در نهایت هم فرآیند UV Mapping و تکسچرینگ رو با هم می بینیم. بیاین ادامه بدیم!
با ” آموزش 3Ds Max : مدل سازی، تکسچرینگ و ریگینگ کوسه ” با ما همراه باشید…
- سطح سختی: متوسط
- مدت آموزش: 60 تا 80 دقیقه
- نرم افزار استفاده شده: 3Ds Max
” آموزش 3Ds Max : مدل سازی، تکسچرینگ و ریگینگ کوسه – قسمت اول “
” آموزش 3Ds Max : مدل سازی، تکسچرینگ و ریگینگ کوسه – قسمت دوم “
” آموزش 3Ds Max : مدل سازی، تکسچرینگ و ریگینگ کوسه – قسمت سوم “
” آموزش 3Ds Max : مدل سازی، تکسچرینگ و ریگینگ کوسه – قسمت چهارم “
تنظیم کردن لایه ها
گام اول
تری دی مکس رو باز می کنیم و فایل Complete Textured Shark.max رو که از آموزش قبلی ذخیره کرده بودیم، باز می کنیم.
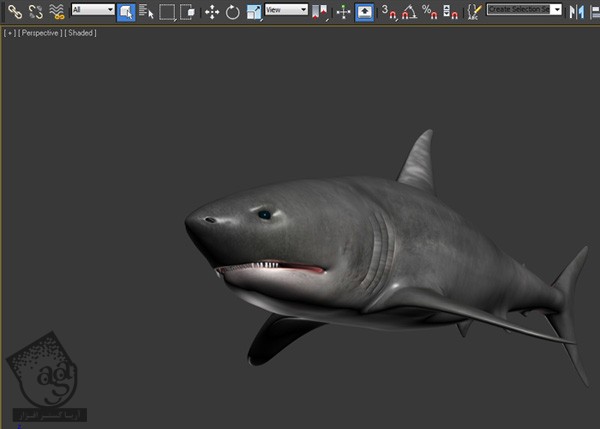
گام دوم
روی دکمه Maage Layers که توی نوار ابزار اصلی قرار داره کلیک می کنیم تا به این ترتیب، پنجره Layer Manager باز بشه.
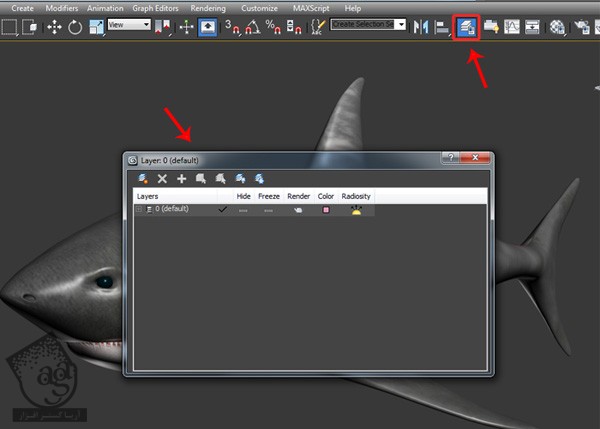
گام سوم
روی دکمه Craete New Layer کلیک می کنیم و یک لایه جدید داخل پنجره layer Manager درست می کنیم.
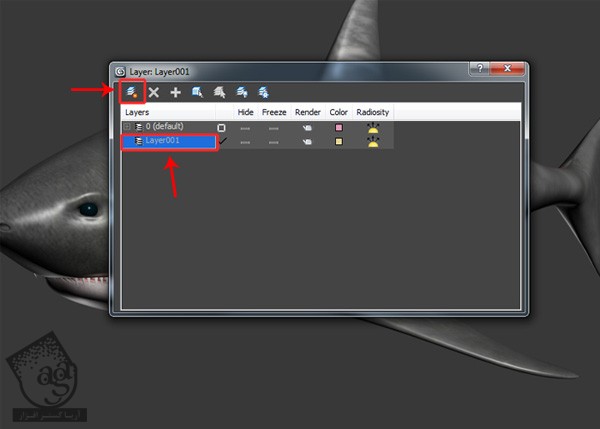
گام چهارم
همچنان که لایه جدید انتخاب شده، روی اون کلیک راست می کنیم و بعد هم Rename رو می زنیم و اسمش رو میزاریم Body Mesh.
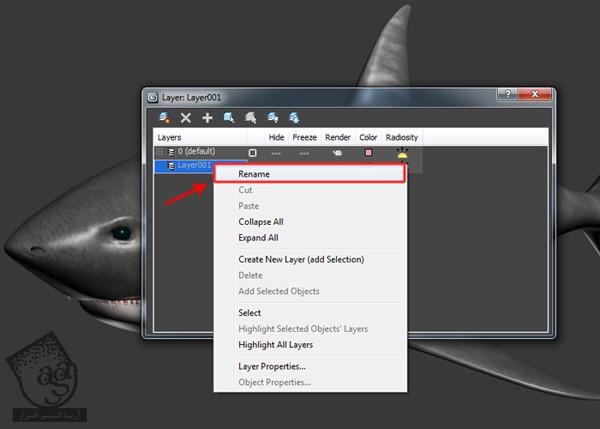
گام پنجم
بدن کوسه رو توی Viewport انتخاب می کنیم. کلیک راست می زنیم و لایه Body Mesh رو انتخاب می کنیم. دستور Add Selected Object رو از منو انتخاب می کنیم. به این ترتیب، کوسه به لایه Body Mesh اضافه میشه.
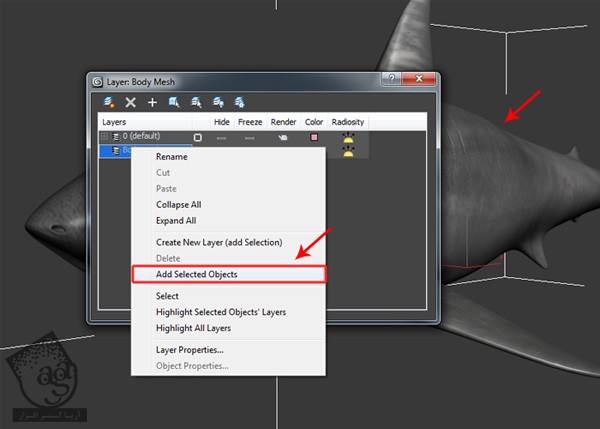
گام ششم
یک بار دیگه روی دکمه Create New Layer کلیک می کنیم و یک لایه جدید دیگه درست می کنیم و اسمش رو میزاریم Bones.
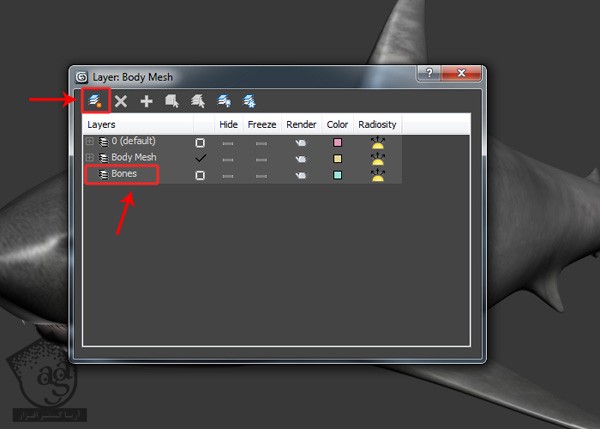
گام هفتم
درست به همین ترتیب، چهار تا لایه جدید دیگه درست می کنیم و اسم اون ها رو به ترتیب میزاریم Controls, Extra, EyeBalls, Teeth.
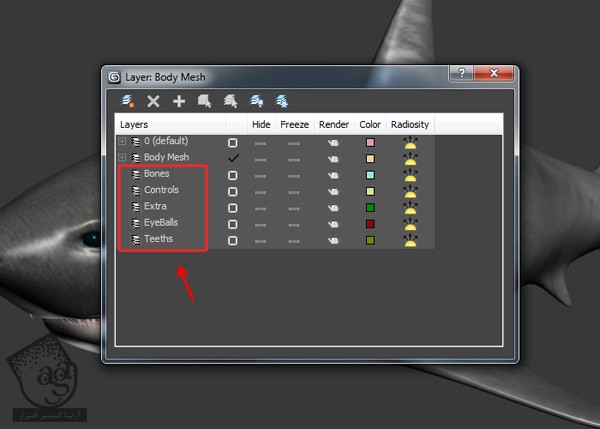
گام هشتم
بیاین هر شکل رو به لایه مرتبط اضافه کنیم. هر دو کره چشم رو انتخاب می کنیم. روی لایه Eyeballs کلیک راست می زنیم و Add Selected Objects رو می زنیم. به این ترتیب، کره های چشم کوسه به لایه Eyeballs اضافه میشه.
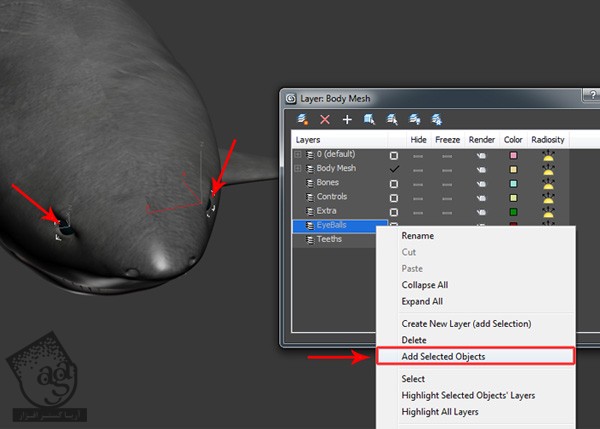
گام نهم
مش های دندان های بالا و پایین رو انتخاب می کنیم. روی لایه Teeth کلیک راست می زنیم و Add Selected Objects رو از منو انتخاب می کنیم.
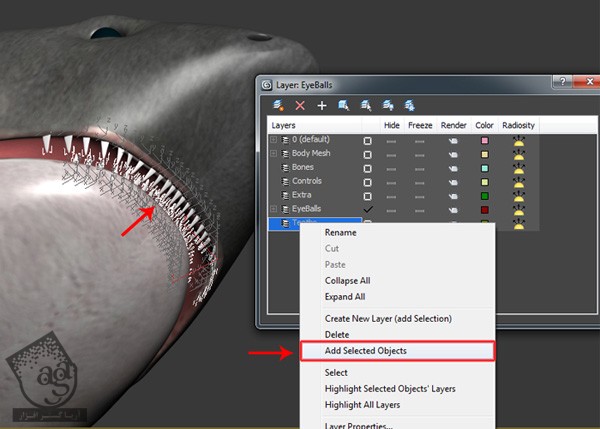
گام دهم
دکمه Freeze رو برای لایه های Body, Eyeballs, Teeth فعال می کنیم.
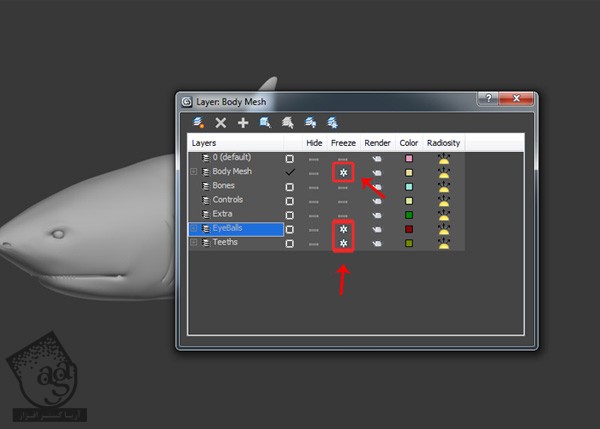
ایجاد استخوان ها
گام اول
درست کردن استخوان ها رو شروع می کنیم. اول از همه، F3 رو فشار میدیم و وارد نمای Wireframe میشیم. بعد هم میریم سراغ منوی Animation و روی Bone Tools کلیک می کنیم.
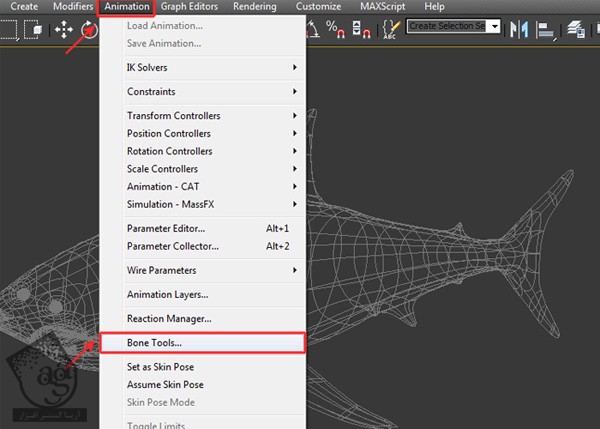
گام دوم
به این ترتیب، پنجره Bone Tools باز میشه. روی دکمه Create Bones کلیک می کنیم و درست کردن استخوان رو شروع می کنیم.
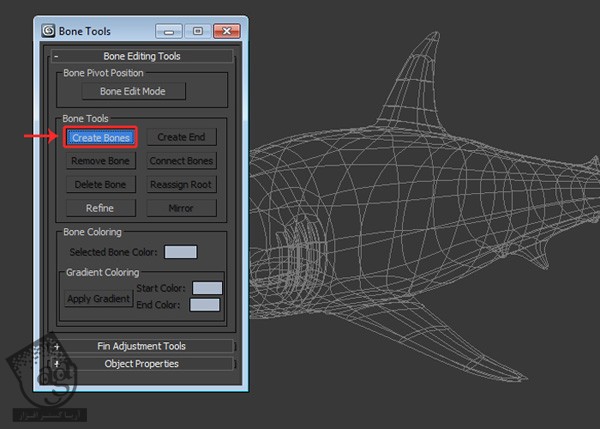
گام سوم
وارد نمای Side میشیم و همون طور که توی تصویر زیر می بینین، زنجیره ای از هشت استخوان رو در وسط بدن کوسه درست می کنیم.
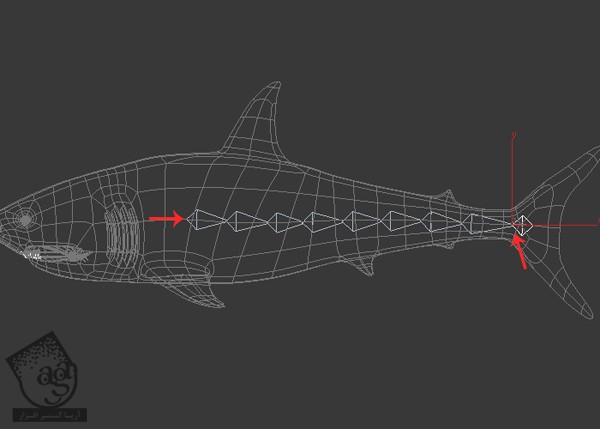
گام چهارم
برای ادیت اندازه، موقعیت و جهت استخوان ها می تونیم Bone Edit Mode رو هر موقع که خواستیم، فعال کنیم.
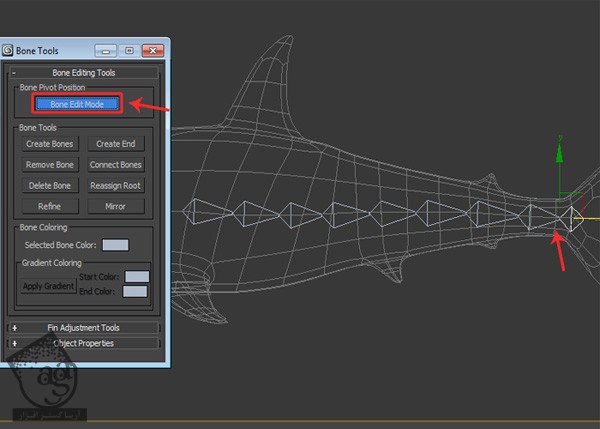
گام پنجم
یک بار دیگه دکمه Createn Bones رو می زنیم و این بار دو تا استخوان به همراه نود انتهایی استخوان رو روی باله بالای کوسه ایجاد می کنیم.
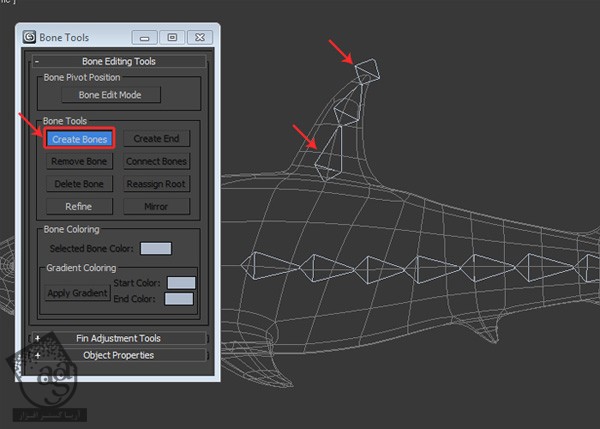
گام ششم
با دنبال کردن همین روش، استخوان های دمی رو هم اضافه می کنیم.
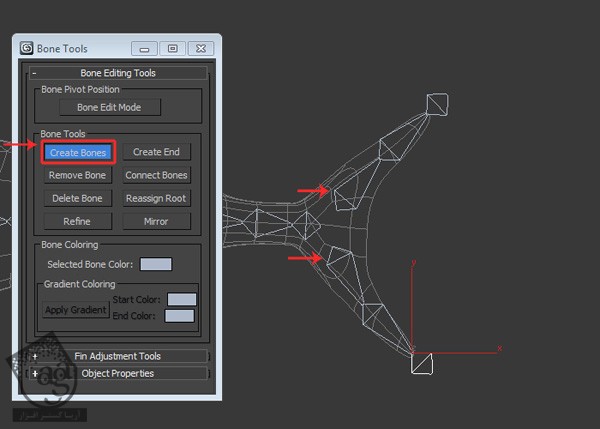
گام هفتم
همون طور که توی تصویر زیر می بینین، استخوان های سر و فک رو هم با روشی که توی گام های قبلی گفتم، اضافه می کنیم.
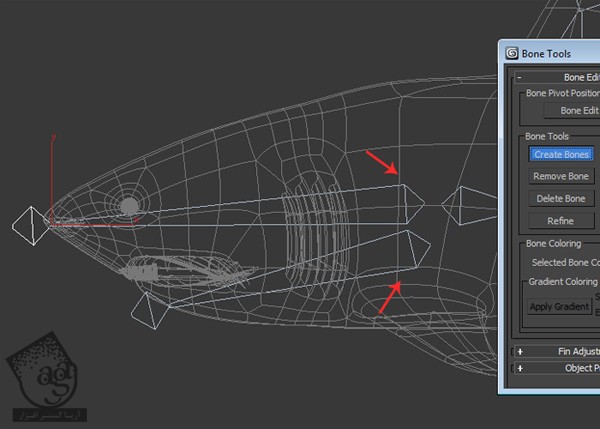
گام هشتم
با دنبال کردن همین روش، زنجیره ای از استخوان ها رو هم برای باله های کناری درست می کنیم. برای این کار، وارد نمای بالا یا Top میشیم.
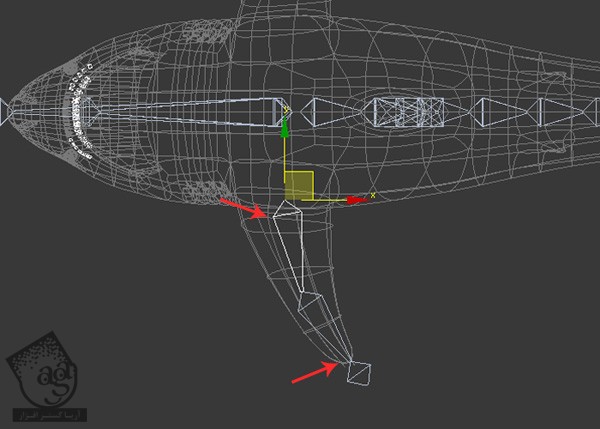
گام نهم
وارد نمای پرسپکتیو میشیم. تا موقعیت استخوان ها رو بررسی کنیم. همون طور که می بینین، استخوان های باله کناری سر جای مناسب قرار ندارن و یک مقدار بالاتر قرار گرفتن.
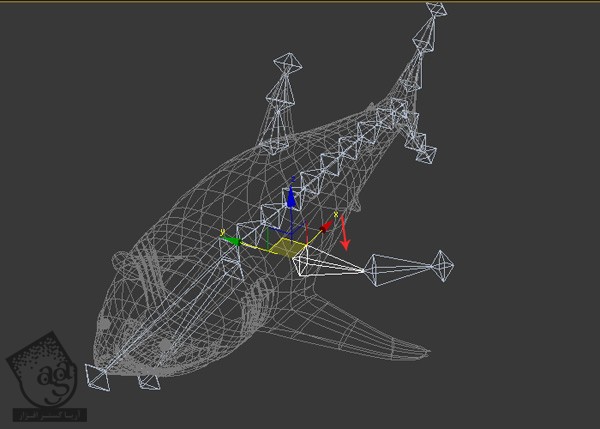
گام دهم
Root یا ریشه استخوان های باله کناری رو انتخاب می کنیم و همون طور که می بینین، اون رو به صورتی که می بینین، به پایین میاریم.
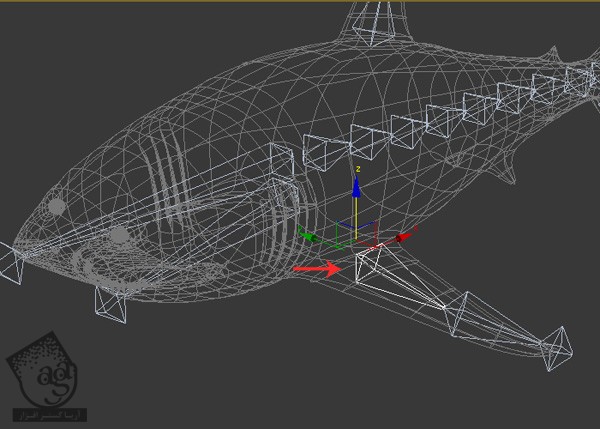
گام یازدهم
حالا استخوان ها رو داخل مش باله قرار میدیم. تمام استخوان ها رو انتخاب می کنیم. اون ها رو آینه و Duplicate می کنیم تا استخوان های سمت دیگه هم اضافه بشن.
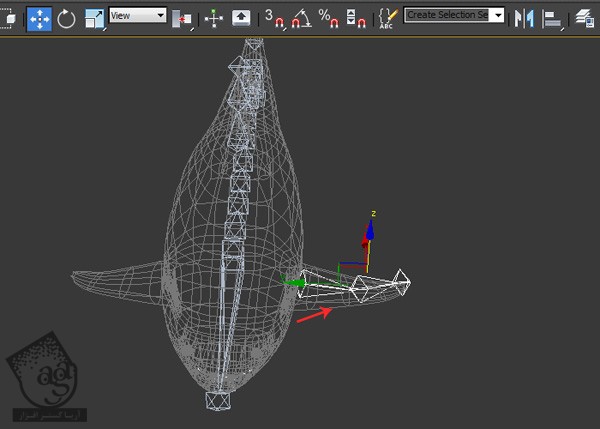
گام دوازدهم
استخوان های باله رو نتخاب می کنیم و روی دکمه Mirror که توی نوار ابزار اصلی قرار داره کلیک می کنیم تا پنجره Mirror باز بشه. Y رو از بخش Mirror Axis انتخاب می کنیم و Offset رو میزاریم روی 55.0. بعد هم دکمه رادیویی Copy رو فعال می کنیم و Ok می زنیم. به این ترتیب، همون زنجیره استخوان به سمت دیگه هم اضافه میشه.
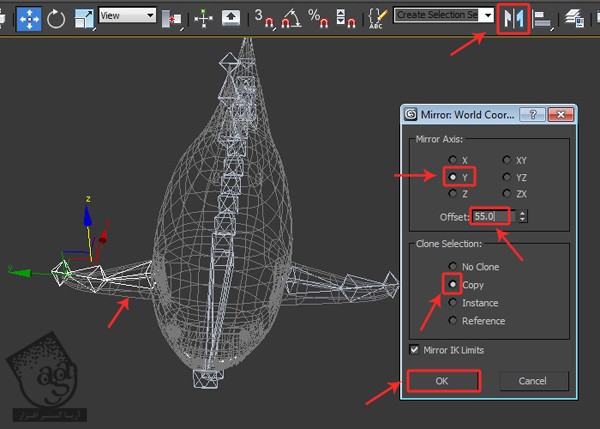
تغییر نام و سازمان دهی استخوان ها
گام اول
حالا باید نام تمام استخوان هایی که درست کردیم رو بر اساس هر عضوی که بهش تعلق دارن، تغییر بدین. اول از همه استخوان ستون فقرات رو انتخاب می کنیم. میریم سراغ پنل Modifier و عنوان Spine01 jnt رو توی بخش Name and Color وارد می کنیم.
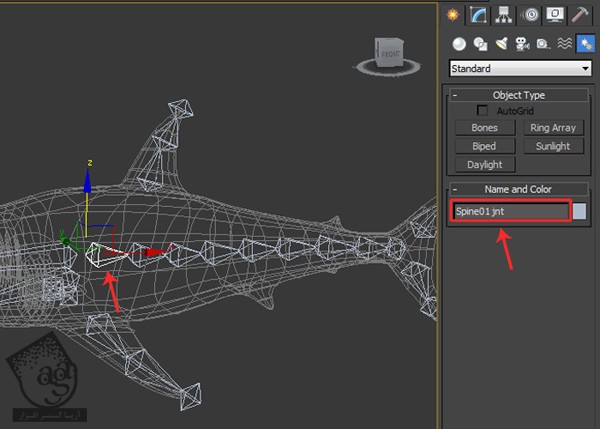
به این ترتیب، دومین استخوان ستون فقرات رو انتخاب می کنیم و اسمش رو میزاریم Spine02 jnt.

گام دوم
به این شکل، تمام استخوان های این قسمت رو نام گذاری می کنیم.
Spine01 jnt, Spine02 jnt, Spine03 jnt, Spine04 jnt, Spine05 jnt, Spine06 jnt, Spine07 jnt, Spine08 jnt
اسم آخرین نود رو هم میزاریم Spine Tip jnt.
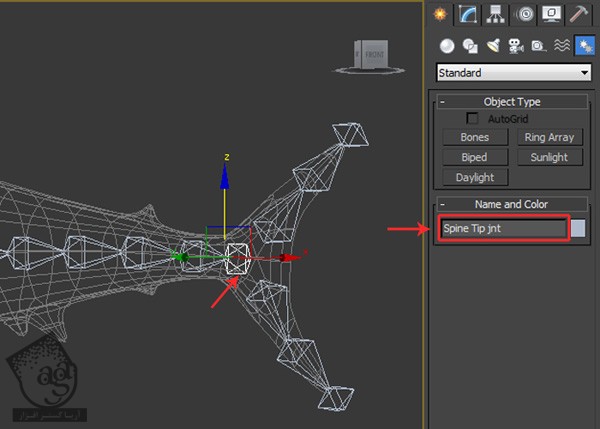
گام سوم
با دنبال کردن همین روش، تمام استخوان های دمی رو هم تغییر نام میدیم.
Back bottom fin 01 jnt, Back bottom fin 02 jnt , Back bottom fin Tip jnt
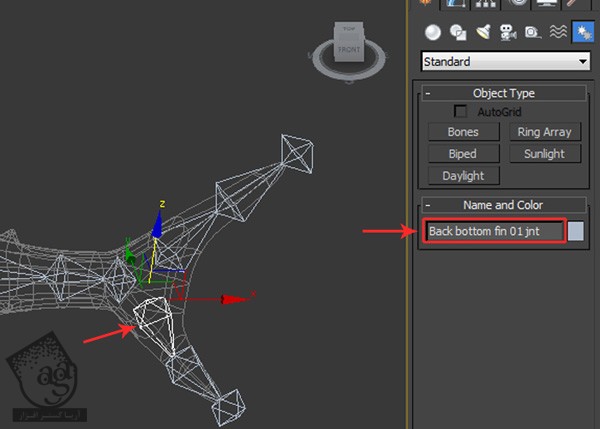
گام چهارم
با دنبال کردن همین روش، تمام استخوان های بالای دم رو هم تغییر نام میدیم.
Back Top Fin 01 jnt, Back Top Fin 02 jnt , Back Top Fin Tip jnt
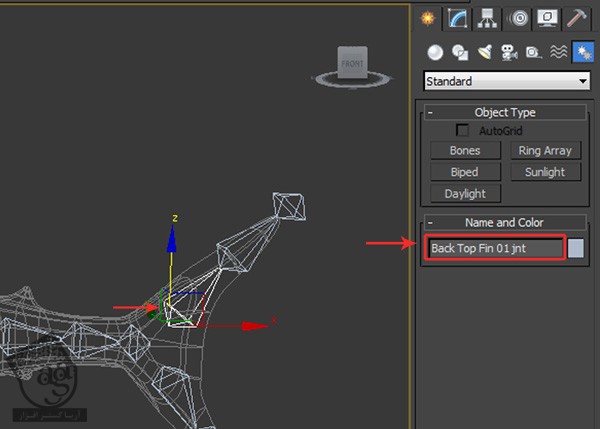
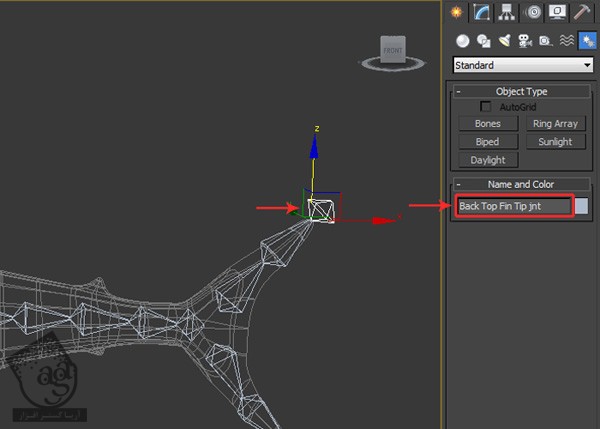
گام پنجم
تمام استخوان های بالای باله رو هم تغییر نام میدیم.
Top Fin 01 jnt, Top Fin 02 jnt , Top Fin Tip jnt
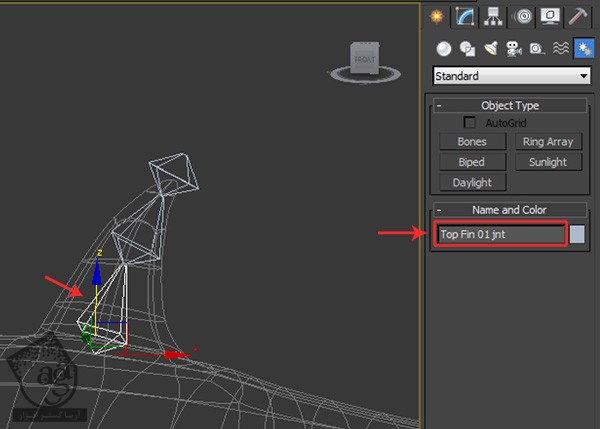
گام ششم
به این ترتیب، اسم تمام استخوان ها بر اساس هر عضو رو تغییر دادیم.
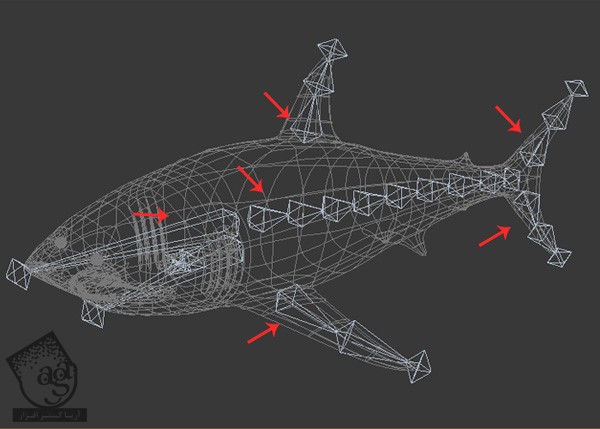
گام هفتم
اگه بخوایم عنوان هر استخوان رو توی لیست Proper مشاهده کنیم، روی دکمه Select by Name کلیک می کنیم و بعد هم دکمه H رو می زنیم.
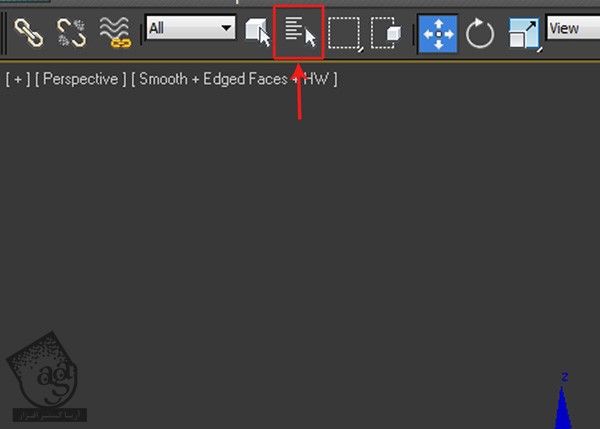
به این ترتیب، پنجره Select from Scene باز میشه. لیست تمام استخوان ها باز میشه که می تونیم عنوان اون ها رو ببینیم.
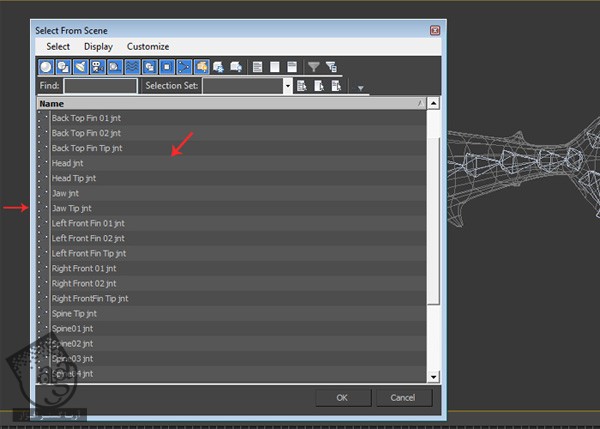
گام هشتم
بعد از تغییر نام استخوان ها، روی دکمه Layer Manager کلیک می کنیم تا یک بار دیگه پنجره Layer Manager باز بشه. توی این پنجره، دکمه Hide مربوط به لایه Body Mesh رو فعال می کنیم. به این ترتیب، مش بدن کوسه مخفی میشه.
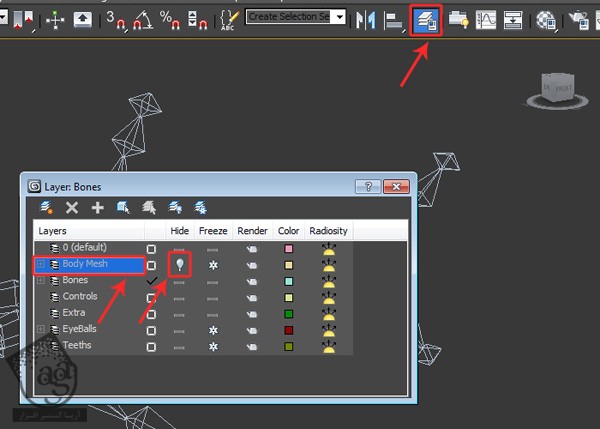
” آموزش 3Ds Max : مدل سازی، تکسچرینگ و ریگینگ کوسه – قسمت ششم “
دوره های آموزشی مرتبط
590,000 تومان
590,000 تومان
590,000 تومان
590,000 تومان
590,000 تومان





















































































قوانین ارسال دیدگاه در سایت