No products in the cart.
آموزش 3Ds Max : مدل سازی لپ تاپ – قسمت دوم

آموزش 3Ds Max : مدل سازی لپ تاپ – قسمت دوم
توی این آموزش، مدل سازی لپ تاپ رو با 3Ds Max با هم می بینیم و با ابزارها و تکنیک های مورد نیاز برای این کار آشنا میشیم. بیاین ادامه بدیم!
با ” آموزش 3Ds Max : مدل سازی لپ تاپ ” با ما همراه باشید…
- سطح سختی: پیشرفته
- مدت آموزش: 40 تا 50 دقیقه
- نرم افزار استفاده شده: 3Ds Max
” آموزش 3Ds Max : مدل سازی لپ تاپ – قسمت اول “
گام سی و ششم
یک بار دیگه Loop ها رو به صورتی که می بینین، به لبه ها اضافه می کنیم.

گام سی و هفتم
در نهایت وارد مسیر Modify Panel > Modifier List > Turbosmooth میشیم و یک Turbosmooth اضافه می کنیم. Iterations رو روی 1 تنظیم کرده و بعد هم از Isolation Mode خارج میشیم.
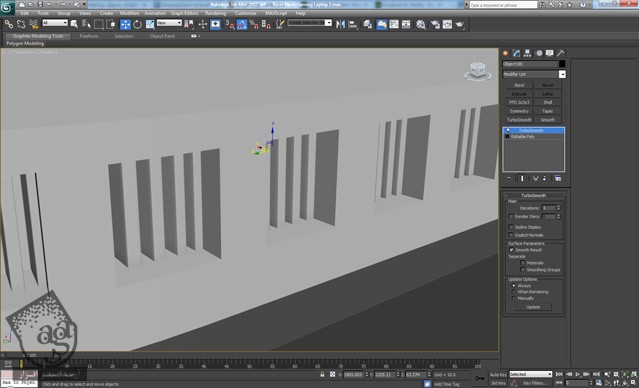
گام سی و هشتم
Ctrl رو نگه می داریم و کلیک کرده و لبه های انتخاب شده رو حذف می کنیم.
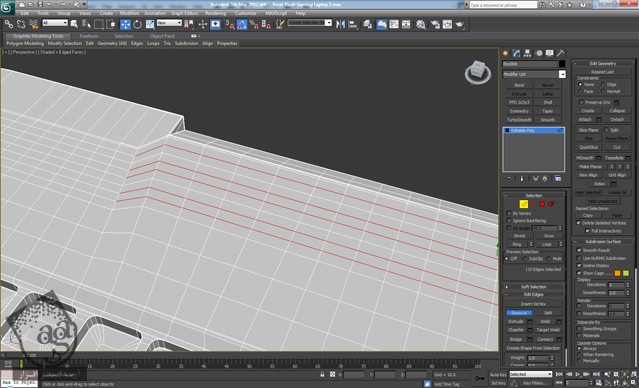
گام سی و نهم
12 تا Polygon که در وسط بدنه لپ تاپ قرار داره رو انتخاب می کنیم. بعد هم اون ها رو دو بار Inset می کنیم. Amount مربوط به اولین Inset باید کم باشه.
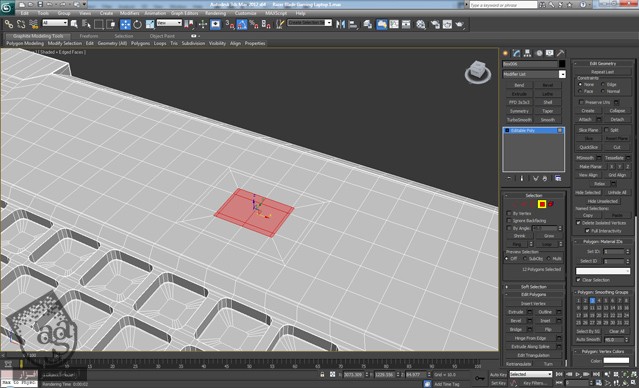
گام چهل ام
Loop که می بینین رو انتخاب می کنیم. وارد مسیر Graphic Modeling Tools > Loops میشیم و روی Loop Tools کلیک می کنیم. بعد هم روی Circle و Relax چندین بار کلیک می کنیم. در نهایت، Polygon هایی که در وسط قرار دارن رو حذف می کنیم.
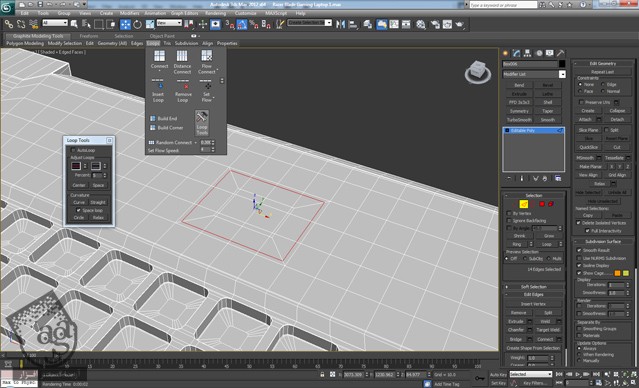
گام چهل و یکم
Shift رو نگه داشته و با درگ، حفره ای که می بینین رو جا به جا می کنیم. بعد هم اون رو روی محور X و محور Y و مجددا روی همین دو محور، Scale می کنیم.
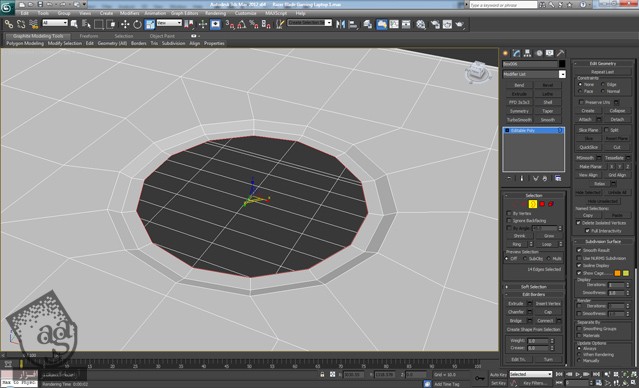
گام چهل و دوم
باز هم Shift رو نگه می داریم و با درگ، این لبه رو Chamfer می کنیم.

گام چهل و سوم
وارد مسیر Create > Standard Primitives > Cylinder میشیم. عدد 8 رو برای Sides در نظر می گیریم. بعد هم Polygon های پایین رو Delete می کنیم. Polygon بالا رو Bevel کردن و یک Turbosmooth Modifier اعمال می کنیم. Iteration رو روی 1 تنظیم می کنیم.
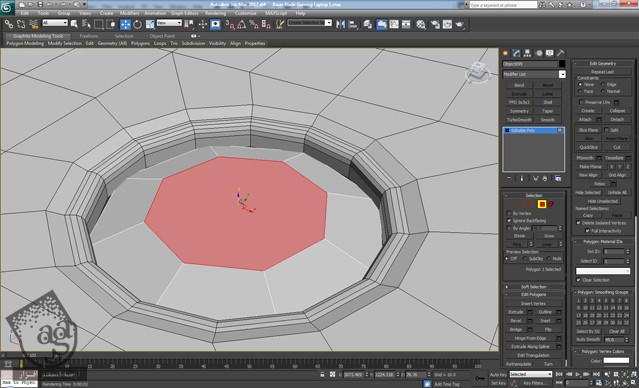
گام چهل و چهارم
یک استوانه یا Cylinder دیگه درست می کنیم. Polygon های بالا و پایین رو Inset کرده و Loop های انتخاب شده رو Chamfer می کنیم. یک Turbosmooth Modifier اعمال می کنیم. Iteration رو روی 2 تنظیم می کنیم.
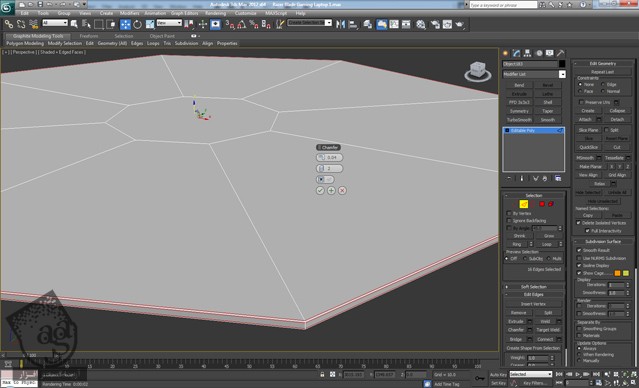
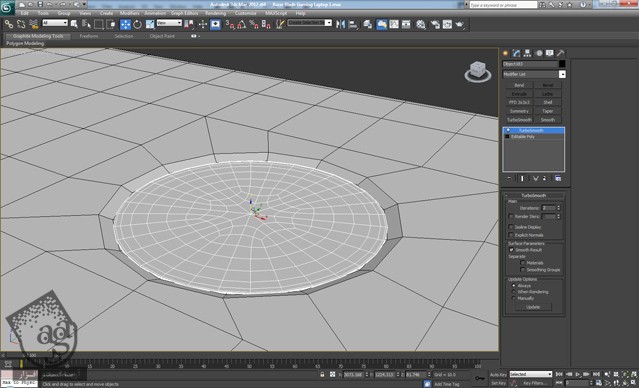
گام چهل و پنجم
تمام Polygon هایی که می بینین رو انتخاب کرده و Shift رو نگه داشته و همراه با درگ، اون ها رو جا به جا می کنیم.

گام چهل و ششم
Alt+Q رو فشار داده و وارد Isolation Mode میشیم. تمام Polygon ها رو انتخاب کرده و روی Flip کلیک می کنی.م. بعد هم سوراخ ها رو با Border انتخاب کرده و اون ها رو دو بار به داخل Scale می کنیم. بعد هم Cap رو روی اون ها اعمال می کنیم.

گام چهل و هفتم
تمام اجزا به غیر از پنل تاچ یا دکمه ها رو یک مقدار به بالا می بریم. در نهایت، یک Turbosmooth Modifier اعمال می کنیم. Iteration رو روی 2 تنظیم می کنیم.
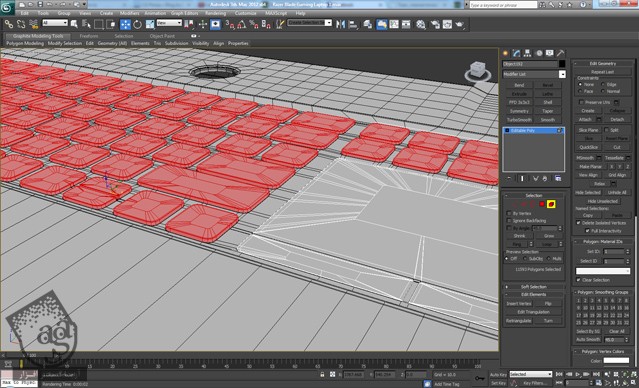
گام چهل و هشتم
سشش تا Loop دیگه به بدنه اضافه می کنیم. آخرین Loop باید ناتمام باقی بمونه.

گام چهل و نهم
لبه هایی که در زیر می بینین رو انتخاب کرده و اون ها رو یک مقدار جا به جا کرده و محل مورد نظر برای اتصال USB ها رو درست می کنیم.

گام پنجاه ام
پانزدهم لبه ای که در زیر می بینین رو انتخاب کرده و به بالا می بریم.

گام پنجاه و یکم
میریم سراغ Isolation Mode و بعد هم پنل Modifier رو باز می کنیم. از بخش Edit Geometry، امکان Edge Constraint رو باز می کنیم. لبه های انتخاب شده رو روی محور Z جا به جا کرده و روی محور Y به صورتی که می بینین Scale می کنیم.

گام پنجاه و دوم
Polygon های انتخاب شده رو سه بار اکسترود می کنیم. Height مربوط به اولین و سومین اکسترود باید پایین باشه.
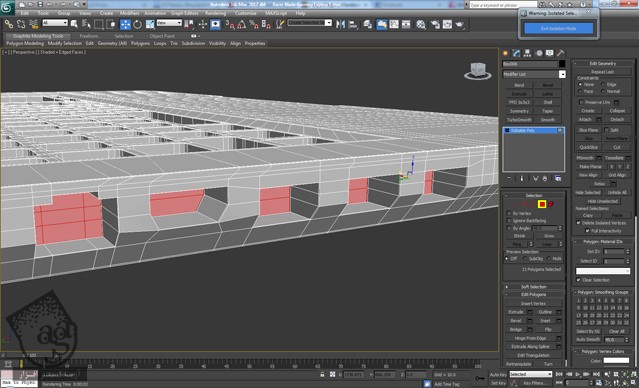
گام پنجاه و سوم
چند تا Loop اطراف لبه ها اضافه می کنیم.

گام پنجاه و چهارم
Polygon های داخلی رو حذف کرده و Loop های عمودی بیشتری رو نزدیک به لبه ها اضافه می کنیم.
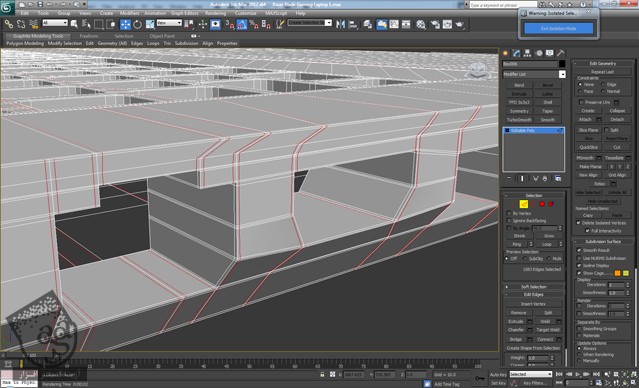
گام پنجاه و پنجم
یک Loop دیگه بالا و پایین لبه انتخاب شده اضافه می کنیم.
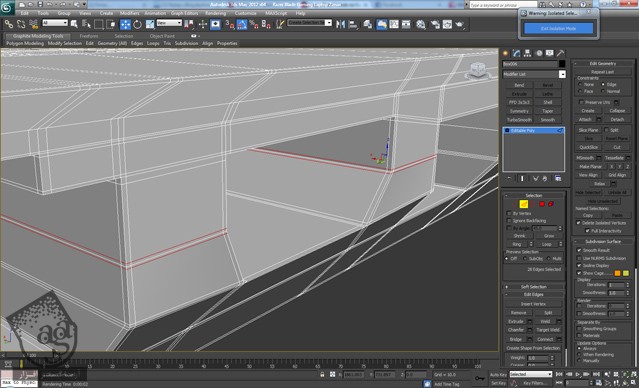
گام پنجاه و ششم
Loop های ناتمام رو به صورتی که می بینین امتداد میدیم.
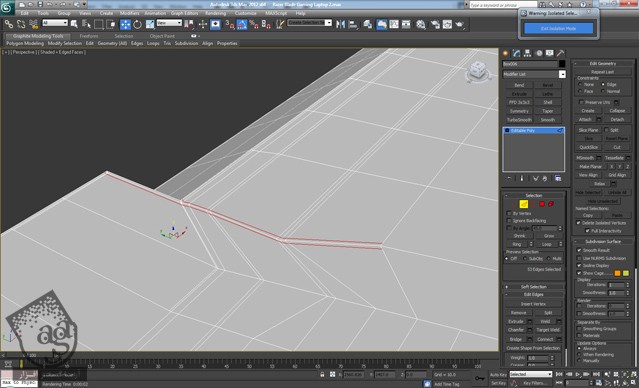
توصیه می کنم دوره های جامع فارسی مرتبط با این موضوع آریاگستر رو مشاهده کنید:
– صفر تا صد آموزش مدل سازی در تری دی مکس
– صفر تا صد آموزش انیمیشن سازی در 3Ds Max
– صفر تا صد رندرینگ و نورپردازی تری دی مکس برای معماری خارجی – پک 1
– صفر تا صد رندرینگ و نورپردازی تری دی مکس برای معماری خارجی – پک 2
– صفر تا صد رندرینگ و نورپردازی تری دی مکس برای معماری داخلی – پک 1
– صفر تا صد رندرینگ و نورپردازی تری دی مکس برای معماری داخلی – پک 2
– صفر تا صد آموزش وی ری برای تری دی مکس
– صفر تا صد آموزش آرنولد در تری دی مکس
گام پنجاه و هفتم
دو تا Loop رو به صورتی که می بینین به بخش پشتی اضافه کرده و بهم وصل می کنیم.
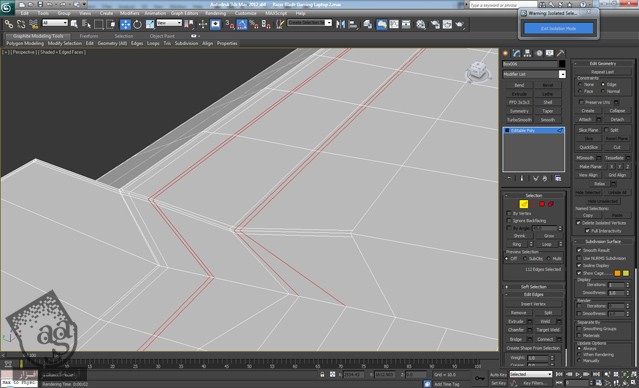
گام پنجاه و هشتم
Polygon های انتخاب شده رو دو بار اکسترود کرده و اون ها رو Detach می کنیم.
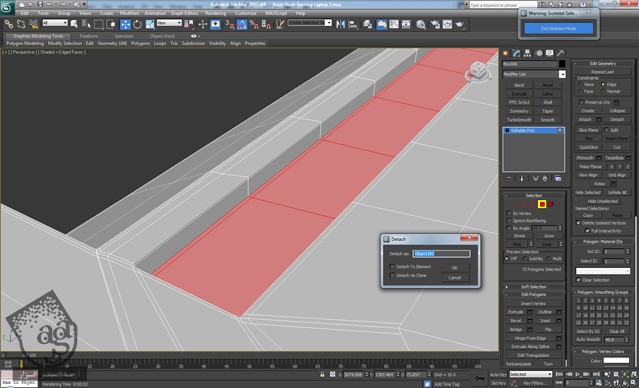
گام پنجاه و نهم
Polygon های انتخاب شده رو دو بار اکسترود می کنیم. اما این بار در جهت معکوس.

گام شصت ام
یک Box درست کرده و اون رو به Editable Poly تبدیل می کنیم. بعد هم Polygon جلو رو یک بار Inset و Extrude می کنیم. این بار عددی منفی رو برای Height در نظر می گیریم.
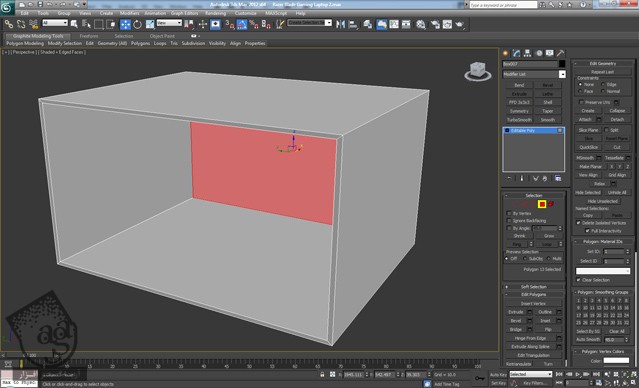
گام شصت و یکم
بعد هم دو تا Loop اضافه کرده و همون طور که در زیر می بینین، اون ها رو نزدیک به همدیگه، در پایین قرار میدیم.

گام شصت و دوم
Polygon هایی که مشخص شده رو انتخاب کرده و بعد هم همون طور که می بینین، دستور Bridge رو روی اون ها اعمال می کنیم.
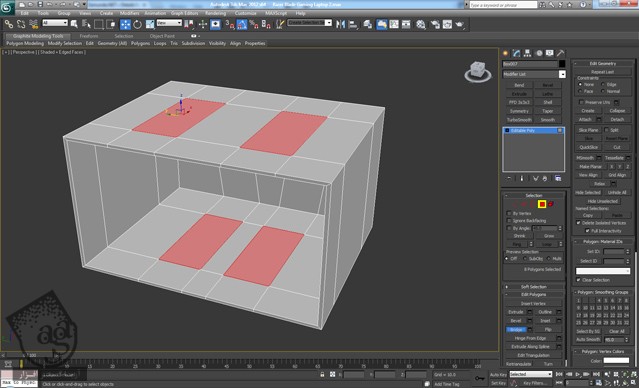
گام شصت و سوم
Polygon های پشتی رو انتخاب کرده و اون ها رو اکسترود می کنیم. بعد هم اون ها رو روی محور Z جا به جا می کنیم.
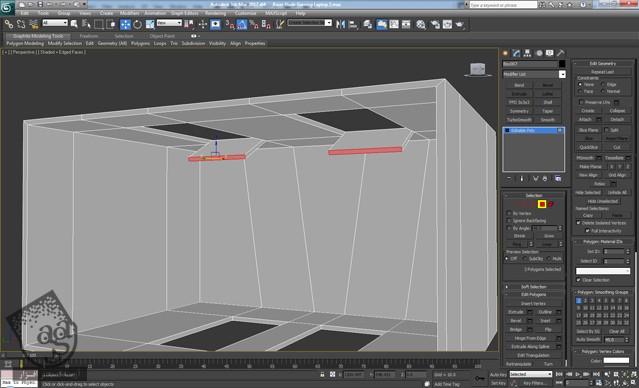
گام شصت و چهارم
دو بار اون ها رو اکسترود کرده و به صورت گرد در میاریم. همین کار رو برای پایین هم تکرار می کنیم.
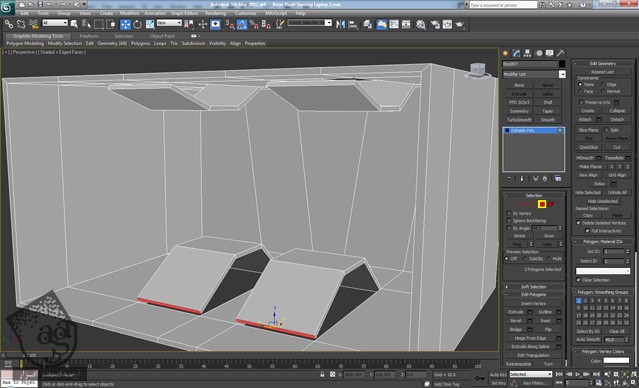
گام شصت و پنجم
Polygon های انتخاب شده رو روی محور Y به صورتی که می بینین، Scale می کنیم.

گام شصت و ششم
Loop هایی رو نزدیک به لبه ها اضافه می کنیم.

گام شصت و هفتم
Loop های بیشتری رو به بالا حفره اضافه می کنیم.
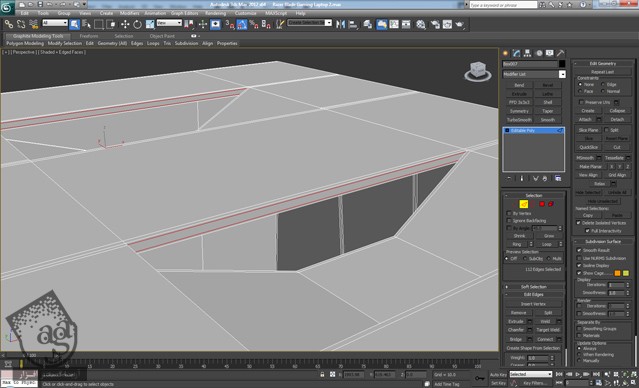
گام شصت و هشتم
یک بار دیگه Loop های بیشتری رو نزدیک به زوایا اضافه می کنیم.
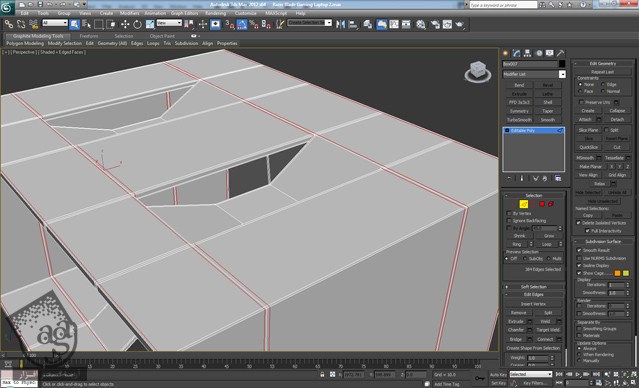
گام شصت و نهم
یک Loop دیگه به محلی که دستور Extrude رو اعمال کرده، یعنی در ابتدا و انتها، اضافه می کنیم.
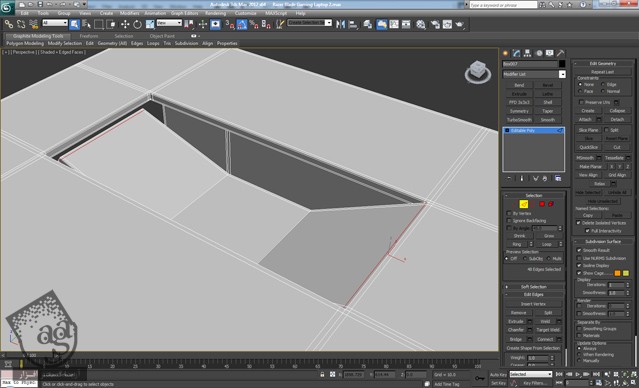
گام هفتاد ام
Loop های بیشتری رو به صورتی که می بینین اضافه می کنیم.

” آموزش 3Ds Max : مدل سازی لپ تاپ – قسمت سوم “
توصیه می کنم دوره های جامع فارسی مرتبط با این موضوع آریاگستر رو مشاهده کنید:
– صفر تا صد آموزش مدل سازی در تری دی مکس
– صفر تا صد آموزش انیمیشن سازی در 3Ds Max
– صفر تا صد رندرینگ و نورپردازی تری دی مکس برای معماری خارجی – پک 1
– صفر تا صد رندرینگ و نورپردازی تری دی مکس برای معماری خارجی – پک 2
– صفر تا صد رندرینگ و نورپردازی تری دی مکس برای معماری داخلی – پک 1
– صفر تا صد رندرینگ و نورپردازی تری دی مکس برای معماری داخلی – پک 2
– صفر تا صد آموزش وی ری برای تری دی مکس
– صفر تا صد آموزش آرنولد در تری دی مکس
دوره های آموزشی مرتبط
590,000 تومان
590,000 تومان
590,000 تومان
590,000 تومان
590,000 تومان





















































































قوانین ارسال دیدگاه در سایت