No products in the cart.
آموزش 3Ds Max : مدل سازی لپ تاپ – قسمت چهارم

آموزش 3Ds Max : مدل سازی لپ تاپ – قسمت چهارم
توی این آموزش، مدل سازی لپ تاپ رو با 3Ds Max با هم می بینیم و با ابزارها و تکنیک های مورد نیاز برای این کار آشنا میشیم. بیاین ادامه بدیم!
با ” آموزش 3Ds Max : مدل سازی لپ تاپ ” با ما همراه باشید…
- سطح سختی: پیشرفته
- مدت آموزش: 40 تا 50 دقیقه
- نرم افزار استفاده شده: 3Ds Max
” آموزش 3Ds Max : مدل سازی لپ تاپ – قسمت اول “
” آموزش 3Ds Max : مدل سازی لپ تاپ – قسمت دوم “
” آموزش 3Ds Max : مدل سازی لپ تاپ – قسمت سوم “
گام صد و یکم
یک Cylinder یا استوانه درست می کنیم. عدد 8 رو برای Sides در نظر می گیریم. دکمه S روی کیبورد رو فشار داده و Snaps Toggle رو فعال می کنیم.
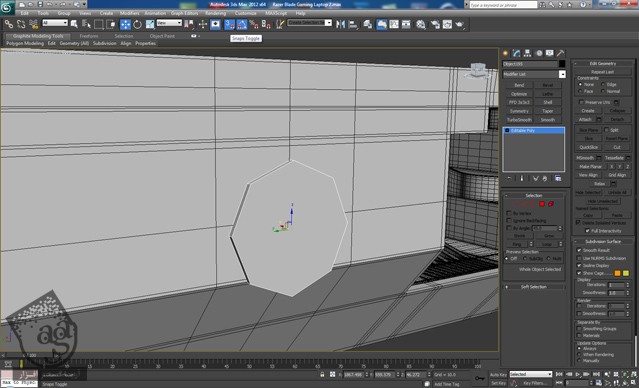
گام صد و دوم
با استفاده از ابزار Cut، خط دور استوانه رو دنبال می کنیم.
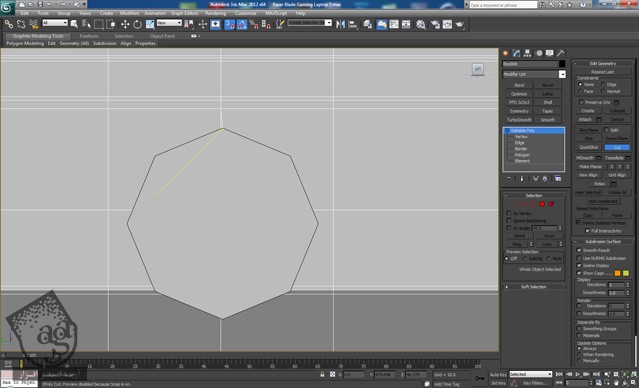
گام صد و سوم
استوانه رو حذف کرده و بعد هم رئوس قدیمی رو به رئوس جدید Target Weld می کنیم.
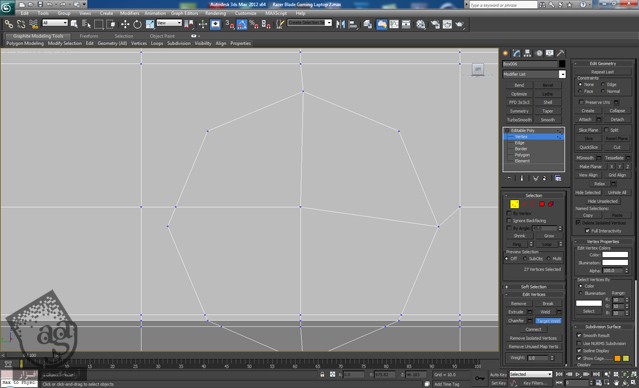
گام صد و چهارم
بعد هم رئوس انتخاب شده رو با استفاده از ابزار Cut به هم وصل می کنیم.
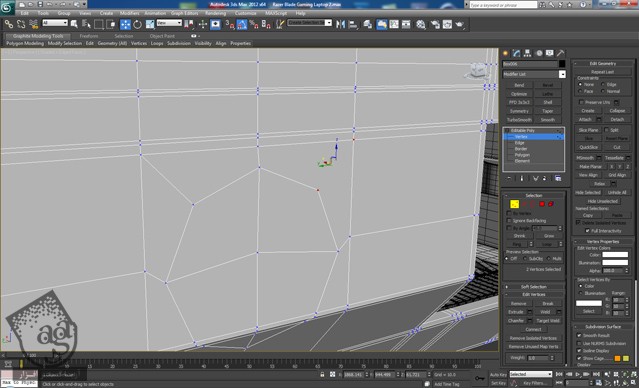
گام صد و پنجم
Polygon های مرکزی رو دو بار اکسترود کرده و Height رو روی عددی منفی تنظیم می کنیم. Height اولین اکسترود باید کمتر باشه. بعد هم این Polygon ها رو حذف می کنیم.
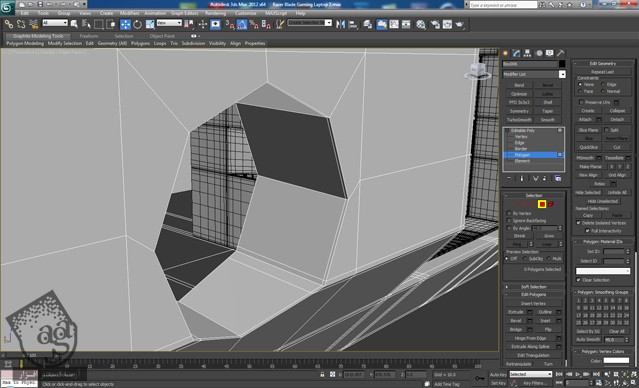
گام صد و ششم
یک Loop نزدیک به لبه خارجی اضافه می کنیم.

گام صد و هفتم
یک Cylinder درست می کنیم. عدد 8 رو برای Sides در نظر می گیریم. بعد هم تمام Polygon ها رو به غیر از Polygon جلویی حذف می کنیم. دستور Inset رو روی این Polygon اعمال می کنیم. بعد هم یک بار با Height منفی، اون رو Extrude و مجددا Inset می کنیم.
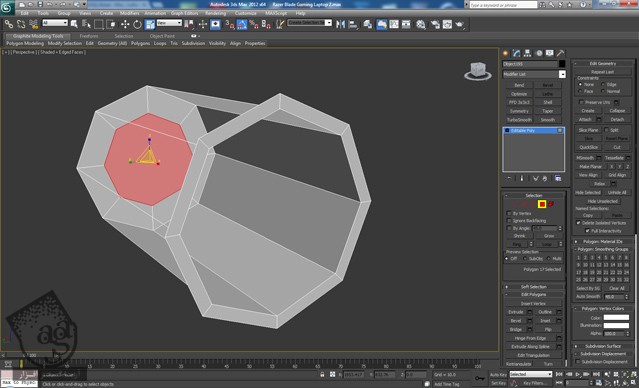
گام صد و هشتم
Polygon مرکزی رو با Height منفی Extrude و بعد هم Bevel و Chamfer می کنیم.
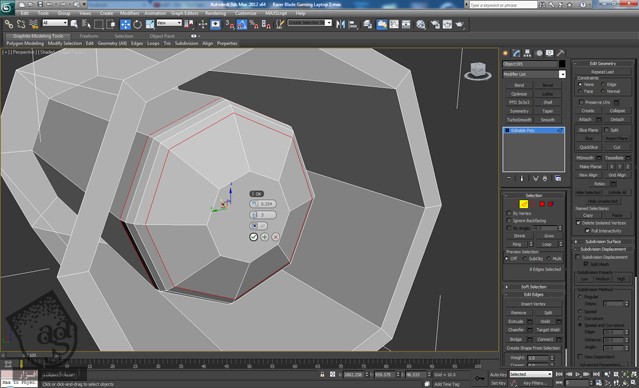
گام صد و نهم
دستور Chamfer رو روی Loop های انتخاب شده اعمال می کنیم.
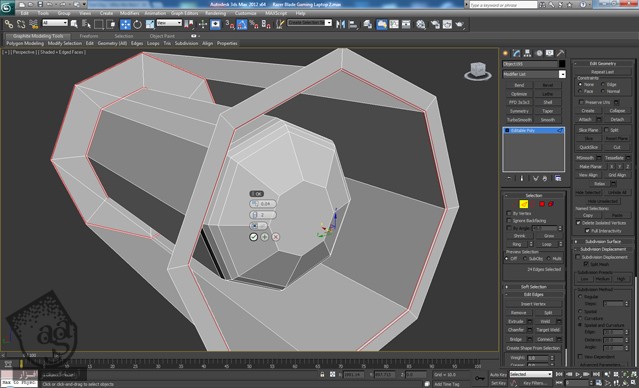
گام صد و دهم
در نهایت، همون طور که می بینین، Turbosmooth Modifier رو اعمال می کنیم. عدد 2 رو برای Iterartion در نظر می گیریم.

گام صد و یازدهم
دستور Inset رو دو بار روی Polygon های انتخاب شده اعمال می کنیم.
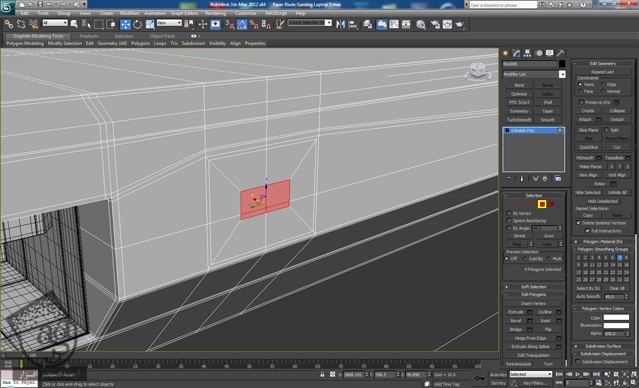
گام صد و دوازدهم
Loop به دست اومده از اولین Inset رو انتخاب می کنیم. بعد هم Graphite Modeling Tools رو باز می کنیم. میریم سراغ منوی Loops و Loop Tools رو انتخاب کرده و روی Circle کلیک می کنیم. در نهایت، دکمه Relax رو چندین بار می زنیم.
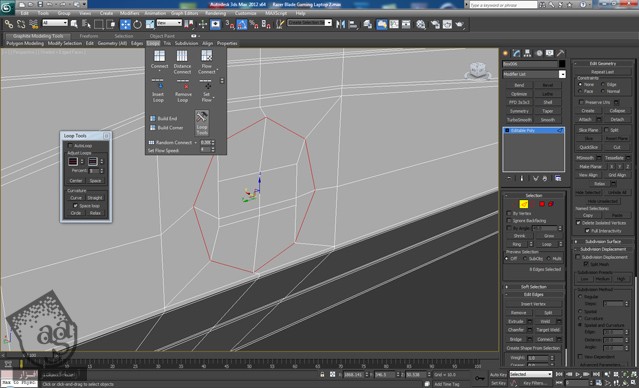
گام صد و سیزدهم
درست مثل قبل، Polygon ها رو انتخاب کرده و دستور Extrude رو دو بار اعمال می کنیم. اون ها رو Delete کرده و یک Loop نزدیک به لبه خارجی اضافه می کنیم.
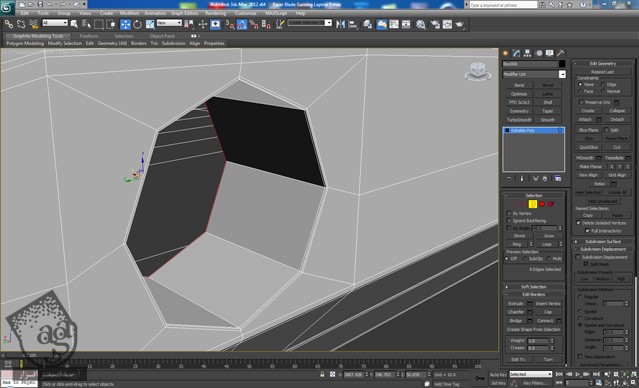
گام صد و چهاردهم
یک Cylinder درست می کنیم. عدد 8 رو برای Sides در نظر می گیریم و Polygon پشتی رو حذف می کنیم. دستور Inset رو روی Polygon جلویی اعمال می کنیم. یک بار هم با Height منفی Extrude کرده و مجددا Inset می کنیم. این بار عدد کمتری رو برای Amount در نظر می گیریم. بعد یک بار دیگه هم Extrude می کنیم.

گام صد و پانزدهم
Loop های انتخاب شده رو Chamfer می کنیم.

گام صد و شانزدهم
در نهایت، همون طور که می بینین، Turbosmooth Modifier رو اعمال می کنیم. عدد 2 رو برای Iterartion در نظر می گیریم.

توصیه می کنم دوره های جامع فارسی مرتبط با این موضوع آریاگستر رو مشاهده کنید:
– صفر تا صد آموزش مدل سازی در تری دی مکس
– صفر تا صد آموزش انیمیشن سازی در 3Ds Max
– صفر تا صد رندرینگ و نورپردازی تری دی مکس برای معماری خارجی – پک 1
– صفر تا صد رندرینگ و نورپردازی تری دی مکس برای معماری خارجی – پک 2
– صفر تا صد رندرینگ و نورپردازی تری دی مکس برای معماری داخلی – پک 1
– صفر تا صد رندرینگ و نورپردازی تری دی مکس برای معماری داخلی – پک 2
– صفر تا صد آموزش وی ری برای تری دی مکس
– صفر تا صد آموزش آرنولد در تری دی مکس
گام صد و هفدهم
یک Box یا مکعب دقیقا به اندازه بدنه لپ تاپ درست می کنیم. زوایای اون رو Chamfer می کنیم. دستور Inset رو روی Polygon پایین اعمال می کنیم. بعد هم همون طور که توی تصویر زیر می بینین، با Height منفی Extrude می کنیم.
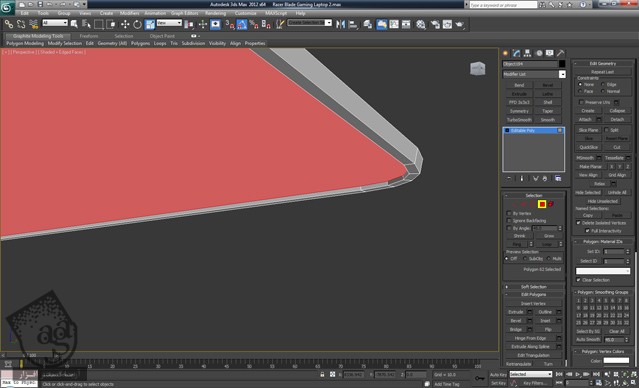
گام صد و هجدهم
Polygon بالا رو دو بار Bevel می کنیم. از ابزار Cut برای وصل کردن رئوس به شکلی که می بینین، استفاده می کنیم.

گام صد و نوزدهم
یک Loop به Length یا طول شی اضافه کرده و 4 تا راس رو یک مقدار جا به جا می کنیم.
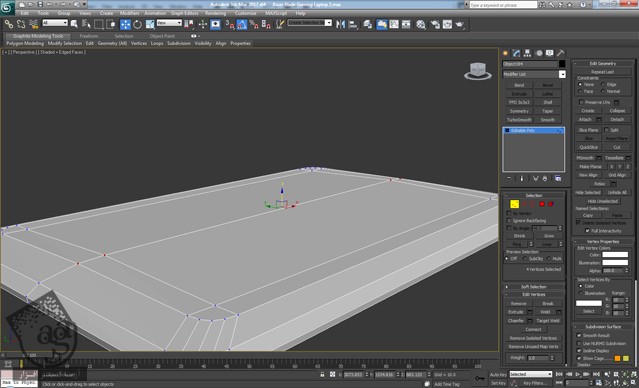
گام صد و بیستم
دو تا Loop دیگه به Length و Width اضافه می کنیم. بعد هم رئوس انتخاب شده رو طوری جا به جا می کنیم که به صورت منحنی در بیاد.
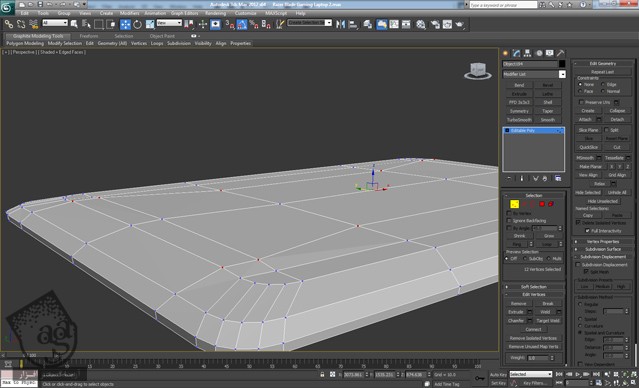
گام صد و بیست و یکم
یک بار دیگه دو تا Loop اضافه کرده و رئوس انتخاب شده رو به صورتی که توی تصویر زیر مشاهده می کنین، جا به جا می کنیم.
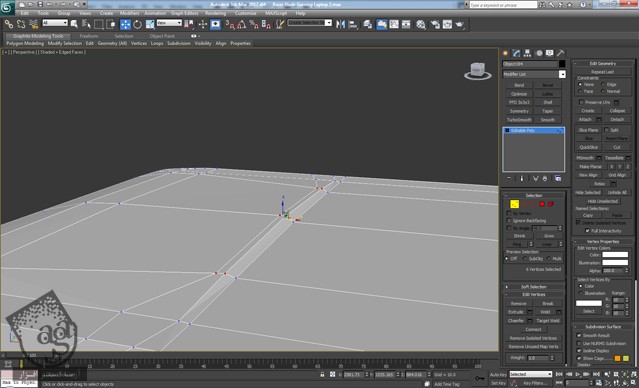
گام صد و بیست و دوم
Polygon پایین رو یک بار Inset کرده و حذف می کنیم. بعد هم با استفاده از رئوسی که در زیر می بینین، زاویه مستقیمی درست می کنیم.
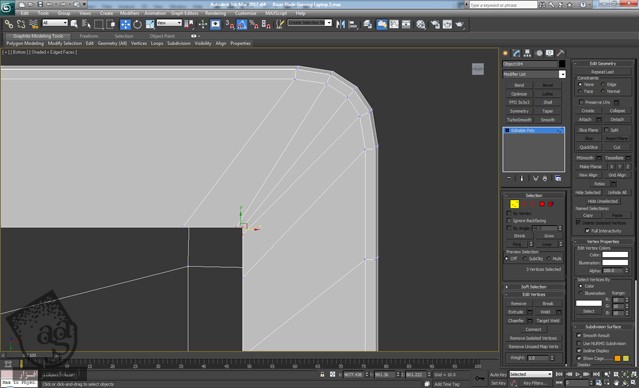
گام صد و بیست و سوم
دو تا Loop دیگه اضافه می کنیم. 5 تا Polygon کنار لبه رو انتخاب کرده و اون ها رو حذف می کنیم.
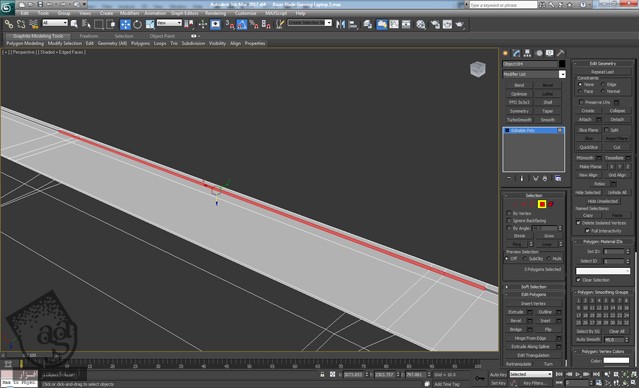
گام صد و بیست و چهارم
5 تا Polygon بعدی رو انتخاب کرده و اون ها رو به صورتی که در زیر می بینین، اکسترود می کنیم. بعد هم Polygon های سمت دیگه رو حذف می کنیم.
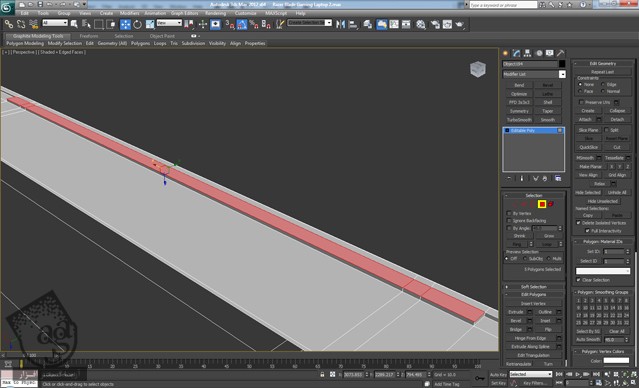
گام صد و بیست و پنجم
2 تا راسی که در هر دو طرف قرار دارن رو انتخاب و اون ها رو Weld می کنیم.
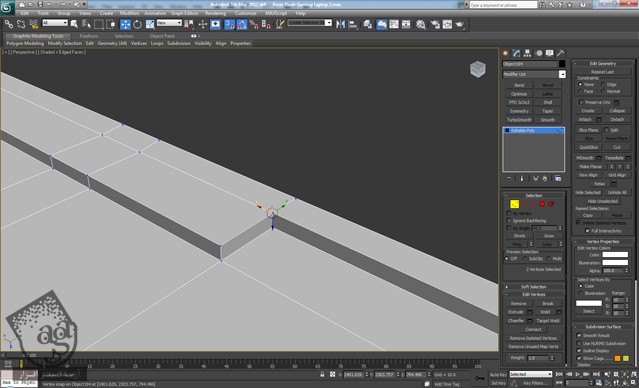
گام صد و بیست و ششم
Polygon های بالا رو حذف می کنیم. یک Cylinder درست می کنیم. عدد 8 رو برای Sides در نظر می گیریم. Height و Length رو براش در نظر می گیریم که با حفره زیرش همانگی داشته باشه. بعد هم اون رو به Editable Poly تبدیل می کنیم. 6 تا Polygon انتها و پایین رو حذف می کنیم. در نهایت، Loop هایی رو به همون محلی که Loop های مانیتور قرار دارن، اضافه کرده و اون ها رو به هم وصل می کنیم.

گام صد و بیست و هفتم
با استفاده از دستور Bridge، لبه هایی که در کناره ها قرار دارن رو به هم وصل کرده و به این ترتیب، جای خالی رو پر می کنیم.

گام صد و بیست و هشتم
یک Cap روی حفره های باقی مانده اعمال می کنیم. بعد هم یک Loop نزدیک به لبه اضافه کرده و با استفاده از دستور Cut، رئوس رو به هم وصل می کنیم.
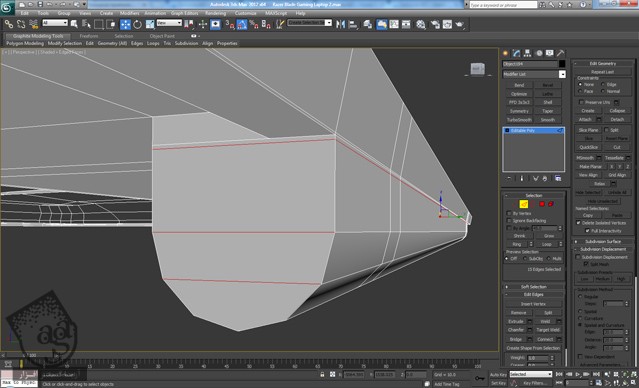
گام صد و بیست و نهم
یک بار دیگه با استفاده از ابزار Cut، رئوسی که می بینین رو به هم وصل می کنیم.
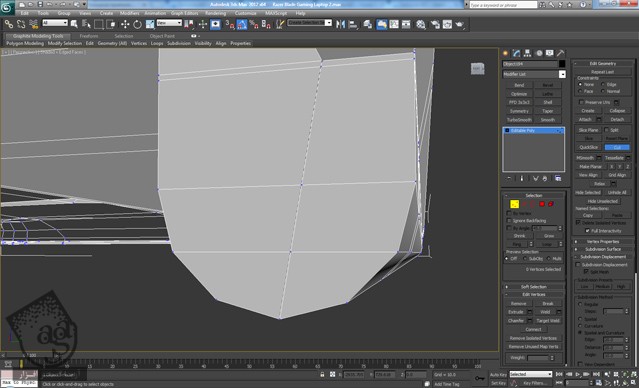
گام صد و سی ام
Loop هایی رو نزدیک به هر لبه اضافه می کنیم.
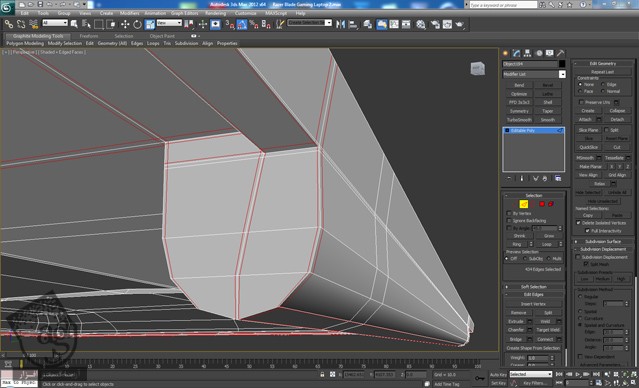
گام صد و سی و یکم
Polygon های هر دو طرف رو انتخاب کرده و با یک Amount کم اون ها رو Inset می کنیم.
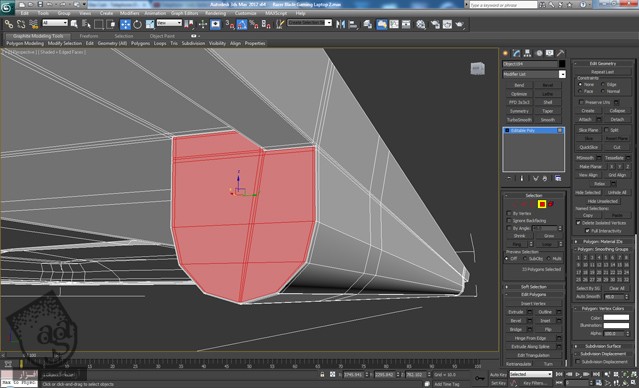
گام صد و سی و دوم
با استفاده از Border، حفره مانیتور رو انتخاب می کنیم. Shift رو نگه داشته و اون رو دو بار به بالا درگ می کنیم. بعد هم یک Cap اضافه کرده و حفره اون رو می بندیم.

گام صد و سی و سوم
Polygon صفحه نمایش رو انتخاب کرده و Detach می کنیم.
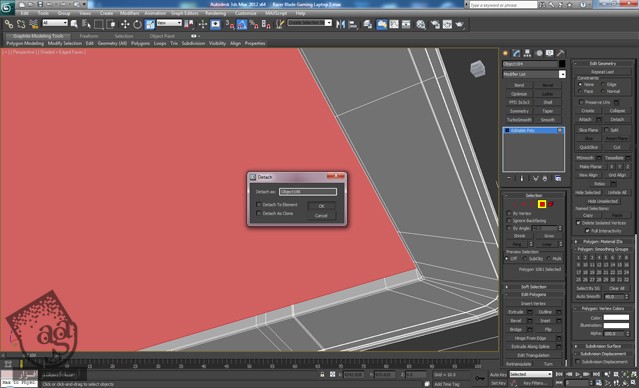
گام صد و سی و چهارم
در نهایت، همون طور که می بینین، Turbosmooth Modifier رو اعمال می کنیم. عدد 2 رو برای Iterartion در نظر می گیریم.
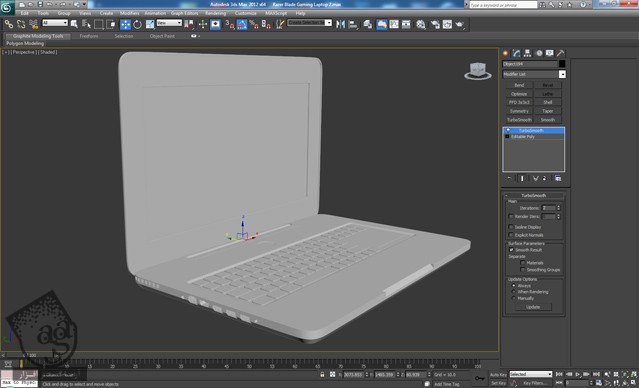
امیدواریم ” آموزش 3Ds Max : مدل سازی لپ تاپ ” برای شما مفید بوده باشد…
توصیه می کنم دوره های جامع فارسی مرتبط با این موضوع آریاگستر رو مشاهده کنید:
– صفر تا صد آموزش مدل سازی در تری دی مکس
– صفر تا صد آموزش انیمیشن سازی در 3Ds Max
– صفر تا صد رندرینگ و نورپردازی تری دی مکس برای معماری خارجی – پک 1
– صفر تا صد رندرینگ و نورپردازی تری دی مکس برای معماری خارجی – پک 2
– صفر تا صد رندرینگ و نورپردازی تری دی مکس برای معماری داخلی – پک 1
– صفر تا صد رندرینگ و نورپردازی تری دی مکس برای معماری داخلی – پک 2
– صفر تا صد آموزش وی ری برای تری دی مکس
– صفر تا صد آموزش آرنولد در تری دی مکس
توجه : مطالب و مقالات وبسایت آریاگستر تماما توسط تیم تالیف و ترجمه سایت و با زحمت فراوان فراهم شده است . لذا تنها با ذکر منبع آریا گستر و لینک به همین صفحه انتشار این مطالب بلامانع است !
دوره های آموزشی مرتبط
590,000 تومان
590,000 تومان
590,000 تومان
590,000 تومان
590,000 تومان





















































































قوانین ارسال دیدگاه در سایت