No products in the cart.
آموزش 3Ds Max : مدل سازی کپسول آتشنشانی – قسمت اول

آموزش 3Ds Max : مدل سازی کپسول آتشنشانی – قسمت اول
توی این آموزش، مدل سازی کپسول آتشنشانی رو با 3Ds Max با هم می بینیم. اول از همه مدل سازی رو به صورت Low Poly انجام میدیم و بعد هم جزئیات بیشتری رو از طریق روش های Sculpting, Texturing, Baking بهش اضافه می کنیم. گرچه مدل نهایی دارای جزئیات و ظرافت های زیادی هست اما در واقع به صورت مش Low Poly بوده و مدل سازی اون خیلی ساده ست.
با ” آموزش 3Ds Max : مدل سازی کپسول آتشنشانی ” با ما همراه باشید…
- سطح سختی: متوسط
- مدت آموزش: 60 تا 80 دقیقه
- نرم افزار استفاده شده: 3Ds Max, Adobe Photoshop
فایل های تمرین- Project Files
دانلود فایل های استفاده شده در این دوره – Project Files
تنظیم تصویر مرجع
گام اول
اول از همه فرآیند مدل سازی با کار روی تصویر مرجع شروع می کنیم. برای شروع، تصویر رو در فتوشاپ باز کرده و Ctrl+I رو فشار میدیم تا صفحه Image Size باز بشه. بعد هم ابعادی که توی تصویر زیر می بینین رو وارد می کنیم.
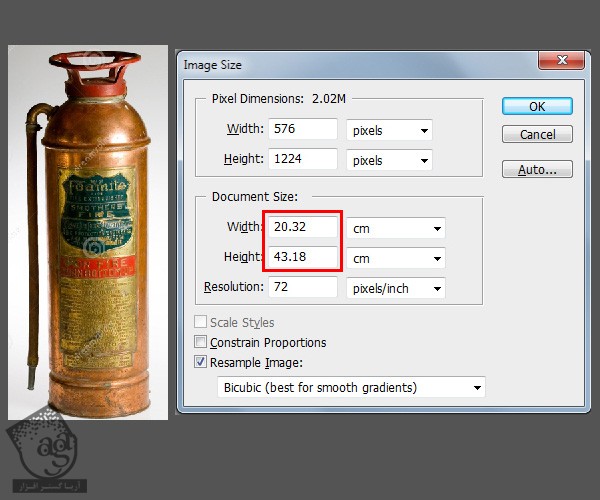
گام دوم
حالا تری دی مکس رو باز کرده و یک پلان با ابعادی که در زیر می بینین، درست می کنیم.

گام سوم
تصویر مرجع رو روی این پلان اعمال می کنیم. دکمه M رو می زنیم و به این ترتیب، وارد Material Editor میشیم. یک Material Slot خالی رو انتخاب می کنیم و بعد هم روی Diffuse Channel Map کلیک می کنیم. به این ترتیب، پنجره Material/ Map Browser باز میشه. توی این پنجره، Bitmap و بعد هم فایل Fire Extinguisher.jpg رو انتخاب می کنیم. بعد هم پلان رو انتخاب کرده و روی آیکن Assign Material to Selection کلیک می کنیم. یادتون باشه که باید روی دکمه Show Shaded Material in Viewport هم کلیک کنیم.
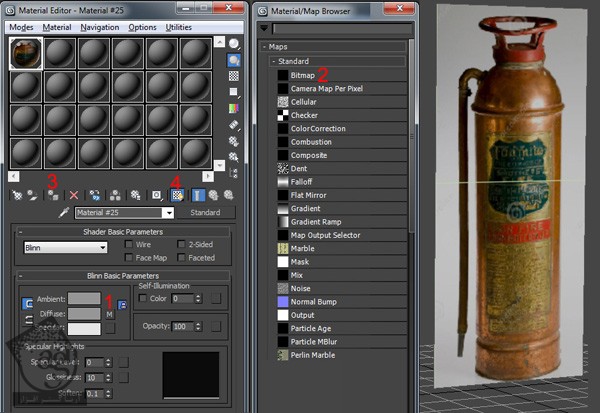
موقعی که پلان رو Freeze می کنیم، نمی تونیم اون رو انتخاب و یا موقع کار با مش شی، اون رو جا به جا کنیم. بنابراین پلان رو انتخاب کرده. کلیک راست می زنیم و Object Properties رو انتخاب می کنیم.
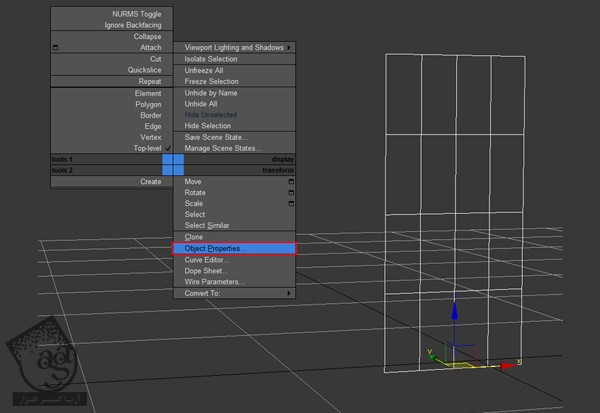
به این ترتیب، پنجره Object Properties باز میشه. از این جا می تونیم امکان Show Frozen in Gray رو غیر فعال کنیم.
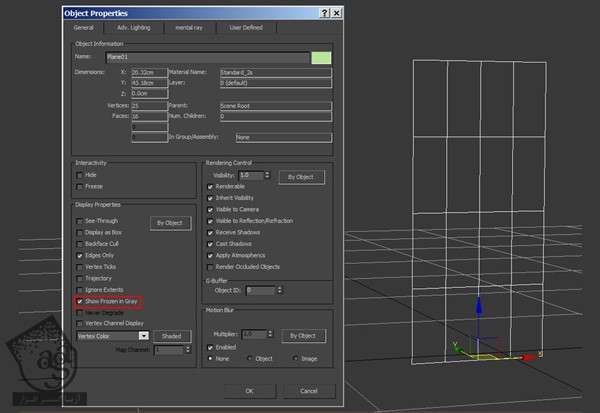
همچنان که پلان انتخاب شده، کلیک راست می زنیم و Freeze Selection رو انتخاب می کنیم. به این ترتیب، پلان Freeze میشه اما همچنان میشه تکسچری که روی اون اعمال میشه رو مشاهده کرد.
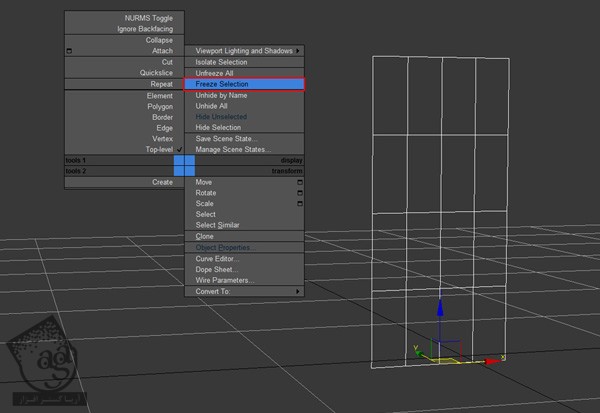
مدل سازی مخزن
گام اول
همچنان که تصویر رو میشه روی پلان مشاهده کرد، می تونیم مدل سازی رو شروع کنیم. یک استوانه 24 ضلعی درست می کنیم. ارتفاع اون رو بر اساس تصویر مرجع تنظیم می کنیم. با زدن Alt+X، امکان X Ray رو فعال می کنیم تا بتونیم تصویر مرجع رو از داخل مش مشاهده کنیم.
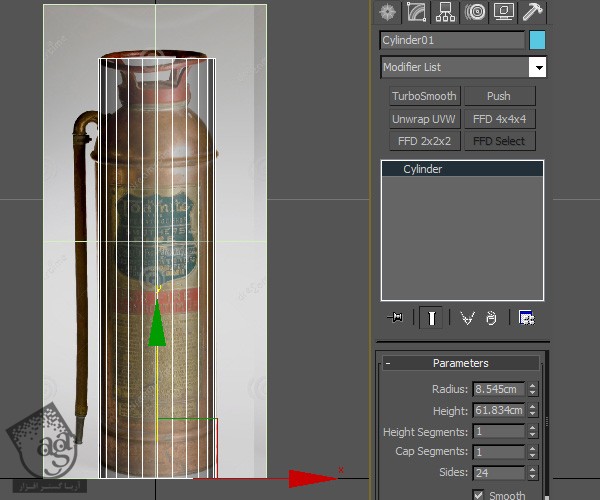
گام دوم
مش رو به Editable Poly تبدیل می کنیم. برای این کار، روی مش کلیک راست کرده و وارد مسیر Convert to > Convert to Editable Poly میشیم. بعد هم با کمک ابزار Help، دو تا Edge Loop افقی اضافه می کنیم. یکی از لبه های عمودی رو انتخاب کرده. روی دکمه Ring از بخش Selection در پنل Modify کلیک می کنیم. بعد هم روی دکمه امکانات ابزار Connect که توی بخش Edit Edges قرار داره کلیک می کنیم. عدد 2 رو برای Segments و عدد 73 رو برای Pinch در نظر می گیریم.
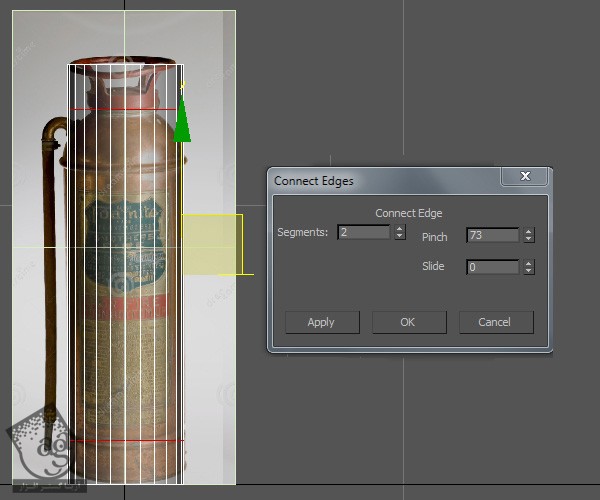
گام سوم
3 تا Edge Loop دیگه بر اساس جزئیات روی تصویر مرجع اضافه می کنیم. من اینجا مدل رو به سه بخش اصلی تقسیم کردم. سر، بخش اصلی و پایین استوانه.

گام چهارم
وارد Polygon Selection Mode میشیم. Polygon ها رو به همراه لبه پایینی و لبه های مرتبط با بخش میانی مخزن رو انتخاب می کنیم. از ابزار Bevel برای شکل دادن به اون ها استفاده می کنیم. نیازی نیست دقیقا مثل تصویر زیر عمل کنین چون این کار به مقیاس مدل شما بستگی داره.
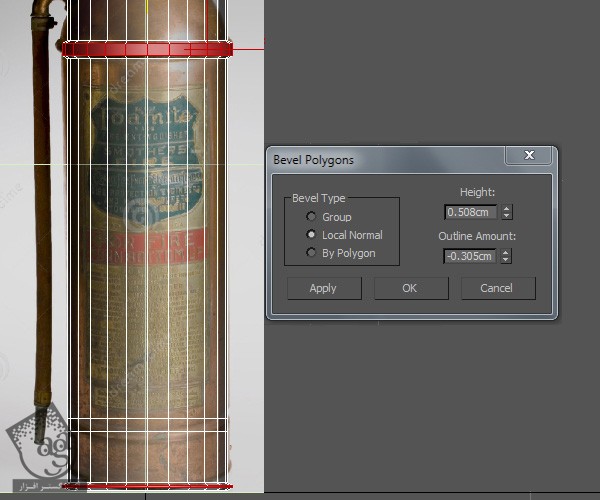
گام پنجم
سطوحی که در زیر می بینین رو انتخاب و اون ها رو یک مقدار به سمت داخل Bevel می کنیم.
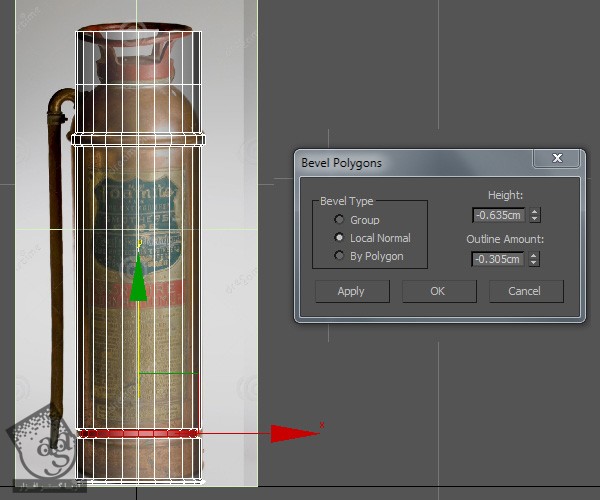
وقتی تمام شد، مدل به صورت زیر در میاد.

گام ششم
3 تا Edge Loop دیگه هم اضافه کرده و سر استوانه رو به صورتی که در زیر می بینین در میاریم.
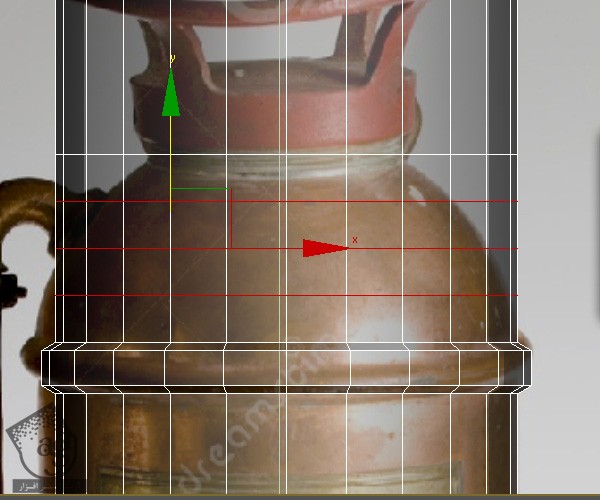
گام هفتم
حالا باید طبق تصویر مرجع پیش بریم. تمام Edge Loop ها رو انتخاب کرده و شروع می کنیم به تغییر مقیاس یک به یک اون ها با استفاده از ابزار Scale. طوری که با تصویر مرجع هماهنگ بشن.
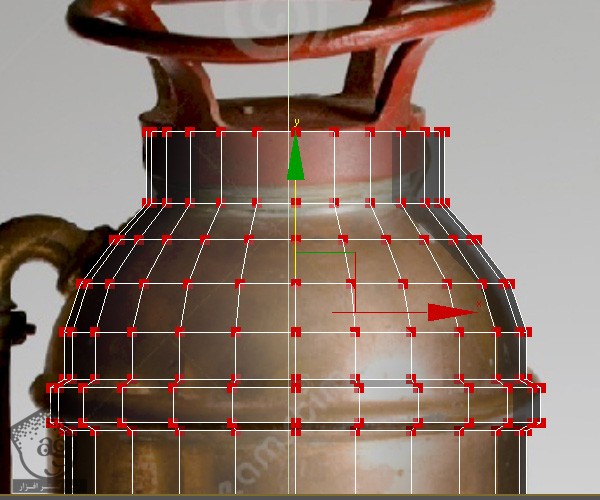
وقتی تمام شد، مدل به صورت زیر در میاد.

گام هشتم
حالا شروع می کنیم به اضافه کردن جزئیات به برخی نواحی. 2 تا Edge Loop به گردنه استوانه اضافه می کنیم. بعد هم Scale رو یک مقدار بالا می بریم.

گام نهم
2 تا Edge Loop دیگه هم به قسمتی که می بینین اضافه می کنیم و Scale رو پایین میاریم تا به صورت منحنی فرو رفته در بیاد.
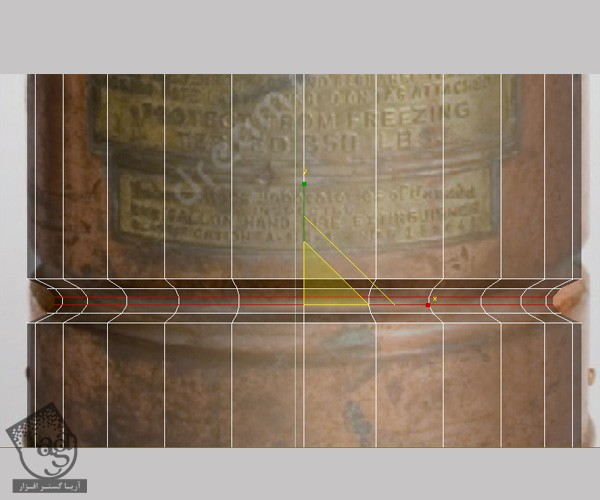
مدل به صورتی که می بینین در میاد.

مدل سازی لوله
گام اول
حالا شروع می کنیم به مدل سازی لوله استوانه که از مخزن اصلی آویزان هست. یک Thorus به صورت 12 Segments و 12 Sides درست می کنیم.
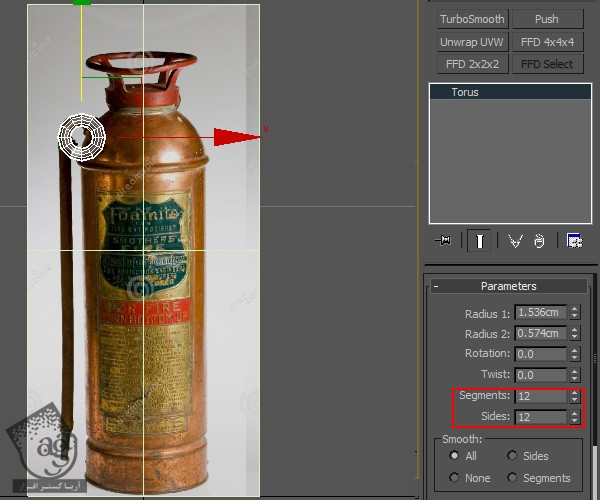
گام دوم
Polygon هایی که به رنگ قرمز مشخض شدن رو انتخاب و اون ها رو حذف می کنیم.
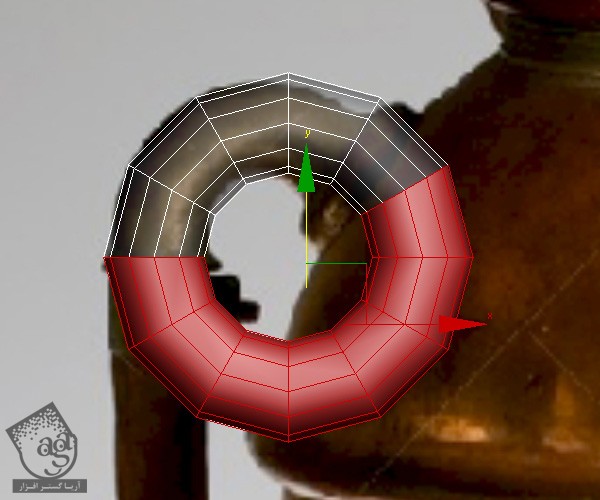
گام سوم
Edge Ring پایینی Torus رو انتخاب می کنیم.

گام چهارم
Shift رو نگه می داریم. ابزار Move رو بر می داریم و لبه ها رو بر اساس تصویر مرجع، به سمت پایین درگ می کنیم.
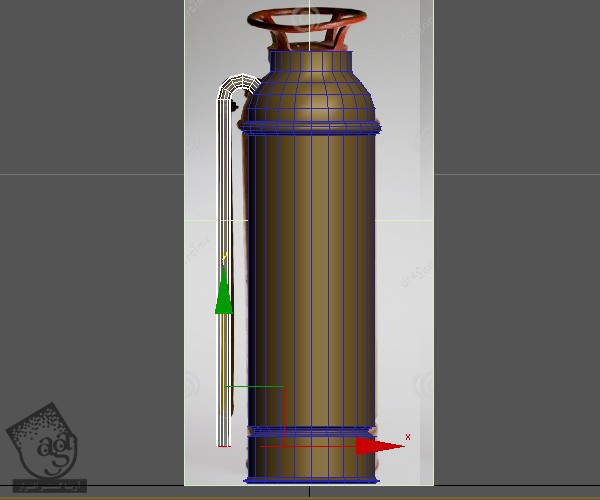
گام پنجم
یک Edge Loop به صورتی که می بینین به بالا اضافه می کنیم.
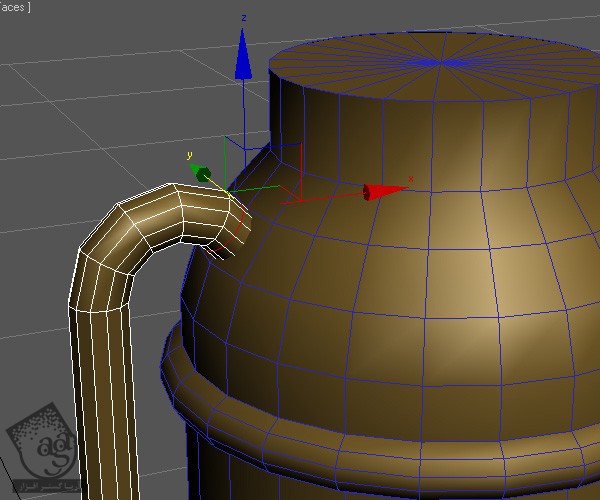
گام ششم
سطوح رو به همراه لبه بالایی انتخاب می کنیم. از ابزار Bevel برای شیب دار کردن سطوح ب سمت بیرون استفاده می کنیم. Bevel Type رو هم میزاریم روی Local Normal.
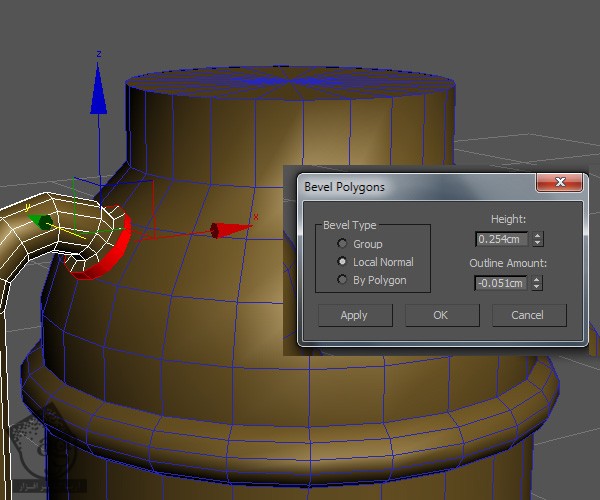
گام هفتم
سطوح کناری رو انتخاب و حذف می کنیم.
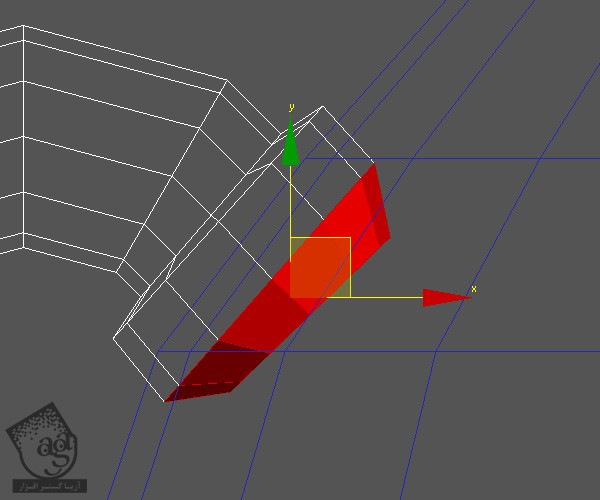
مدل سازی دستگیره اصلی
گام اول
یک Torus دیگه در بالا درست می کنیم و دستگیره مخزن رو باهاش مدل سازی می کنیم.

گام دوم
مطمئن میشیم که اندازه این Torus با اندازه قسمت بالایی مخزن یکی باشه.

گام سوم
یک Edge Loop نزدیک به گوشه Cap بالایی به صورتی که می بینین، وارد می کنیم. ستون های دستگیره رو از اینجا اکسترود می کنیم.
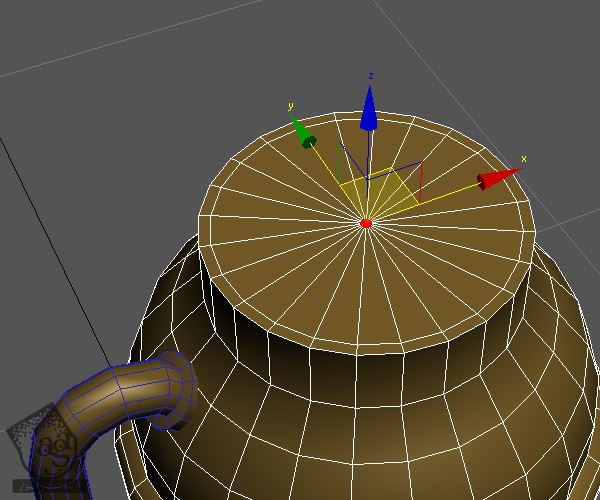
گام چهارم
8 تا از این سطوح رو به صورتی که می بینین انتخاب می کنیم.
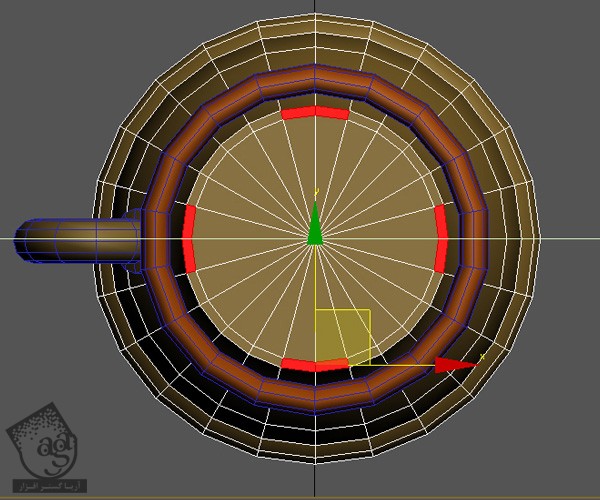
گام پنجم
این سطوح رو به سمت بالا اکسترود می کنیم تا با ارتفاع تصویر مرجع هماهنگ بشه.
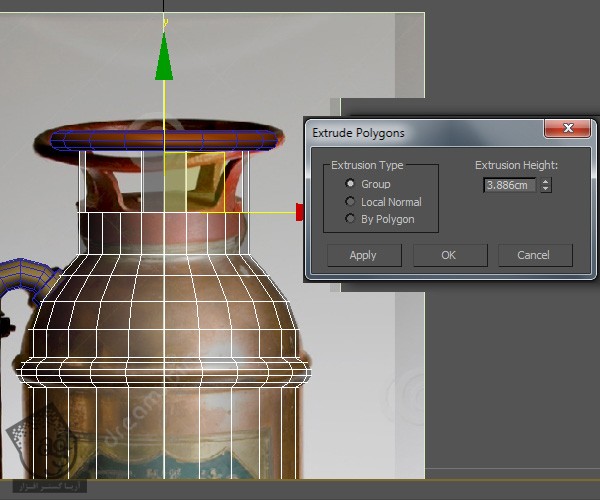
گام ششم
وارد Vertex Selection Mode میشیم و رئوس دستگیره ها رو انتخاب می کنیم. بعد هم اون ها رو به سمت بیرون Scale می کنیم.
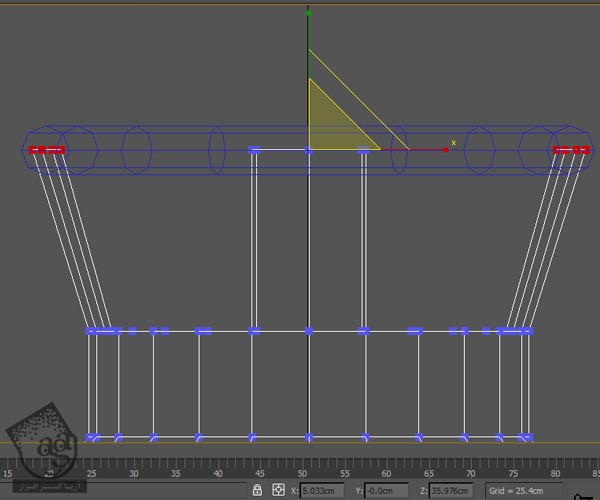
گام هفتم
تا اینجا به صورت زیر در میاد.
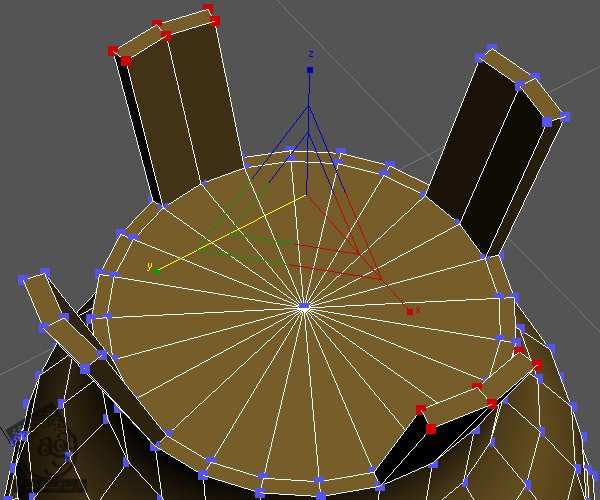
گام هشتم
یک بار دیگه رئوس بالا رو انتخاب می کنیم. چهار تا دستگیره رو از بالا به پایین Scale می کنیم.
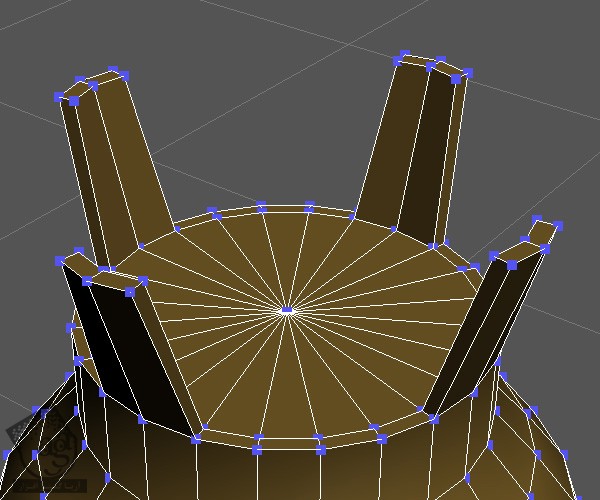
گام نهم
دو تا Edge Loop به وسط چهار تا دستگیره اضافه می کنیم.

گام دهم
لبه های عمودی وسط این لبه های جدید رو انتخاب می کنیم. اون ها رو به پایین Scale می کنیم و افکت خمیدگی ایجاد می کنیم.
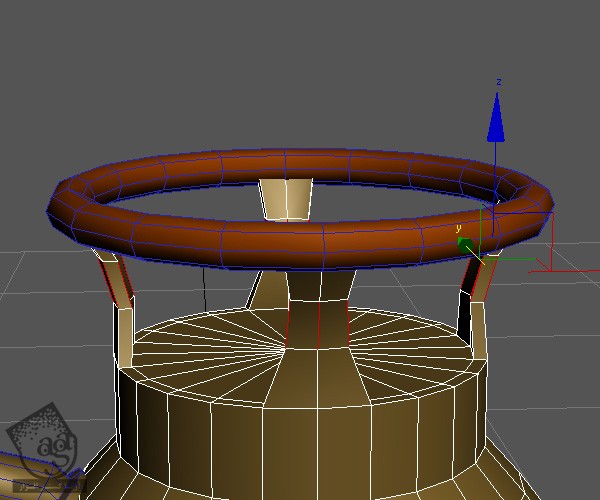
گام یازدهم
با استفاده از ابزار Flow Connect می تونیم Loop یا منحنی های بیشتری اضافه کنیم. این ابزار برای درست کردن منحنی هایی با زوایای دقیق خیلی کاربردی هست. بعد از انتخاب Edge Loop دلخواه، وارد مسیر Graphite Modeling Tools > Loops میشیم و روی Flow Connect کلیک می کنیم.
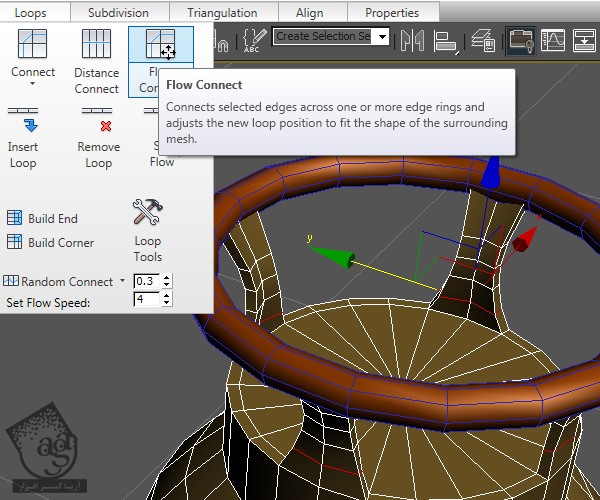
گام دوازدهم
بعد از اینکه تمام شد، مدل به صورت زیر در میاد.

” آموزش 3Ds Max : مدل سازی کپسول آتشنشانی – قسمت دوم “
دوره های آموزشی مرتبط
590,000 تومان
590,000 تومان
590,000 تومان
590,000 تومان
590,000 تومان





















































































قوانین ارسال دیدگاه در سایت