No products in the cart.
آموزش 3Ds Max : نحوه Unwrap کردن سطح شکل

آموزش 3Ds Max : نحوه Unwrap کردن سطح شکل
توی این آموزش، نحوه Unwrap کردن سطح شکل رو با استفاده از 3Ds Max می بینیم. اول از همه، دلیل اهمیت مرتب بودن UV رو یاد می گیریم و با روش انجام این کار آشنا میشیم. فایلی که من روش کار می کنم رو می تونین دانلود کنین. توی این پوشه، دو تا فایل به اسم های Max Files- the Start و the End وجود داره. بیاین شروع کنیم.
با ” آموزش 3Ds Max : نحوه Unwrap کردن سطح شکل ” با ما همراه باشید…
- سطح سختی: مبتدی
- مدت آموزش: 40 تا 50 دقیقه
- نرم افزار استفاده شده: 3Ds Max
فایل های تمرین- Project Files
دانلود فایل های استفاده شده در این دوره – Project Files
گام اول
با درست کردن الگوی شطرنجی شروع می کنیم. الگوی شطرنجی؟ حالا چرا الگوی شطرنجی؟ چون بخش مهمی از فرآیند Unwrapping با استفاده از همین الگو انجام میشه. وقتی الگوی شطرنجی رو اعمال می کنیم، جاهایی که کشیدگی دارن رو می تونیم ببینیم و مشکلش رو برطرف کنیم. حالا ادامه میدیم و Material Editor رو از مسیر Render > Material Editor منوی بالای 3Ds Max یا با فشار دادن میانبر M، باز می کنیم. بعد هم بخش Material (بخش اول) رو باز می کنیم تا الگوی شرطرنجی رو درست کنیم. زیر Blinn Basic Parameters، سه تا امکان به اسم های Ambient, Diffiuse, Specular قرار داره. قصد داریم الگوی شرنجی رو در Diffuse درست کنیم. روی عنوان Diffiuse (بخش دوم) کلیک می کنیم.
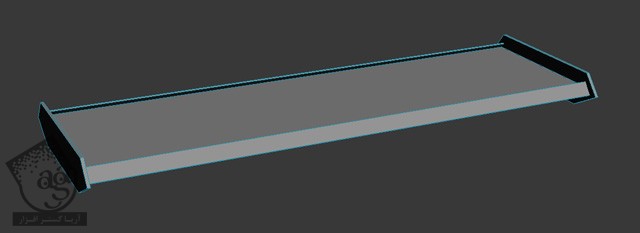
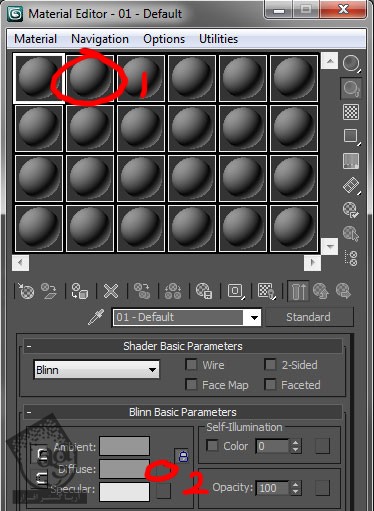
گام دوم
با کلیک روی مربع، Material/Map Browser باز میشه. بعد هم از لیست موجود، روی Checker Map کلیک می کنیم.
گام سوم
حالا که Map بارگذاری شده، Tiling رو هم مشخص می کنیم. توی بخش Coordinance، U و V Tiling وجود داره. به جای 0، عدد 20 رو براشون در نظر می گیریم.
گام چهارم
روی متریالی که تازه درست کردیم، کلیک می کنیم و اون رو روی مدل مون درگ می کنیم.
گام پنجم
با اینکه متریال رو درگ کردیم اما باز هم به رنگ خاکستری دیده میشه. برای اینکه الگوی شطرنجی دیده بشه، باید یک کار دیگه هم انجام بدیم. همچنان که متریال در وضعیت انتخاب قرار داره، روی Show Standard Map کلیک می کنیم. به این ترتیب، الگوی شطرنجی مون قابل رویت میشه.
گام ششم
همون طور که می بینین، مدل مون ظاهر مناسبی نداره. باید این مشکل رو برطرف کنیم.
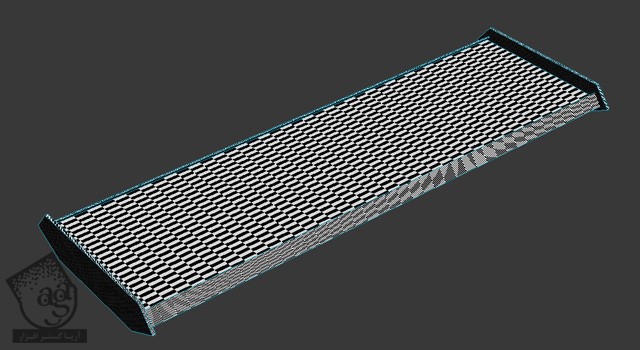
گام هفتم
اول از همه، یک Unwrap Modifier به مدل مون اضافه می کنیم. برای انجام این کار، میریم سراغ منوی Modifier و Unwrap UVW Modifier رو انتخاب می کنیم.
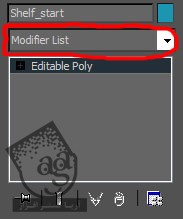

گام هشتم
موقعی که Modifier رو اضافه کردیم، می تونیم UV مدل رو هم ادیت کنیم. توی بخش Parameters مربوط به Unwrap Modifier، یک دکمه بزرگ به اسم Edit دیده میشه. روی این دکمه کلیک می کنیم تا پنجره Edit UVW باز بشه.
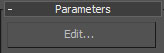
گام نهم
توی این پنجره، تمام اطلاعات UV مدل دیده میشه. همون طور که می بینین، UV Layout در همه جا قرار داره و به سختی میشه دید چی به چیه. Texture کردن همچین Layout می تونه منجر به نتایج وحشتناکی بشه. بنابراین طوری این کار رو انجام می دونیم که بدونیم دقیقا هر چیزی کجا قرار داره. این طوری Texture مون هم خیلی ساده تر میشه.
گام دهم
3Ds Max، یک روش خیلی عالی و خودکار برای مسطح کردن سطوح مدل داره. برای Flat یا مسطح کردن مدل، گزینه Face رو از Unwrap Modifier انتخاب می کنیم و بعد هم عدد 3 روی کیبورد رو فشار میدیم.
گام یازدهم
بعد از انجام این کار، میریم سراغ پنجره Edit UVW و با کلیک و درگ یا میانبر Ctrl+A، هر چیزی که وجود داره رو انتخاب می کنیم.
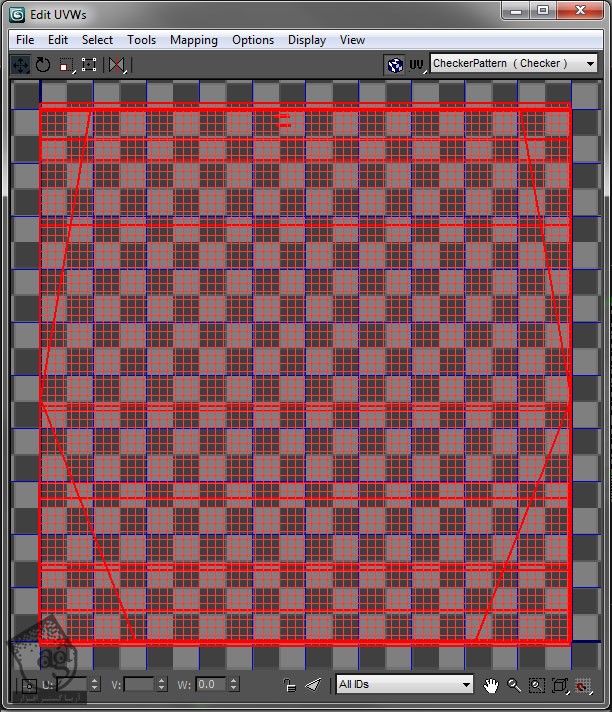
گام دوازدهم
حالا میریم سراغ نوار ابزار بالا و روی Mapping > Flatten Mapping کلیک می کنیم.
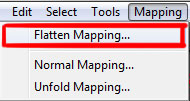
گام سیزدهم
به این ترتیب، پنجره Flatten Mapping باز میشه. امکانات زیادی توی این پنجره وجود داره اما بهتره بزاریم توی حالت پیش فرض باقی بمونن. بنابراین کاری به تنظیمات نداریم و فقط Ok می زنیم.
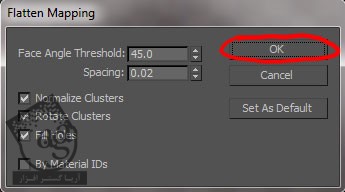
گام چهاردهم
همون طور که می بینین، الان UV Layout مون خیلی واضح تر شده و نواحی مختلف مدل رو بهتر میشه شناسایی کرد. هنوز کامل نشده بنابراین باید کارهای دیگه ای هم انجام بدیم.
گام پانزدهم
قبل از اینکه ادامه بدیم، یک میانبر رو برای دستور Stitch Selected در نظر می گیریم. از منوی بالای تری دی مکس مسیر Customize > Customize User Interface رو دنبال می کنیم.
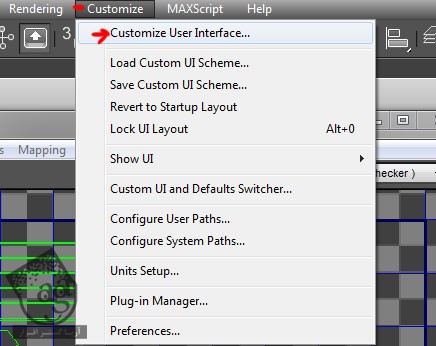
گام شانزدهم
از پنجره Customize User Interface، گزینه Stitch Selected رو پیدا می کنیم و بعد هم یک میانبر رو بهش اختصاص میدیم. برای انجام این کار، میانبر مورد نظر رو توی فیلد Hotkey وارد می کنیم. من به شخصه میانبر S رو در نظر گرفتم. بعد از اضافه کردن میانبر، روی Assign کلیک می کنیم تا قطعی بشه.
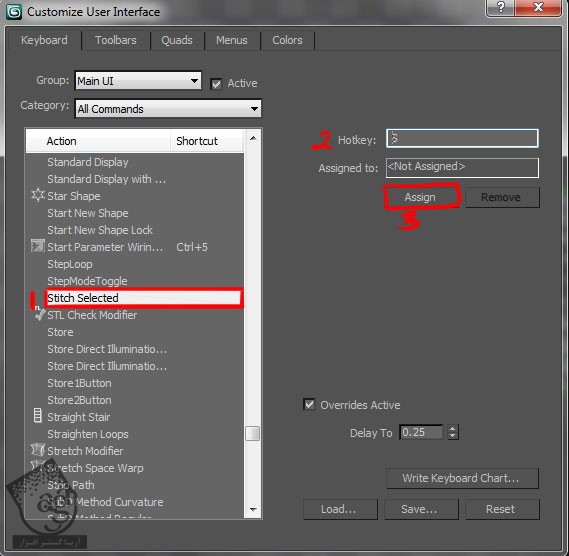
گام هفدهم
برای اطمینان از اینکه میانبرمون ایجاد شده باشه، Stitch Selected رو از لیست پیدا می کنیم. میانبری که در نظر گرفتیم، باید در کنارش دیده بشه.
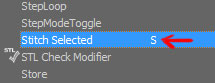
گام هجدهم
حالا Stitch چی کار می کنه؟ خیلی ساده ست. اول از همه امکان Edge رو از Unwrap Modifier انتخاب می کنیم. حالا اگه لبه ای رو از UV Map انتخاب کنیم، سایر لبه های متصل در مدل سه بعدی رو نشون مون میده. به رنگ آبی در میاره. برای مثال توی تصویر زیر، لبه قرمز رنگ به لبه آبی رنگ متصل هست. دستور Stitch، UV ها رو مجددا مرتب می کنه و باعث میشه که این دو لبه به درستی کنار هم قرار بگیرن.
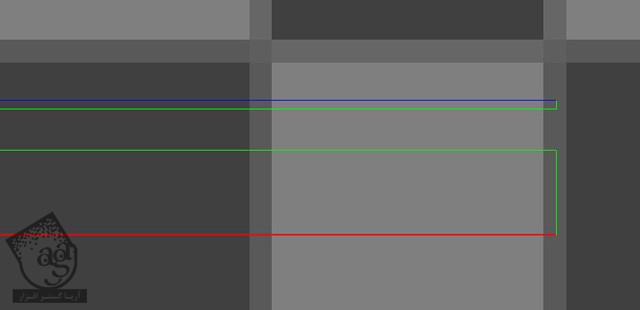
گام نوزدهم
شروع می کنیم به انتخاب کردن لبه ها. یادتون باشه که باید دنبال لبه های آبی رنگ بگردمی. بعد از پیدا کردن لبه ها، میانبر Stitch رو چند بار فشار میدیم. به این ترتیب باید چیزی مشابه شکل زیر داشته باشیم. توی این تصویر، فقط لبه هایی هایلایت شده که به یک UV متصل بودن.
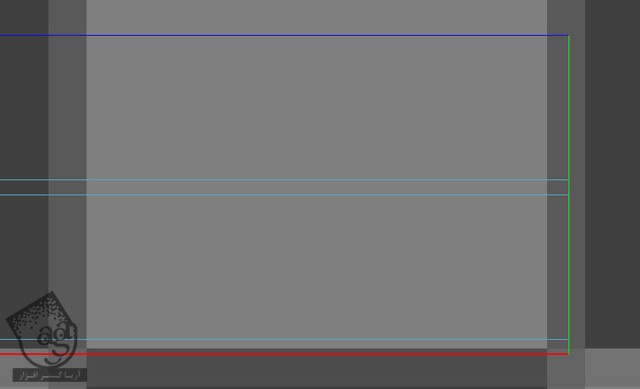
گام بیستم
این کار رو برای تمام بخش ها تکرار می کنیم و تمام بخش هایی که به هم متصل نیستن رو Stitch می کنیم.
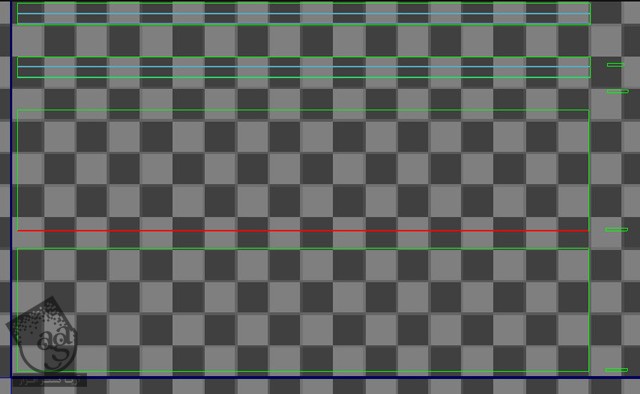
گام بیست و یکم
بعد از انجام این کار برای کل شکل، باید چیزی مشابه شکل زیر داشته باشیم.
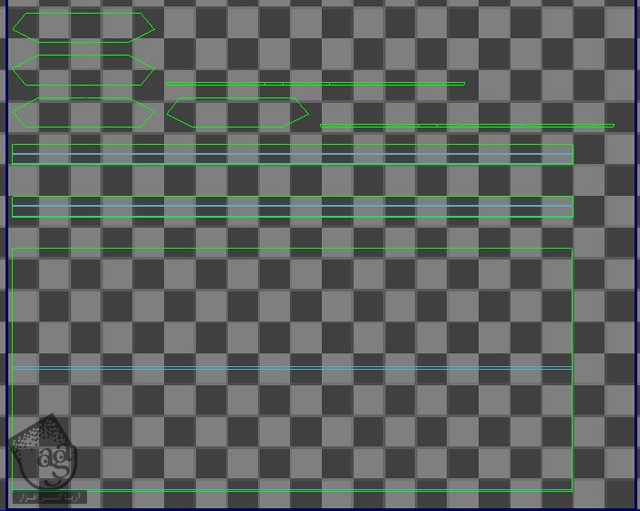
گام بیست و دوم
حالا اگه به مدل مون نگاه کنیم، متوجه میشیم که ظاهر خیلی بهتری نسبت به قبل داره. با این وجود، هنوز هم مشکلاتی داره که باید برطرف بشه.
گام بیست و سوم
توی نوار ابزار پنجره Edit UVW، ابزارهای زیادی برای Scale وجود داره. گزینه اول، تمام شکل ها رو در تمام مسیرها به مقیاس یکنواختی در میاره. گزینه دوم، شکل ها رو به صورت افقی و گزینه سوم، به صورت عمودی مقیاس می کنه.
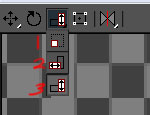
گام بیست و چهارم
میریم سراغ مدل مون و نواحی که داری کشیدگی هستن رو پیدا می کنیم و بعد هم با استفاده از ابزارهای Scale، اون ها رو اصلاح می کنیم. نکته: اول از همه کل بخش ها رو انتخاب می کنیم نه فقط یک Polygon.
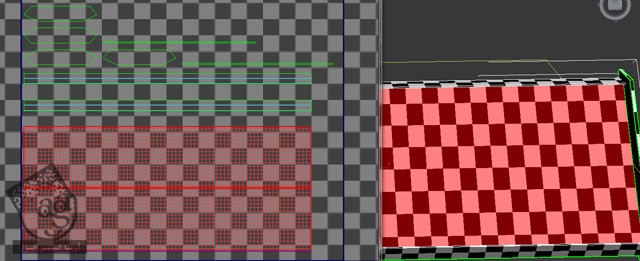
گام بیست و پنجم
بعد از انجام این کار، الگوی شرنجی مون باید به صورت مربع های کامل دیده بشه. مربع بودن الگو نشان دهنده وجود کشیدگی اندک توی بافت مدل هست.
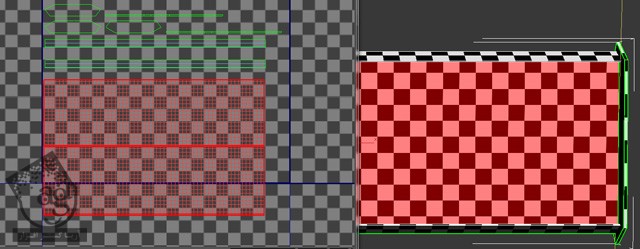
گام بیست و ششم
تقریبا تمام شد. تنها کاری که باقی مونده اینه که خود UV ها رو طوری سازمان دهی کنیم که فضاهای خالی رو تا حد امکان پر کنن. هر قدر این کار رو بهتر انجام بشیم، مربع های الگو هم بهتر دیده میشن.
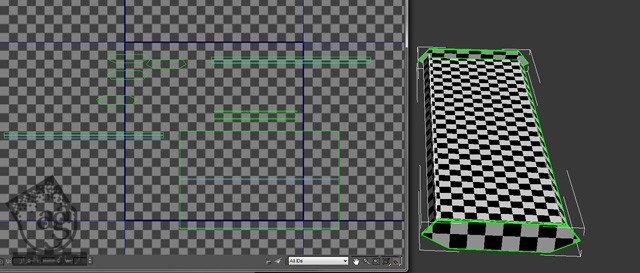
گام بیست و هفتم
باز هم بر می گردیم سراغ ابزارهای Scale که با هم دیدیم. با این ابزارها، تمام بخش هایی که داخل مرز UV قرار دارن رو به مقیاس مناسب در میاریم. یادتون باشه که اندازه تمام مربع ها باید یکی باشه. این طوری مطمئن میشیم که رزولوشن یا کیفیت کل مدل یکنواخت هست. اگه توی یک بخشی، فضای بیشتری وجود داشته باشه، توی خروجی نهایی مشخص میشه. نکته مهم، یکنواختی فاصله بین بخش های مختلف هست.
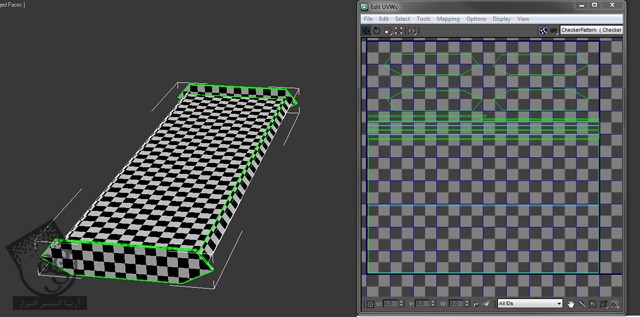
بعد از انجام اینکار، شروع می کنیم به Texture کردن مدل.
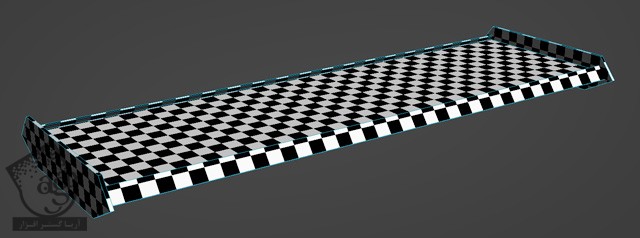
امیدواریم ” آموزش 3Ds Max : نحوه Unwrap کردن سطح شکل ” برای شما مفید بوده باشد…
توصیه می کنم دوره های جامع فارسی مرتبط با این موضوع آریاگستر رو مشاهده کنید:
– صفر تا صد آموزش انیمیشن سازی در 3Ds Max
– صفر تا صد رندرینگ و نورپردازی تری دی مکس برای معماری خارجی – پک 1
– صفر تا صد رندرینگ و نورپردازی تری دی مکس برای معماری خارجی – پک 2
– صفر تا صد رندرینگ و نورپردازی تری دی مکس برای معماری داخلی – پک 1
– صفر تا صد رندرینگ و نورپردازی تری دی مکس برای معماری داخلی
توجه : مطالب و مقالات وبسایت آریاگستر تماما توسط تیم تالیف و ترجمه سایت و با زحمت فراوان فراهم شده است . لذا تنها با ذکر منبع آریا گستر و لینک به همین صفحه انتشار این مطالب بلامانع است !
دوره های آموزشی مرتبط
590,000 تومان
590,000 تومان
590,000 تومان
590,000 تومان
590,000 تومان
مطالب مرتبط
قوانین ارسال دیدگاه در سایت
- چنانچه دیدگاهی توهین آمیز یا بی ارتباط با موضوع آموزش باشد تایید نخواهد شد.
- چنانچه دیدگاه شما جنبه ی تبلیغاتی داشته باشد تایید نخواهد شد.

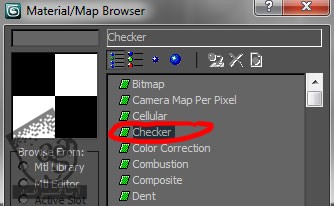
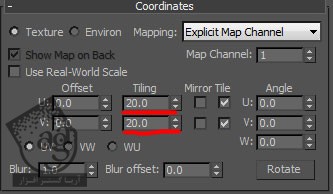
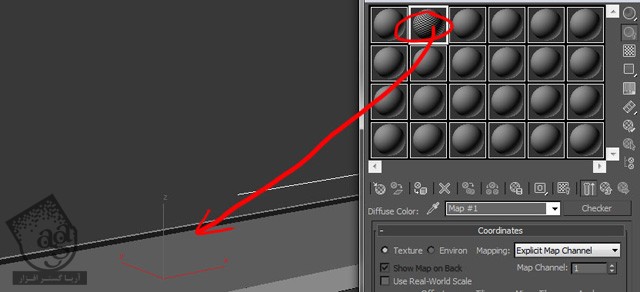
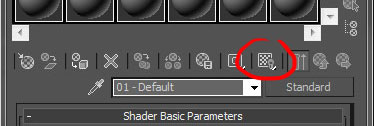
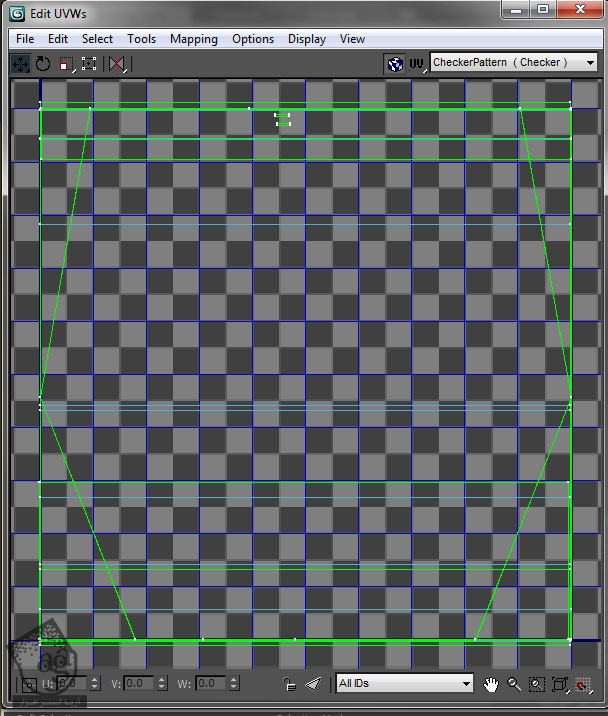
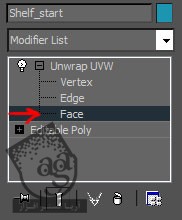
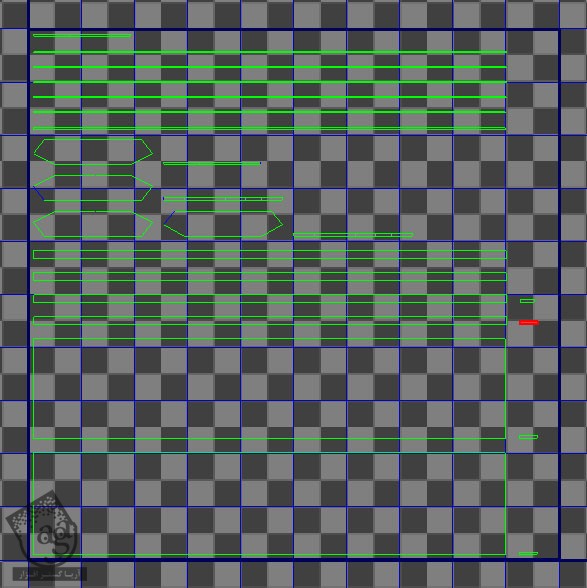





















































































واقعا خیلی روان و ساده آنرپذو توضیح دادید، ممنونم