No products in the cart.
آموزش 3Ds Max : نورپردازی واقعی و خروجی صحنه های داخلی

آموزش 3Ds Max : نورپردازی واقعی و خروجی صحنه های داخلی
توی این آموزش، نحوه نورپردازی واقعی و خروجی صحنه های داخلی رو با 3Ds Max می بینیم و با روش تنظیم مدل، بافت گذاری یا تکسچرینگ، نورپردازی و خروجی نهایی آشنا میشیم. بیاین شروع کنیم!
با ” آموزش 3Ds Max : نورپردازی واقعی و خروجی صحنه های داخلی” با ما همراه باشید…
- سطح سختی: متوسط
- مدت آموزش: 40 تا 50 دقیقه
- نرم افزار استفاده شده: 3Ds Max
فایل های تمرین- Project Files
دانلود فایل های استفاده شده در این دوره – Project Files
گام اول
توی این آموزش، از واحدهای واقعی استفاده می کنیم. بنابراین اول از همه وارد مسیر Customize > Units Setup > US میشیم و Standard > Feet w/Decimal Inches رو به عنوان Unit انتخاب می کنیم.
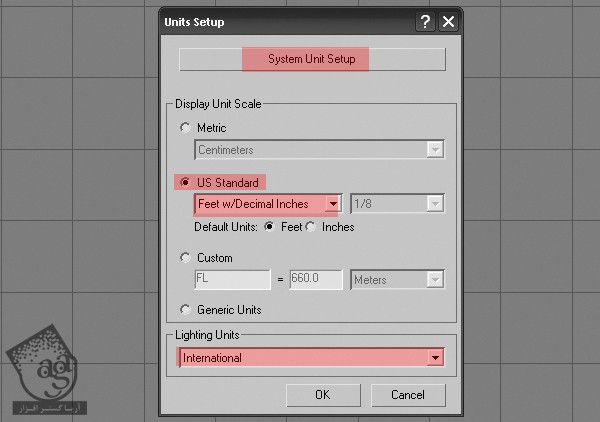
گام دوم
توی همچین صحنه هایی، کیفیت اهمیت زیادی داره. بنابراین توی انتخاب مقیاس باید دقت کنیم. این کار نقش کلیدی توی خروجی مناسب بر عهده داره. همون طور که می بینین، صحنه خیلی ساده ست. نکته: بهتره که اتاق بسته باشه و هیچ محفظه ای برای ورود نور به محیط وجود نداشته باشه.
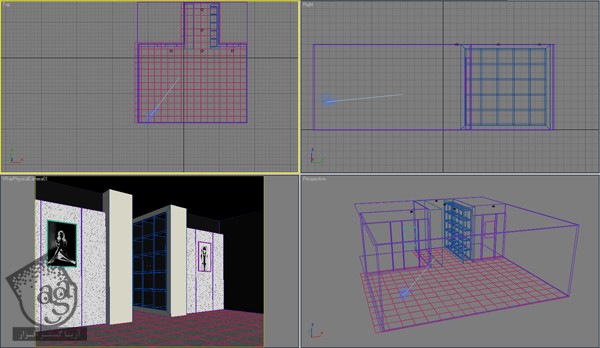
گام سوم
دکمه F10 رو فشار میدیم و Vray رو از تب Assign Rendere انتخاب می کنیم. این طوری Vray به عنوان خروجی گیرنده یا Renderer تنظیم میشه. Vray Material رو هم از Material Editor فعال می کنیم.
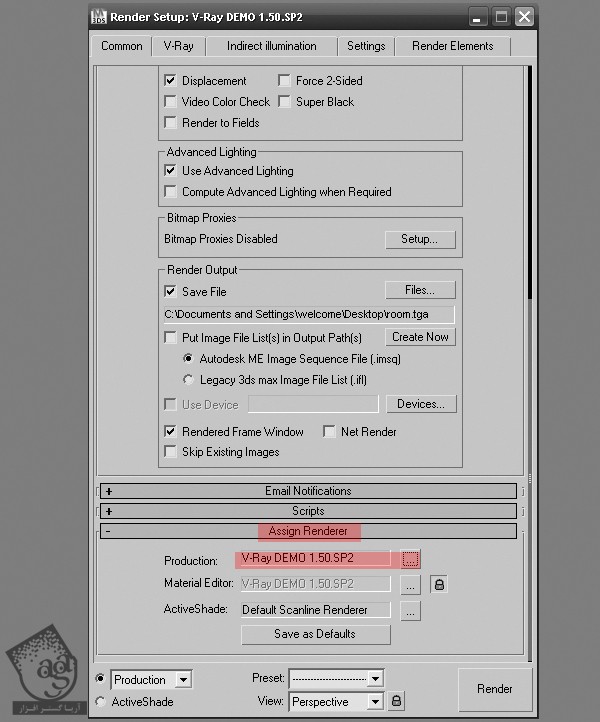
گام چهارم
یک Vray Material ساده رو برای تمام اشیای روی صحنه در نظر می گیریم. و تنظیمات مقدماتی رو انجام میدیم. از اونجایی که متریال Plain خیلی سریع تر از متریال های Reflective و Glossy خروجی گرفته میشه، سرعت کارمون افزایش پیدا می کنه.
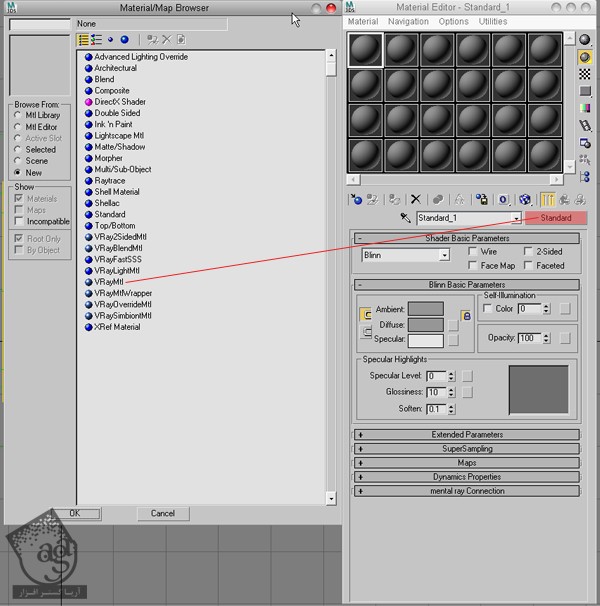
گام پنجم
حالا روی نور و تنظیمات خروجی کار می کنیم تا به نتیجه نهایی دست پیدا کنیم.

گام ششم
یک Vray Material Camera به صحنه اضافه می کنیم. برای این کار وارد مسیر Create Tab > Camera > Vray > Physical Camera میشیم.
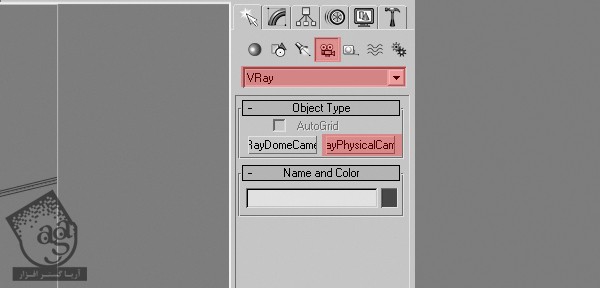
گام هفتم
تنظیمات Physical Camera عبارتنداز:
– Type : تعیین کننده نوع دوربین هست که میزاریم روی Still.
– Filam Gate : مشخص کننده اندازه افقی فیلم به میلی متر. Filam Gate رو بر اساس صحنه تنظیم می کنیم.
– Focal Length : مشخص کننده معادل طول کانونی لنز دوربین.
– f-number : تعیین کننده عرض دوربین. اگه Exposure فعال باشه، تغییر f-number روی روشنایی تصویر تاثیر میزاره.
– Vignetting : موقعی که این امکان فعال باشه، افکت Vignetting دوربین واقعی شبیه سازی میشه.
– White Balance : اصلاح بیشتر خروجی تصویر بر اساس رنگ یا Preset انتخاب شده.
– Shutter Speed : این مقدار رو هم بر اساس صحنه تنظیم می کنیم.
– Film Speed : تعیین کننده حساسیت فیلم. مقدار کم باعث تاریک شدن تصویر و مقدار بیشتر باعث روشن شدن میشه.
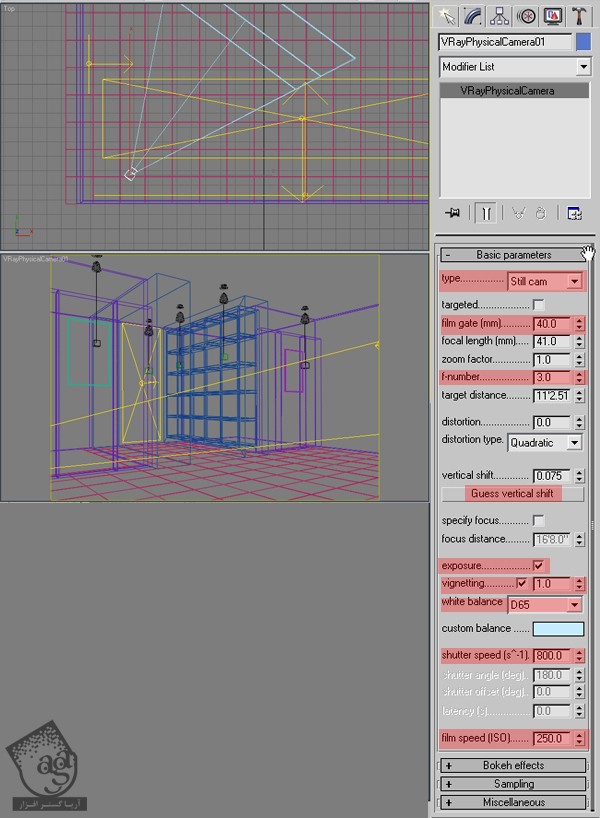
گام هشتم
حالا Vray Lights رو سر جای خودش قرار میدیم. Lights 1-4 مستقیما روی صحنه تاثیر میزاره. در حالی که Light 5 در مسیر مخالف قرار می گیره و به صورت غیر مستقیم روی صحنه تاثیر میزاره.
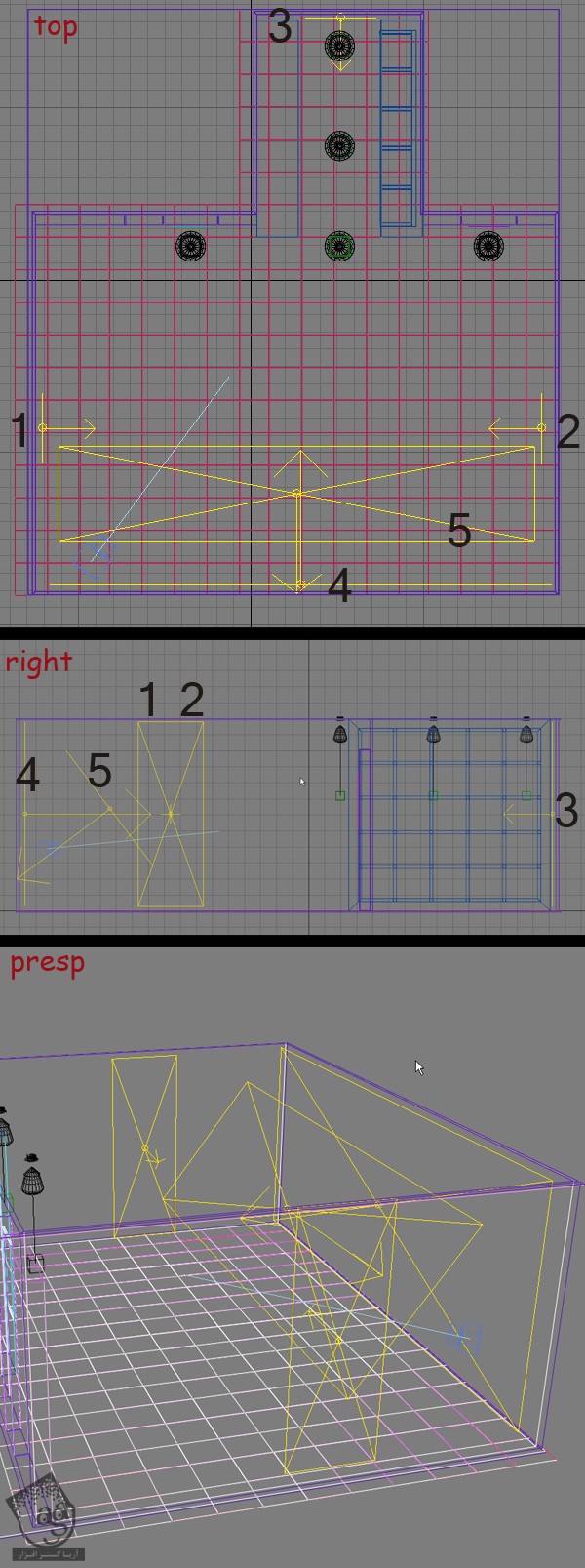
گام نهم
پارامترهای اصلی Vray Light:
– Color: تعیین کننده رنگ نور
– Multiplier: تشدید کننده رنگ نور. شدت نور هم با این واحد مشخص میشه.
– Invisible: این تنظیمات، مشخص شدن شکل منبع Vray Light رو تعیین می کنه.موقعی که این امکان غیر فعال باشه، منبع نور هم خروجی گرفته میشه. در غیر این صورت، این منبع دیده نمیشه.
– Subdivs: تعیین کننده کیفیت نور. برای خروجی آزمایشی از مقدار 8-10 و برای خروجی نهایی از مقدار 15-20 استفاده میشه. افزایش این مقدار، زمان خروجی رو هم افزایش میده.
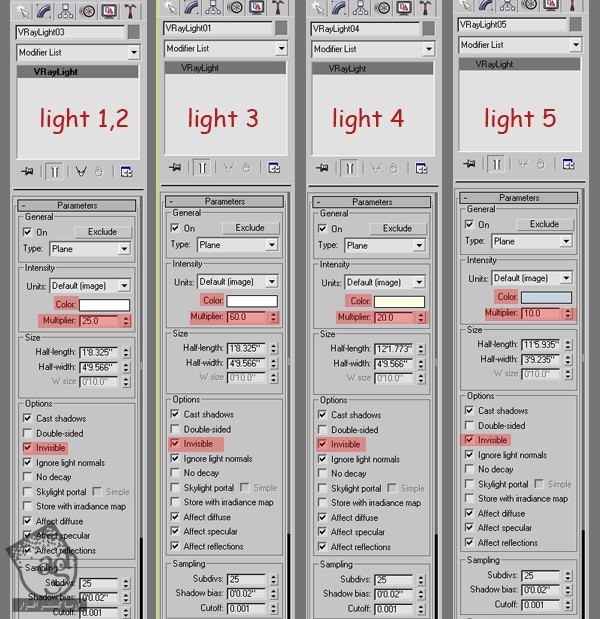
گام دهم
IES نشان دهنده Illuminating Engimeering Society هست. داده های فتومتریک توی این فایل ها ذخیره میشن. وب فتومتریک یک نمای سه بعدی از توزیع شدت نور منبع نوری هست که اون ها هم توی این فایل ها ذخیره میشن. وارد تب Lights میشیم. Vray رو از منو انتخاب می کنیم و یک Vrayies درست می کنیم.
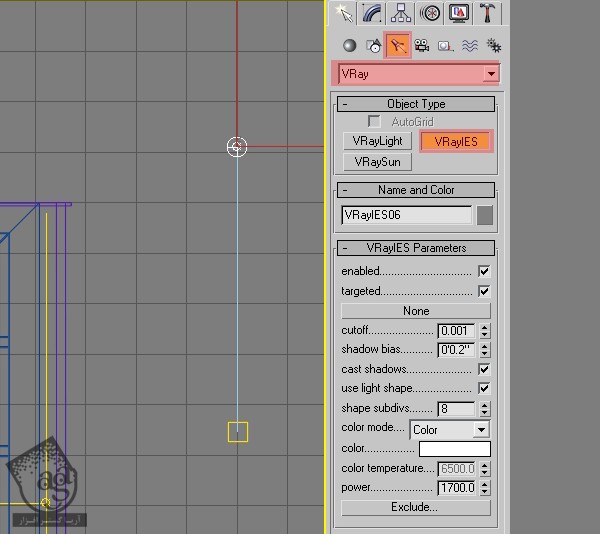
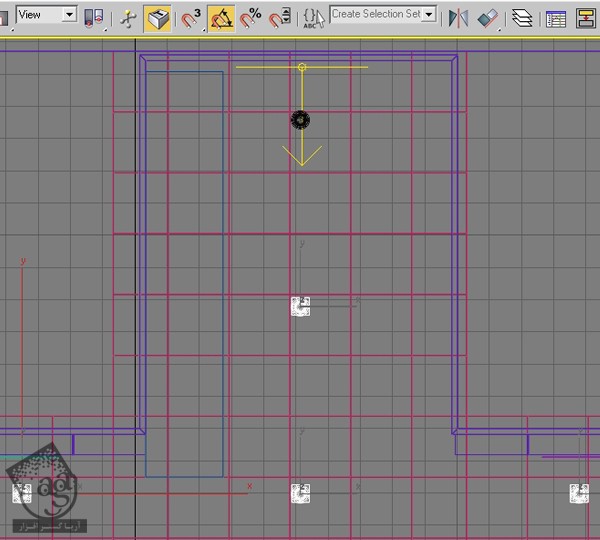
گام یازدهم
تنظیمات اصلی IES Light عبارت است از:
– Browse Button : روی اون کلیک می کنیم و دنبال فایل IES می گردیم که می خوایم استفاده کنیم.
– Color Mode : اگه این امکان رو انتخاب کنیم، می تونیم شدت نور رو از طریق Color Picker تغییر بدیم.
– Tempreture Mode : این امکان بهمون اجازه میده که شدت نور رو از طریق Color Temprature تغییر بدیم.
– Power : تعیین کننده میزان روشنایی نور.
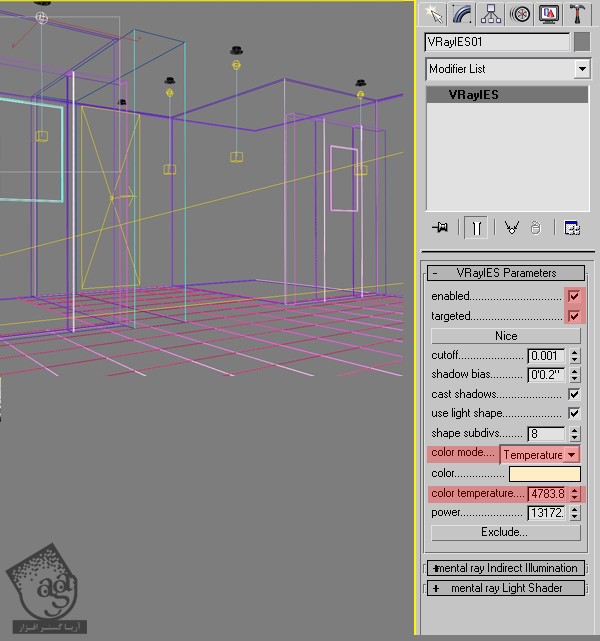
گام دوازدهم
توی مراحل زیر، تنظیمات خروجی رو تغییر میدیم. F10 رو فشار میدیم. بعد هم گزینه Default Lights رو از بخش Global Switches تیک می زنیم. این کار باعث میشه که نور پیش فرض صحنه غیر فعال بشه. برای Image Sampler Type، گزینه Adaptive DMC و برای Filter، گزینه Catmull رو در نظر می گیریم. Min و Max Subdivs رو هم همون طور که می بینین، تغییر میدیم.
در نهایت Color Mapping Type رو روی Exponential قرار میدیم. این Mode باعث اشباع شدن رنگ ها بر اساس میزان روشنایی داره و بنابراین رنگ های براق رو Clip نمی کنه بلکه اشباع می کنه. این کار مانع از این میشه که نواحی خیلی روشن (مثل نواحی اطراف منبع نور)، بد به نظر برسن.
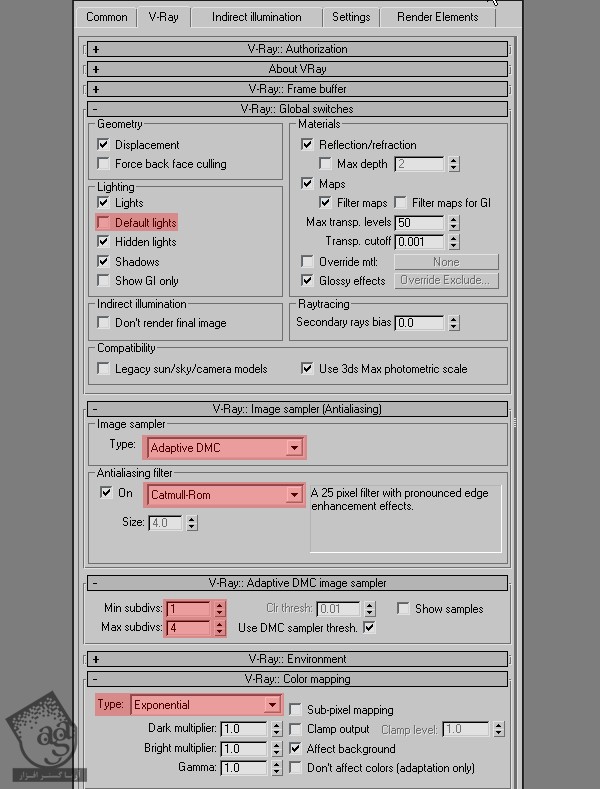
گام سیزدهم
توی بخش Indirect Illumination، گزینه Irradiance Map رو انتخاب می کنیم و از Light Cache هم به عنوان Primary و Secondary Engine استفاده می کنیم. Preset رو روی High و hsph Subdivs رو روی 50 و interp Samples رو روی 20 قرار میدیم.
Irradiance Map : این گزینه، روشنایی غیر مستقیم رو فقط روی برخی از نقاط صحنه محاسبه می کنه و روی بقیه نقاط، دخل و تصرف می کنه. Irradiance Map در مقایسه با Direct Computation خیلی سریع تر هست. به خطوط توی صحنه هایی که نواحی مسطح زیادی دارن.
Current Preset : این گزینه به ما اجازه میده که از بین Preset های مختلف Irradiance Map، انتخاب کنیم.
Hemispheric Subdivs : کنترل کننده کیفیت GI Samples. مقدار پایین تر، کار رو سریع تر می کنه اما نتیجه خوبی به همراه نداره. مقدار بالا، تصویر رو صاف و Smooth می کنه.
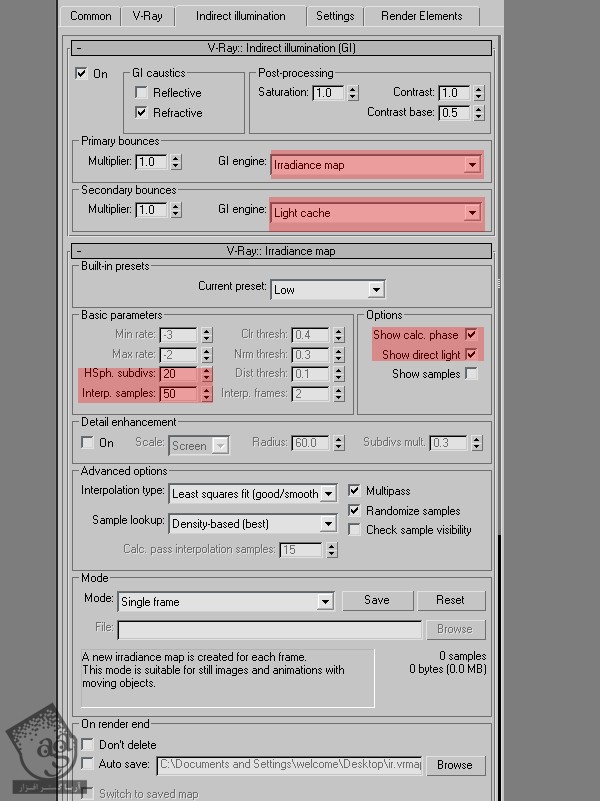
گام چهاردهم
Light Cache و Light Map، نظر زیادی رو جلب می کنن. توی Light Cache، عدد 1500 رو برای Subdivs و 8 رو برای Nuber of Passes در نظر می گیریم.
Subdivs تعداد مسیرهایی که توسط دوربین دنبال میشه رو تعیین می کنه. تعداد واقعی مسیرها، مجذور Subdivs هست. یعنی عدد پیش فرض 1000 یعنی 1000000 مسیری که توسط دوربین دنبال میشه.
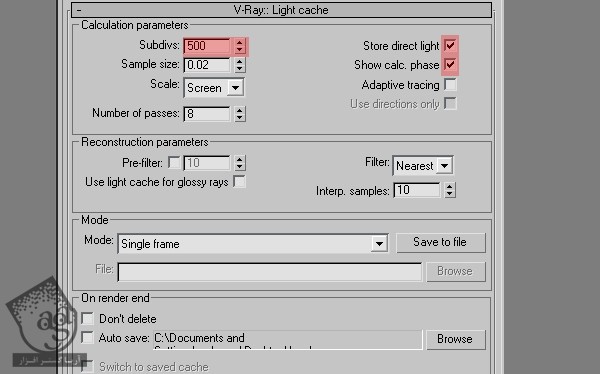
گام پانزدهم
تنظیمات خروجی آزمایشی انجام شده. اگه Render رو بزنیم، همون تصویر قبل رو می بینیم. حالا فقط مونده اضافه کردن متریال ها و اینکه مقدار Irradiance Map و Light Cache رو برای خروجی نهایی افزایش بدیم.

گام شانزدهم
حالا مونده تکسچر صحنه که خیلی هم ساده ست. از این پارامترهای ساده استفاده می کنیم:
– Diffuse : رنگ مختلف متریال.
– Roughness : از این امکان میشه برای شبیه سازی سطوح سختی که با خاک پوشیده شدن استفاده کرد.
– Reflect : رنگ بازتاب.
– Eflection Glossiness : کنترل کننده میزان تندی بازتاب. عدد 1.0 یعنی انعکاس آینه مانند. مقادیر پایین تر، انعکاس محوتری رو به همراه دارن. از پارامتر Subdiv برای کنترل کیفیت Glossy Reflection استفاده می کنیم.
گام هفدهم
Wood Rack هم از Vray Material ایجاد شده اما بازتاب و شفافیت کمتری داره.
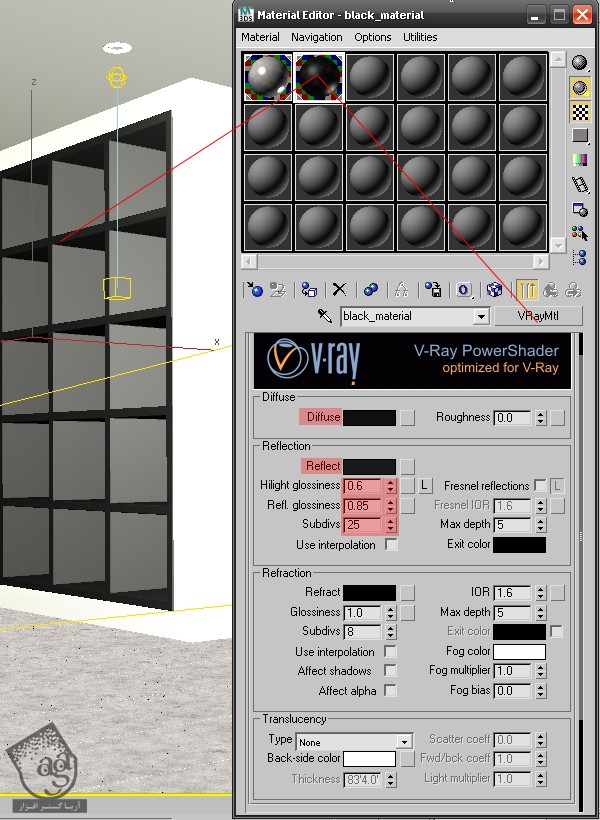
گام هجدهم
از رنگ سفید و سیاه ساده که هیچ بازتابی هم نداره به عنوان متریال دیوار استفاده می کنیم.
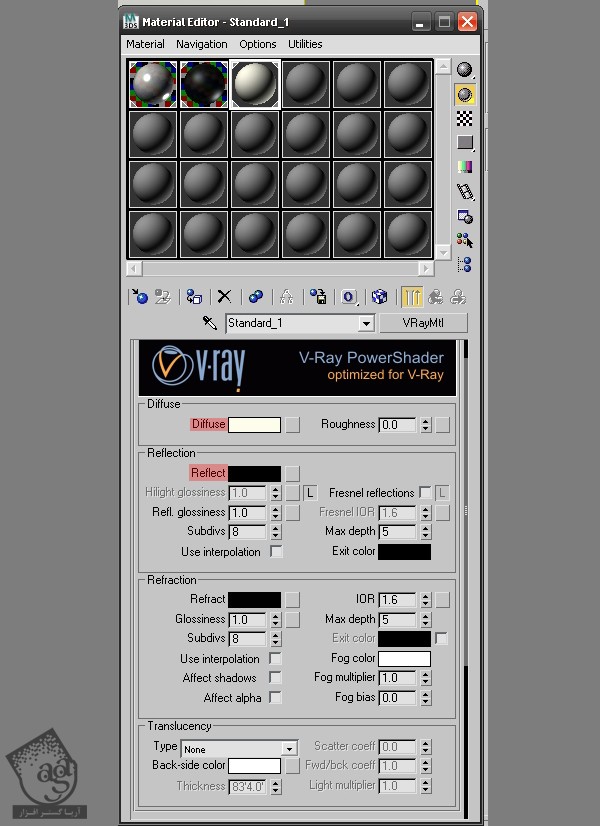
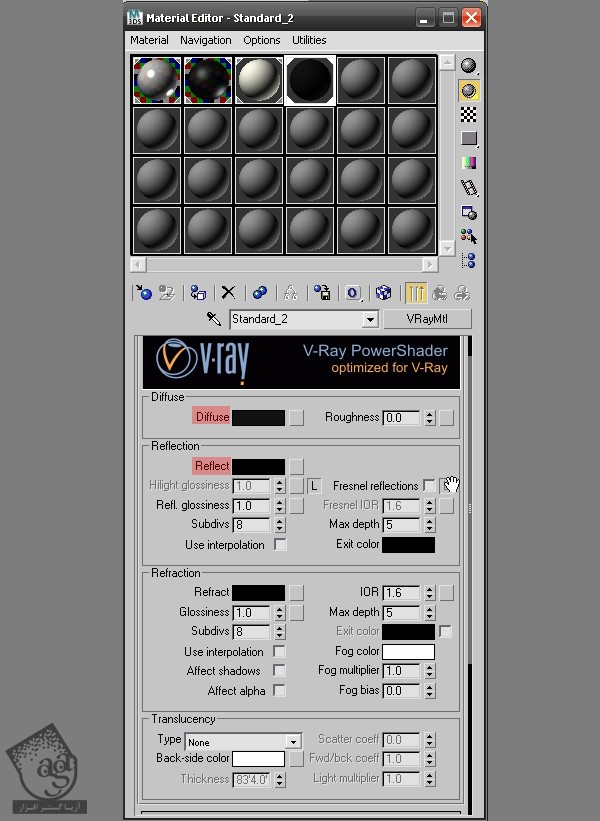
گام نوزدهم
Shader روی دیواری که نقاشی روی اون آویزان هست، از Steel و White Wall ساخته شده. یک بافت دانه دانه دار رو هم برای دیوار در نظر گرفتیم.
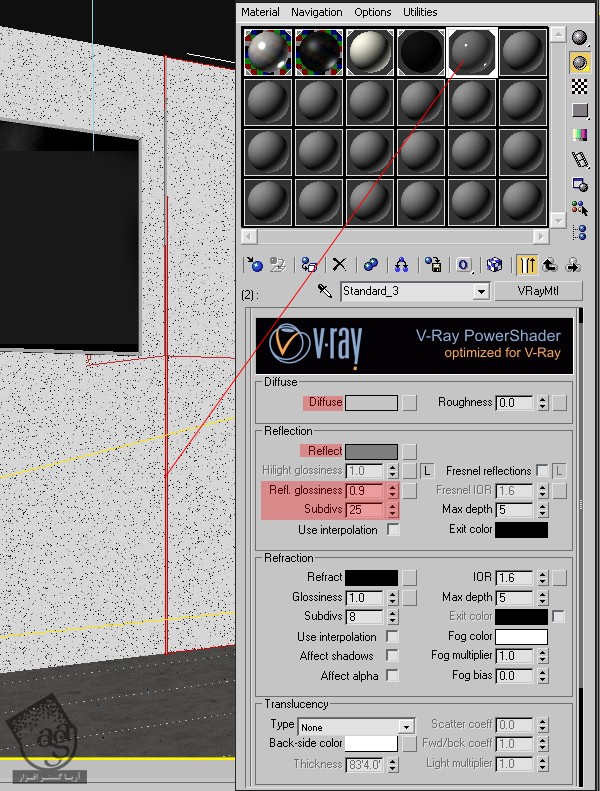
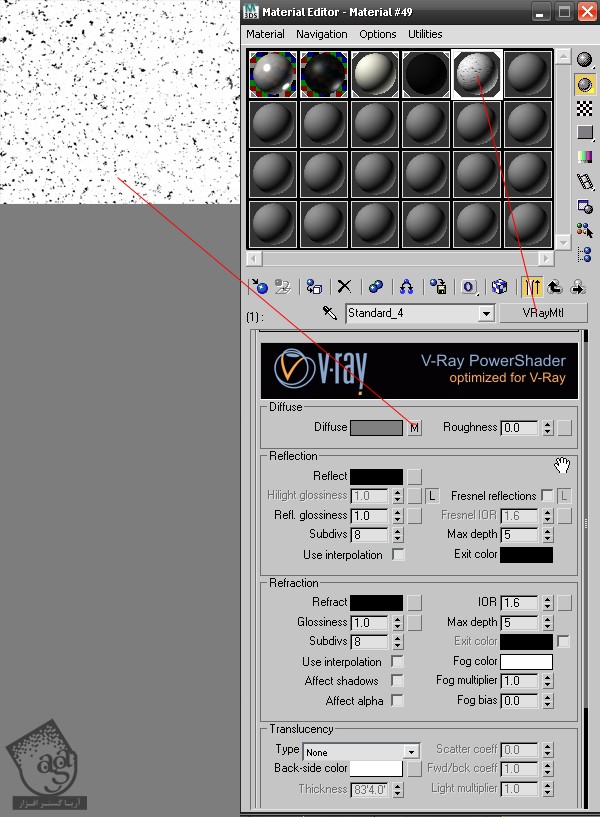
گام بیستم
صحنه آماده ست. الان می تونیم هر چیز دیگه ای که می خوایم رو به صحنه اضافه کنیم. تنظیمات بالا برای خروجی آزمایشی مناسب بودن. اما برای افزایش کیفیت خروجی نهایی، باید تنظیمات رو به شکل زیر در بیاریم.
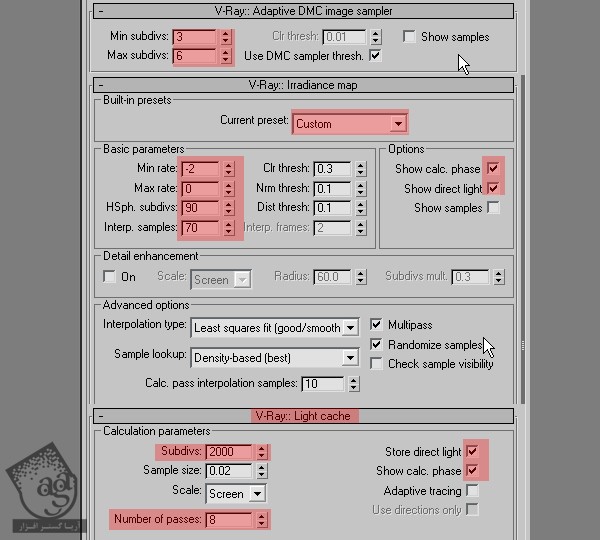
گام بیست و یکم
این هم از نتیجه نهایی.

امیدواریم ” آموزش 3Ds Max : نورپردازی واقعی و خروجی صحنه های داخلی ” برای شما مفید بوده باشد…
توصیه می کنم دوره های جامع فارسی مرتبط با این موضوع آریاگستر رو مشاهده کنید:
– صفر تا صد آموزش انیمیشن سازی در 3Ds Max
– صفر تا صد رندرینگ و نورپردازی تری دی مکس برای معماری خارجی – پک 1
– صفر تا صد رندرینگ و نورپردازی تری دی مکس برای معماری خارجی – پک 2
– صفر تا صد رندرینگ و نورپردازی تری دی مکس برای معماری داخلی – پک 1
– صفر تا صد رندرینگ و نورپردازی تری دی مکس برای معماری داخلی
توجه : مطالب و مقالات وبسایت آریاگستر تماما توسط تیم تالیف و ترجمه سایت و با زحمت فراوان فراهم شده است . لذا تنها با ذکر منبع آریا گستر و لینک به همین صفحه انتشار این مطالب بلامانع است !
دوره های آموزشی مرتبط
590,000 تومان
590,000 تومان
590,000 تومان
590,000 تومان
590,000 تومان

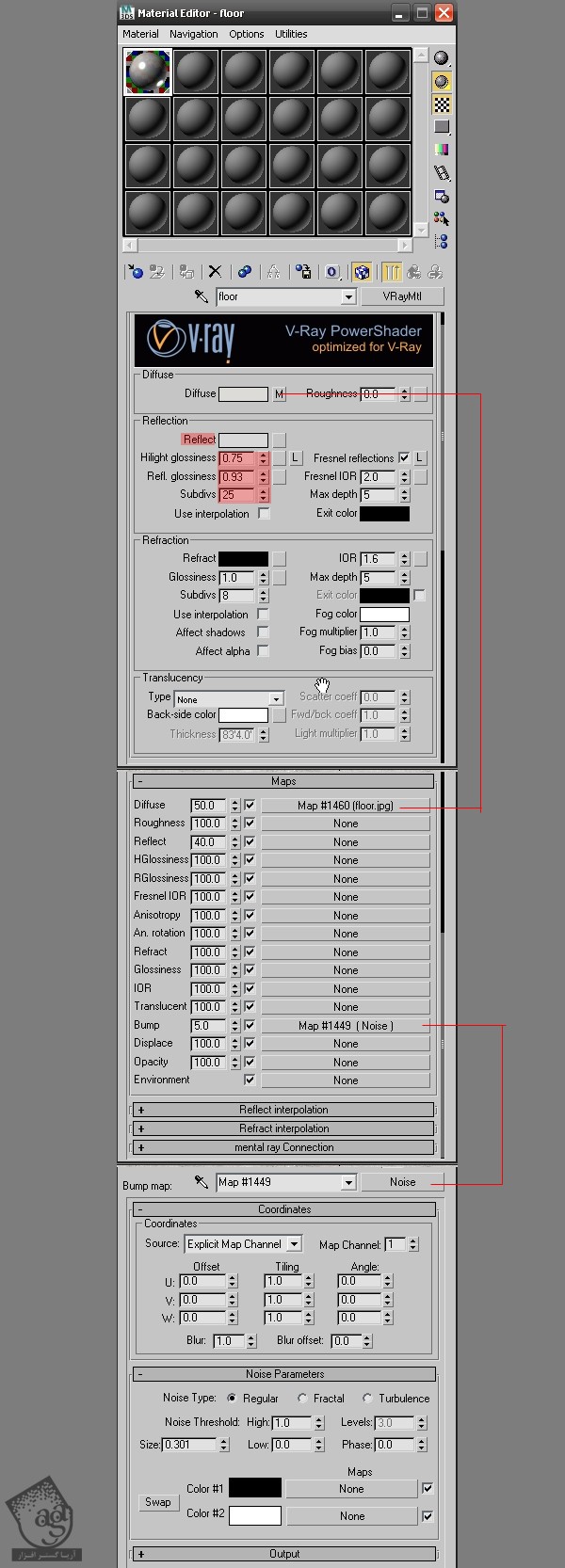












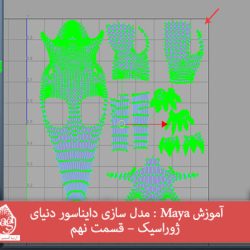







































































قوانین ارسال دیدگاه در سایت