No products in the cart.
آموزش After Effects : طراحی فلش دوربین پاپاراتزی ها

آموزش After Effects : طراحی فلش دوربین پاپاراتزی ها
توی این آموزش، طراحی فلش دوربین پاپاراتزی ها با After Effects رو با هم می بینیم. تا حالا توده عکاس ها رو توی مراسم فرش قرمز دیدین که همزمان راه میرن و صدها عکس می گیرن و فلش دوربین شون مدام خاموش و روشن میشه؟ امروز می خوایم طراحی اون رو با هم ببینیم. برای این کار، از المان Flash و Particle System استفاده می کنیم.
با ” آموزش After Effects : طراحی فلش دوربین پاپاراتزی ها ” با ما همراه باشید…
- سطح سختی: متوسط
- مدت آموزش: 20 تا 30 دقیقه
- نرم افزار استفاده شده: Adobe After Effects
پیش نمایش فیلم ساخته شده در این آموزش
گام اول
یک کامپوزیشن جدید با رزولوشن دلخواه درست می کنیم. من ابعاد 1920 در 1080 و 25 fps رو در نظر گرفتم.
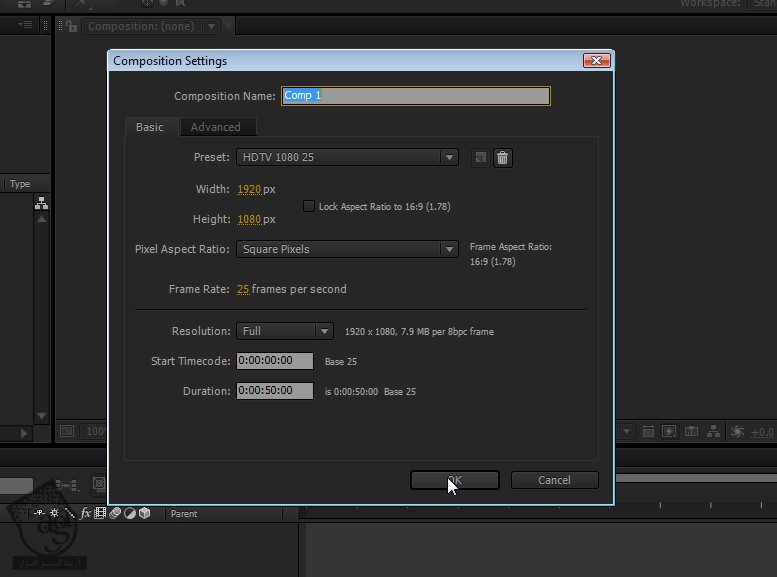
گام دوم
یک Solid مشکی درست می کنیم و به اندازه کامپوزیشن در میاریم و اسمش رو میزاریم Particles.
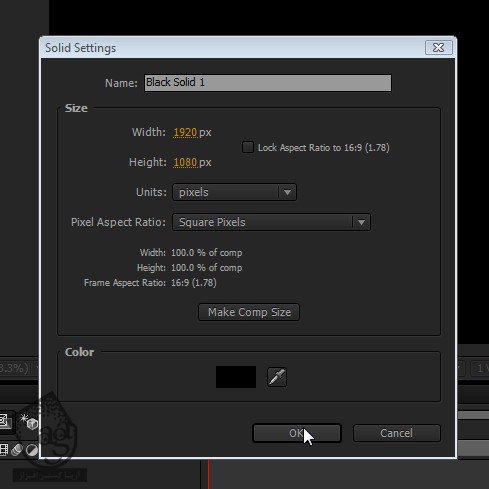
گام سوم
وارد Effect, Trapcode, Particular میشیم و اون رو به Solid مشکی اضافه می کنیم.
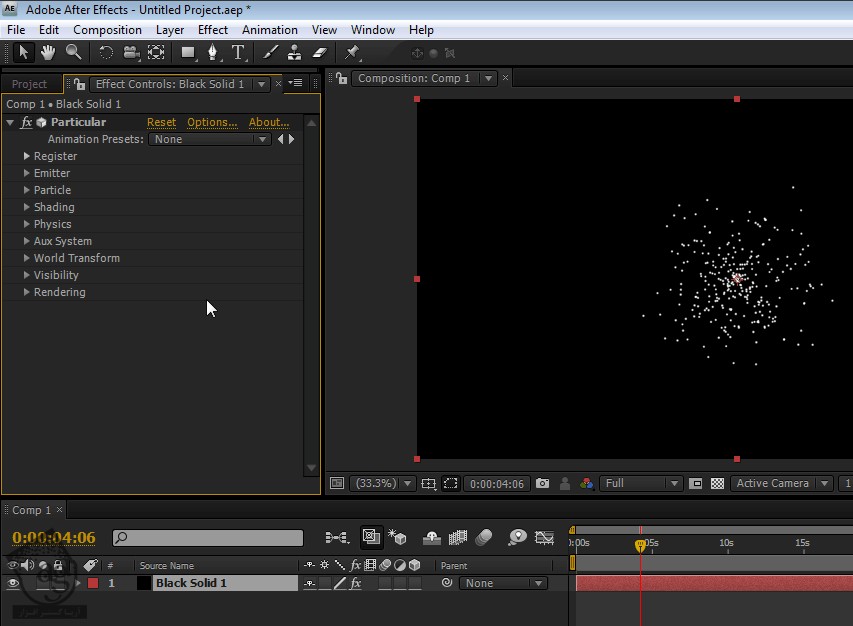
گام چهارم
Emitter Type رو روی Box قرار میدیم و بعد هم به اندازه رزولوشن کامپوزیشن در میاریم. من از مقادیر 1920 در 1080 استفاده کردم.
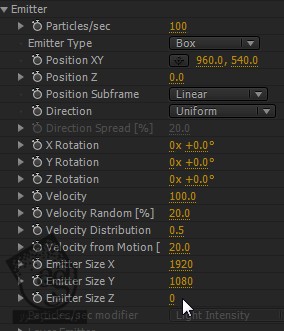
گام پنجم
تمام Velocity Number ها رو روی صفر تنظیم می کنیم.
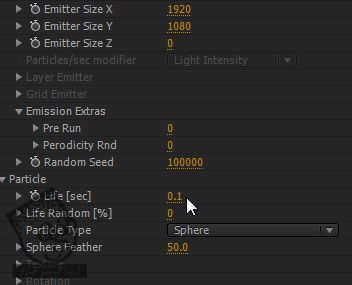
گام ششم
توی منوی Particle، این بار Life رو روی 0.1 قرار میدیم.
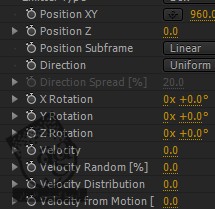
گام هفتم
حالا کامپوزیشن باید به شکل زیر در اومده باشه.
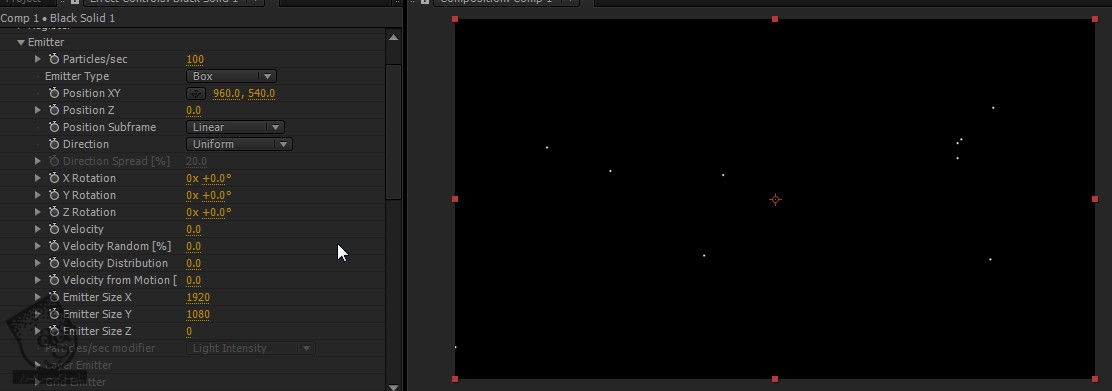
گام هشتم
یک Solid مشکی دیگه درست می کنیم و اسمش رو میزاریم Flare.
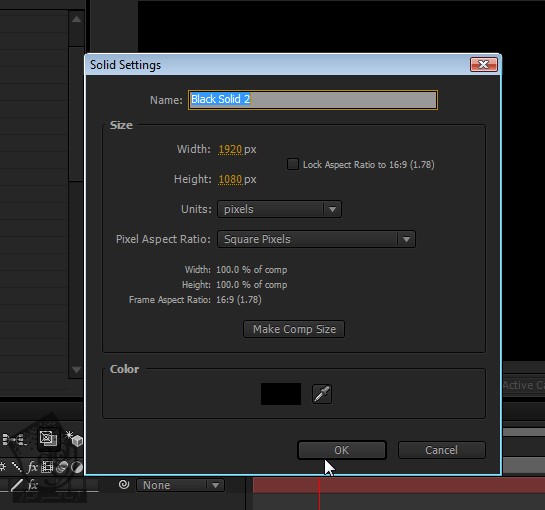
گام نهم
میریم سراغ Effect, Videocopilot, Optional Flares و اون رو رو Solid که تازه درست کردیم، قرار میدیم.
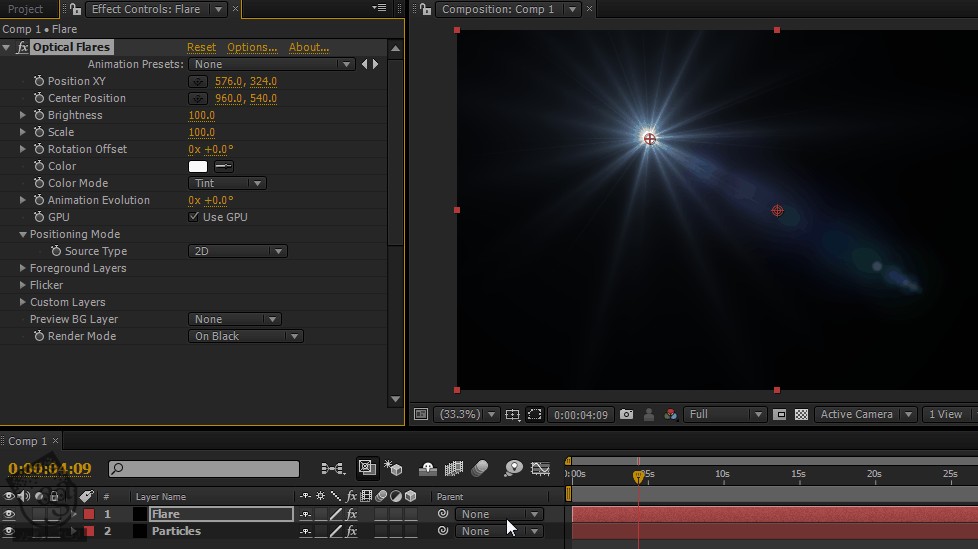
گام دهم
روی Options کلیک می کنیم و تمام لایه های Golbal Parameters رو پاک می کنیم.
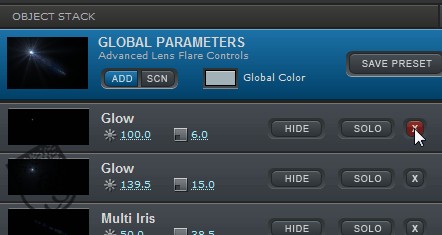
گام یازدهم
روی Lens Objects که سمت چپ صفحه قرار داره، کلیک می کنیم و دو تا لایه Glow و دو تا لایه Shimmer اضافه می کنیم. روشنایی یا Brightness رو تنظیم می کنیم و اولین Glow رو روی 125 و 14 و دومی رو روی 125 و 17 قرار میدیم. اعداد 728 و 12 رو برای اولین Shimmer و اعداد 159 و 39 رو برای دومین Shimmer در نظر می گیریم.
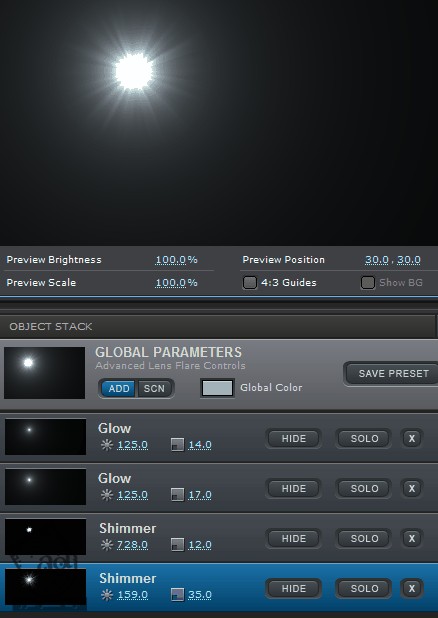
گام دوازدهم
بعد هم مقادیر رنگی R=132, G=184, B=243 یا HTML:84B8F3 رو برای رنگ Blobal در نظر می گیریم.
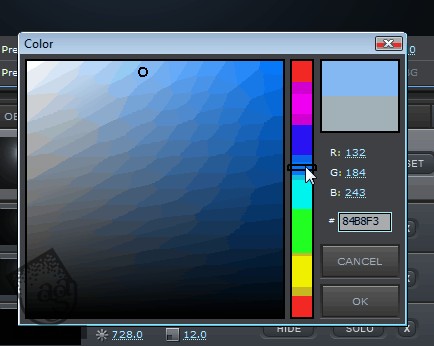
گام سیزدهم
روی Ok کلیک می کنیم. در نهایت باید چیزی مشابه تصویر زیر داشته باشیم.
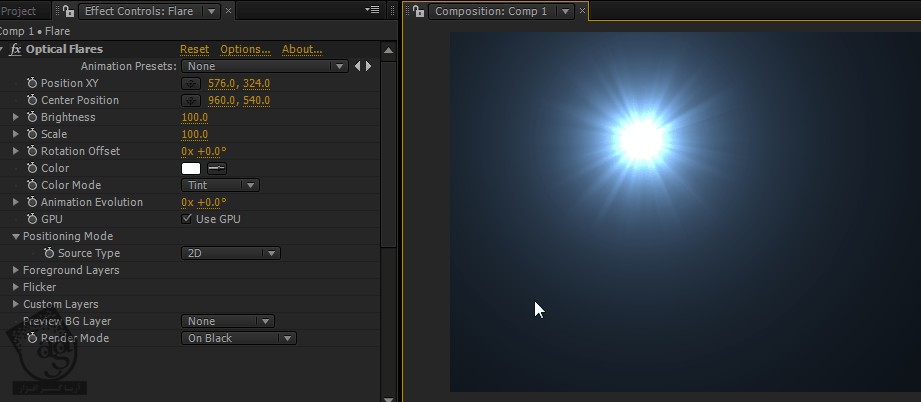
گام چهاردهم
Flare Solid رو Pre Compose می کنیم. Move All Attributes رو تیک می زنیم و اسمش رو میزاریم Sprite.

گام پانزدهم
توی کامپوزیشن Sprite، این بار Flare رو در مرکز قرار میدیم. برای اینکار، هدف رو درگ می کنیم.
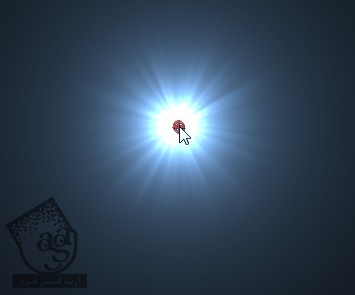
گام شانزدهم
میریم سراغ Composition Settings و ابعاد 2500 در 1406 رو برای کامپوزیشن در نظر می گیریم.
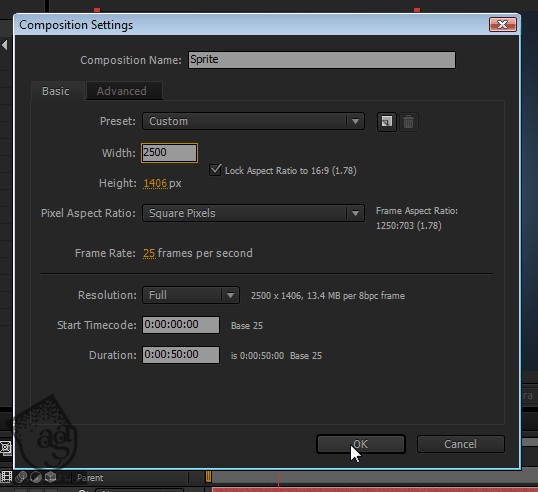
گام هفدهم
بعد هم میریم سراغ Soli Settings و روی make Comp Size کلیک می کنیم.

گام هجدهم
Brightness و Scale رو از منوی Optical Flare رو انتخاب می کنیم. Brightness رو روی 60 و Scale رو روی 50 قرار میدیم. اگه بخوایم می تونیم یک Circular Mask هم اضافه می کنیم.
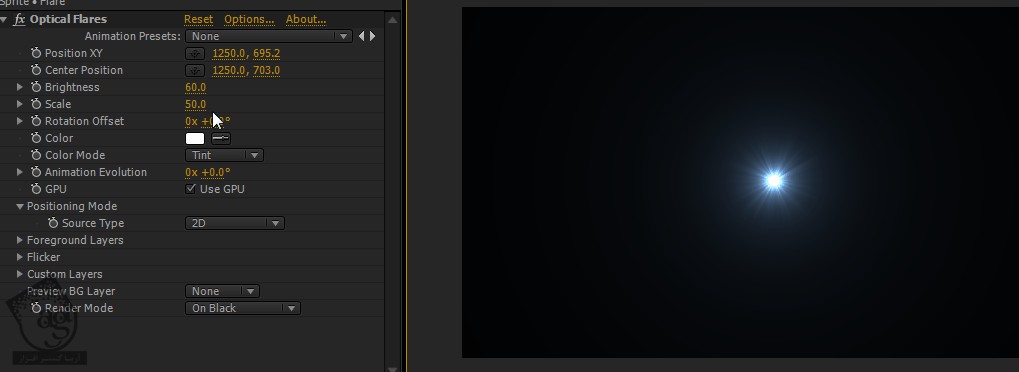
گام نوزدهم
Render Mode رو هم روی On Transparent تنظیم می کنیم.
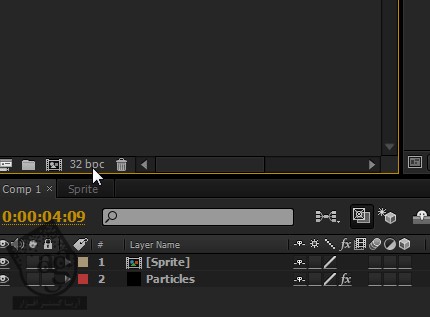
گام بیستم
حالا میریم سراغ کامپوزیشن اصلی. Alt رو نگه می داریم رو ی 8bpc کلیک می کنیم تا به 32bpc بشه. این کار می تونه سرعت رم کامپیوتر رو کم کنه. بنابراین توصیه می کنم که موقعی که می خواین خروجی نهایی رو بگیرین، این کار رو انجام بدین.
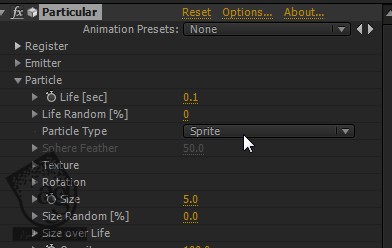
گام بیست و یکم
توی منوی Particular، میریم سراغ بخش Particle و Particle Type رو روی Sprite قرار میدیم. حالا منوی Texture رو باز می کنیم و Layer رو روی Sprite Comp قرار میدیم.
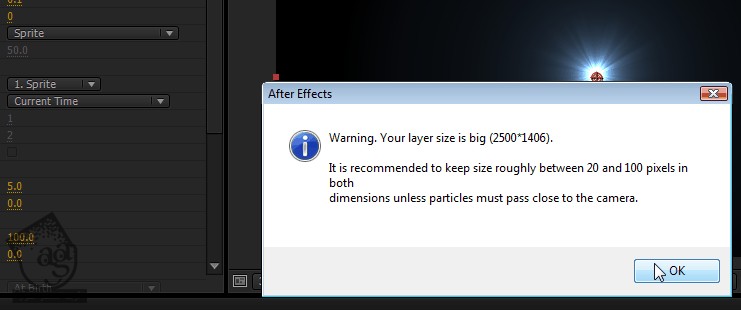
گام بیست و دوم
شاید بهتون هشدار بده که این لایه زیادی سنگین هست. فقط Ok رو بزنین.
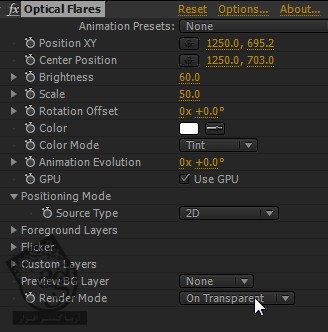
گام بیست و سوم
حالا لایه Sprite رو غیر فعال می کنیم. چون دیگه نیازی به دیدنش نیست. اگه به جای فلش، فقط یک سری نقطه رو می بینین، Scale ذرات رو افزایش بدین و به اندازه دلخواه در بیارین. باید به صورت زیر در اومده باشه.
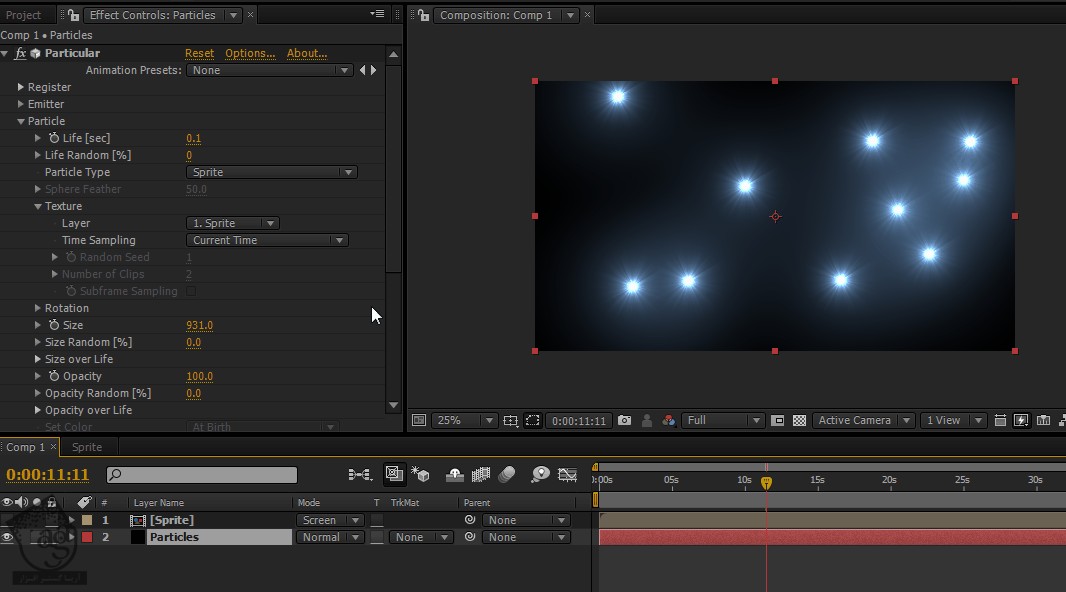
گام بیست و چهارم
توی منوی Particle، میریم سراغ Opacity Over Life و این کامپوزیشن رو انتخاب می کنیم.

گام بیست و پنجم
کار اصلی فلش تمام شده. حالا اگه بخوایم می تونیم یک لوگو، تصویر یا متن رو وارد کامپوزیشن کنیم و در مرکز قرار بدیم.
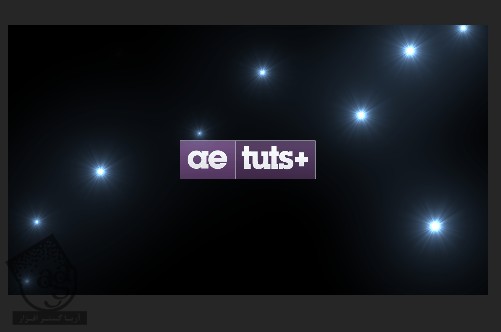
گام بیست و ششم
Particle/Sec رو تا 3000 در فریم اول و 100 در ثانیه 1، متحرک می کنیم. حالا F9 رو فشار میدیم تا کی فریم ها، روان بشن.

گام بیست و هفتم
بعد هم لوگو رو انتخاب می کنیم و Scale رو متحرک می کنیم.

گام بیست و هشتم
این هم از این. افکت مون تکمیل شد.
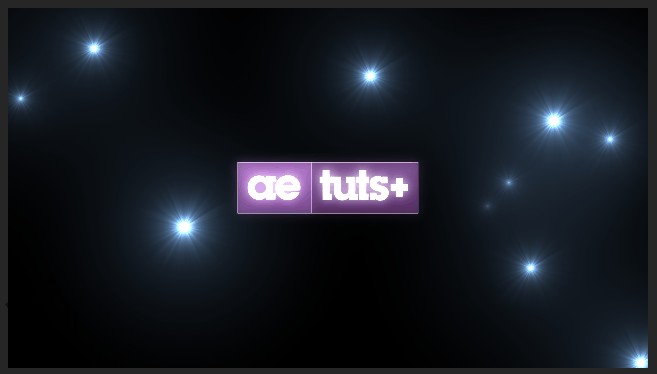
امیدواریم ” آموزش After Effects : طراحی فلش دوربین پاپاراتزی ها ” برای شما مفید بوده باشد…
توصیه می کنم دوره های جامع فارسی مرتبط با این موضوع آریاگستر رو مشاهده کنید:
– صفر تا صد آموزش افتر افکت سی سی
– تکنیک های جلوه های ویژه افتر افکت VideoCopilot
– آموزش موشن گرافیک با افتر افکت
توجه : مطالب و مقالات وبسایت آریاگستر تماما توسط تیم تالیف و ترجمه سایت و با زحمت فراوان فراهم شده است . لذا تنها با ذکر منبع آریا گستر و لینک به همین صفحه انتشار این مطالب بلامانع است !
دوره های آموزشی مرتبط
590,000 تومان
590,000 تومان
450,000 تومان
590,000 تومان









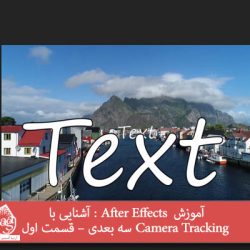











































































قوانین ارسال دیدگاه در سایت