No products in the cart.
آموزش Blender : طراحی کامارو Low Poly – قسمت دوم

آموزش Blender : طراحی کامارو Low Poly – قسمت دوم
توی این آموزش، طراحی کامارو Low Poly رو با استفاده از نرم افزار Blender با هم می بینیم و با فرآیند طراحی مدل Low Poly از تصویر مرجع و UV Mapping و Texturing آشنا میشیم.
با ” آموزش Blender : طراحی کامارو Low Poly ” با ما همراه باشید…
- سطح سختی: مبتدی
- مدت آموزش: 60 تا 80 دقیقه
- نرم افزار استفاده شده: Blender
” آموزش Blender : طراحی کامارو Low Poly – قسمت اول “
مدل سازی جلو
گام اول
با فشار دادن دکمه 3 روی کیبورد، وارد نمای کناری میشم. چنانچه توی Solid Shade Mode باشیم، برای اینکه وارد Wireframe Mode بشیم، دکمه Z رو فشار میدیم. رئوس رو طبق تصویر جا به جا می کنیم تا با تصویر مرجع هماهنگی داشته باشه. روی راس کلیک راست می کنیم تا انتخاب بشه. بعد هم دکمه G رو می زنیم و اون رو حرکت میدیم. برای این کار می تونیم از دکمه های فلش روی کیبورد هم استفاده کنیم.

گام دوم
چهار تا راس جلویی رو انتخاب می کنیم تا سطح جلو انتخاب بشه.
دکمه E رو برای اکسترود کردن به همراه ESC فشار میدیم تا سطحی که به تازگی اکسترود کردیم، توی همون موقعیت باقی بمونه.
بعد از انتخاب سطح جدید، دکمه S رو فشار میدیم تا Scale یا مقیاسش رو میاریم پایین.
رئوس رو طوری جا به جا می کنیم که با بخش جلویی ماشین هماهنگی پیداا کنه. برای انتخاب، کلیک راست و برای حرکت دادن، دکمه G رو فشار میدیم.
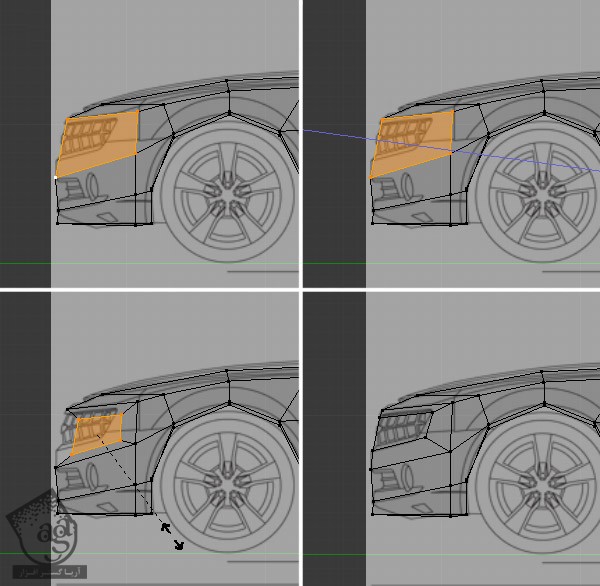
گام سوم
با انتخاب چهار راس، سطحی که به تازگی درست کردیم رو انتخاب می کنیم. برای اینکه بیش از یک راس رو انتخاب کنیم، Shift رو موقع انتخاب کردن، نگه می داریم.
یک بار دیگه E رو برای اکسترود فشار میدیم. بعد هم برای تایید موقعیت سطح اکسترود شده جدید، دکمه Esc رو می زنیم یا کلیک راست می کنیم.
S رو به عنوان Scale فشار میدیم و مقیاس رو کاهش میدیم.
رئوس رو یک به یک با تصویر مرجع هماهنگ می کنیم. برای انتخاب یک راس، کلیک راست می کنیم و بعد هم دکمه G رو فشار میدیم.
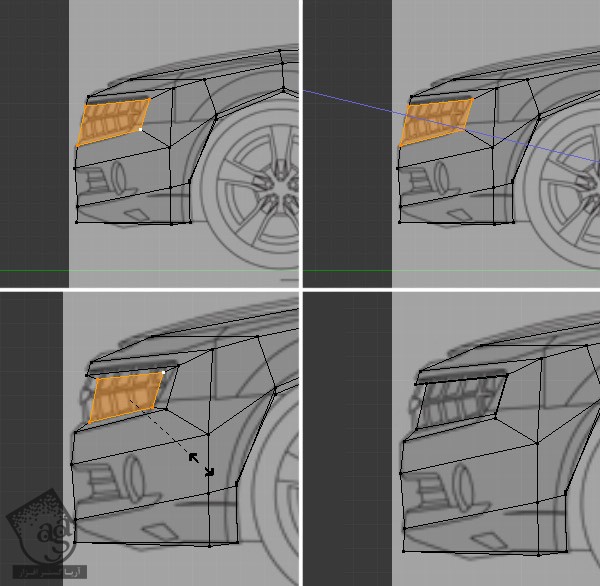
گام چهارم
حالا رئوسی که به تازگی درست کردیم و سطح رو در نمای جلو، تغییر میدیم. عدد 1 رو فشار میدیم تا وارد نمای جلو بشیم. برای جا به جایی بین Solid Shade View و Wireframe Mode، دکمه Z رو فشار میدیم تا به این ترتیب، بتونیم تصویر مرجع رو در پشتش ببینیم.
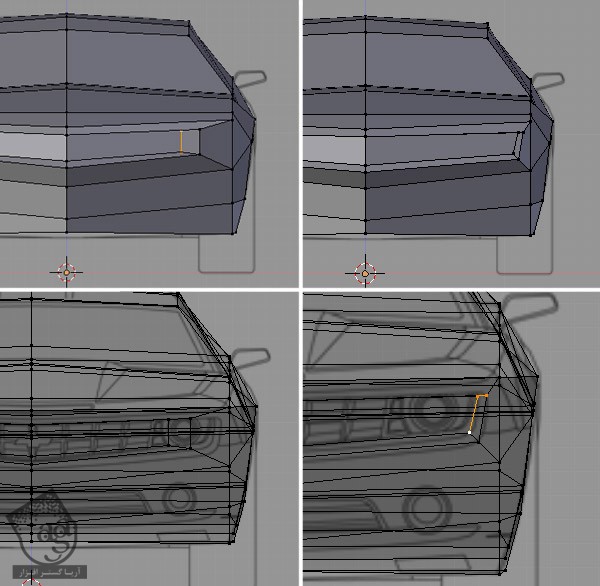
گام پنجم
نمای بالا رو هم باید انتخاب کنیم. برای دسترسی به نمای بالا، دکمه 7 رو فشار میدیم.
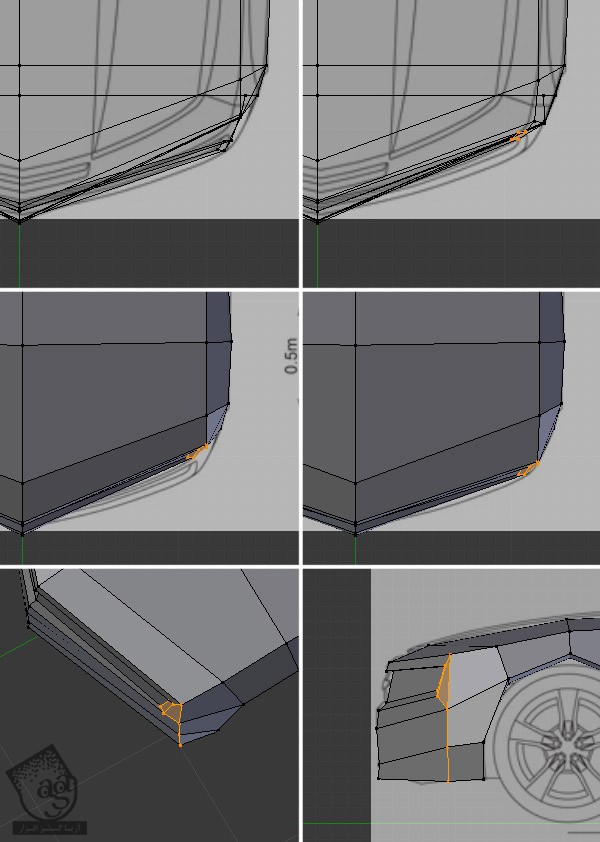
گام ششم
ماوس رو می بریم روی مدل و Ctrl+R رو فشار میدیم تا یک Edge Loop به مرکز اضافه بشه. برای تایید موقعیت، کلیک چپ می کنیم.
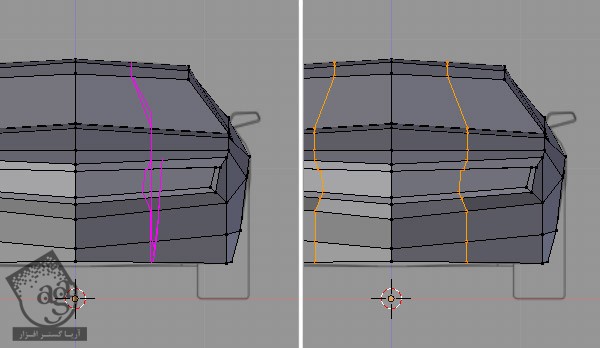
گام هفتم
حالا رئوس پایین رو یک به یک انتخاب می کنیم و کاری می کنیم که با تصویر مرجع هماهنگی داشته باشه. کلیک راست می کنیم تا انتخاب بشه. بعد هم دکمه G روی کیبورد رو می زنیم. برای ورود به Wireframe Mode، دکمه Z رو فشار میدیم.
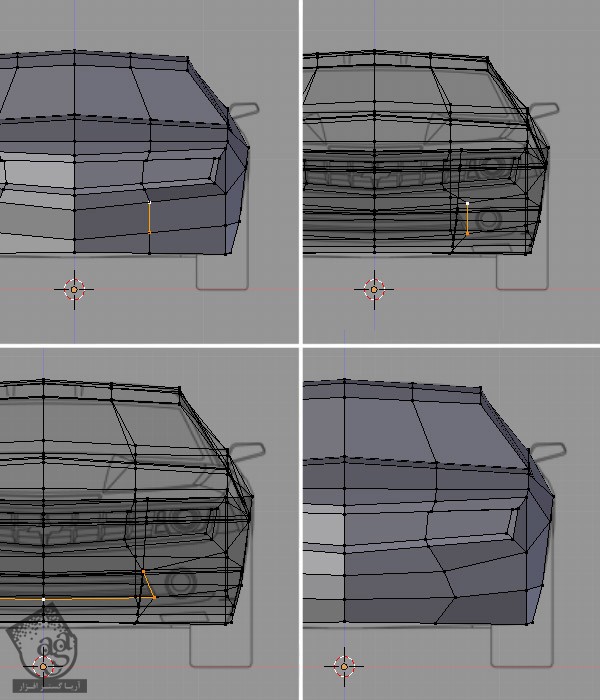
مدل و شکل رو با هم هماهنگ می کنیم و بعد هم برای ورود به نمای کنار، دکمه 3 رو فشار میدیم.
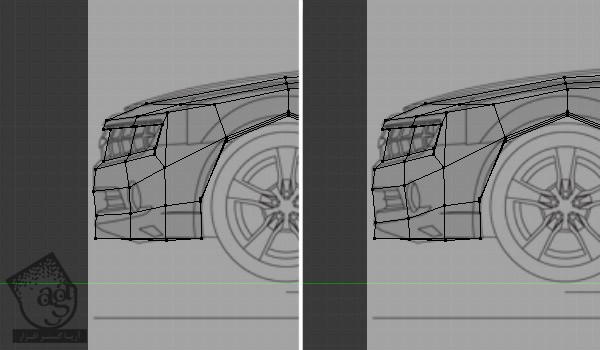
گام هشتم
توی نمای کناری:
چهار تا راسی که توی تصویر می بینین رو انتخاب می کنیم. برای انتخاب بیشتر از یک راس، Shift رو نگه می داریم و روی هر کدوم از اون ها کلیک می کنیم.
E رو برای اکسترود فشار میدیم. بعد هم بدون اینکه ماوس رو جا به جا کنیم، برای تایید کلیک چپ می کنیم.
بعد از انتخاب سطح جدید، S رو می زنیم و مقیاس ون رو یک مقدار میاریم پایین و باز هم برای تایید، کلیک چپ می کنیم.
رئوس رو در محلی قرار میدیم که با تصویر مرجع هماهنگی داشته باشه. برای انتخاب، کلیک راست می کنیم و برای جا به جایی، دکمه G رو می زنیم.
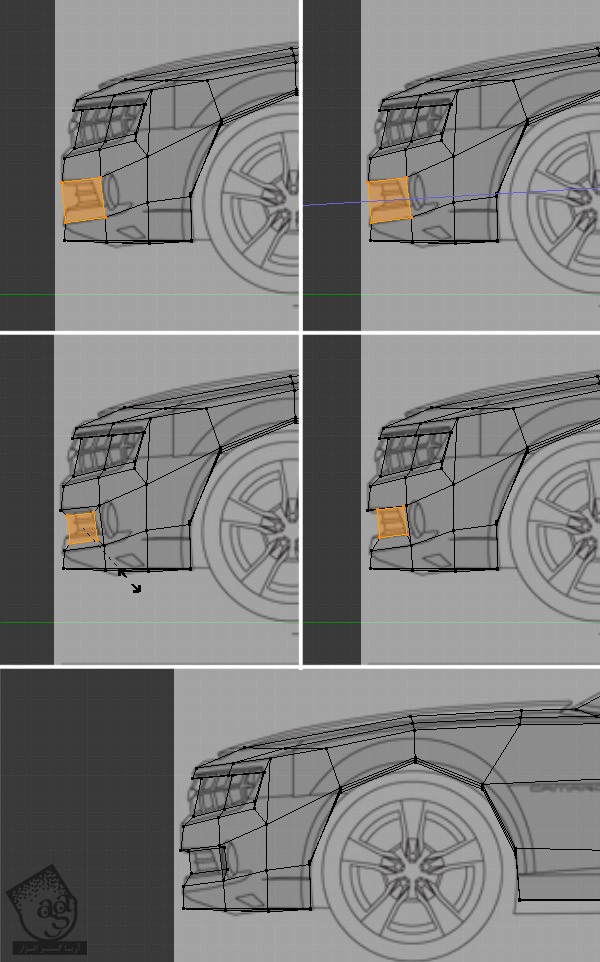
گام نهم
برای دسترسی به نمای جلو، دکمه 1 رو فشار میدیم. بعد هم بخش پایینی رو با تصویر مرجع هماهنگ می کنیم. کار بخش جلویی ماشین انجام شد.
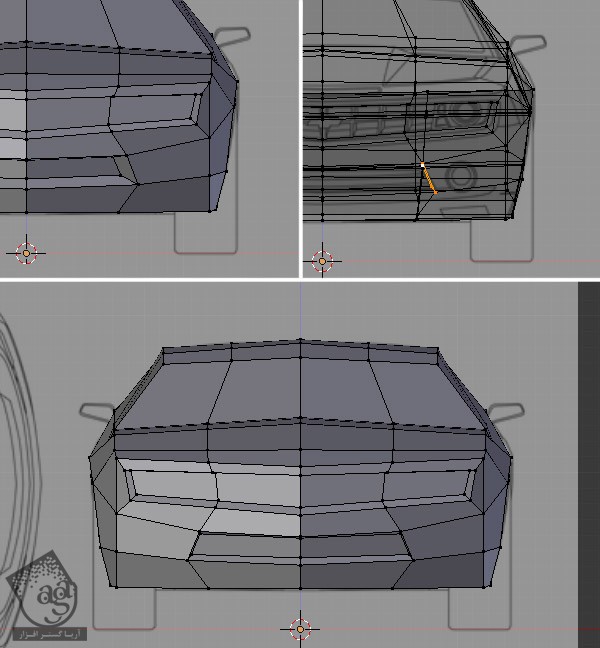
گام دهم
از اونجایی که یک Loop دیگه توی گام ششم اضافه کردیم، الان شانس این رو داریم که منحنی رو یک مقدار Smooth کنیم. رئوس رو با تصویر مرجع هماهنگ می کنیم و شکل گرد و منحنی بهش میدیم.
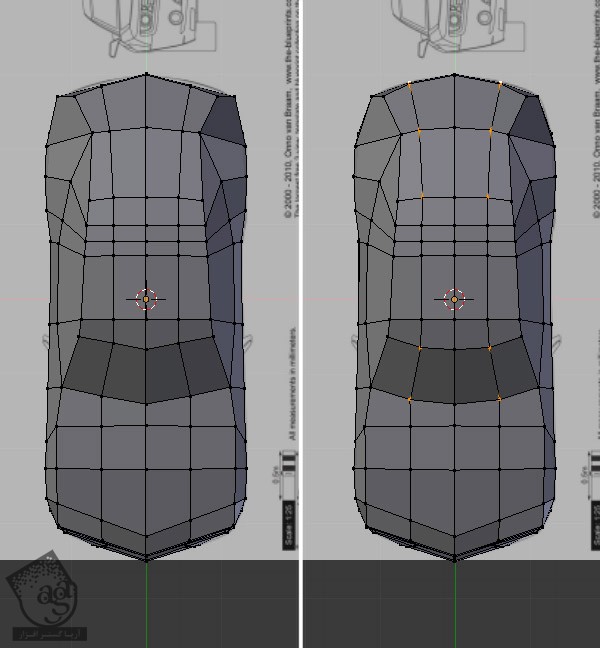
تصویر مرجع رو هم بررسی می کنیم. برای جا به جایی بین Wireframe Mode و Slolid Mode، دکمه Z رو فشار میدیم.
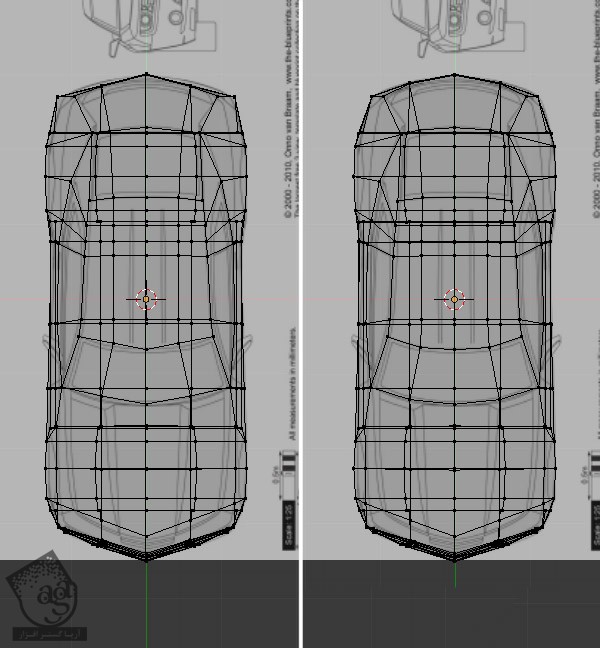
اصلاح پشت
گام اول
بیاین پشت ماشین رو هم Smooth کنیم. دو تا راس پایین رو انتخاب می کنیم. برای انتخاب بیشتر از یک مورد، Shift رو نگه می داریم و روی هر کدوم کلیک راست می کنیم. برای بالا اومدن منوی Specials، دکمه W رو فشار میدیم و بعد هم Subdivide رو انتخاب می کنیم.
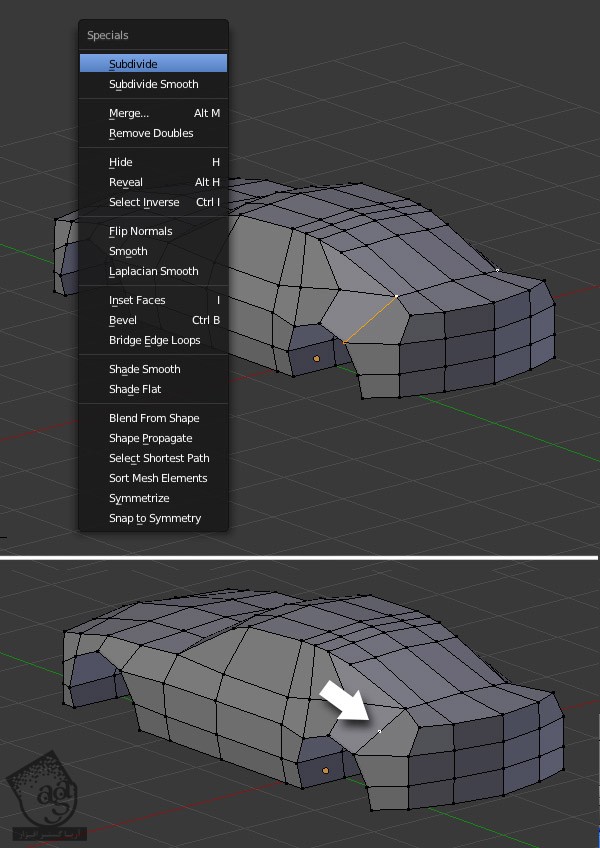
گام دوم
حالا دو تا سطح مجاوری که توی تصویر می بینین رو با انتخاب هر هفت راس، انتخاب می کنیم. برای اینکه ای سطوح رو سه گوش کنیم، Ctr+T رو فشار میدیم.
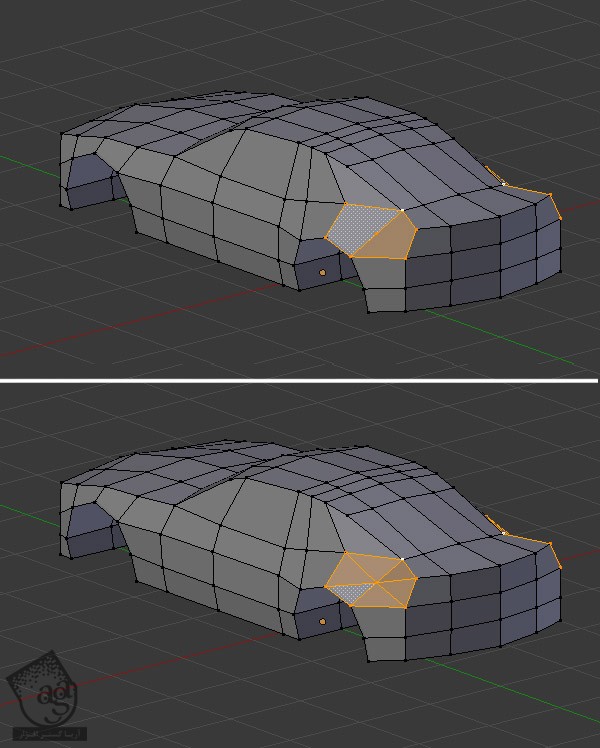
گام سوم
روی نقطه وسطی کلیک راست می کنیم تا انتخاب بشه. بعد هم با زدن دکمه G، اون رو به سمت بالا می بریم. برای این کار می تونیم از دکمه فلش هم استفاده کنیم.
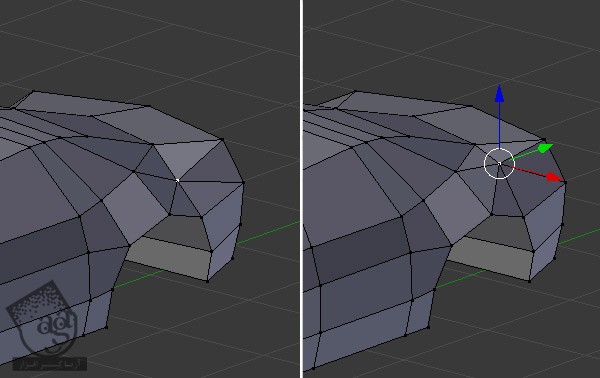
مطمئن میشیم که بدنه Smooth باشه.
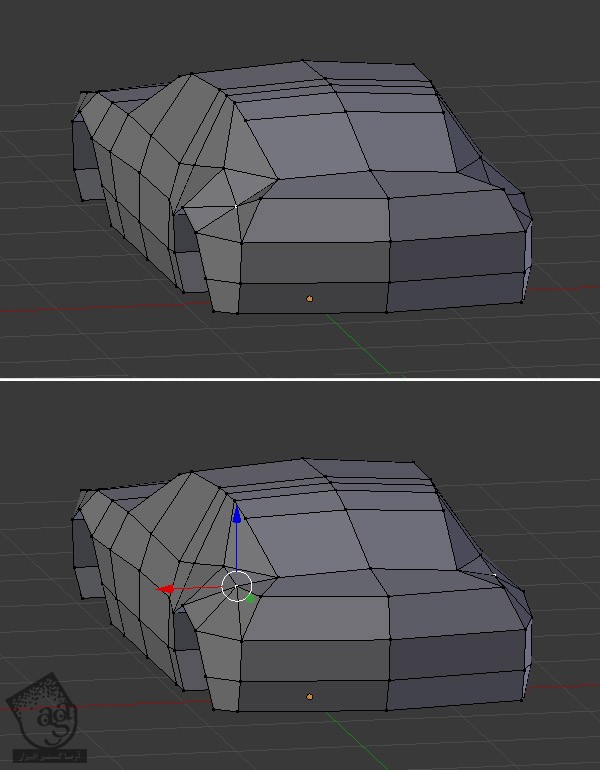
گام چهارم
حالا Face Select Mode رو انتخاب می کنیم تا بتونیم مستقیما هر سطحی رو با کلیک راست انتخاب کنیم و مجبورد نباشیم برای انتخاب یک سطح، رئوسش رو انتخاب کنیم.
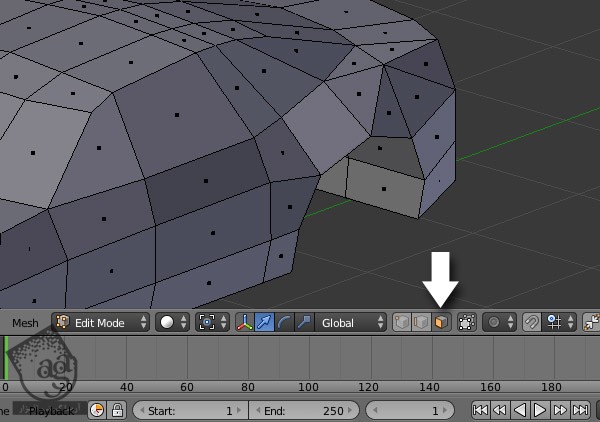
گام پنجم
دو تا سطح/ سه گوش رو طبق تصویر انتخاب می کنیم. برای اینکه اون ها رو به یک سطح با چهار راس تبدیل کنیم، F رو فشار میدیم.
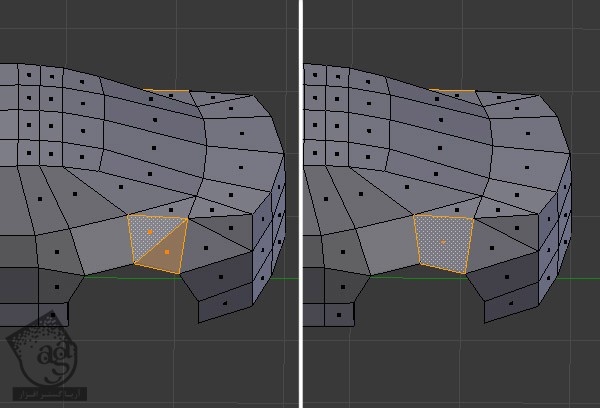
این دو سطح/ سه گوش رو انتخاب می کنیم و برای اینکه تبدیل به یک سطح یا مربع بشن، F رو فشار میدیم.
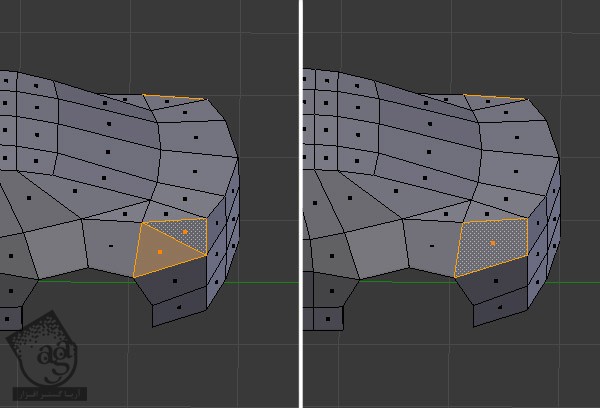
یک بار دیگه دو تا سه گوش بالا رو انتخاب می کنیم و F رو می زنیم.
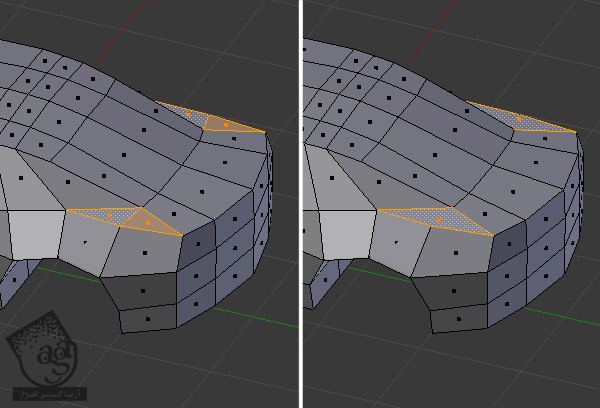
Ctrl رو نگه می داریم و Tab رو می زنیم تا وارد Vertex Selection Mode بشیم. بعد هم نقاط رو به درستی جا به جا می کنیم.

گام ششم
دکمه 3 روی کیبورد رو فشار میدیم تا وارد نمای کناری بشیم. بعد هم رئوس رو با تصویر مرجع هماهنگ می کنیم. برای انتخاب هر راس، کلیک راست می کنیم و برای جا به جا کردن، G رو فشار میدیم.
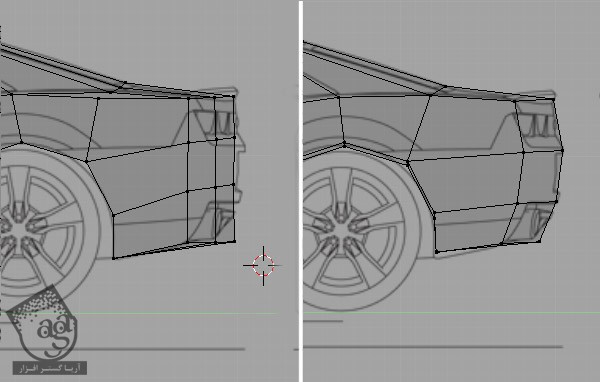
مدل سازی کاپوت
گام اول
سه تا سطح جلویی کاپوت رو انتخاب می کنیم. E رو برای اکسترود فشار میدیم و ماوس رو یک مقدار جا به جا می کنیم تا یک مقدار بهش ارتفاع بدیم. بعد هم برای تایید، کلیک چپ می کنیم.

گام دوم
روی راس بالا کلیک راست می کنیم. Shift رو نگه می داریم و روی راس پایینی کلیک راست می کنیم تا هر دو به نوبت انتخاب بشن. برای بالا اومدن منوی Merge، میانبر Alt+M رو می زنیم و بعد هم At Last رو انتخاب می کنیم تا رئوس انتخاب شده، روی آخرینراس انتخاب شده، Merge بشن.
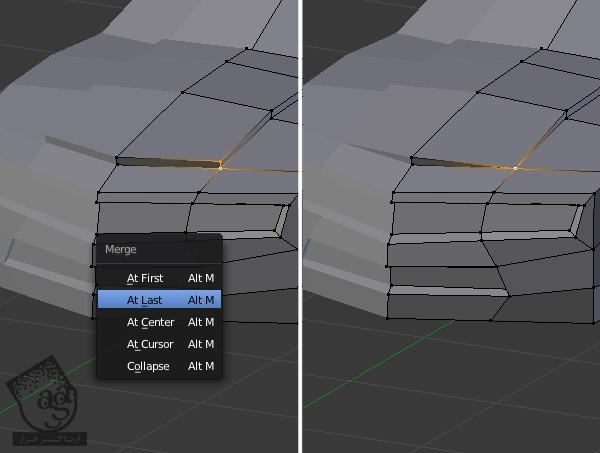
گام سوم
همین کار رو برای رئوس مرکزی هم انجام میدیم. اول راس بالا و بعد هم راس پایین رو انتخاب می کنیم. برای بالا اومدن منوی Merge، میانبر Alt+M رو می زنیم و بعد هم At Last رو انتخاب می کنیم.
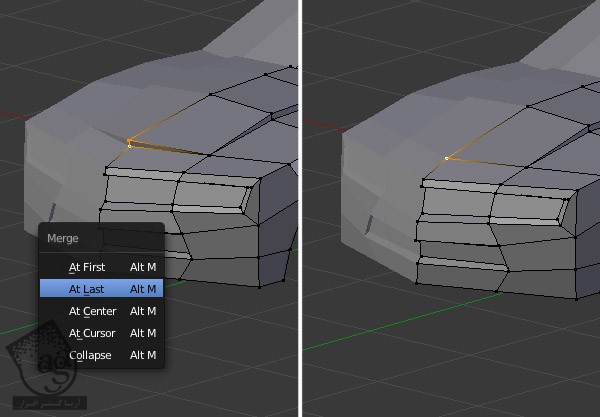
گام چهارم
برای ورود به نمای بالا، دکمه 7 رو فشار میدیم. بخش اکسترود شده رو انتخاب می کنیم و رئوس رو طوری جا به جا می کنیم که با تصویر مرجع هماهنگی داشته باشه.
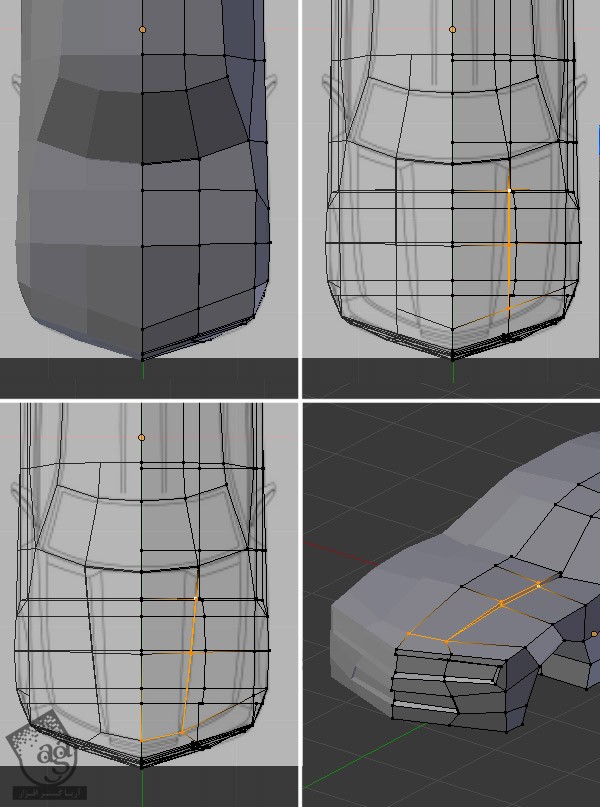
گام پنجم
حالا فقط بخش بالایی اکسترود شده رو انتخاب می کنیم. برای جا به جا کردن اون به سمت چپ، رئوس رو جا به جا می کنیم تا با تصویر مرجع هماهنگ بشن. این کار رو یکی یکی انجام میدیم.
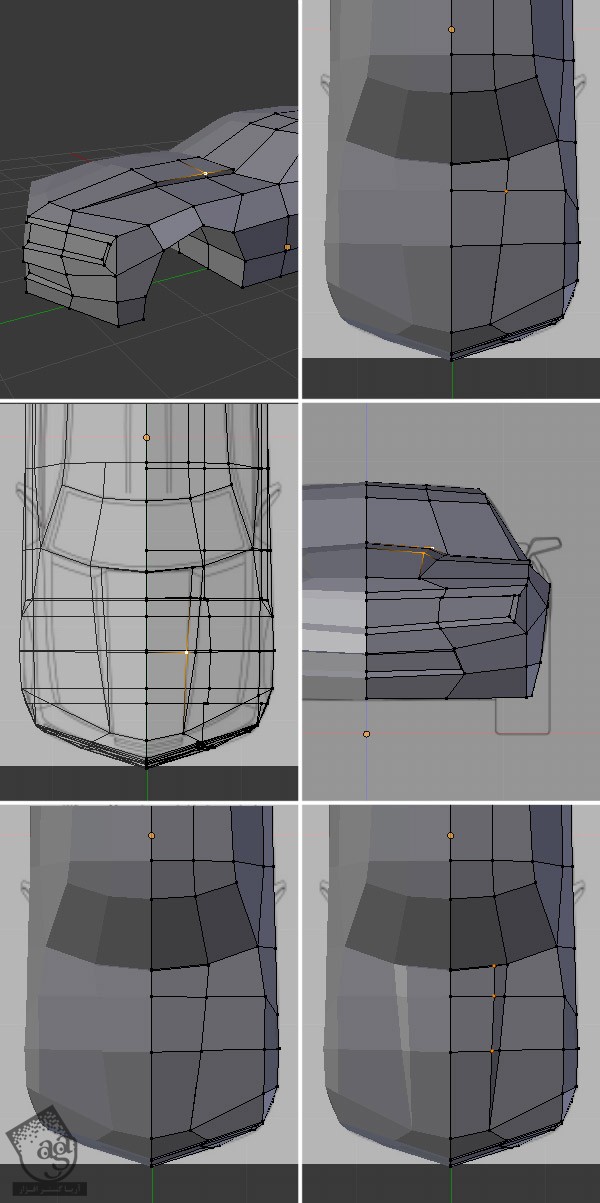
کار بدنه ماشین تمام شد.

مدل سازی چرخ ها
گام اول
برای ورود به نمای جلو، دکمه 1 رو فشار میدیم. بعد هم در نزدیکی مرکز چرخ کلیک چپ می کنیم تا نشانگر ماوس رو توی این محل قرار بدیم. برای ورود به نمای کناری، دکمه 3 رو فشار میدیم. یک بار دیگه در مرکز چرخ کلیک چپ می کنیم.

گام دوم
برای دسترسی به پنل Tool Shelf، دکمه T رو فشار میدیم. بعد هم Shift+A رو فشار میدیم و یک استوانه یا Cylinder اضافه می کنیم.
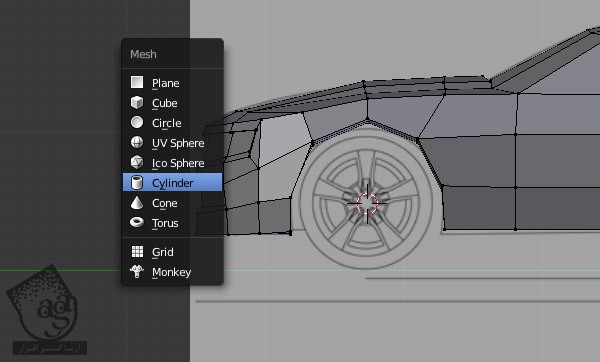
توی پنل Tool Shelf، امکانات زیادی وجود داره.
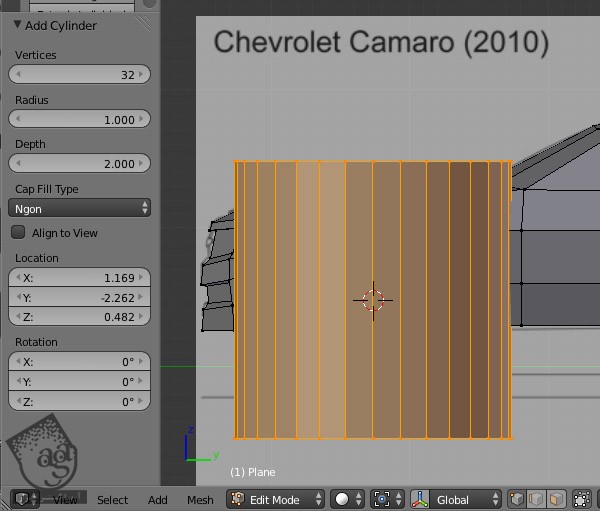
گام سوم
Align t View رو تیک می زنیم تا چرخ رو به ما قرار بگیره.
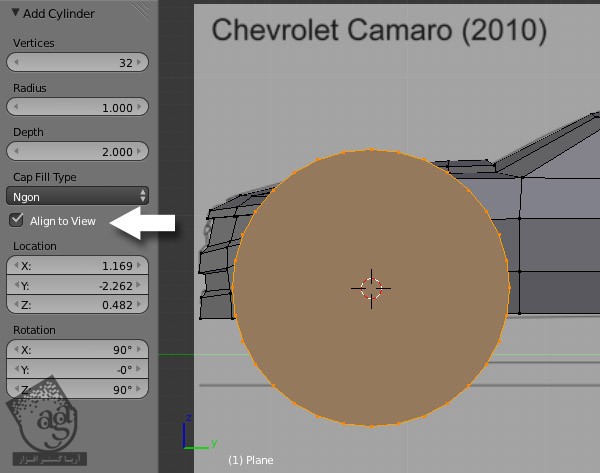
گام چهارم
Vertices رو روی 14 قرار میدیم.
اسلایدر Radius رو تا زمانی که استوانه و اندازه چرخ با هم هامهنگ بشن، تغییر میدیم.
Triangle Fan رو برای Cap Fill Type در نظر می گیریم.
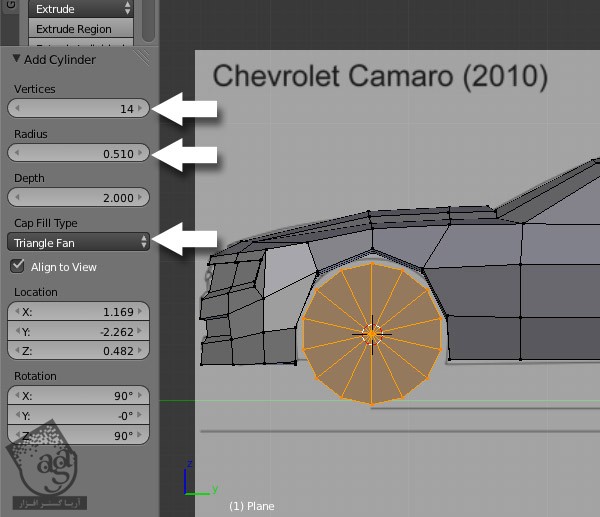
گام پنجم
برای ورود به نمای جلو، دکمه 1 رو فشار میدیم. مقدار Depth رو کاهش میدیم تا ضخامت استوانه با چرخ هماهنگ بشه.
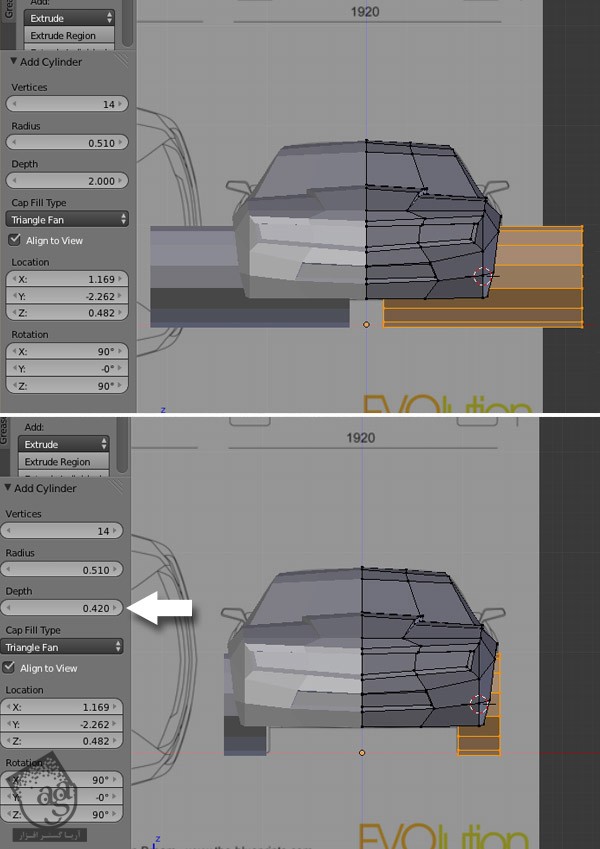
گام ششم
بعد از انتخاب استوانه، دکمه G رو فشار میدیم و اون رو به دقت سر جای خودش قرار میدیم. از چرخ ماوس برای بزرگ و کوچک کردن استفاده می کنیم. برای تغییر مقیاس یا Scale هم S رو فشار میدیم.
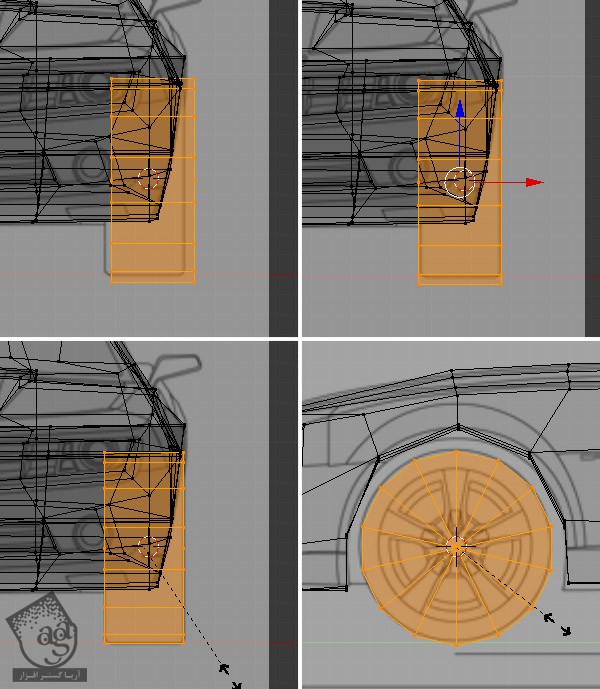
گام هفتم
همچنان که استوانه انتخاب شده، Shift+D رو می زنیم تا Duplicate بشه. بعد هم برای تایید، کلیک چپ می کنیم. از دکمه G هم برای قرار دادن استوانه جدید سر جای خودش، استفاده می کنیم. برای این کار میشه از دکمه های فلش روی کیبورد هم استفاده کرد.
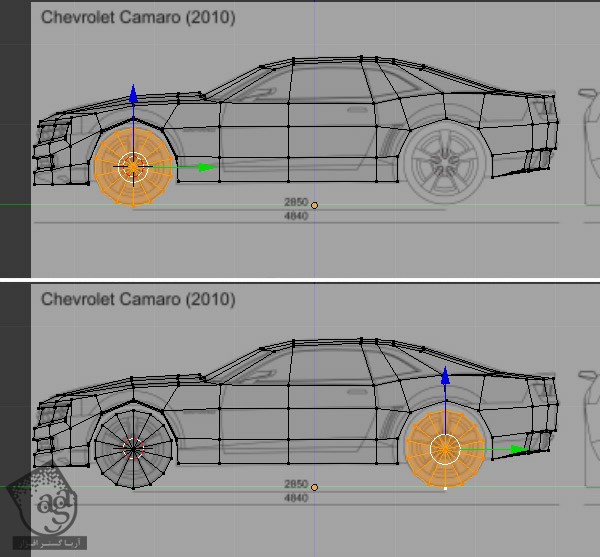
گام هشتم
موقعیت و مقیاس اون رو با تصویر مرجع هماهنگ می کنیم. از دکمه G برای جا به جایی و S رو برای تغییر مقیاس استفاده می کنیم و با میانبر Ctrl+S، فایل رو ذخیره می کنیم.
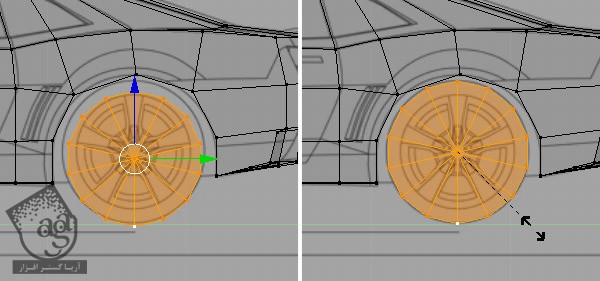
گام نهم
مدل سازی ماشین انجام شده و الان آماده تکسچرینگ و بقیه کارهاست.

” آموزش Blender : طراحی کامارو Low Poly – قسمت سوم “
دوره های آموزشی مرتبط
690,000 تومان
590,000 تومان
590,000 تومان
















































































قوانین ارسال دیدگاه در سایت