No products in the cart.
آموزش Cinema4D : کنترل MoSpline

آموزش Cinema4D : کنترل MoSpline
توی این آموزش، نحوه کنترل MoSpline رو با Cinema4D یاد می گیریم و با استفاده از اون، منحنی های متحرک رو به پروژه ها اضافه می کنیم. بیاین شروع کنیم!
با ” آموزش Cinema4D : کنترل MoSpline ” با ما همراه باشید…
- سطح سختی: متوسط
- مدت آموزش: 20 تا 30 دقیقه
- نرم افزار استفاده شده: Cinema4D
گام اول
یک TextSpline با متن و فونت مورد نظر درست می کنیم و بعد هم با زدن دکمه C روی کیبورد، اون رو Editable می کنیم.
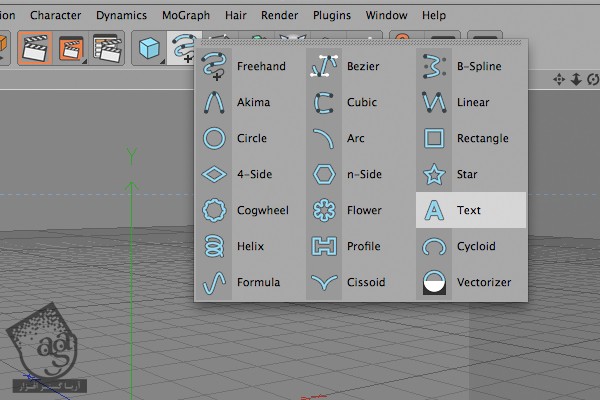
گام دوم
یک MoSpline به صحنه اضافه می کنیم.
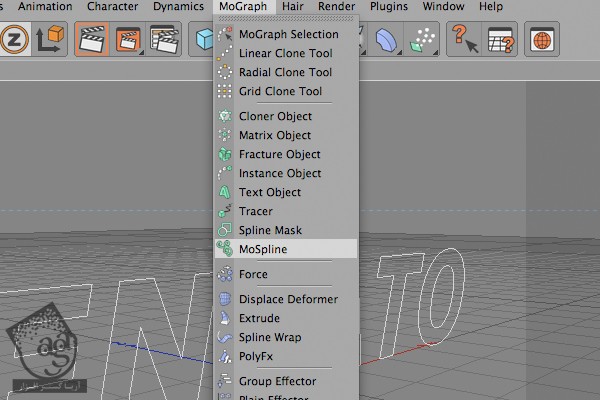
گام سوم
توی تنظیمات MoSpline، تب Object رو انتخاب می کنیم و Mode رو روی Spline قرار میدیم. بعد از انجام این کار، میریم سراغ تب Spline و Text Spline رو به عنوان Source مشخص می کنیم.
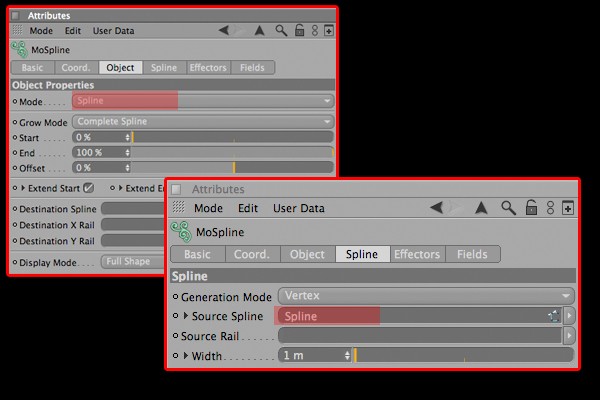
گام چهارم
توی تب Spline، گزینه Even رو برای Generation Mode در نظر می گیریم و Count رو هم روی مقداری در حدود 1000 میزاریم.
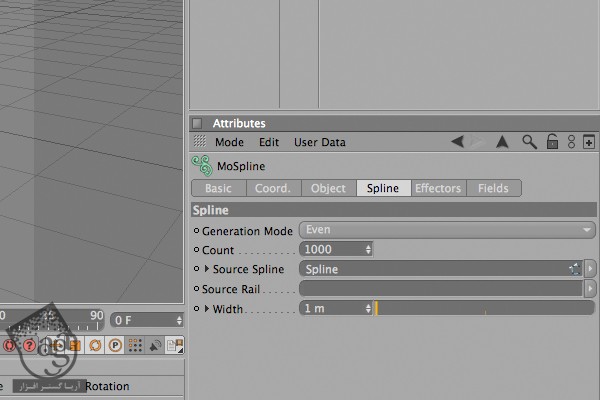
گام پنجم
یک Sweep NURBS درست می کنیم.
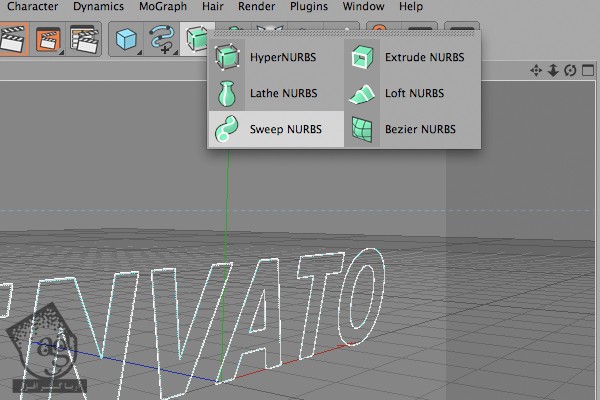
گام ششم
یک Circle درست می کنیم.
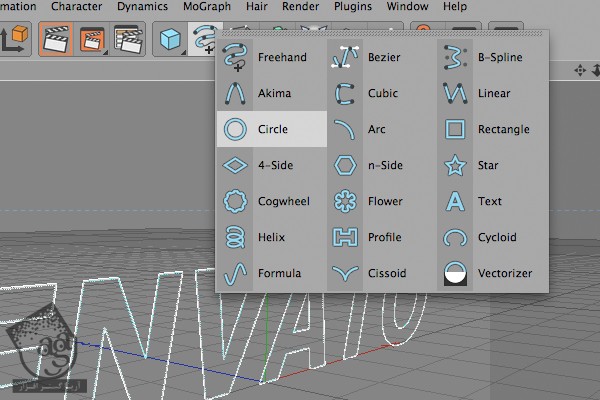
گام هفتم
MoSpline و Circle رو درگ می کنیم و روی Sweep NURBS دراپ می کنیم. حالا بر می گردیم توی تب Spline مربوط به MoSpline و مقدار Width رو تنظیم می کنیم. من عدد 10 متر رو مشخص کردم.
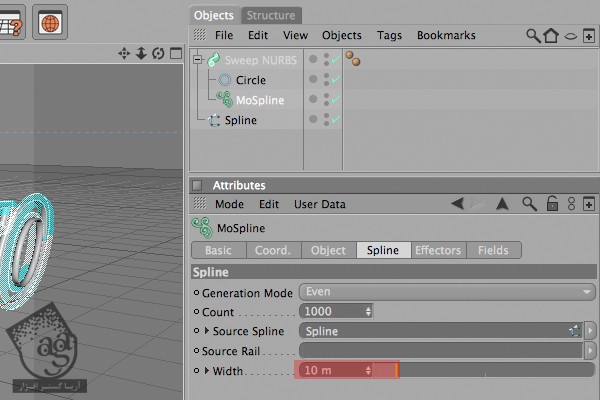
گام هشتم
حالا میریم سراغ Animation Layout.
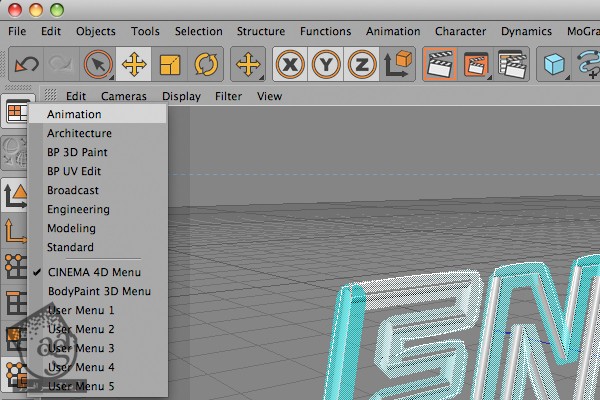
گام نهم
MoSpline رو انتخاب می کنیم و وارد تب Object میشیم. Grow Mode رو هم میزاریم روی Separate Segments.
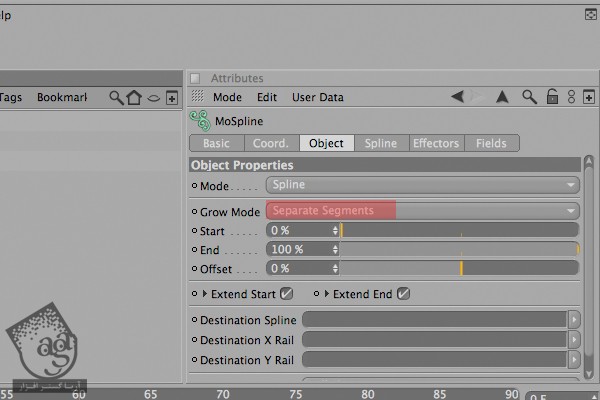
گام دهم
مقدار End رو تا 0 کاهش میدیم. حالا Ctrl رو نگه می داریم و روی نقطه کوچکی که کنار مقدارش قرار داره کلیک می کنیم تا یک کی فریم اضافه کنیم.
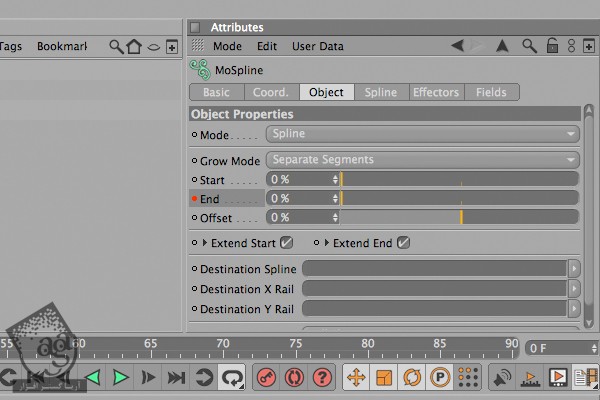
گام یازدهم
فریم 30 رو انتخاب می کنیم و عدد 100 رو به End اختصاص میدیم. حالا یک کی فریم دیگه اضافه می کنیم.
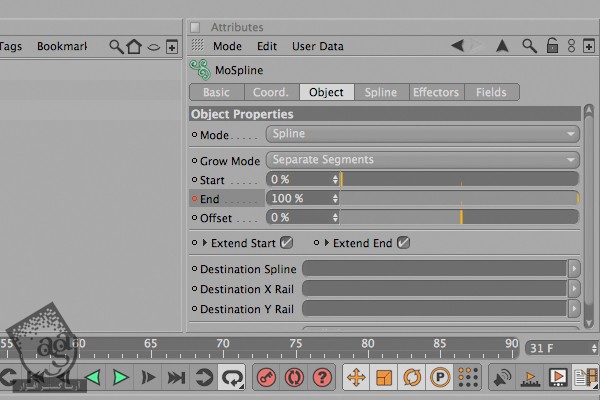
گام دوازدهم
میریم سراغ فریم 31 و با همون تکنیک قبلی، یک کی فریم به Offset اختصاص میدیم.
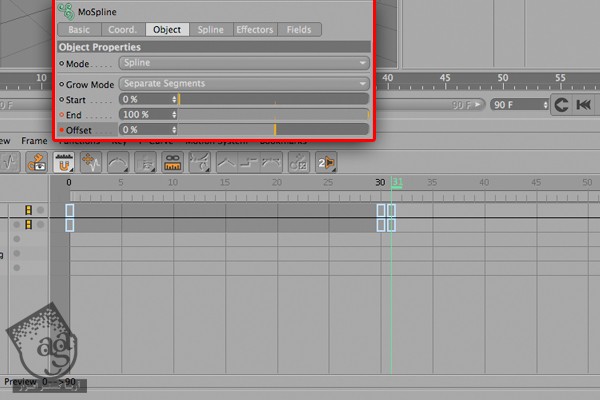
گام سیزدهم
فریم 60 رو انتخاب می کنیم و Offset رو روی 100 قرار میدیم و یک کی فریم دیگه اضافه می کنیم.
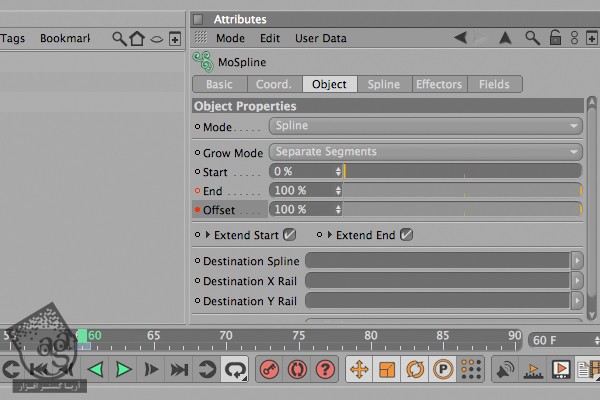
گام چهاردهم
فریم 61 رو انتخاب می کنیم و یک کی فریم به Start اضافه می کنیم.
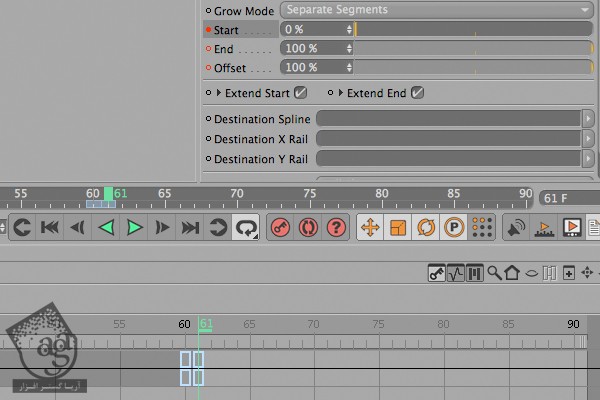
گام پانزدهم
در نهایت، میریم سراغ فریم 90 و Start رو میزاریم روی 100 و آخرین کی فریم رو اضافه می کنیم.
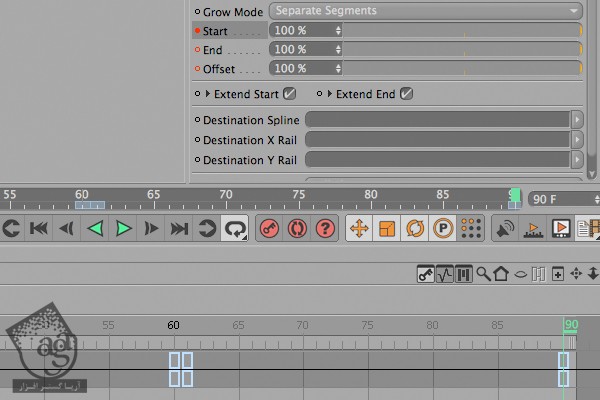
گام شانزدهم
با استفاده از تنظیمات زیر، یک MoSpline دیگه درست می کنیم و همون تکنیک Sweep NURBS رو اینجا هم پیاده می کنیم.
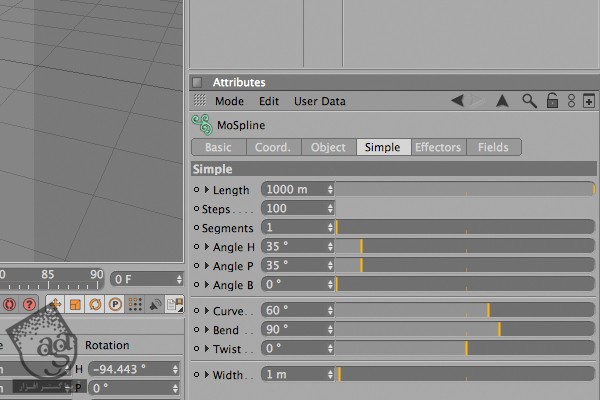
گام هفدهم
تمام تنظیمات تب Object رو کاهش میدیم و یک کی فریم رو برای End در نظر می گیریم.
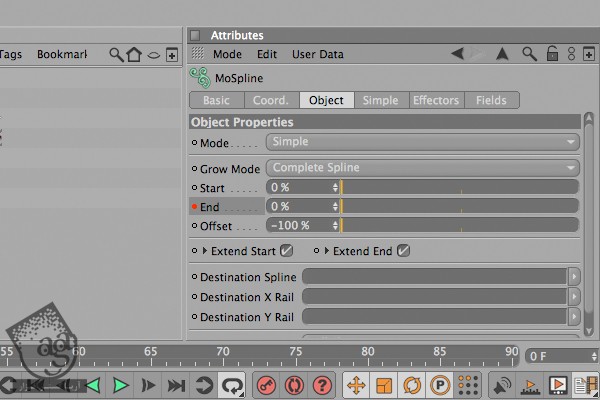
گام هجدهم
مقدار End رو تا 100 افزایش میدیم و یک کی فریم دیگه رو به فریم 45 اضافه می کنیم. یک کی فریم هم برای Offset در نظر می گیریم.
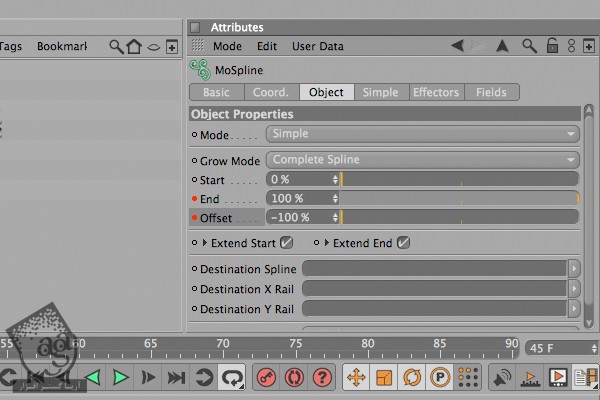
گام نوزدهم
میریم سراغ فریم 90 و مقدار Offset رو تا 100 افزایش میدیم و یک کی فریم دیگه اضافه می کنیم.
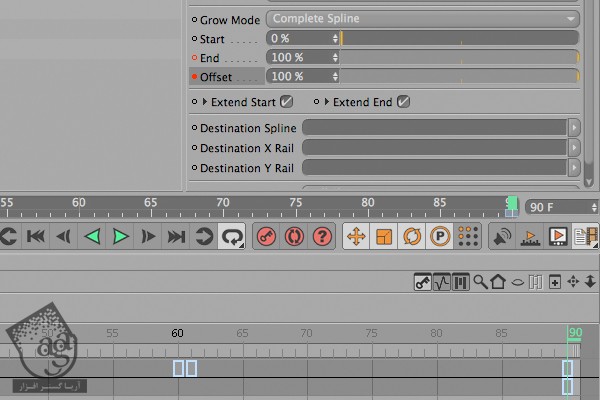
گام بیستم
Standard Layout Preset رو انتخاب می کنیم و یکCamera اضافه می کنیم. بعد هم اون رو به عنوان Main Camera مشخص می کنیم.
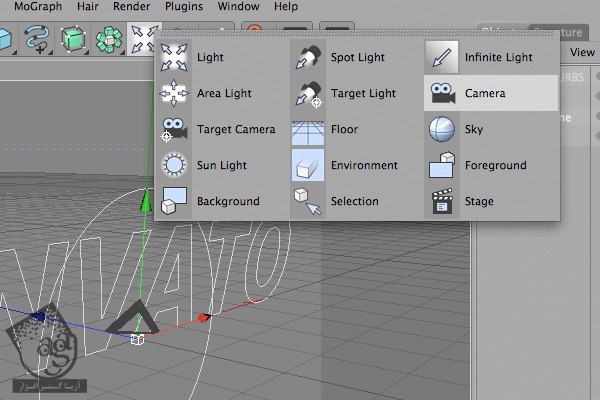
گام بیست و یکم
نمای بالا رو انتخاب می کنیم و یک Spline رسم می کنیم. این Spline به صورت مسیری به سمت دوربین، عمل می کنه.
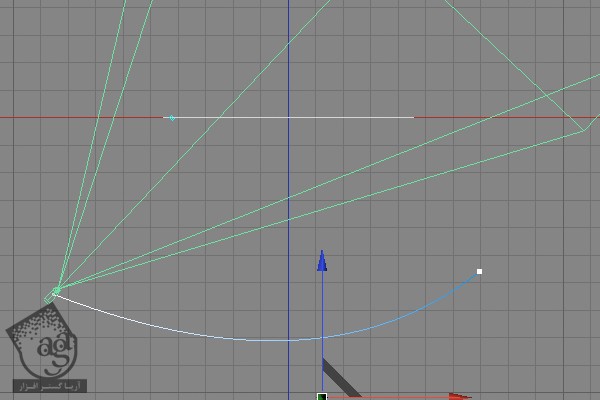
گام بیست و دوم
یک تگ Target به Camera اضافه می کنیم و Sweep NURBS رو برای Target در نظر می گیریم.
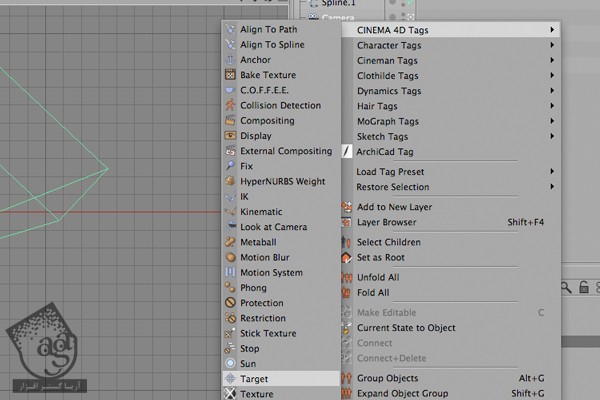
گام بیست و سوم
یک Align to Spline رو به Camera اضافه می کنیم. به این ترتیب، دوربین و سطح با هم تراز میشن.
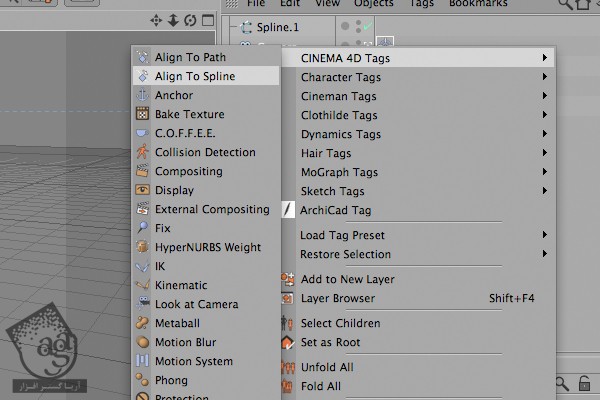
گام بیست و چهارم
تگ Align to Spline رو انتخاب می کنیم. میریم سراغ فریم 1 و یک کی فریم به Position اضافه می کنیم.
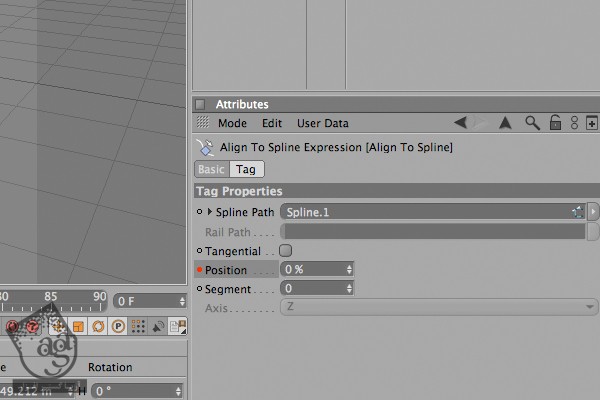
گام بیست و پنجم
فریم 90 رو انتخاب می کنیم. عدد 100 رو در نظر می گیریم و یک کی فریم دیگه رو اضافه می کنیم.
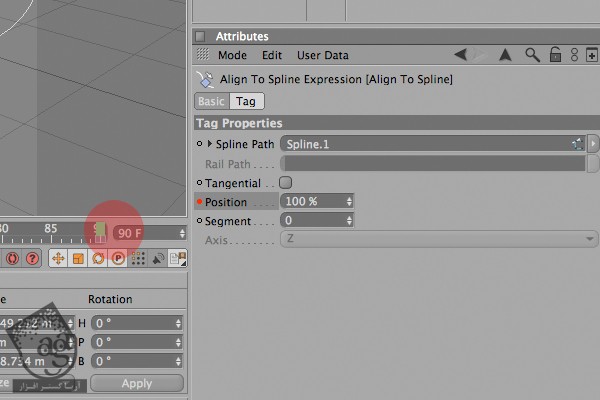
گام بیست و ششم
یک متریال به هر رنگی که دوست داریم، ایجاد می کنیم و کانال Glow رو هم فعال می کنیم. عدد 200 رو برای Outer Strength در نظر می گیریم تا بدرخشه.
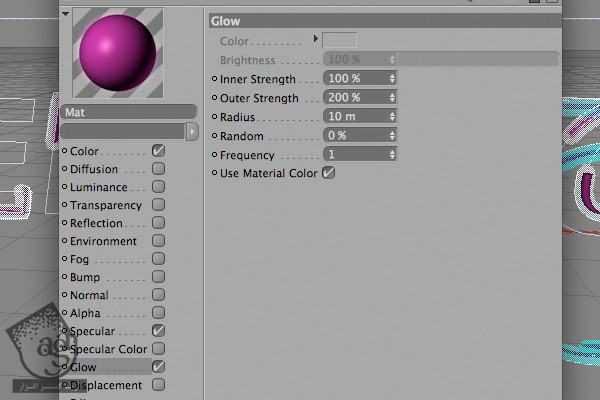
گام بیست و هفتم
این متریال رو کپی می کنیم و رنگش رو تغییر میدیم. از این متریال میشه برای MoSpline های مختلف روی صحنه استفاده کرد.
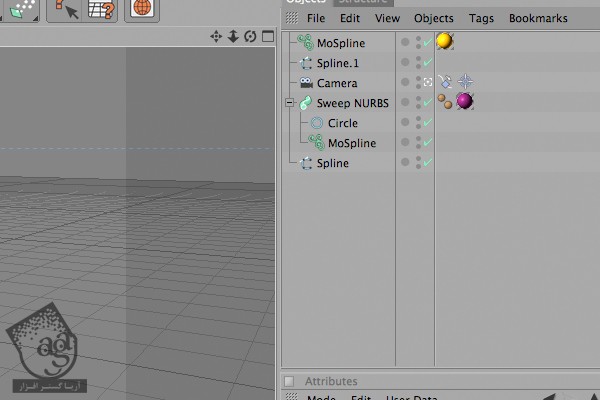
گام بیست و هشتم
وارد Render Settings میشیم. رزولوشن مناسب رو از بخش Outout انتخاب می کنیم و To رو هم روی 90 Frames قرار میدیم.
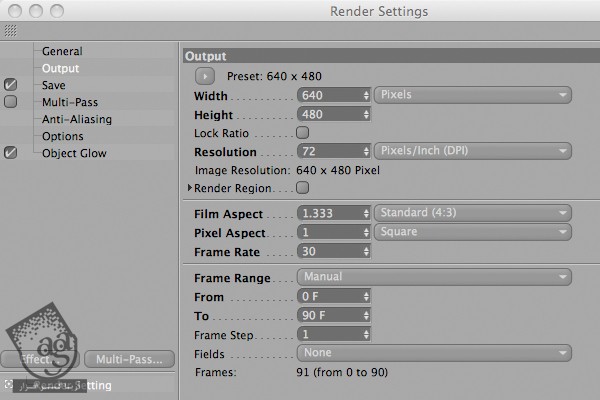
گام بیست و نهم
میریم سراغ بخش Save و نام و محل ذخیره رو مشخص می کنیم. من Format رو هم روی Quick Time Movie قرار دادم. الان زمان اون رسیده که Render رو بزنیم.
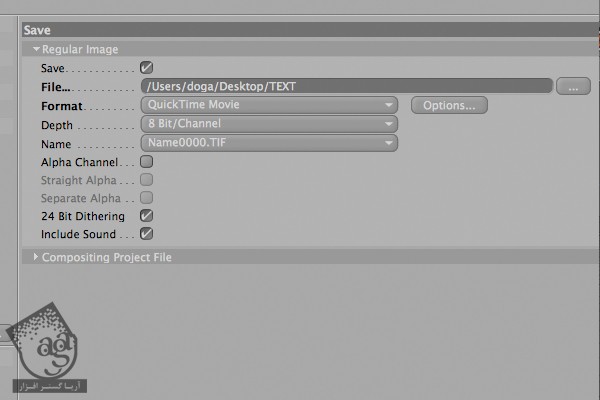
امیدواریم ” آموزش Cinema4D : کنترل MoSpline ” برای شما مفید بوده باشد…
توصیه می کنم دوره های جامع فارسی مرتبط با این موضوع آریاگستر رو مشاهده کنید:
– صفر تا صد آموزش سینما 4D – پک 1
– صفر تا صد آموزش سینما 4D – پک 2
توجه : مطالب و مقالات وبسایت آریاگستر تماما توسط تیم تالیف و ترجمه سایت و با زحمت فراوان فراهم شده است . لذا تنها با ذکر منبع آریا گستر و لینک به همین صفحه انتشار این مطالب بلامانع است !
دوره های آموزشی مرتبط
590,000 تومان
590,000 تومان
590,000 تومان
590,000 تومان

















































































قوانین ارسال دیدگاه در سایت