No products in the cart.
آموزش Illustrator : طراحی آیکن شبکه های اجتماعی – قسمت اول

آموزش Illustrator : طراحی آیکن شبکه های اجتماعی – قسمت اول
توی این آموزش، طراحی آیکن شبکه های اجتماعی رو با Illustrator با هم می بینیم و با ابزارها و تکنیک های مورد نیاز آشنا میشیم. بیاین شروع کنیم!
با ” آموزش Illustrator : طراحی آیکن شبکه های اجتماعی ” با ما همراه باشید…
- سطح سختی: مبتدی
- مدت آموزش: 60 تا 80 دقیقه
- نرم افزار استفاده شده: Adobe Illustrator
باز کردن سند جدید
ایلاستریتور رو باز کرده و وارد مسیر File > New میشیم و یک سند خالی درست می کنیم. اسم مورد نظر رو برای این فایل در نظر می گیریم و ابعاد مورد نظر رو هم بهش اختصاص میدیم. Units رو روی Pixels و Color Mode رو روی RGB قرار میدیم.
وارد مسیر Edit > Preferences > General میشیم و عدد 1 پیکسل رو برای Keyboard Increment در نظر می گیریم. میریم سراغ بخش Units و تنظیمات رو به شکلی که در زیر می بینین، انجام میدیم.
من معمولا با این تنظیمات کار می کنم چون سرعت کارم رو بالا می بره.
![]()
طراحی شکل آیکن
گام اول
ابزار Ellipse رو بر می داریم. با استفاده از این ابزار، یک دایره به ابعاد 98 در 98 پیکسل رسم می کنیم. Stroke اون رو روی 4pt قرار میدیم. وارد پنل Stroke شده و بعد هم امکان Align Stroke to Inside رو انتخاب می کنیم.
وارد مسیر View > Rulers > Show Rulers میشیم و خطوط راهنما رو روی دایره درگ می کنیم تا نتیجه به صورت زیر در بیاد. این طوری کار کردن راحت تر میشه.
![]()
گام دوم
ابزار Rectangle رو بر می داریم. با استفاده از این ابزار یک مربع رسم می کنیم و ابعاد 30 در 30 پیکسل رو براش در نظر می گیریم. از این مربع به عنوان یک راهنما برای رسم مثلث استفاده می کنیم. این مثلث رو به گوشه پایین سمت چپ دایره می بریم.
![]()
گام سوم
باید یک سری تغییرات ایجاد کنیم. ابزار Add Anchor Point رو برداشته و از اون برای اضافه کردن نقاط بیشتر به مثلث استفاده می کنیم. این نقطه رو روی خط خاکستری دور دایره درگ می کنیم تا به شکل زیر در بیاد. در نهایت، همون رنگ خاکستری رو بهش اختصاص میدیم.
![]()
گام چهارم
دایره خاکستری رو انتخاب می کنیم. وارد مسیر Object > Expand Appearance میشیم تا بتونیم Stroke رو به Fill تبدیل کنیم. حلقه خاکستری حاصل رو به همراه مثلث انتخاب می کنیم. وارد پنل Pathfinder میشیم و روی Unite کلیک کرده و اون رو به یک شکل تبدیل می کنیم. این از شکل نهایی. حالا می تونیم وارد پنل Layers بشیم و اسمش رو میزاریم Icon Shape.
![]()
گام پنجم
شکل Icon Shape رو پنج بار کپی می کنیم و بعد هم اون ها رو به صورتی که می بینین، در کنار همدیگه قرار میدیم. هر کدوم از شکل ها رو روی یک لایه قرار میدیم. وارد پنل Layers میشیم و عنوان مناسب رو برای هر کدوم از لایه ها در نظر می گیریم.
![]()
طراحی آیکن فیسبوک
گام اول
لایه Facebook Icon رو انتخاب می کنیم تا اولین آیکن رو تکمیل کنیم. ابزار Type رو برداشته و حرف f رو به صورت کوچک تایپ می کنیم. فونت World of Water رو براش در نظر می گیریم. اون رو Bold کرده و Size رو روی 68 تنظیم می کنیم. این فونت مشابه فونت لوگوی اصلی آیکن فیسبوک است. Stroke 2pt رو هم با رنگ خاکستری بهش اختصاص میدیم.
دو بار وارد مسیر Object > Expand میشیم و متن رو Expand کرده و بعد هم یک Stroke اعمال می کنیم. حالا می تونیم این حرف رو داخل شکل آیکن قرار بدین و از خطوط راهنما هم کمک بگیریم تا دقیقا در وسط قرار بگیره.
![]()
گام دوم
آیکن فیسبوک آماده ست. می تونیم اون رو به همون شکل بزاریم بمونه یا اینکه شکل های اون رو به صورت یک Compound Path یا مسیر مرکب، ادغام کنیم.
برای این کار، وارد پنل Pathfinder میشیم و روی Unite کلیک می کنیم. بعد هم مسیر Object > Compound Path > Make رو دنبال کرده و یا میانبر Ctrl+8 رو فشار میدیم.
![]()
طراحی آیکن اینستاگرام
گام اول
میریم سراغ لایه Instagram Icon. ابزار Rectangle رو برداشته و یک مربع به ابعاد 44 در 44 پیکسل رسم می کنیم. وارد پنل Transform میشیم و عدد 10 پیکسل رو توی هر چهار فیلد Corner Radius وارد می کنیم تا به صورتی که در زیر می بینین در بیاد.
ابزار Ellipse رو بر می داریم و یک دایره 25 پیکسلی رسم می کنیم. هر دو شکل رو انتخاب می کنیم. توی این قسمت، وارد پنل Align میشیم و Horizontal Align Center و Vertical Align Center رو انتخاب می کنیم.
در نهایت، همچنان که هر دو شکل انتخاب شدن، وارد پنل Pathfinder میشیم و روی Minus Front کلیک می کنیم.
![]()
توصیه می کنم دوره های جامع فارسی مرتبط با این موضوع آریاگستر رو مشاهده کنید:
گام دوم
ابزار Ellipse رو برداشته و یک مستطیل 46 در 2 پیکسل روی آیکن رسم می کنیم. بعد هم هر دو شکل رو انتخاب می کنیم. وارد پنل Pathfinder میشیم و روی Minus Front کلیک می کنیم. در نهایت، مسیر Object > Compound Path > Make رو دنبال می کنیم.
![]()
گام سوم
یک دایره به ابعاد 18 در 18 پیکسل رسم می کنیم. با استفاده از رنگ خاکستری، 2pt Stroke رو اعمال می کنیم. شکل آیکن رو به همراه این دایره انتخاب می کنیم. وارد پنل Align میشیم و روی Horizontal Align Center و Vertical Align Center کلیک می کنیم.
دایره داخل رو انتخاب می کنیم. وارد مسیر Object > Expand میشیم. هر دو شکل رو انتخاب کرده و وارد پنل Pathfinder میشیم و روی Unite کلیک می کنیم. بعد هم وارد مسیر Object > Compound Path > Make میشیم.
![]()
گام چهارم
این لوگو هم آماده ست. می تونیم اون رو داخل شکل آیکن قرار بدیم و از خطوط راهنما برای قرار دادن لوگو در وسط شکل استفاده کنیم.
توی این مرحله، باید دو تا شکل توی لایه Instagram Icon داشته باشیم. شکل لوگو و شکل آیکن. می تونیم اون رو به همون شکل بزاریم بمونه یا اینکه شکل های اون رو به صورت یک Compound Path یا مسیر مرکب، ادغام کنیم.
برای این کار، وارد پنل Pathfinder میشیم و روی Unite کلیک می کنیم. بعد هم مسیر Object > Compound Path > Make رو دنبال کرده و یا میانبر Ctrl+8 رو فشار میدیم.
![]()
درست کردن آیکن توئیتر
گام اول
میریم سراغ لایه Twitter Icon. می خوایم یک پرنده رسم کنیم. برای این کار، یک دایره به ابعاد 27.5 در 27.5 پیکسل با استفاده از ابزار Ellipse و به رنگ خاکستری رسم می کنیم. ابزار Pen رو برداشته و اون رو به صورتی که می بینین در میاریم.
برای اضافه کردن نوک پرنده، یک شکل مثلث رسم می کنیم. وارد مسیر Object > Transform > Reflect میشیم. Horizontal رو تیک زده و روی Copy کلیک می کنیم.
در نهایت، شکل بال رو هم با استفاده از ابزار Pen رسم می کنیم. تمام شکل ها رو انتخاب کرده و وارد پنل Pathfinder میشیم و روی Unite کلیک می کنیم تا به صورت یک شکل واحد در بیاد.
![]()
گام دوم
لوگوی پرنده رو داخل شکل آیکن قرار میدیم و درست مثل قبل، از خطوط راهنما برای قرار دادن اون در وسط، استفاده می کنیم.
میریم سراغ لایه Twitter Icon. می تونیم اون رو به همون شکلی که هست، بزاریم بمونه. یا اینکه به صورتی مسیر مرکب ادغام کنیم. وارد پنل Pathfinder میشیم و روی Unite کلیک می کنیم. بعد هم وارد مسیر Object > Compound Path > Make میشیم.
![]()
طراحی آیکن یوتیوب
گام اول
لایه Youtube Icon رو انتخاب می کنیم. ابزار Rectangle رو برداشته و یک مستطیل به ابعاد 50 در 37 پیکسل رسم می کنیم. وارد پنل Transform شده و عدد 8 پیکسل رو برای هر چهار فیلد Corner Radius در نظر می کیریم.
حالا یک مثلث کوچک رسم کرده و بعد هم اون رو در وسط مستطیل قرار میدیم. هر دو شکل رو انتخاب می کنیم. وارد پنل Pathfinder شده و روی Munis Front کلیک می کنیم.
![]()
گام دوم
این لوگو رو در وسط شکل آیکن قرار میدیم. می تونیم اون رو به همون شکلی که هست، بزاریم بمونه. یا اینکه به صورتی مسیر مرکب ادغام کنیم. وارد پنل Pathfinder میشیم و روی Unite کلیک می کنیم. بعد هم وارد مسیر Object > Compound Path > Make میشیم.
![]()
” آموزش Illustrator : طراحی آیکن شبکه های اجتماعی – قسمت دوم “
توصیه می کنم دوره های جامع فارسی مرتبط با این موضوع آریاگستر رو مشاهده کنید:
دوره های آموزشی مرتبط
590,000 تومان
590,000 تومان









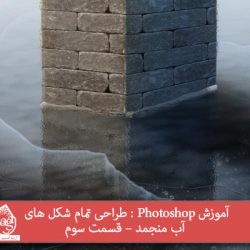







































































قوانین ارسال دیدگاه در سایت