No products in the cart.
آموزش Illustrator : طراحی آیکن های تابستونی – قسمت سوم

آموزش Illustrator : طراحی آیکن های تابستونی – قسمت سوم
توی این آموزش، طراحی آیکن های تابستونی رو با Illustrator با هم می بینیم و با ابزارها و تکنیک های مورد نیاز آشنا میشیم. بیاین ادامه بدیم!
با ” آموزش Illustrator : طراحی آیکن های تابستونی ” با ما همراه باشید…
- سطح سختی: متوسط
- مدت آموزش: 60 تا 80 دقیقه
- نرم افزار استفاده شده: Adobe Illustrator
” آموزش Illustrator : طراحی آیکن های تابستونی – قسمت اول “
” آموزش Illustrator : طراحی آیکن های تابستونی – قسمت دوم “
طراحی آیکن بستنی
گام اول
ابزار Rounded Rectangle رو برداشته و یک شکل 48 در 92 پیکسل با کد رنگی #e25439 رسم می کنیم. Corner Radius رو میزاریم روی 6 پیکسل. وارد پنل Transform میشیم و زاویه بالایی رو روی 24 پیکسل قرار میدیم. 4px Outline رو با کد رنگی #493e3e اضافه می کنیم.
![]()
گام دوم
یک هایلایت سفید رنگ اضافه می کنیم. Blending Mode رو میزاریم روی Soft Light و Opacity رو تا 80 درصد کاهش میدیم.
![]()
گام سوم
یک مربع 12 پیکسلی با کد رنگی #d3b276 رسم می کنیم. 4px Outline رو با کد رنگی #493e3e اضافه می کنیم. اون ها رو در محلی که می بینین قرار میدیم.
![]()
گام چهارم
با استفاده از ابزار Rectangle، دو تا مستطیل 2 در 12 پیکسل با کد رنگی #ffffff رسم می کنیم. Blending Mode رو روی Soft Light و Opacity رو روی 80 درصد قرار میدیم.
![]()
گام پنجم
تکسچر رو به چوب بستنی اضافه می کنیم. برای این کار، چند تا مستطیل به ضخامت 2 پیکسل با کد رنگی #b2915d اضافه می کنیم.
![]()
گام ششم
یک مستطیل 12 در 4 پیکسل به رنگ مشکی رسم کرده و اون رو در محلی که می بینین قرار میدیم. Opacity رو روی 40 درصد تنظیم می کنیم.
![]()
گام هفتم
تمام اجزای بستنی رو با همدیگه گروه می کنیم و توی Reference Grid قرار میدیم.
![]()
طراحی آیکن تخته اسکی روی آب
گام اول
ابزار Ellipse رو برداشته و یک بیضی 48 در 164 پیکسل رسم می کنیم. کد رنگی #d3b276 رو براش در نظر می گیریم. 4px Outline با کد رنگی #493e3e رو بهش اختصاص میدیم. اون رو در محلی که می بینین قرار میدیم.
![]()
گام دوم
یک هایلایت حلقه مانند به رنگ سفید اضافه می کنیم. Blending Mode رو روی Soft Light و Opacity رو روی 80 درصد قرار میدیم.
![]()
گام سوم
برای اضافه کردن تکسچر، چند تا مستطیل 2 پیکسلی با کد رنگی #b2915d رسم کرده و اون ها رو به شکل اصلی اضافه می کنیم.
![]()
گام چهارم
دو تا هایلایت عمودی اضافه می کنیم. رنگ سفید رو بهش اختصاص میدیم. Blending Mode رو روی Soft Light و Opacity رو روی 80 درصد قرار میدیم.
![]()
گام پنجم
برای اضافه کردن جزئیات بیشتر، یک بیضی 18 در 32 پیکسل رسم می کنیم. کد رنگی #eddac0 رو براش در نظر می گیریم. 4px Outline با کد رنگی #493e3e درست کرده و اون رو در محلی که می بینین، با 82 پیکسل از بالا، قرار میدیم.
![]()
گام ششم
هایلایت رو اضافه کرده و یک مستطیل 2 در 84 پیکسل با کد رنگی #493e3e رسم می کنیم و اون رو در وسط قرار میدیم.
![]()
گام هفتم
تمام اجزای تخته رو انتخاب کرده و اون ها رو با همدیگه گروه می کنیم. بعد هم این گروه رو توی Reference Grid قرار میدیم.
![]()
طراحی آیکن سطل شن
گام اول
ابزار Rectangle رو برداشته و یک شکل 40 در 28 پیکسل رسم می کنیم. کد رنگی #aaa79f رو براش در نظر می گیریم. اون رو در محلی که می بینین قرار میدیم.
![]()
گام دوم
با انتخاب Anchor Point های پایین با استفاده از ابزار Direct Selection، شکل رو تنظیم می کنیم. بعد هم اون ها رو 2 پیکسل جا به جا می کنیم. 4px Outline با کد رنگی #493e3e با روش Offset Path اضافه می کنیم.
![]()
توصیه می کنم دوره های جامع فارسی مرتبط با این موضوع آریاگستر رو مشاهده کنید:
گام سوم
هایلایت و سایه رو طبق معمول اضافه می کنیم. برای هایلایت، رنگ سفید در نظر می گیریم. Blending Mode رو روی Soft Light و Opacity رو روی 80 درصد قرار میدیم. برای سایه، رنگ مشکی رو انتخاب کرده و Opacity رو میزاریم روی 40 درصد.
![]()
گام چهارم
یک مستطیل با زوایای گرد به ابعاد 16 در 20 پیکسل رسم می کنیم. Corner Radius رو روی 8 پیکسل قرار میدیم. کد رنگی #eddac0 رو براش در نظر می گیریم. 4px Outline با کد رنگی #493e3e درست کرده و اون رو در محلی که می بینین قرار میدیم. 10 پیکسل فاصله باقی میزاریم.
![]()
گام پنجم
هایلایت رو اضافه می کنیم. دو تا مستطیل کوچک با کد رنگی #493e3e رسم می کنیم.
اجزا رو با هم گروه می کنیم.
![]()
گام ششم
ابزار Rectangle رو برداشته و یک شکل 48 در 10 پیکسل رسم می کنیم. کد رنگی #ccc8be رو براش در نظر می گیریم. 4px Outline با کد رنگی #493e3e رو اضافه می کنیم. اون رو در محلی که می بینین قرار میدیم.
![]()
گام هفتم
یک شکل جدید برای هایلایت درست می کنیم. رنگ سفید رو بهش اختصاص میدیم. Bledning Mode رو روی Soft Light و Opacity رو روی 80 درصد قرار میدیم.
![]()
گام هشتم
دو تا مجموعه که هر کدوم متشکل از 3 دایره 2 پیکسلی هست، اضافه می کنیم. کد رنگی #493e3e رو براش در نظر می گیریم.
![]()
گام نهم
یک مستطیل با زوایای گرد به ابعاد 22 در 2 پیکسل با کد رنگی #493e3e رسم می کنیم. Corner Radius رو میزاریم روی 1 پیکسل. بعد هم تمام اجزا رو انتخاب کرده و اون ها رو با هم گروه می کنیم.
![]()
گام دهم
یک مستطیل 8 در 46 پیکسل رسم می کنیم. کد رنگی #e25439 رو براش در نظر می گیریم. 4px Outline رو با کد رنگی #493e3e اضافه می کنیم. بعد هم هر دو شکل رو انتخاب کرده و مطمئن میشیم که Outline اون ها تلاقی داشته باشن.
![]()
گام یازدهم
دو تا مستطیل 2 در 44 پیکسل با کد رنگی #ffffff برای هر طرف رسم می کنیم. Blending Mode رو روی Soft Light و Opacity رو روی 80 درصد قرار میدیم.
![]()
گام دوازدهم
ابزار Rectangle رو برداشته و یک شکل 8 در 4 پیکسل رسم می کنیم. رنگ مشکی رو بهش اختصاص میدیم. Opacity رو روی 40 درصد قرار میدیم. اون رو میزاریم در جایی که می بینین.
![]()
گام سیزدهم
خطوطی رو به ابعاد 2 در 14 پیکسل و 2 پیکسل درست کرده و اون ها رو با فاصله از هم قرار میدیم. کد رنگی #439e3e رو بهش اختصاص میدیم.
![]()
گام چهاردهم
یک مستطیل با زوایای گرد، به ابعاد 28 در 20 پیکسل رسم می کنیم. Corner Radius رو روی 4 پیکسل قرار میدیم. یک مستطیل 20 در 12 پیکسل رسم می کنیم. هر دو شکل رو انتخاب کرده و وارد پنل Pathfinder میشیم و روی Minus Front کلیک می کنیم. 4px Outline رو با کد رنگی #439e3e اضافه می کنیم. اون رو در عقب قرار میدیم. دو تا مستطیل 6 در 4 پیکسل به همون رنگ رسم می کنیم. Corner Radius رو روی 2 پیکسل قرار میدیم و اون رو میزاریم در جایی که می بینین.
![]()
گام پانزدهم
تمام اجزا رو با همدیگه گروه می کنیم و توی Reference Grid قرار میدیم و تمام!
![]()
امیدواریم ” آموزش Illustrator : طراحی آیکن های تابستونی ” برای شما مفید بوده باشد…
توصیه می کنم دوره های جامع فارسی مرتبط با این موضوع آریاگستر رو مشاهده کنید:
توجه : مطالب و مقالات وبسایت آریاگستر تماما توسط تیم تالیف و ترجمه سایت و با زحمت فراوان فراهم شده است . لذا تنها با ذکر منبع آریا گستر و لینک به همین صفحه انتشار این مطالب بلامانع است !
دوره های آموزشی مرتبط
590,000 تومان
590,000 تومان






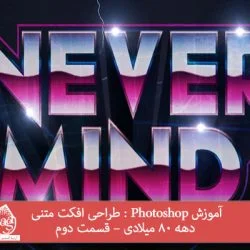







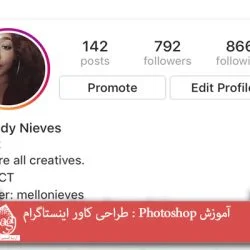


































































قوانین ارسال دیدگاه در سایت