No products in the cart.
آموزش Illustrator : طراحی کاراکتر کشاورز و فصل برداشت محصول – قسمت دوم

آموزش Illustrator : طراحی کاراکتر کشاورز و فصل برداشت محصول – قسمت دوم
توی این آموزش، طراحی کاراکتر کشاورز و فصل برداشت محصول رو با Illustrator با هم می بینیم. برای این کار از شکل های ساده، افکت های Warp و همچنین پنل Pathfinder کمک می گیریم. بنابراین ادامه بدیم!
با ” آموزش Illustrator : طراحی کاراکتر کشاورز و فصل برداشت محصول ” با ما همراه باشید…
- سطح سختی: مبتدی
- مدت آموزش: 60 تا 80 دقیقه
- نرم افزار استفاده شده: Adobe Illustrator
” آموزش Illustrator : طراحی کاراکتر کشاورز و فصل برداشت محصول – قسمت اول “
طراحی لباس و دست ها
گام اول
بریم سراغ طراحی یقه کشاورز. برای این کار از ابزار Polygon استفاده می کنیم. بعد از اینکه روی صفحه کار کلیک کردیم، یک پنجره جدید ظاهر میشه. عدد 3 رو توی بخش Sides وارد می کنیم و عددی رو هم به Radius اختصاص میدیم. با استفاده از ابزار Direct Selection، این بار Anchor Point ها رو طوری جا به جا می کنیم که به نتیجه دلخواه برسیم. بعد هم با استفاده از ابزار Reflect، یک نسخه دیگه از اون رو کنار نسخه اصلی قرار میدیم.
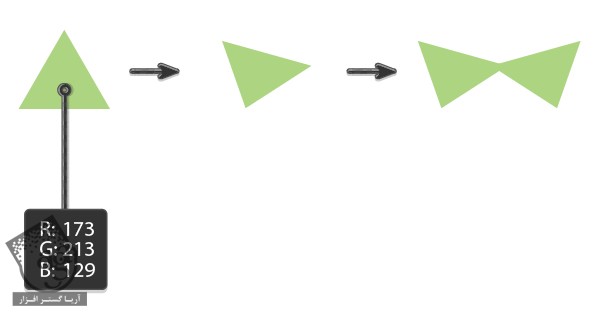
یقه رو در عقب سر قرار میدیم.

گام دوم
حالا با کمک ابزار Eyedropper، همون رنگ Fill که برای صورت در نظر گرفته بودیم رو انتخاب می کنیم و طراحی دست ها رو شروع می کنیم. یک بیضی در پشت بدن درست می کنیم و وارد مسیر Effect > Warp > Arc میشیم.
یادتون باشه که شکلی که تازه درست کردیم رو Expand کنین.
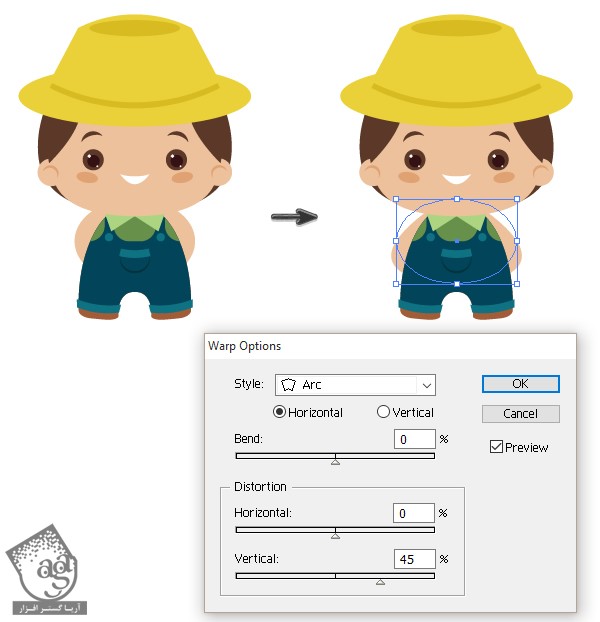
گام سوم
حالا می خوایم لباس رو طراحی کنیم. یکی بخشی از لباس رو قبلا طراحی کردیم. یعنی همون شکل سبز رنگ. اما الان همون رنگ سبز رو بر می داریم و یک بیضی رسم می کنیم. این بیضی، آستین ها و سر ور از هم تفکیک می کنه. دست ها رو انتخاب می کنیم. اون ها رو کپی می کنیم و در جلو قرار میدیم. بعد هم بیضی سبز رو انتخاب می کنیم. وارد مسیر Pathfinder میشیم و روی دکمه Intersect کلیک می کنیم. همه چیز رو پشت دست ها و آستین ها قرار میدیم.
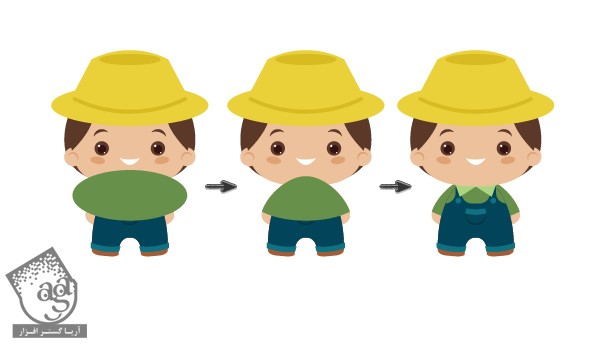
گام چهارم
حالا همون کاری که برای شلوار انجام دادیم رو برای آستین ها هم انجام میدیم. پایین شلوار رو کپی می کنیم. رنگش رو عوض می کنمی و بین دست و آستین قرار میدیم. همین کار رو برای آستین سمت دیگه بدن هم تکرار می کنیم.

طراحی شن کش
گام اول
اول از همه، ابزار Rounded Ractangle رو بر می داریم و دسته شن کش رو رسم می کنیم. بعد هم یک مستطیل به بالای اون اضافه می کنیم. یک بار دیگه ابزرا Rounded Rectangle رو بر می داریم و یک مستطیل بلند به صورت افقی رسم می کنیم و در بالا قرار میدیم.
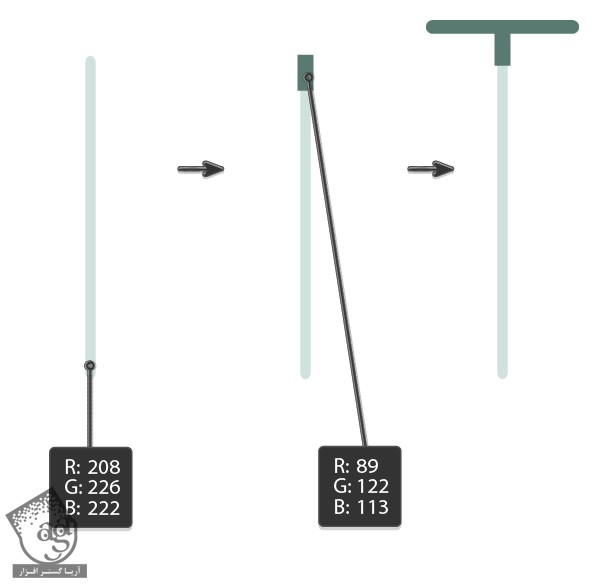
گام دوم
یک مستطیل کوچک با زوایا گرد رسم می کنیم و اون رو در بالای سمت چپ قرار میدیم. این مستطیل رو در حالی که Shift و Alt رو نگه داشتیم، به سمت راست می بریم. Ctrl+D رو فشار میدیم و آخرین کاری که انجام دادیم رو تکرار می کنیم. این هم از دندانه های شن کش. همه دندانه ها رو با هم گروه می کنیم. چون می خوایم همه چیز رو با هم تراز کنیم. بعد از گروه کردن، وارد پنل Align میشیم و روی دکمه Horizontal Align Center کلیک می کنیم.
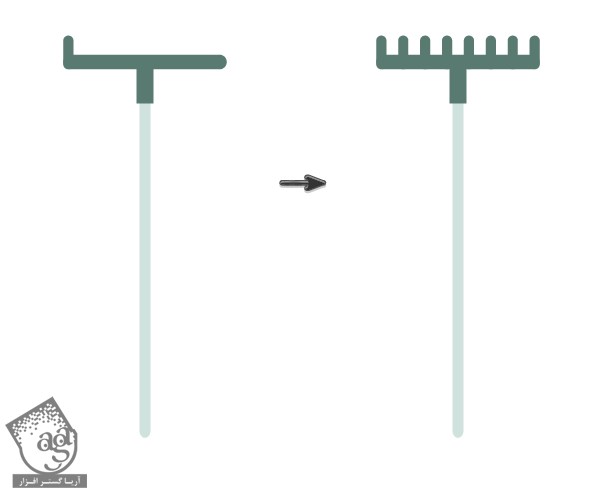
شن کش رو میزاریم داخل دست کشاورز.

طراحی خوک
گام اول
طراحی خوک رو با اضافه کردن یک بیضی صورتی رنگ شروه می کنیم. بعد از رسم این بیضی، اون رو Warp می کنیم.
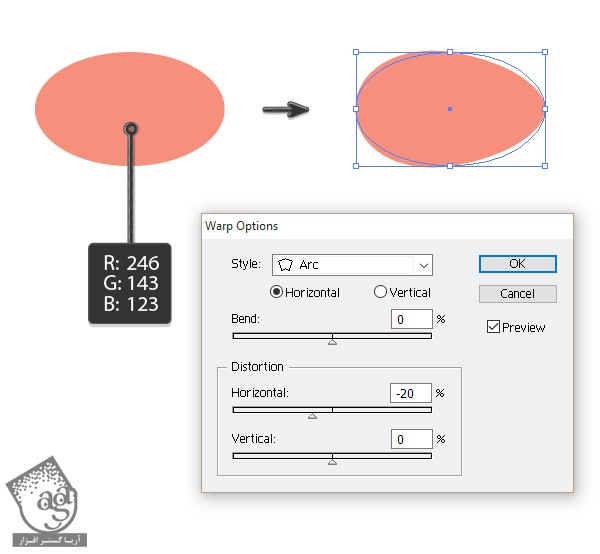
گام دوم
وارد پنل Appearance میشیم. باید Warp: Arc رو توی این پنل ببینین. اون رو درگ می کنیم و روی آیکن سطل آشغال میندازیم. بعد هم یک بیضی دیگه رسم می کنیم و اون رو در محلی که توی تصویر زیر می بینین قرار میدیم.
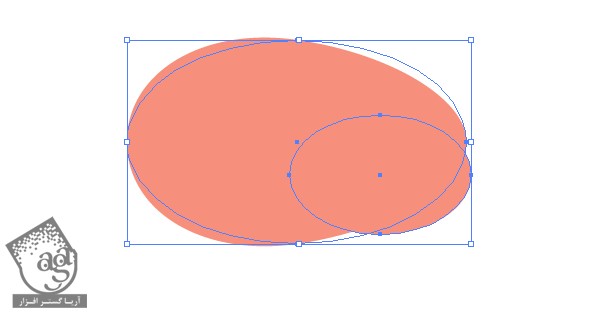
گام سوم
بریم سراغ چشم ها. یک دایره قهوه ای رنگ به همراه یک دایره کوچک سفید رنگ به عنوان هایلایت رسم می کنیم. کل
شم رو انتخاب می کنیم. در حالی که دکمه های Alt و Shift رو نگه داشتیم، اون رو درگ می کنیم. این هم از کپی چشم.
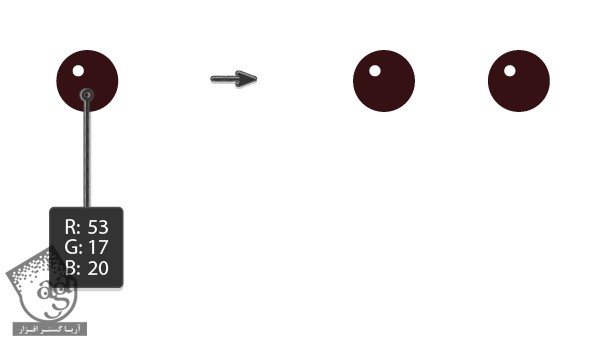
چشم ها رو میزاریم سر جاش.
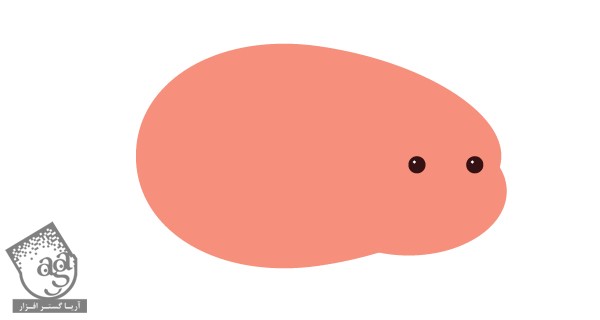
گام چهارم
توی این گام، می خوایم بینی خوک رو طراحی کنیم. برای این کار، یک بیض صورتی رسم می کنیم و وارد تنظیمات Warp میشیم. بعد هم اون رو کپی می کنیم و نسخه کپی رو در پشت نسخه اصلی قرار میدیم. رنگ نسخه کپی رو روشن تر می کنیم. دو تا دایره کوچک و تیره درست می کنیم و روی بینی قرار میدیم. تمام اجزا رو با هم گروه می کنیم.
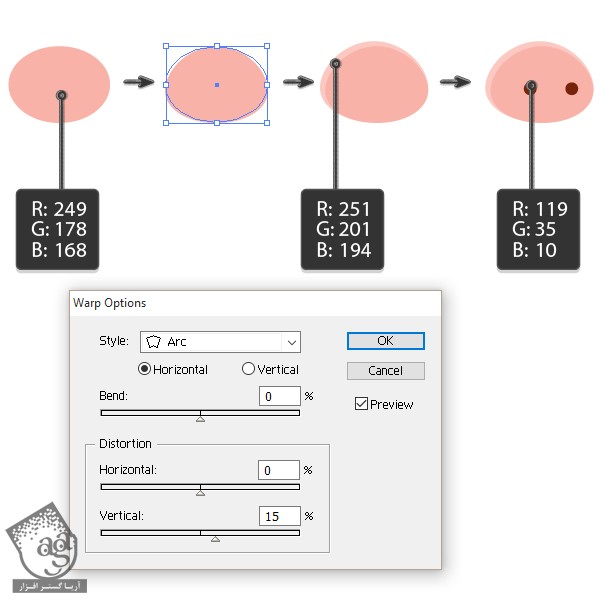
بینی رو میزاریم سر جاش.
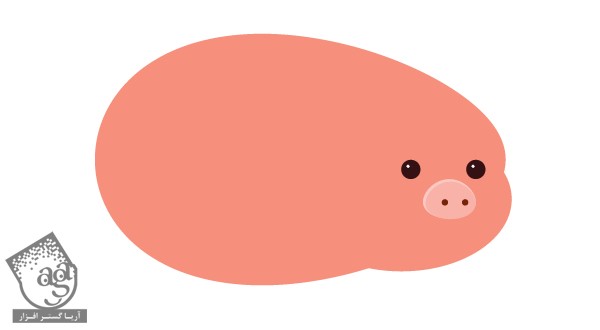
گام پنجم
گوش خوک به صورت قلب هست. بیاین باز هم یک بیضی صورتی درست کنیم. Anchor Point ها رو به صورتی که می بینین در میاریم. شبیه قلب شده. نه؟
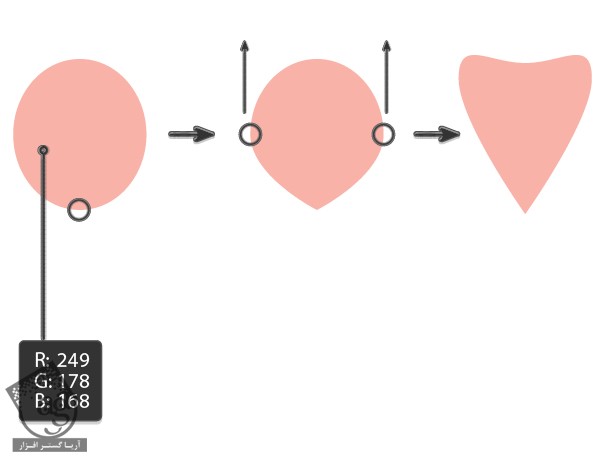
اون رو کپی می کنیم و اون ها رو دو طرف سر خوک قرار میدیم.
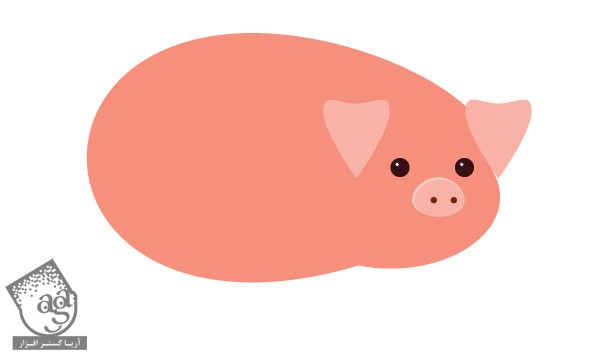
گام ششم
می رسیم به پاها. دو تا بیضی ساده به رنگ صورتی درست می کنیم و Anchor Point ها رو به شکلی که می بینین در میاریم.این هم از این.
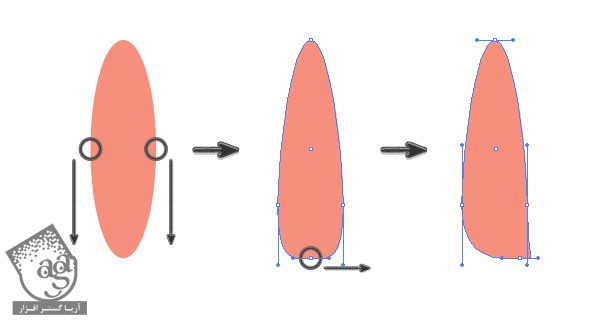
گام هفتم
پا رو سه بار کپی می کنیم تا در مجموع دو تا دست و دو تا پا داشته باشیم. رنگ دست و پاهای پشتی رو تیره تر می کنیم.
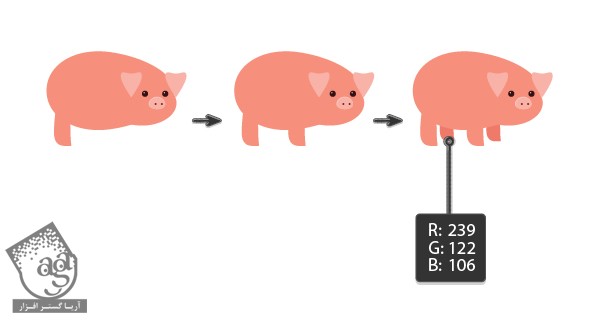
گام هشتم
برای طراحی دم، تقریبا همون روشی که باهاش پاها رو طراحی کردیم، تکرار می کنیم. Anchor Point ها رو به صورتی که می بینین جا به جا می کنیم.
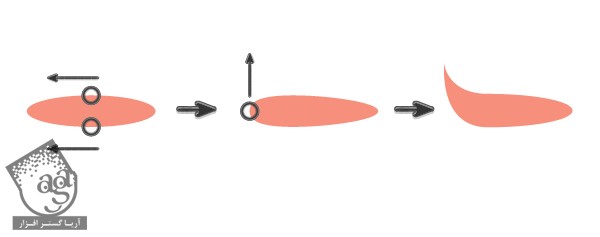
دم رو در جایی که باید باشه قرار میدیم.
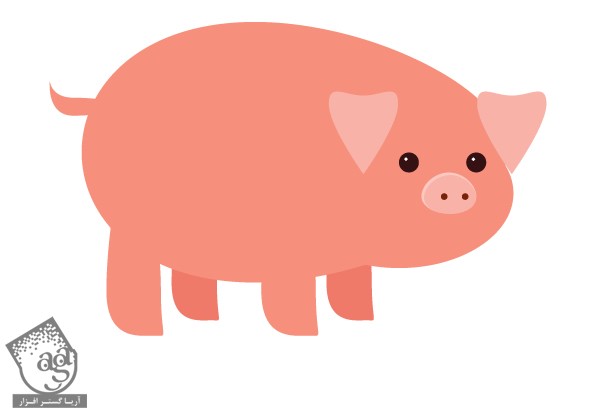
طراحی پشته یونجه
گام اول
این کار خیلی ساده ست. یک بیضی زرد رنگ طراحی می کنیم و Anchor Point های سمت راست و چپ رو به شکلی که می بینین جا به جا می کنیم.
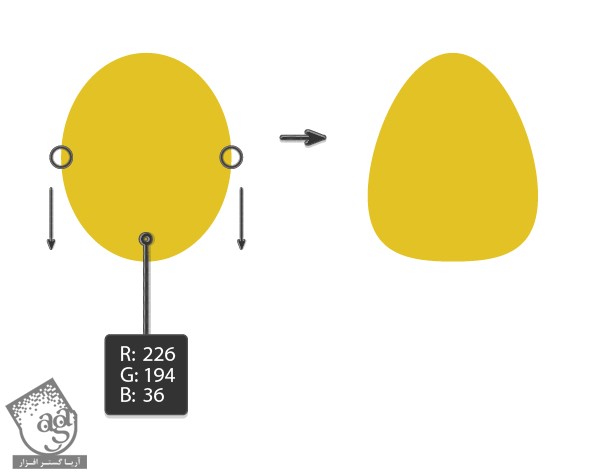
گام دوم
رنگ Fill رو حذف می کنیم و رنگی که در زیر می بینین رو به عنوان رنگ Stroke در نظر می گیریم. ابزار Line Segment رو بر می داریم و یک سری خطوط رو رسم می کنیم. در صورت لزوم می تونیم Stroke رو ضخیم تر کنیم. بعد از اینکه تمام شد، همه اجزا رو با هم گروه می کنیم.
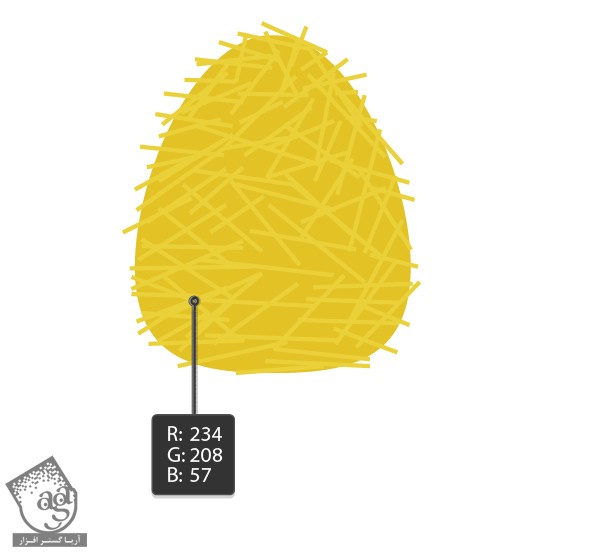
طراحی سیب
گام اول
رنگ Stroke رو حذف می کنیم و رنگی که در زیر می بینین رو به عنوان رنگ Fill در نظر می گیریم. بعد هم به صورتی که در زیر می بینین عمل می کنیم. اول یک بیضی رسم می کنیم و اون رو به سمت چپ می چرخونیم. بعد هم ابزار Reflect رو بر می داریم و نسخه بعدی رو اضافه می کنیم.
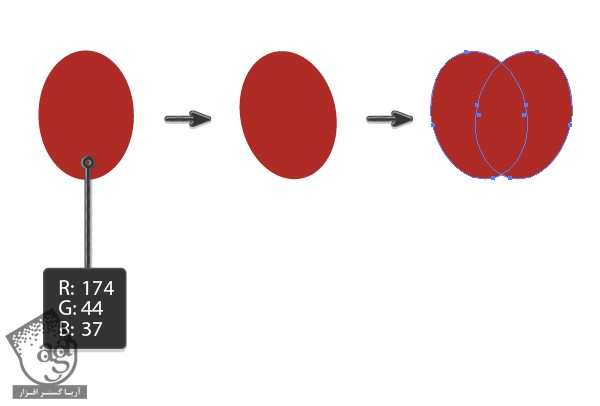
گام دوم
یک بیضی سبز رنگ رسم می کنیم و بعد هم Anchor Point های سمت راست و چپ بیضی سبز رنگ رو به صورت زیر در میاریم. برگ هم آماده ست.
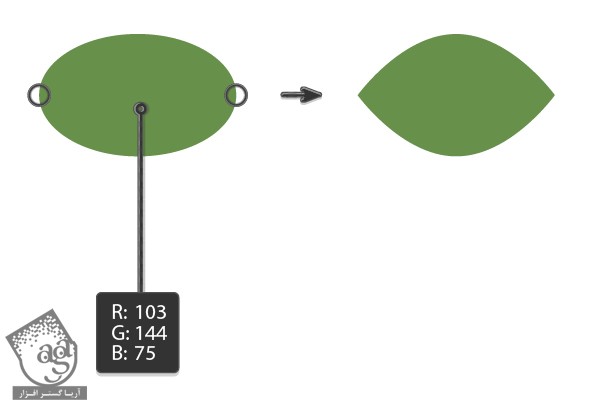
گام سوم
با استفاده از همون رنگ برگ، یک مستطیل با زوایای گرد به عنوان ساقه رسم می کنیم. ساقه رو در بالای سیب قرار میدیم و برگ رو هم بخش اضافه می کنیم. دو تا بیضی قرمز رو انتخاب می کنیم. وارد پنل Pathfinder میشیم و روی Unite کلیک می کنیم. سیب هم آماده شد.

قرار دادن تمام اجزا در کنار هم
تمام اجزا رو در کنار هم قرار میدیم.

طراحی پس زمینه
گام اول
بیاین به صحنه، عمق بدیم. برای این کار، یک بیضی زرد رنگ درست می کنیم و در پایین تمام اجزای روی صحنه قرار میدیم.

گام دوم
حالا یک مربع اضافه می کنیم. برای این کار، ابزار Rectangle رو بر می داریم و روی صفحه کار کلیک می کنیم. Width و Height رو روی 600 پیکسل قرار میدیم. این هم از کل صحنه.

نتیجه
تبریک میگم! طراحی این صحنه تمام شد. این هم از نتیجه فوق العاده کار. امیدوارم بتونین این تکنیک ها رو توی پروژه های بعدی هم استفاده کنین.
امیدواریم ” آموزش Illustrator : طراحی کاراکتر کشاورز و فصل برداشت محصول ” برای شما مفید بوده باشد…
توصیه می کنم دوره های جامع فارسی مرتبط با این موضوع آریاگستر رو مشاهده کنید:
توجه : مطالب و مقالات وبسایت آریاگستر تماما توسط تیم تالیف و ترجمه سایت و با زحمت فراوان فراهم شده است . لذا تنها با ذکر منبع آریا گستر و لینک به همین صفحه انتشار این مطالب بلامانع است !
دوره های آموزشی مرتبط
590,000 تومان
590,000 تومان

















































































قوانین ارسال دیدگاه در سایت