No products in the cart.
آموزش InDesign : طراحی پوستر کنفرانس

آموزش InDesign : طراحی پوستر کنفرانس
توی این آموزش، طراحی پوستر کنفرانس رو با InDesign با هم می بینیم و با ابزارها و تکنیک های مورد نیاز آشنا میشیم. بیاین شروع کنیم!
با ” آموزش InDesign : طراحی پوستر کنفرانس ” با ما همراه باشید…
- سطح سختی: مبتدی
- مدت آموزش: 40 تا 50 دقیقه
- نرم افزار استفاده شده: Adobe InDesign
تنظیم سند
گام اول
ایندیزاین رو باز کرده و وارد مسیر File > New > Document میشیم.
Size رو روی Letter قرار داده و تیک Facing Pages رو بر می داریم.
Margins رو روی 0.5 و Bleed رو روی 0.25 قرار داده و روی Create کلیک می کنیم.
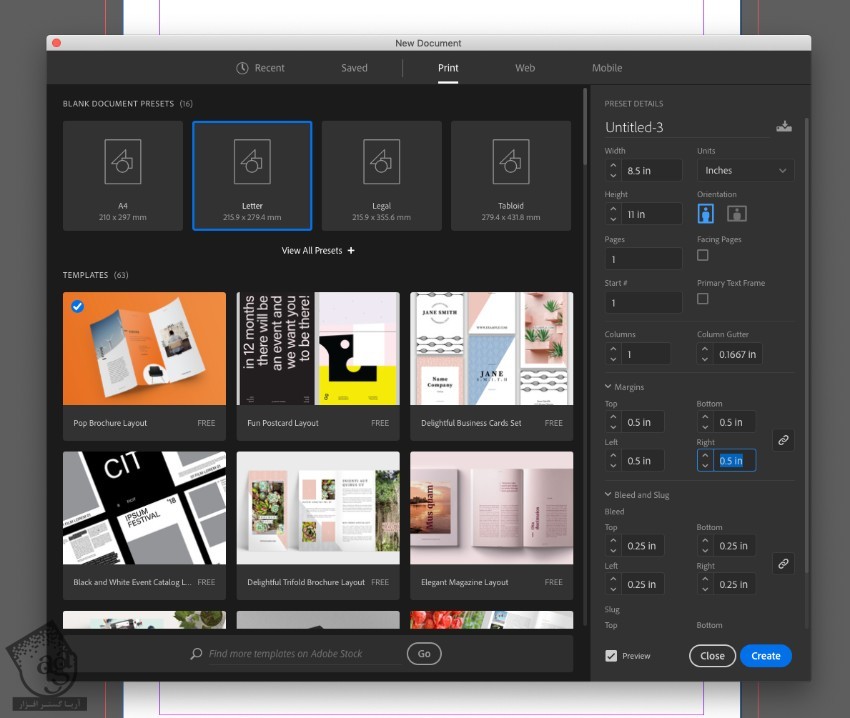
گام دوم
وارد پنل Layers میشیم. روی لایه Layer 1 دابل کلیک کرده اسمش رو میزاریم Background.
سه تا لایه دیگه به نام های Photo, Shapes, Type درست می کنیم.
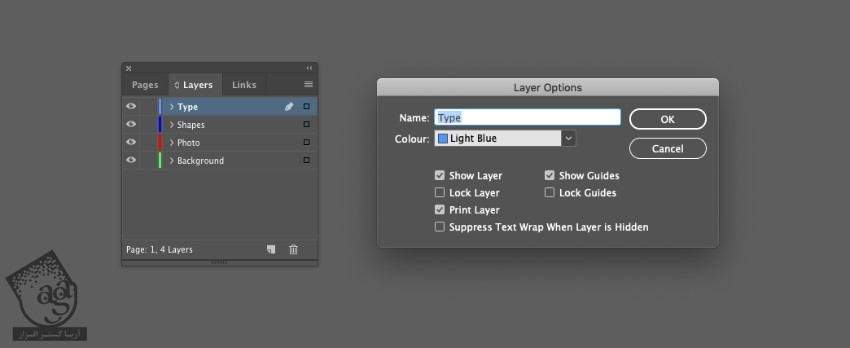
تمام لایه ها رو به غیر از Background قفل می کنیم.
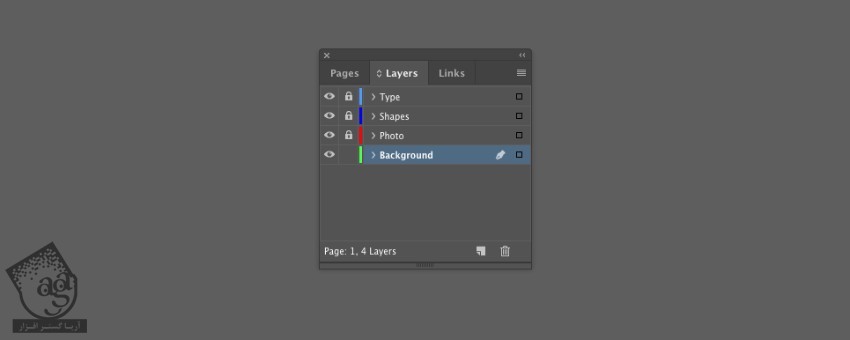
گام سوم
وارد پنل Swatches میشیم. New Color Swatch رو از منوی اصلی پنل انتخاب می کنیم.
Color Mode رو روی CMYK قرار میدیم و مقادیر رنگی C=0, M=75, Y=64, K=0 رو براش در نظر می گیریم.
روی Add و Done کلیک می کنیم.
یک Swatch جدید درست کرده و مقادیر رنگی C=84, M=93, Y=12, K=2 رو بهش اختصاص میدیم.
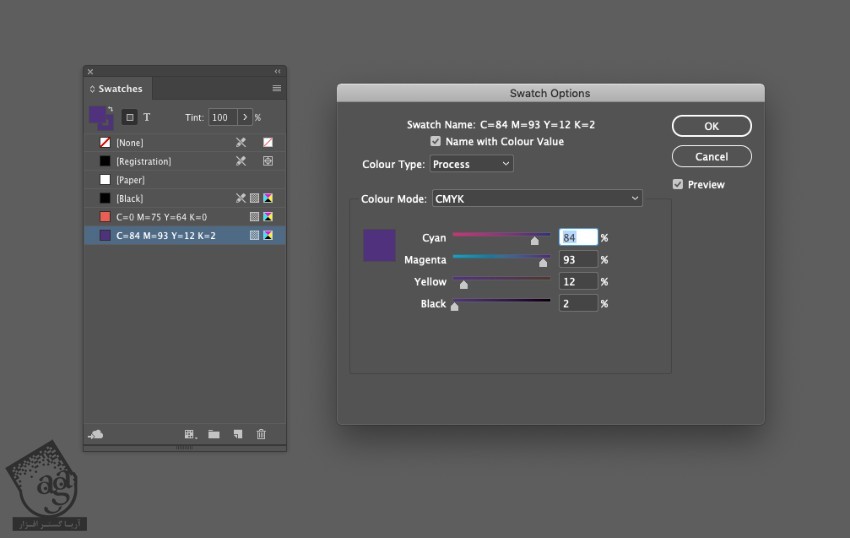
طراحی پس زمینه
گام اول
لایه Background رو انتخاب می کنیم. ابزار Rectangle رو برداشته و یک شکل روی کل صفحه رسم می کنیم.
وارد پنل Swatches میشیم و رنگ زیر رو برای Fill در نظر می گیریم.
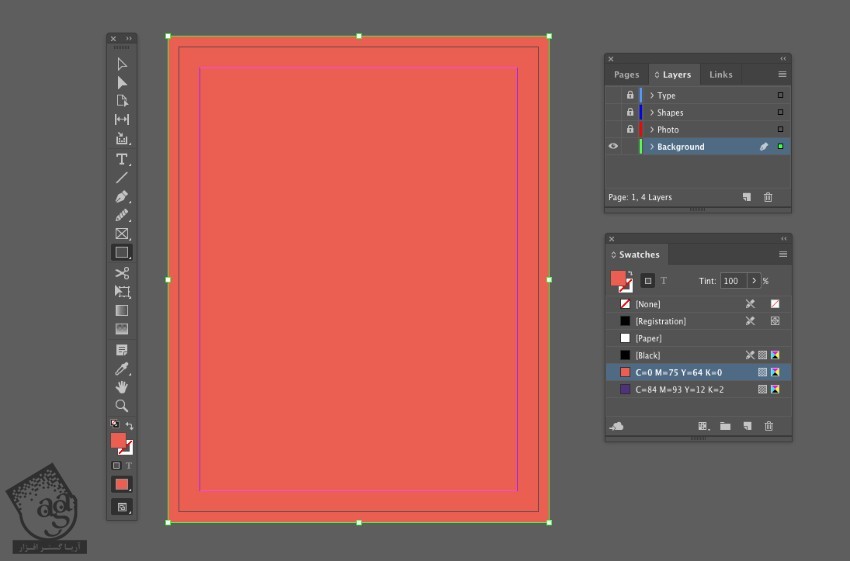
گام دوم
لایه Background رو Lock و لایه Photo رو Unlock می کنیم.
ابزار Rectangle Frame رو برداشته و کادر متن رو وارد می کنیم. بعد هم وارد مسیر File > Place میشیم و تصویر مورد نظر رو اضافه می کنیم.
برای سیاه و سفید کردن تصویر، اون رو با فتوشاپ باز می کنیم. وارد مسیر Image > Adjustments > Channel Mixer میشیم. Black & White رو تیک زده و وارد مسیر File > Save as میشیم و تصویر رو با فرمت JPEG ذخیره می کنیم.
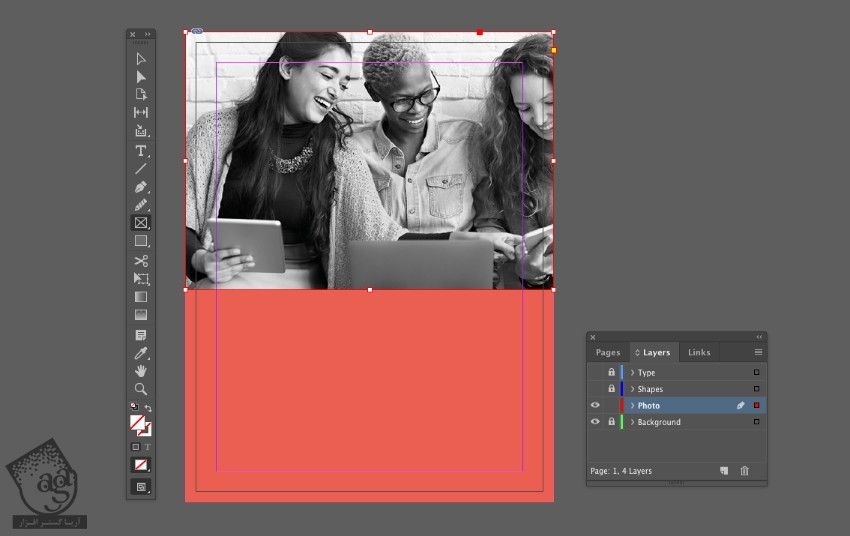
اضافه کردن شکل های گرافیکی
گام اول
لایه Photo رو Lock و لایه Shapes رو Unlock می کنیم.
ابزار Ellipse رو برداشته و در حالی که Shift رو نگه داشتیم، یک دایره بزرگ روی نیمه پایینی صفحه رسم می کنیم.
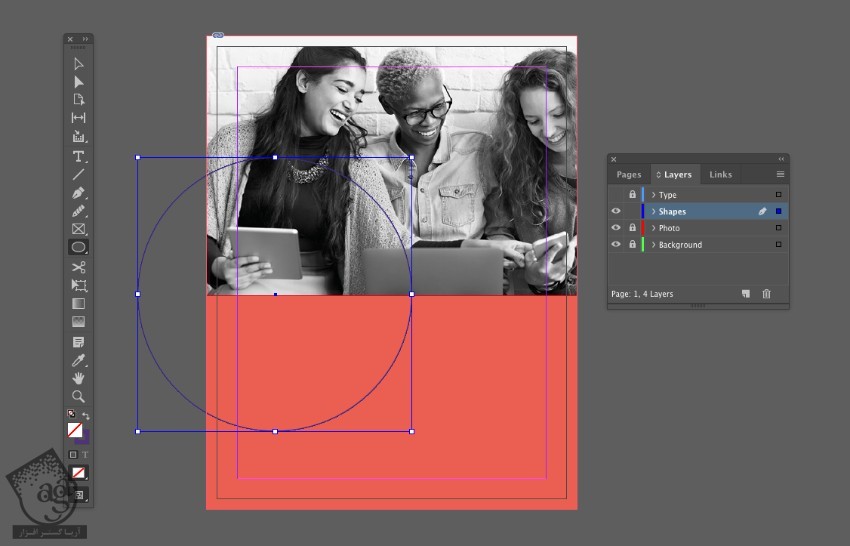
Stroke Color رو روی بنفش تنظیم می کنیم. Weight رو هم روی 80 تنظیم می کنیم.
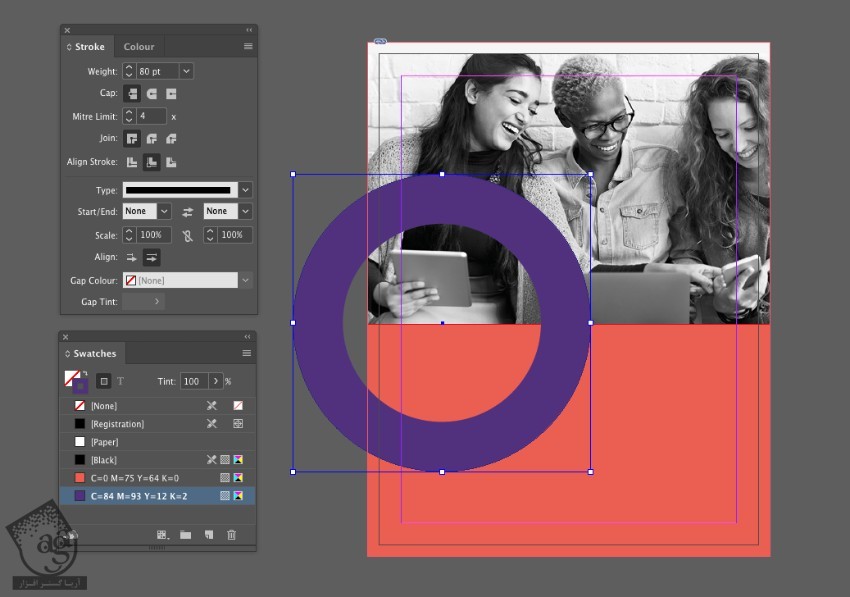
گام دوم
وارد مسیر Edit > Copy, Edit > Paste میشیم و اندازه دایره رو کاهش یمدیم. Shift رو نگه داشته و اون رو بالا و پایین می کنیم.
Weight رو روی 20 قرار میدیم.
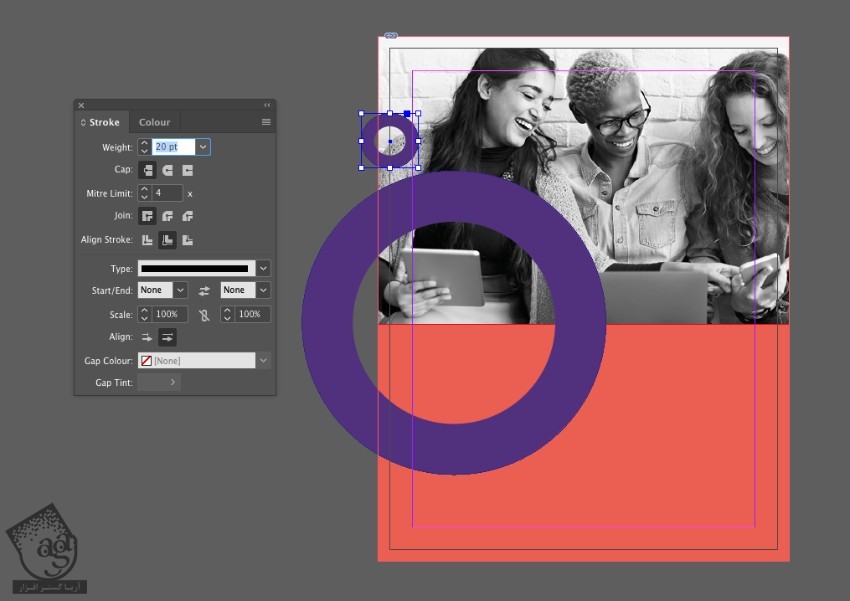
یک بار دیگه دایره رو Paste کرده و اون رو پایین سمت راست دایره بزرگ قرار میدیم. Weight رو هم میزاریم روی 6.
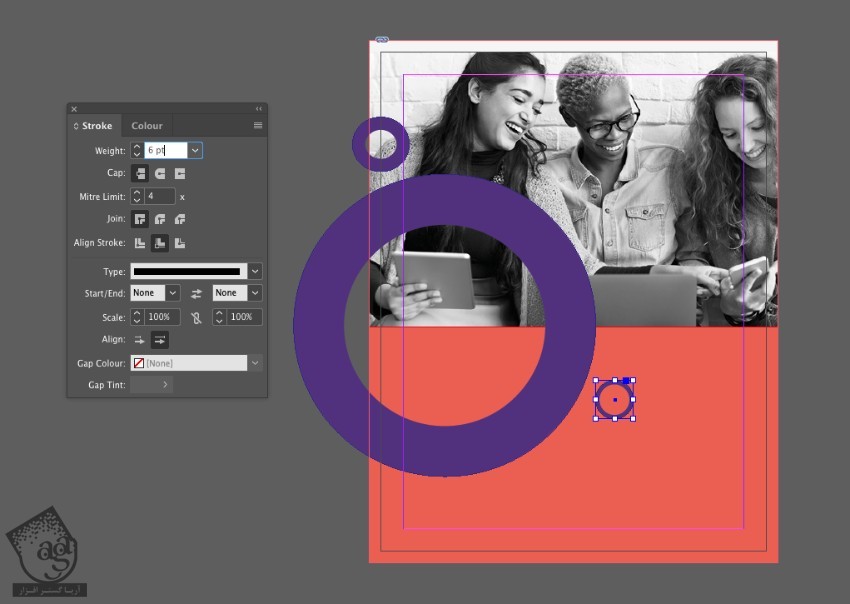
گام سوم
ابزار Polygon رو برداشته و روی صفحه کلیک می کنیم تا پنجره Polygon باز بشه.
Number of Sides رو روی 3 و Star Inset رو روی 0 درصد قرار میدیم.

Ok می زنیم. Fill رو روی بنفش تنظیم می کنیم و اون رو سمت راست صفحه قرار میدیم.

مثلث رو Copy, Paste کرده و اندازه اون رو کاهش میدیم و در محلی که می بینین قرار میدیم.
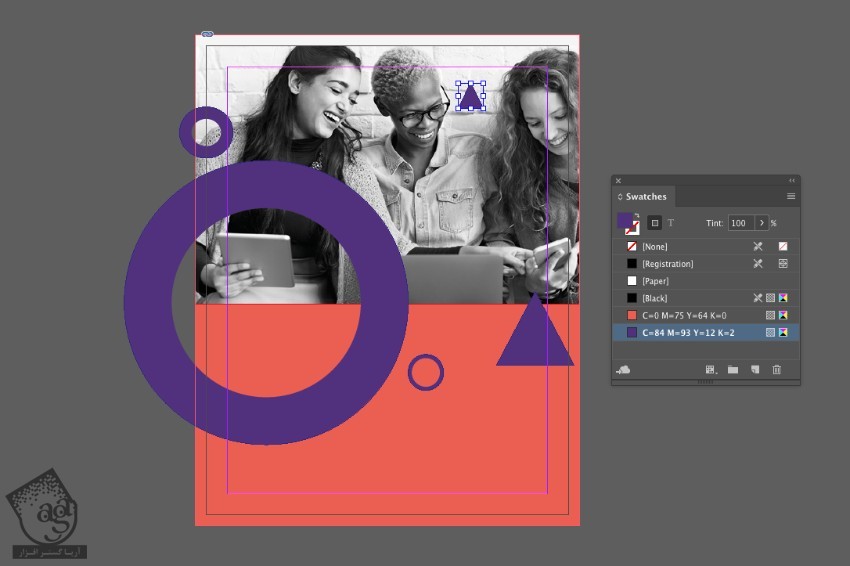
توصیه می کنم دوره های جامع فارسی مرتبط با این موضوع آریاگستر رو مشاهده کنید:
گام چهارم
ابزار Rectangle رو برداشته و یک مستطیل پایین سمت راست صفحه رسم می کنیم.
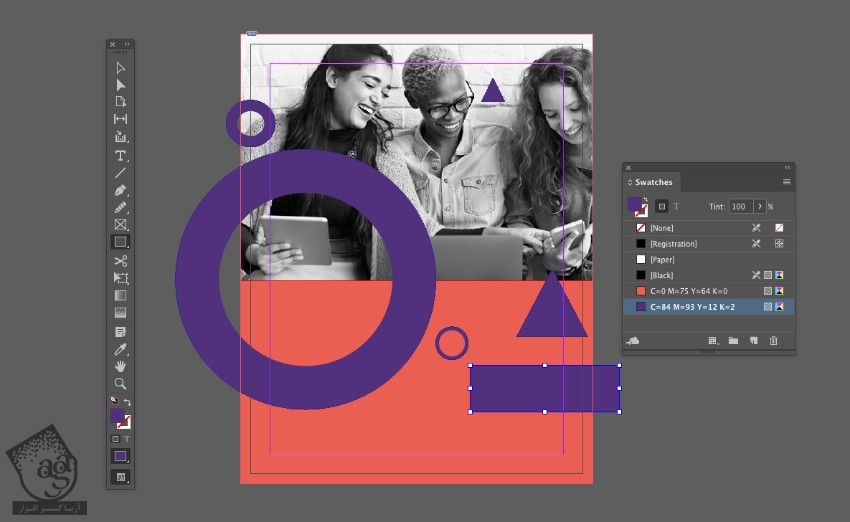
اون رو Copy, Paste می کنیم. اندازه اون رو کاهش داده و در محلی که می بینین قرار میدیم.
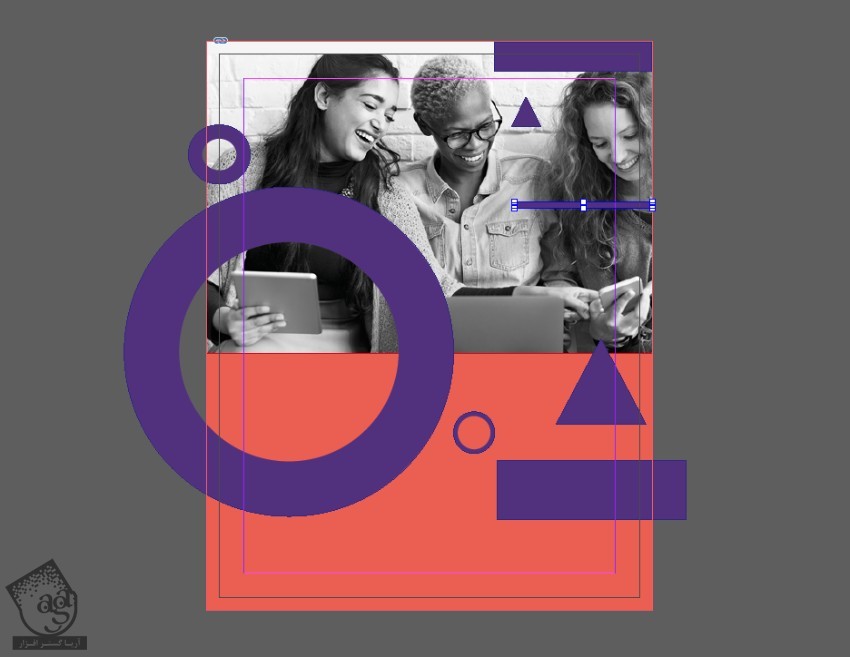
گام پنجم
شکل های دایره رو انتخاب کرده و وارد مسیر Object > Effects > Transparency میشیم.
Mode رو روی Multiply قرار میدیم و Ok می زنیم.
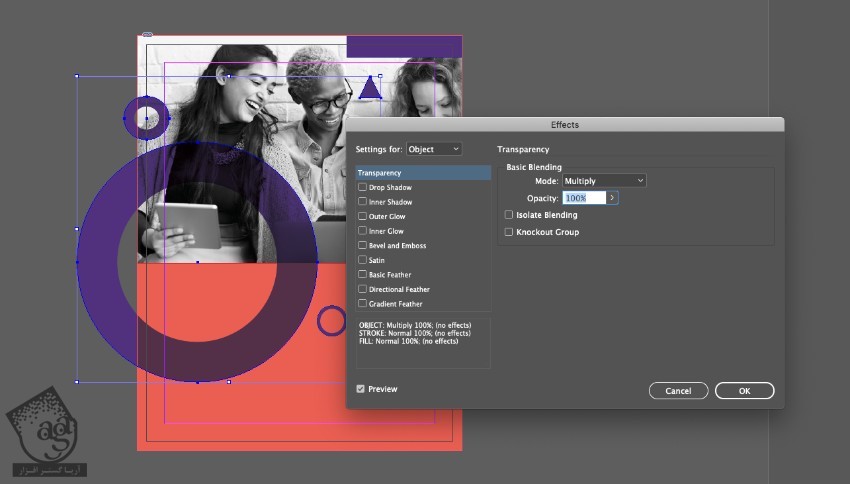
اضافه کردن متن
گام اول
لایه Shapes رو Lock و لایه Type رو Unlock می کنیم.
ابزار Type رو برداشته و کادر متن رو در محلی که می بینین وارد می کنیم. متن رو با فونت George Sans Bold تایپ می کنیم.
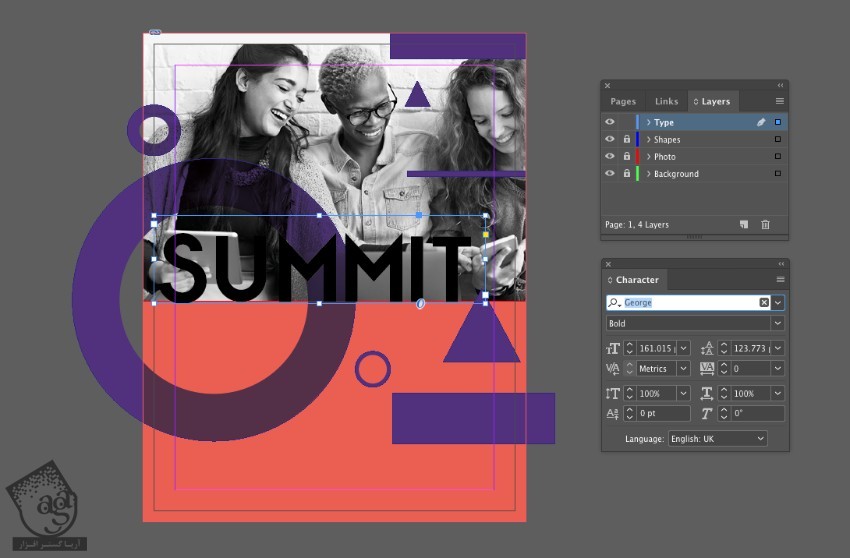
رنگی که می بینین رو بهش اختصاص میدیم.
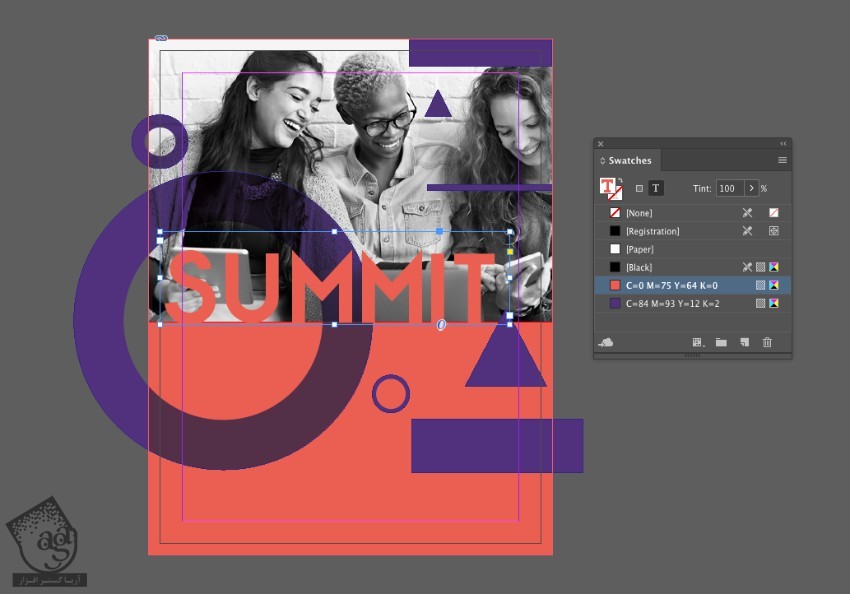
متن دیگه ای رو هم با فونت قبلی که محلی که می بینین اضافه می کنیم.
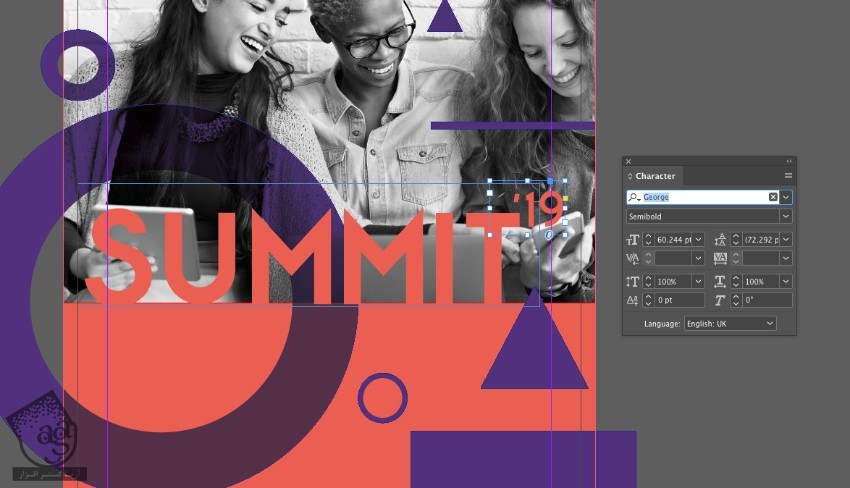
گام دوم
کادر دیگه ای رو در زیر متن بزرگتر وارد می کنیم. فونت رو روی George Bold قرار میدیم.
Font Color رو هم میزاریم روی Paper.
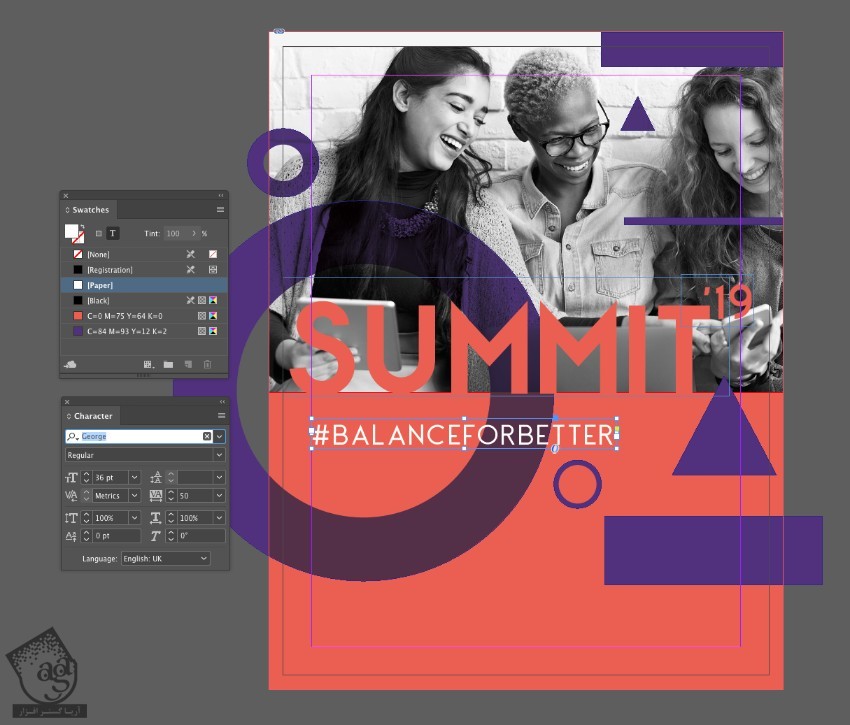
متن رو Copy, Paste می کنیم.
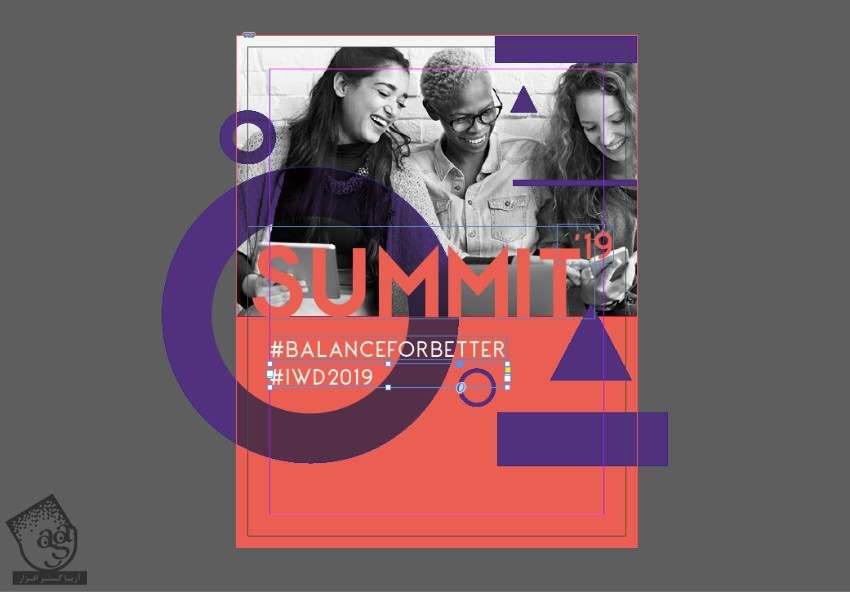
گام سوم
کادر متنی بعدی رو وارد کرده و باز هم فونت رو روی George Bold قرار میدیم.
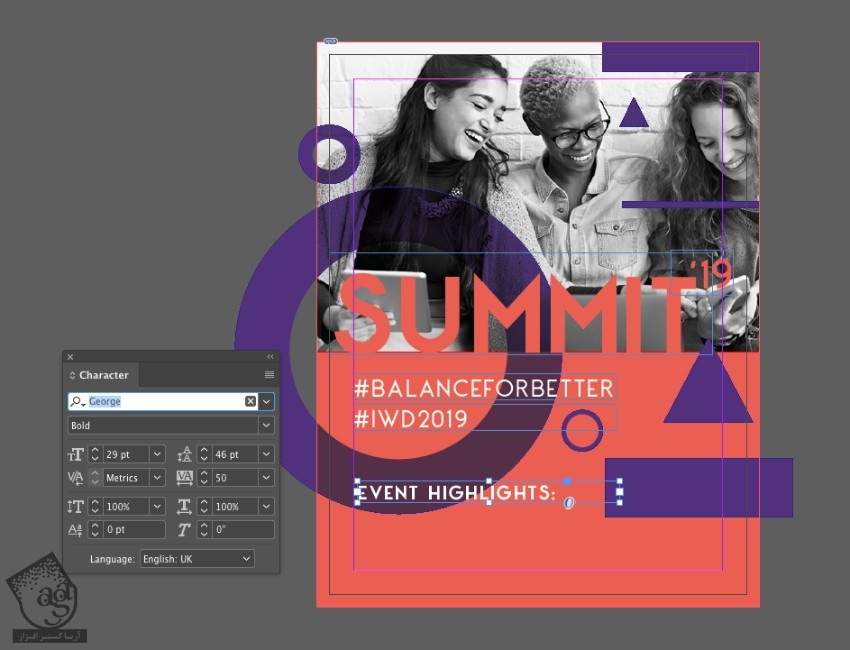
متن بعدی رو وارد کرده و این بار فونت George Semibold رو بهش اختصاص میدیم.
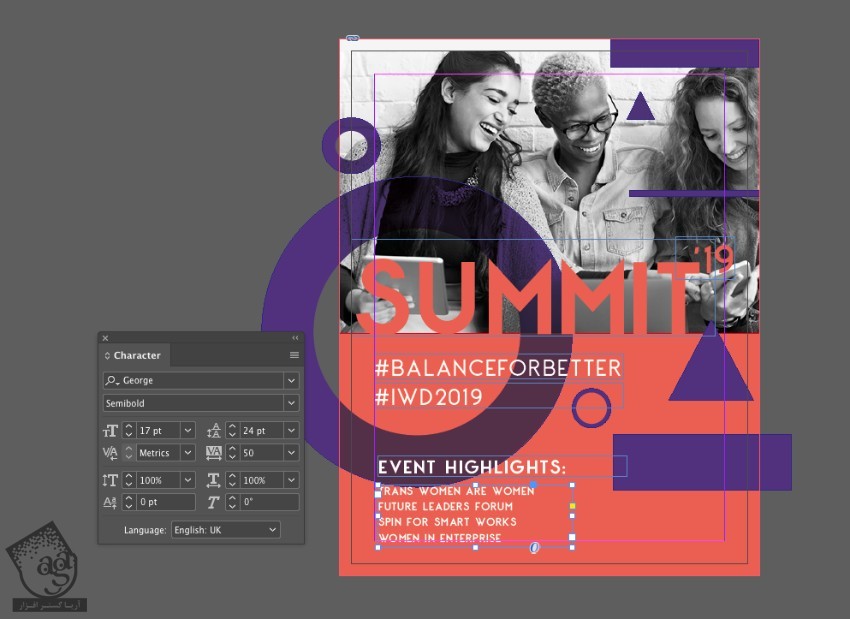
گام چهارم
متن بعدی رو روی مستطیل بنفش وارد می کنیم. فونت رو روی George Bold قرار میدیم.
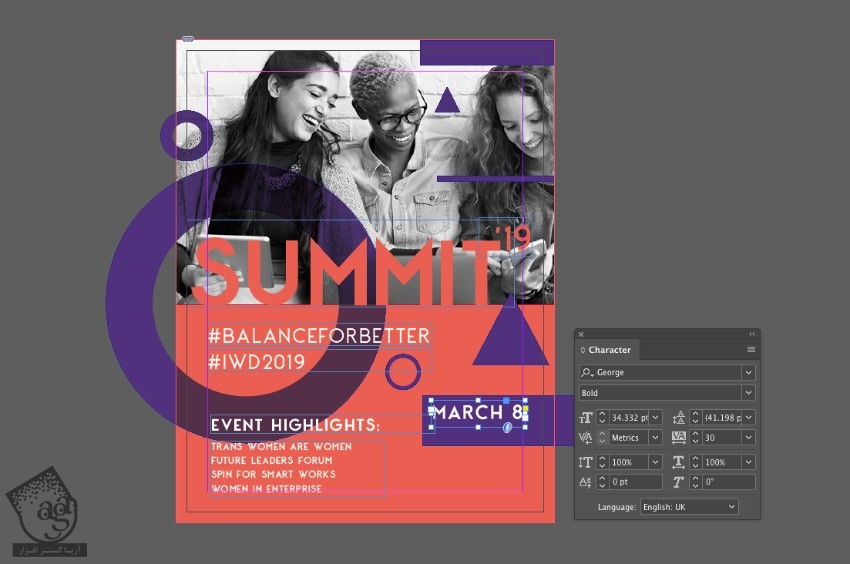
فونت George Semibold رو برای متن بعدی در نظر می گیریم.
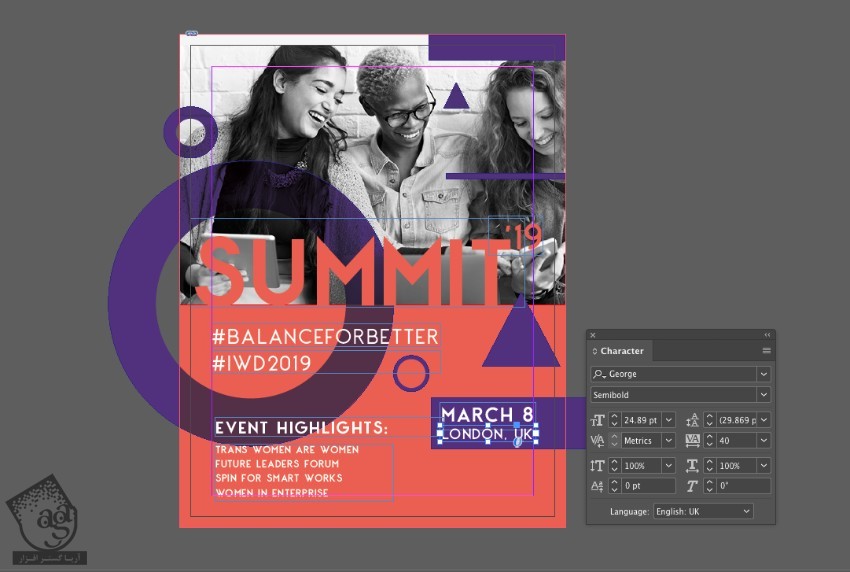
جزئیات متنی بیشتری رو به دلخواه وارد می کنیم.
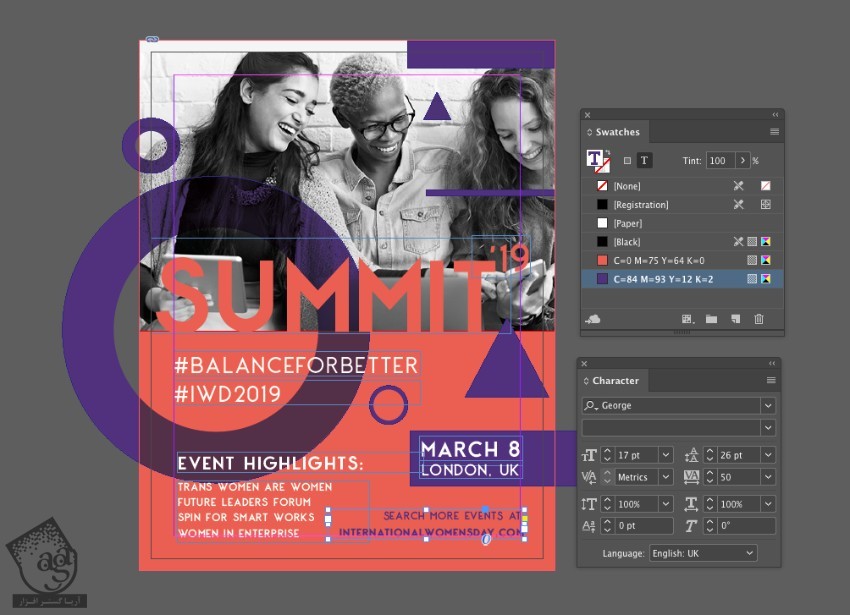
گام پنجم
لوگوی مورد نظر رو به بالای سمت چپ صفحه اضافه می کنیم.
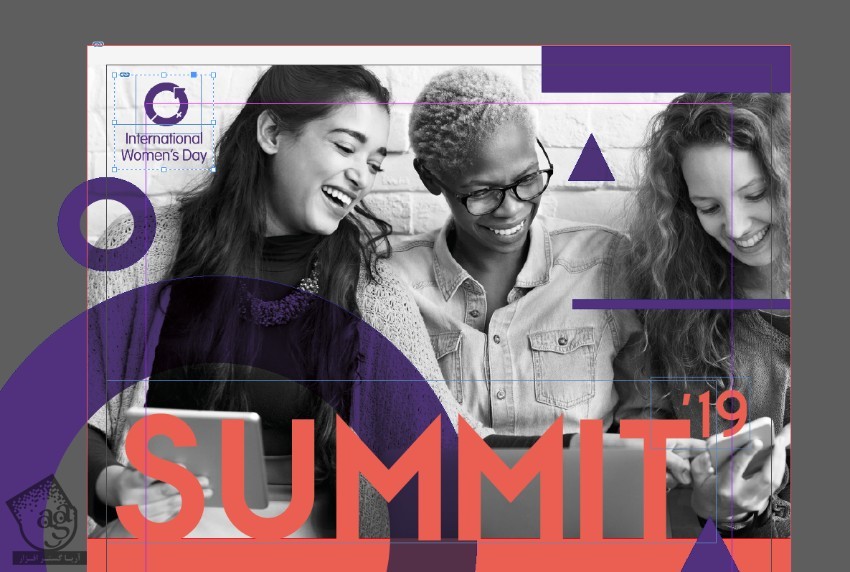
خروجی گرفتن
گام اول
وارد مسیر File > Export میشیم.
Adobe PDF (Print) رو از لیست منوی Format انتخاب می کنیم. براش اسم میزاریم و روی Save کلیک می کنیم.
به این ترتیب، پنجره Export Adobe PDF باز میشه. Press Quality رو از منوی Preset انتخاب می کنیم.
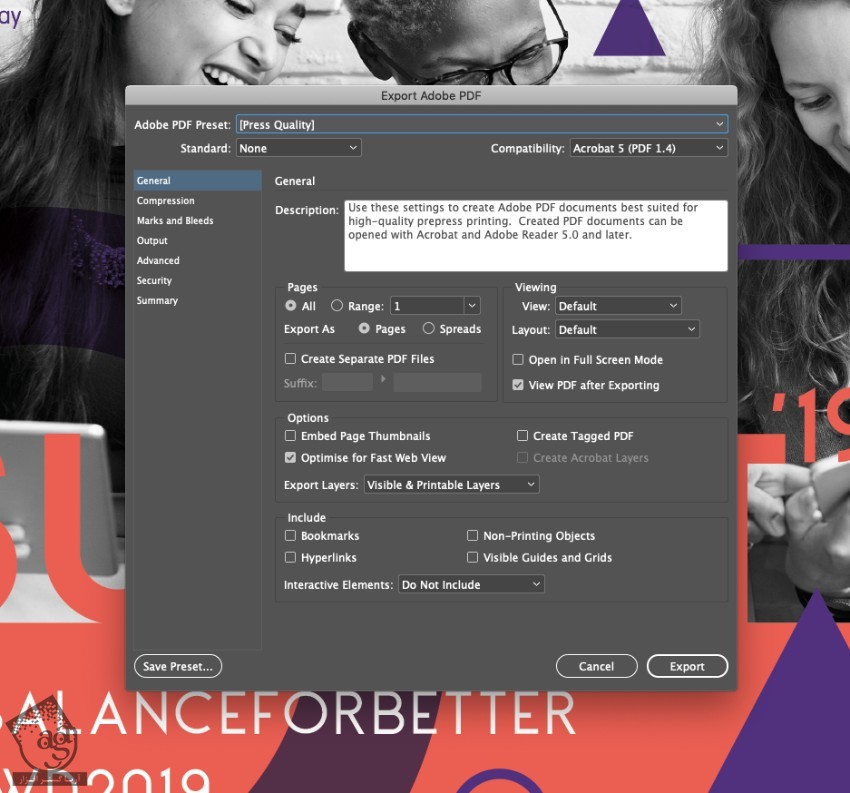
گام دوم
روی Marks and Bleed کلیک می کنیم.
All Printers Marks و Use Document Bleed Settings رو تیک زده و روی Export کلیک می کنیم.
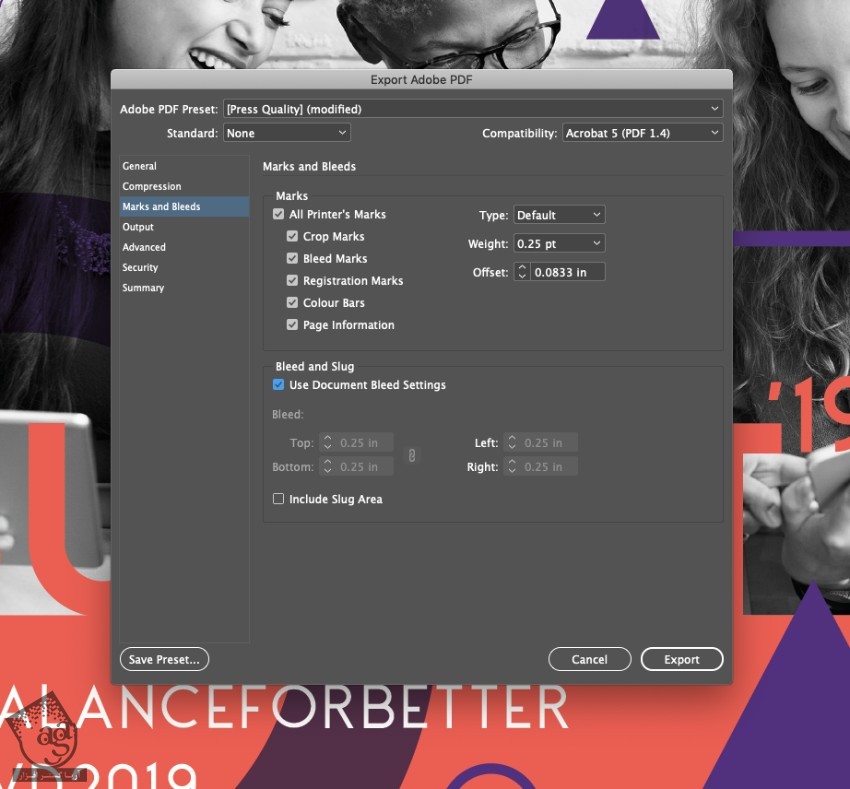
نتیجه
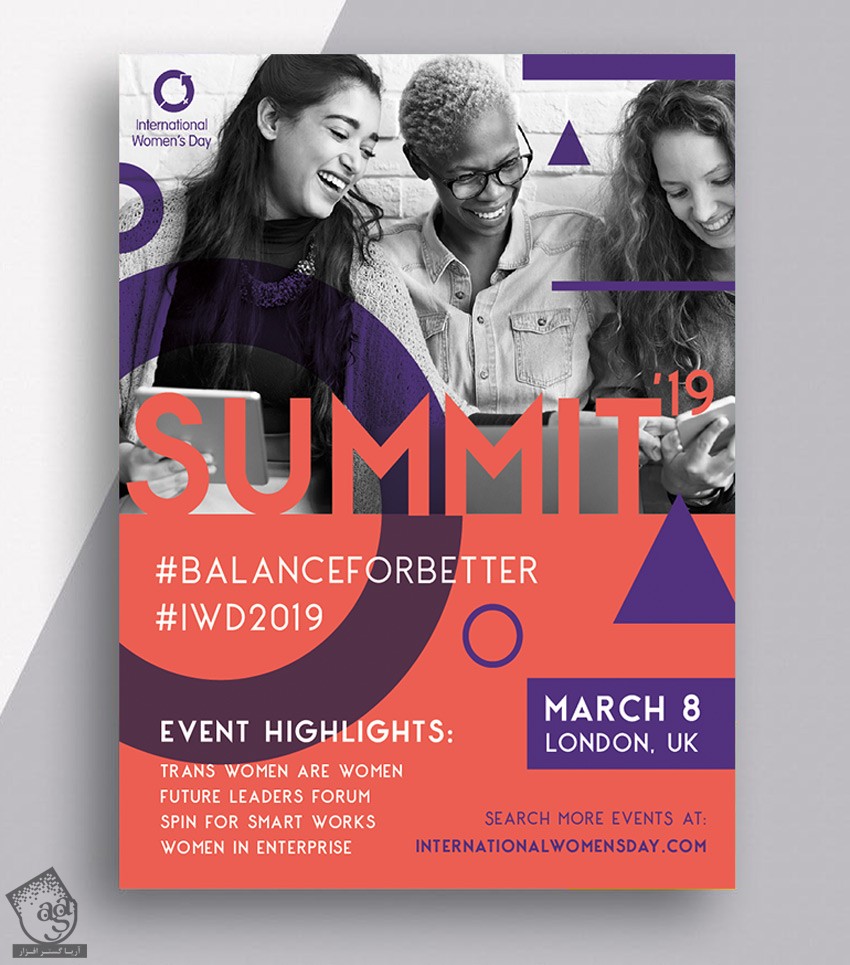
امیدواریم ” آموزش InDesign : طراحی پوستر کنفرانس ” برای شما مفید بوده باشد…
توصیه می کنم دوره های جامع فارسی مرتبط با این موضوع آریاگستر رو مشاهده کنید:
توجه : مطالب و مقالات وبسایت آریاگستر تماما توسط تیم تالیف و ترجمه سایت و با زحمت فراوان فراهم شده است . لذا تنها با ذکر منبع آریا گستر و لینک به همین صفحه انتشار این مطالب بلامانع است !
دوره های آموزشی مرتبط
590,000 تومان














































































قوانین ارسال دیدگاه در سایت