No products in the cart.
آموزش Maya : تکمیل مدل اسلحه

آموزش Maya : تکمیل مدل اسلحه
توی این آموزش، تکمیل مدل اسلحه رو با Maya می بینیم و سایر جزئیات باقی مونده رو با مدل اضافه می کنیم. کار مدل سازی و سایر کارها توی قسمت های قبلی انجام شده.
با ” آموزش Maya : تکمیل مدل اسلحه ” با ما همراه باشید…
- سطح سختی: متوسط
- مدت آموزش: 40 تا 50 دقیقه
- نرم افزار استفاده شده: Autodesk Maya
” آموزش Maya : مدل سازی اسلحه – قسمت اول “
” آموزش Maya : مدل سازی اسلحه – قسمت دوم “
” آموزش Maya : مدل سازی و اضافه کردن جزئیات به اسلحه – قسمت اول “
” آموزش Maya : مدل سازی و اضافه کردن جزئیات به اسلحه – قسمت دوم “
” آموزش Maya : تکمیل مدل اسلحه “
” آموزش Maya : نحوه UV Mapping اسلحه – قسمت اول”
” آموزش Maya : نحوه UV Mapping اسلحه – قسمت دوم”
” آموزش Maya : تکسچرینگ طراحی اسلحه “
” آموزش Maya : نورپردازی و کامپوزیت کردن اسلحه – قسمت اول “
” آموزش Maya : نورپردازی و کامپوزیت کردن اسلحه – قسمت دوم “
گام اول
فایل ذخیره شده رو باز می کنیم و از جایی که تمام کردیم، ادامه میدیم. سطح بالایی رو انتخاب می کنیم و اون رو به شکلی که توی تصویر می بینین، به سمت بالا اکسترود می کنیم.

گام دوم
سطوح پشتی و پایینی رو از مدل حذف می کنیم.

گام سوم
از نمای Front، دو تا Edge Loop اضافه می کنیم و اون ها رو طبق مدل، از سمت چپ ادیت می کنیم.

گام چهارم
سطح میانی لبه هایی که توی مرحله قبل وارد کردیم رو انتخاب می کنیم و بعد هم اون ها رو طبق تصویر، به مست داخل اکسترود می کنیم.

گام پنجم
حالا وارد نمای Front میشیم. ابزار Split Polygon رو بر می داریم و حفره هایی رو برای پیچ ها در نظر می گیریم.

گام ششم
بعد هم هر سه سطح رو انتخاب و به سمت داخل اکسترود می کنیم.
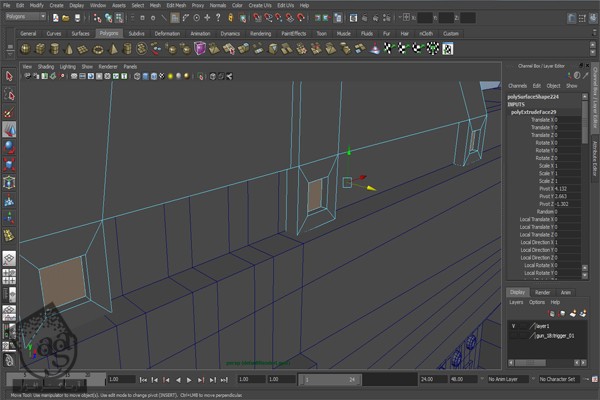
گام هفتم
یک بار دیگه اکسترود می کنیم و سطح میانی که توی تصویر می بینین رو حذف می کنیم.

گام هشتم
حالا یک طرح دایره ای با استفاده از ابزار Split Polygon درست می کنیم. اول از همه، سه تا Edge Loop جدید وارد می کنیم و بعد هم یک شکل دایره ای رو به صورتی که توی تصویر دوم مشاهده می کنین، ایجاد می کنیم.

گام نهم
تمام سطوح داخل دایره رو انتخاب می کنیم و بعد هم اون ها رو به سمت داخل اسکترود می کنیم. در نهایت، سطح میانی دایره رو پاک می کنیم.
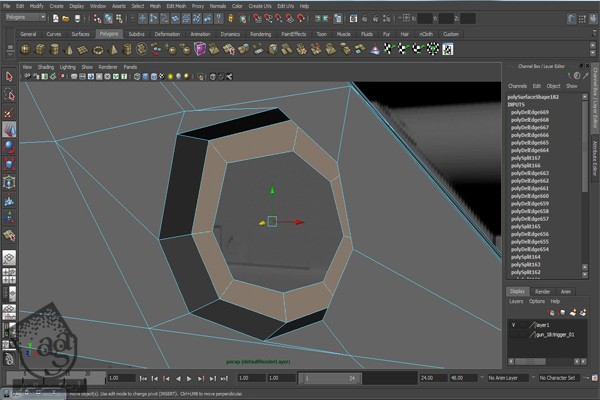
گام دهم
از نمای Front، یک استوانه جدید درست می کنیم و بعد هم اون رو طوری ادیت می کنیم که با دایره ای که توی مرحله قبل درست کردیم، هماهنگی داشته باشه. بعد هم اون رو به سمت پشت اکسترود می کنیم.
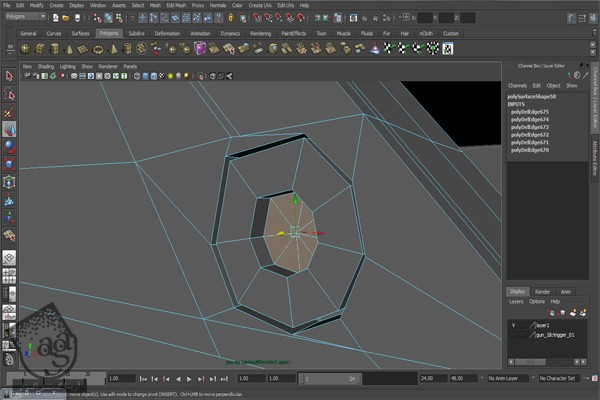
گام یازدهم
حالای یک استوانه عمودی ایجاد می کنیم و ده تا هم Edge Loop وارد می کنیم.
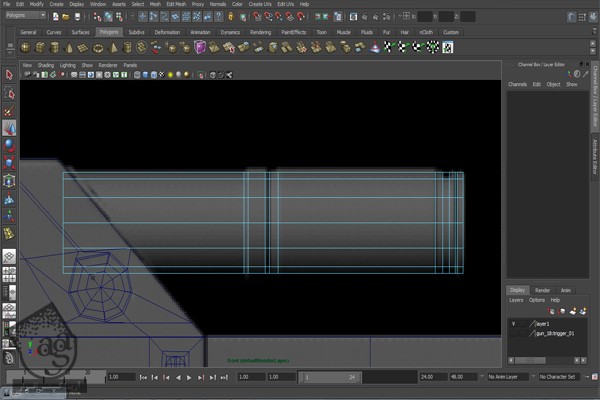
گام دوازدهم
دو تا Edge Loop رو انتخاب می کنیم و اون ها رو به داخل اکسترود می کنیم. اولی رو یک مقدار اکسترود می کنیم اما دومی رو یک مقدار بیشتر از قبلی اکسترود می کنیم.

گام سیزدهم
حالا Loop سطوح رو انتخاب و همون طور که توی تصویر زیر می بینین، به سمت بیرون اکسترود می کنیم.

گام چهاردهم
یک Loop دیگه از سطوح رو انتخاب می کنیم و به سمت بیرون Scale می کنیم.

گام پانزدهم
حالا باید یک لنز تلسکوپ درست کنیم. برای این کار، سطوح انتهای استوانه (سمت راست) رو انتخاب می کنیم. اون ها رو یک مقدار به سمت داخل و بعد هم به سمت پشت، اکسترود می کنیم. برای این کار می تونین از تصویر مرجع کمک بگیرین.
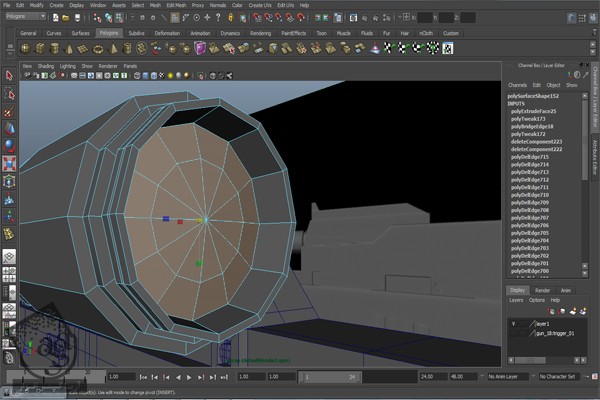
گام شانزدهم
میریم سراغ انتهای دیگه استوانه و لبه مرزی رو انتخاب می کنیم. این لبه رو اول به سمت بیرون و بعد هم به سمت پشت اکسترود می کنیم.

گام هفدهم
برای درست کردن بخش دیگه، یک استوانه عمودی دیگه درست می کیم و هفت تا Edge Loop هم وارد می کنیم.
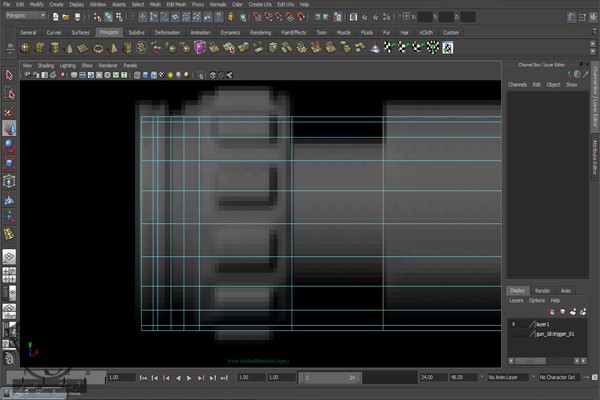
گام هجدهم
اولین، سومین و پنجمین و ششمین Loop رو با هم اسکترود می کنیم.
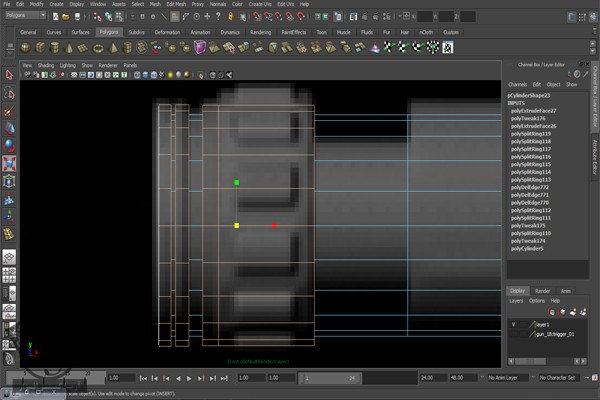
گام نوزدهم
حالا هر هفت تا Loop رو انتخاب و به سمت داخل اسکترود می کنیم.
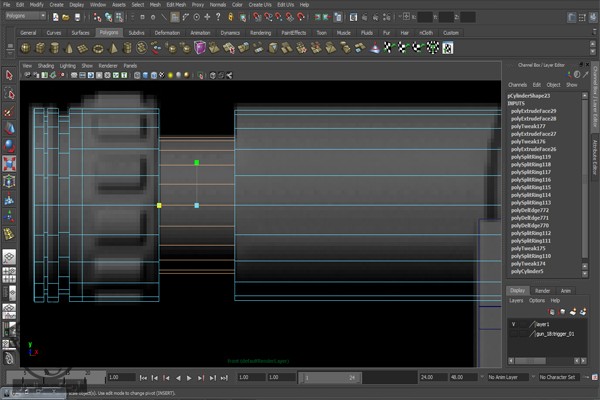
گام بیستم
ششمین Loop رو انتخاب می کنیم و اون رو به سمت بیرون اکسترود می کنیم.
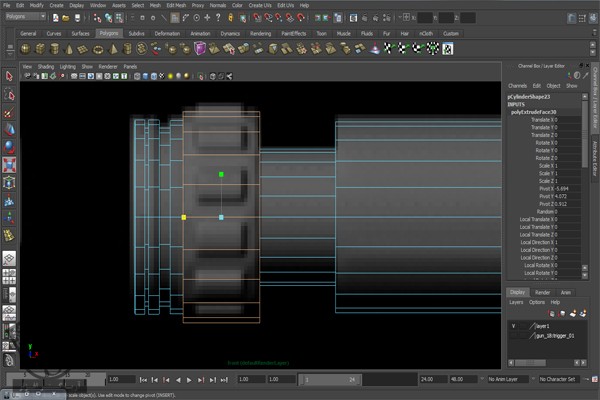
گام بیست و یکم
حالا اول از همه سطوح پشتی رو پاک می کنیم و بعد هم اون رو بر اساس شکل تلسکوپ، تغییر میدیم. لبه مرزی رو انتخاب و به سمت بیرون اکسترود می کنیم. در نهایت، Scale رو یک مقدار کاهش میدیم.

گام بیست و دوم
این لبه رو یک بار دیگه اکسترود می کنیم. بعد هم اون رو با استفاده از ابزار Scale، به سمت بیرون اکسترود می کنیم. در نهایت یک بار دیگه این کار رو تکرار می کنیم.

گام بیست و سوم
حالا می خوایم از این تلسکوپ Low Poly استفاده کنیم. با حذف تعدادی از لبه ها می تونیم تعداد Poly های تلسکوپ رو کاهش بدیم. حالا دو تا سطح کناری رو انتخاب می کنیم و با استفاده از ابزار Scale، اون ها رو Inset می کنیم.

گام بیست و چهارم
حالا این سطوح رو به بیرون اکسترود می کنیم.
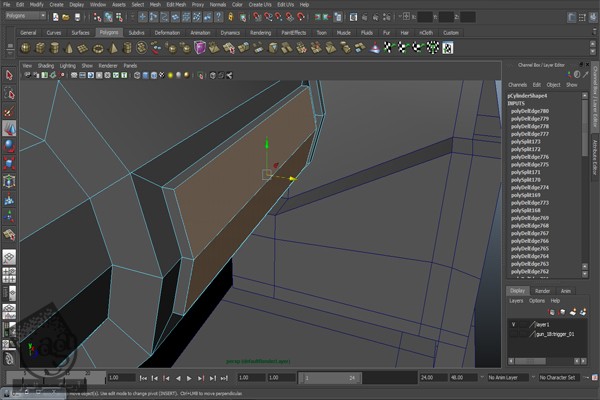
گام بیست و پنجم
سطوح ششمین Loop رو انتخاب و با استفاده از ابزار Scale، اون ها رو Inset می کنیم. حالا هر کدوم از این سطوح رو یک به یک اکسترود می کنیم.

گام بیست و ششم
سطوح انتهای دیگه رو انتخاب می کنیم. اول از همه اون ها رو با استفاده از ابزار Scale، به داخل و بعد هم به پشت اکسترود می کنیم.

گام بیست و هفتم
توی نمای Front، یک مکعب درست می کنیم و شش تا هم Edge Loop وارد می کنیم. بعد هم سطوح پشتی رو حذف می کنیم.
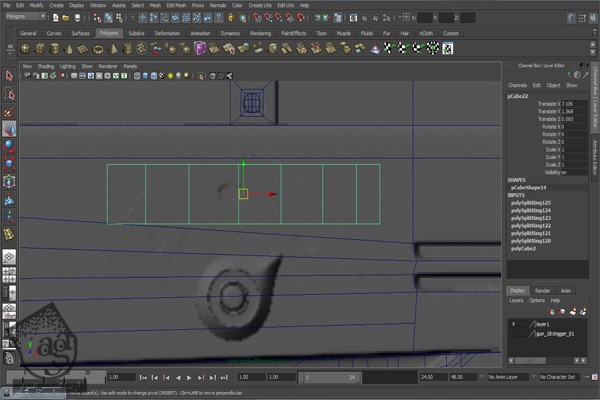
گام بیست و هشتم
حالا این مکب رو به شکل کمان در میاریم.
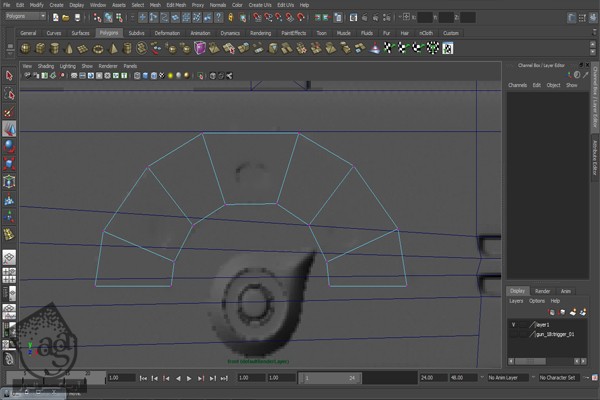
گام بیست و نهم
ابزار Split Polygon رو بر می داریم و سه تا حفره طبق تصویر زیر درست می کنیم.
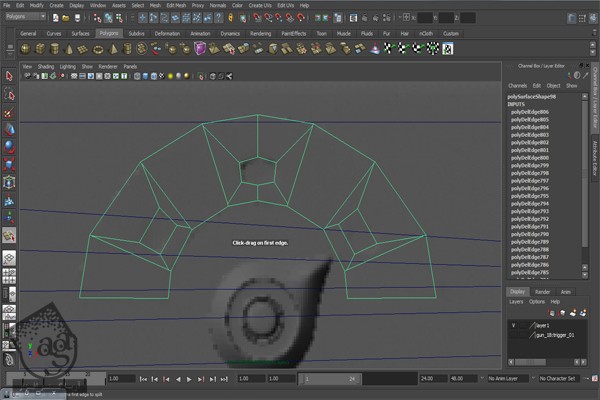
گام سی ام
بعدش وارد نمای پرسپکتیو میشیم. هر سه سطح رو انتخاب می کنیم و اون ها رو به داخل اکسترود می کنیم.
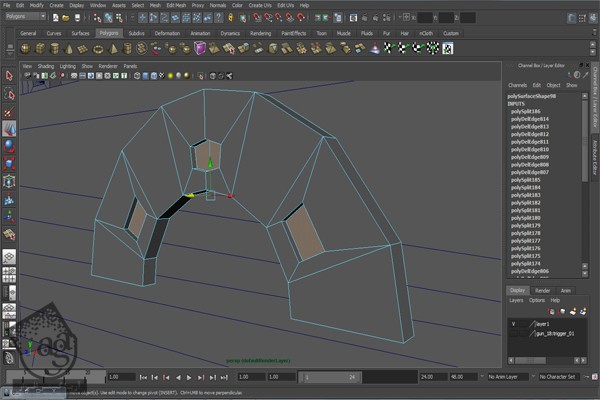
گام سی و یکم
حالا بیاین سوئیچ رو درست کنیم. با استفاده از ابزار Create Polygon، یک شکل مثل تصویر زیر درست می کنیم.
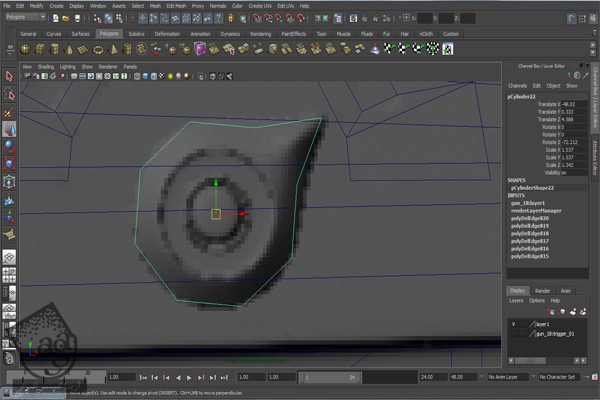
گام سی و دوم
با استفاده از ابزار Split Polygon، مش داخلی سوئیچ رو درست می کنیم.
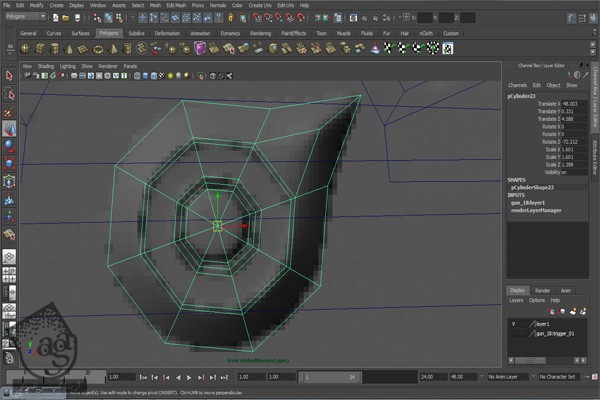
گام سی و سوم
دو تا Loop دایره ای رو انتخاب و به سمت داخل اکسترود می کنیم.
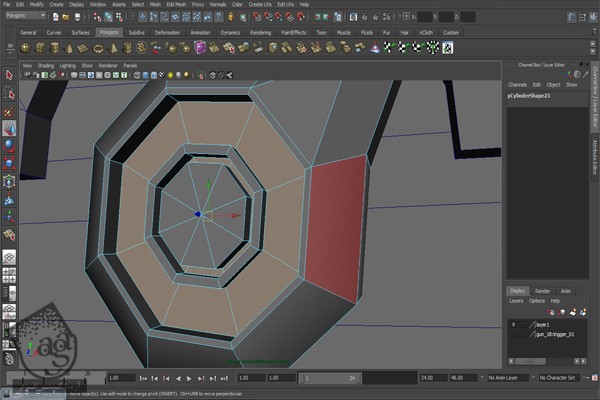
گام سی و چهارم
با کمک ابزار Create Polygon، یک شکل مثلث مانند مثل تصویر زیر درست می کنیم.
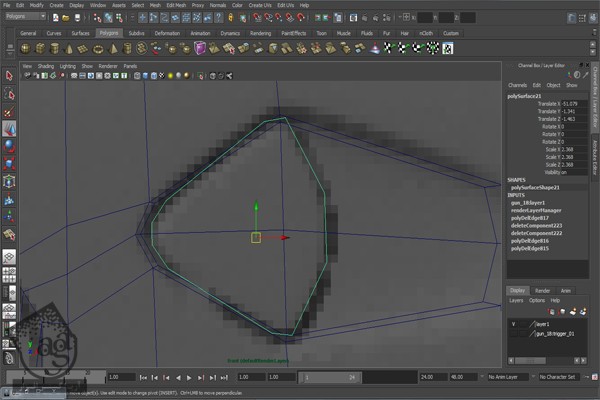
گام سی و پنجم
سطح میانی رو انتخاب و با استفاده از ابزار Scale، به سمت داخل اکسترود می کنیم. بعد هم اون رو به بیرون جا به جا می کنیم.
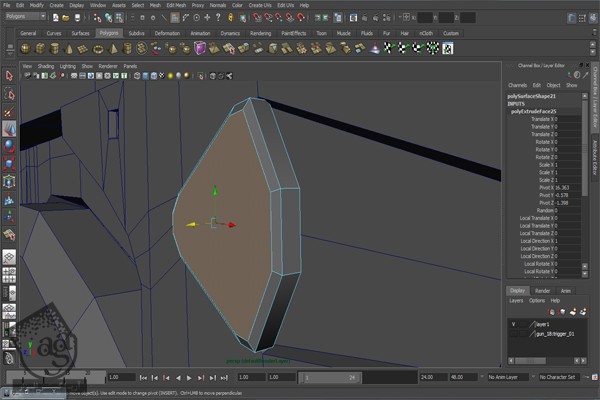
گام سی و ششم
لبه مرزی رو انتخاب و به سمت پشت اکسترود می کنیم.
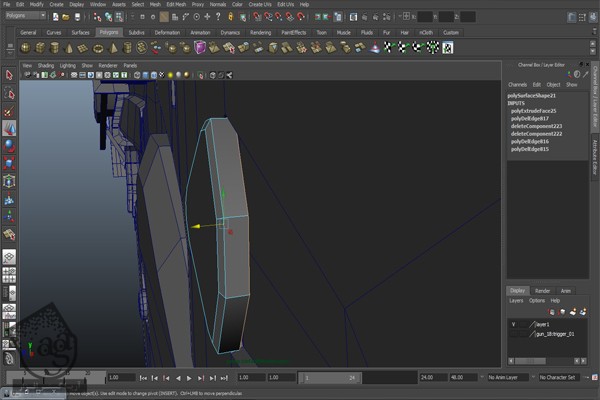
گام سی و هفتم
همون طور که می بینین، تمام Loop ها رو به هم وصل می کنیم.
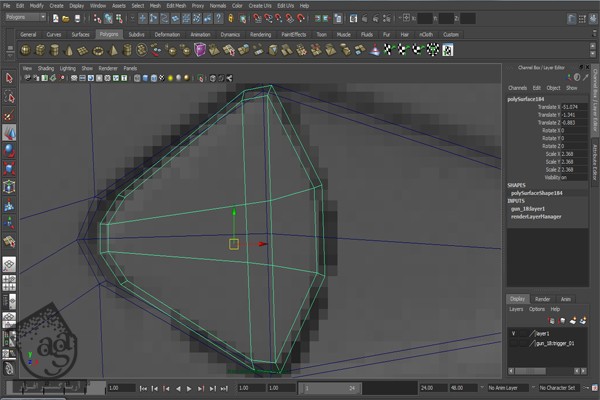
گام سی و هشتم
زمان درست کردن تیغه ها رسیده. بر اساس تصویر تیغه، یک شکل با استفاده از ابزار Create Polygon درست می کنیم.

گام سی و نهم
تمام Loop ها رو با استفاده از ابزار Split Polygon به هم وصل می کنیم.

گام چهل ام
لبه بخش کناری رو انتخاب و اکسترود می کنیم.

گام چهل و یکم
وارد نمای پرسپکتیو میشیم و هر سه سطح رو یک مقدار به سمت بیرون اکسترود می کنیم.

گام چهل و دوم
توی نوک تیغه، هر دو راس رو به شکل پیکان با هم ادغام می کنیم.

گام چهل و سوم
شکلی که توی تصویر زیر می بینین رو بهش میدیم.

گام چهل و چهارم
این نیمه رو روی طرف دیگه هم کپی می کنیم. این کار رو با استفاده از ابزار Duplicate Special انجام میدیم.

گام چهل و پنجم
وارد مسیر Mesh > Combine میشیم و هر دو بخش رو با هم ترکیب می کنینم. بعد هم رئوس هر دو طرف رو با هم ادغام می کنیم.

گام چهل و ششم
اول از همه، سطوح پایینی و پشتی رو حذف می کنیم و بعد هم لبه های پایینی و پشتی رو انتخاب و با هم Bridge می کنیم. برای این کار، هر دو لبه رو انتخاب می کنیم و وارد مسیر Edit Mesh > Bridge میشیم.

گام چهل و هفتم
لبه مثلثی رو با دابل کلیک روی یک لبه، انتخاب می کنیم.

گام چهل و هشتم
حالا مسیر Mesh > Fill Hole رو دنبال می کنیم.

گام چهل و نهم
همون طور که توی تصویر زیر می بینین، چند تا Edge Loop وارد می کنیم.
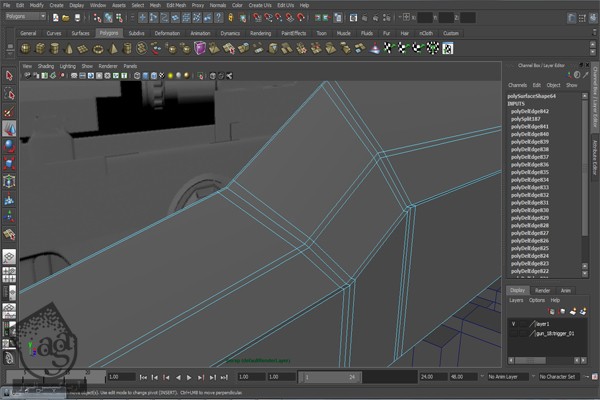
گام پنجاه ام
همون طور که توی تصویر مرجع می بینین، با استفاده از ابزار Create Polygon و همچنین ابزار Split Polygon، یک مش جدیدی درست می کنیم.
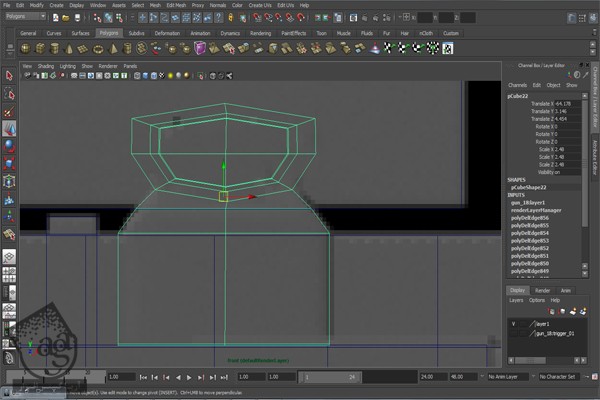
گام پنجاه و یکم
دومین Loop رو انتخاب و به سمت داخل اکسترود می کنیم.
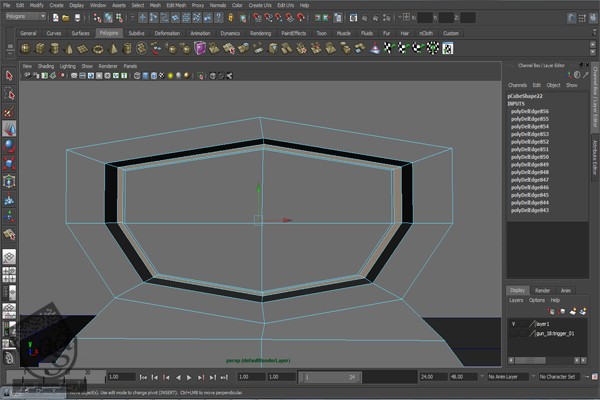
گام پنجاه و دوم
لبه مرزی رو انتخاب و به سمت پشت اکسترود می کنیم.

گام پنجاه و سوم
حالا شکل تیغه رو کپی می کنیم و بعد هم اون رو طرف دیگه Paste می کنیم. برای ایجاد اتصال بین دو تیغه، یک استوانه درست می کنیم و اون رو به شکلی که می بینین در میاریم.

گام پنجاه و چهارم
یک تیغه دیگه هم در انتهای اسلحه وجود داره. بنابراین این شکل رو در این قسمت هم Paste می کنیم. بعد هم لبه پشتی تیغه جدید رو اکسترود می کنیم و بعد هم سطوح پشتی رو حذف می کنیم.

گام پنجاه و پنجم
لبه مرزی رو انتخاب می کنیم و با کمک ابزار Scale، اون رو به سمت بیرون و بعد هم به سمت پشت، اکسترود می کنیم.
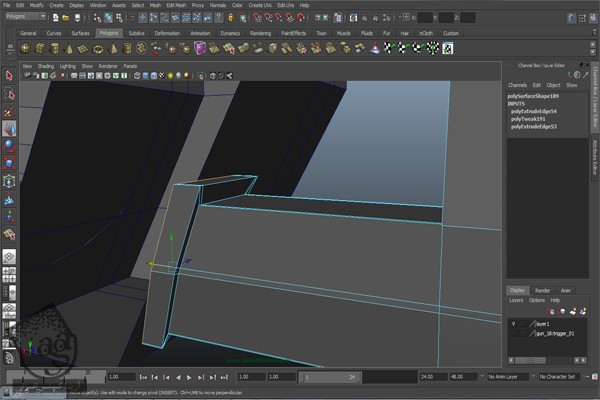
گام پنجاه و ششم
تا اینجا پیچ های زیادی درست کردمی. بنابراین الان وقتش رسیده که اون ها در جاهایی مورد نیاز قرار بدیم.

گام پنجاه و هفتم
حالا تمام بخش ها رو طرف دیگه اسلحه کپی می کنیم. اسلحه آماده ست. توی قسمت آینده بقیه کار رو دنبال می کنیم.



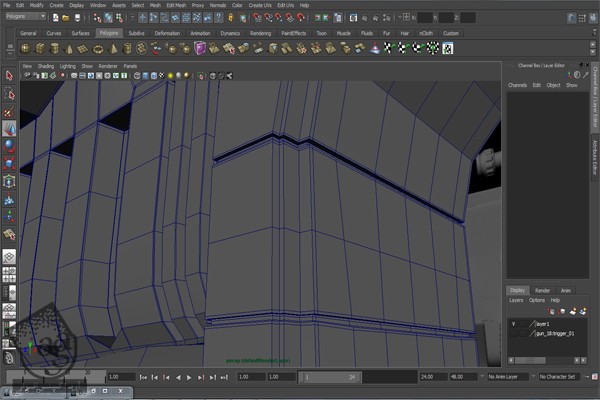



” آموزش Maya : نحوه UV Mapping اسلحه – قسمت اول”
دوره های آموزشی مرتبط
590,000 تومان
590,000 تومان
590,000 تومان
590,000 تومان
590,000 تومان
590,000 تومان
590,000 تومان




















































































قوانین ارسال دیدگاه در سایت