No products in the cart.
آموزش Maya : ریگینگ چهره کاراکتر انسان – قسمت اول

آموزش Maya : ریگینگ چهره کاراکتر انسان – قسمت اول
توی این آموزش، آموزش، ریگینگ چهره کاراکتر انسان رو با Maya با هم می بینیم و با ابزارها و تکنیک های مورد نیاز آشنا میشیم. بیاین شروع کنیم!
با ” آموزش Maya : ریگینگ چهره کاراکتر انسان ” با ما همراه باشید…
- سطح سختی: پیشرفته
- مدت آموزش: 60 تا 80 دقیقه
- نرم افزار استفاده شده: Autodesk Maya
فایل های تمرین- Project Files
دانلود فایل های استفاده شده در این دوره – Project Files
گام اول
مایا رو باز کرده و فایل Face Rig Start.mb رو بارگذاری می کنیم. قبل از اینکه شروع کنیم، باید رابط کاربری رو تنظیم کنیم تا بتونیم خیلی سریع به ابزارهای مورد نیاز دسترسی داشته باشیم.
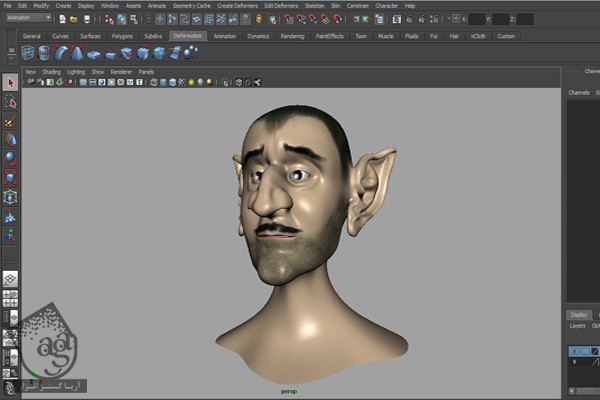
گام دوم
اول از همه، یک Custom Shelf درست می کنیم. روی دکمه Shelf Modify کلیک کرده و بعد هم New Shelf رو انتخاب می کنیم.
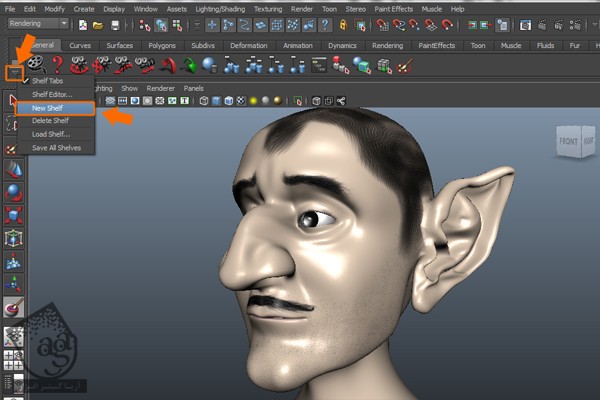
گام سوم
به این ترتیب، پنجره Create New Shelf باز میشه. عنوان FaceRigTools رو وارد کرده و روی Ok کلیک می کنیم.
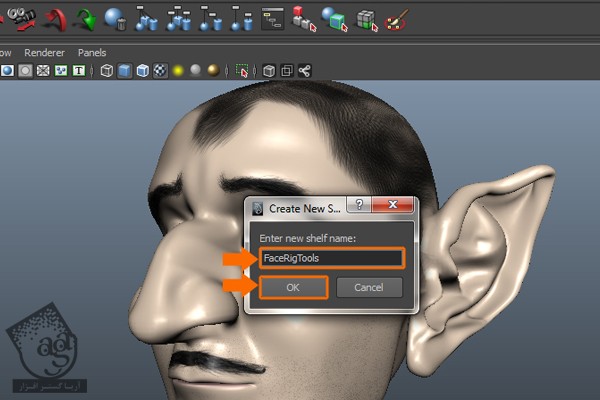
گام چهارم
همون طور که می بینین، یک Shelf خالی به اسم FaceRigTools اضافه میشه. حالا باید دستورهای مورد نظر رو اضافه کنیم.
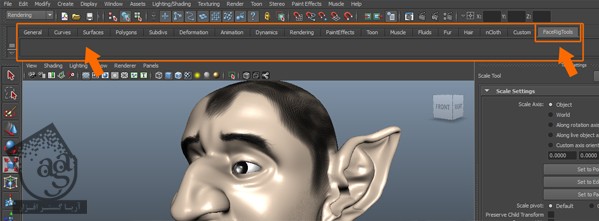
گام پنجم
وارد Animation Mode میشیم.
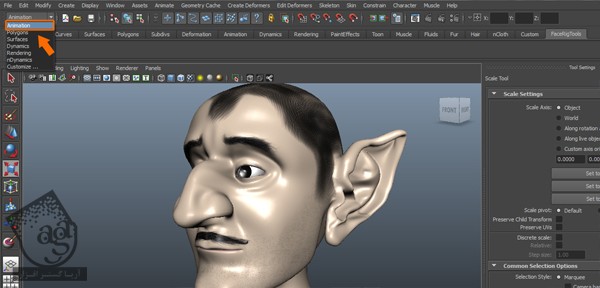
گام ششم
برای اضافه کردن دستور به منوی Shelf، دکمه های Shift و Ctrl رو نگه داشته و روی منوی مورد نظر کلیک می کنیم. Shift+Ctrl رو نگه داشته و روی منوی Edit کلیک می کنیم. رروی Delete by Type و بعد هم History کلیک می کنیم. نتیجه رو توی منوی Shelf می بینین.
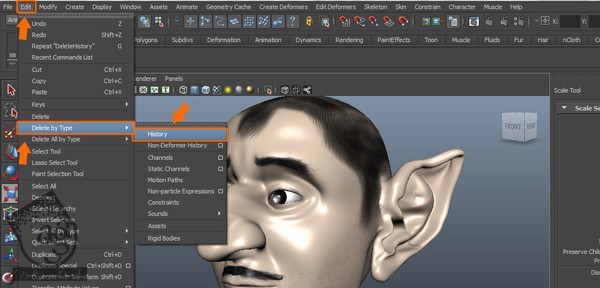
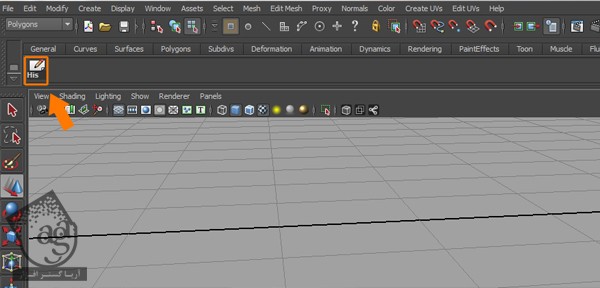
گام هفتم
درست مثل قبل، دستور Freeze Transformation رو اضافه می کنیم. Shift+Ctrl رو نگه داشته و روی منوی Modify کلیک می کنیم و بعد هم دستور Freeze Transformation رو انتخاب می کنیم.
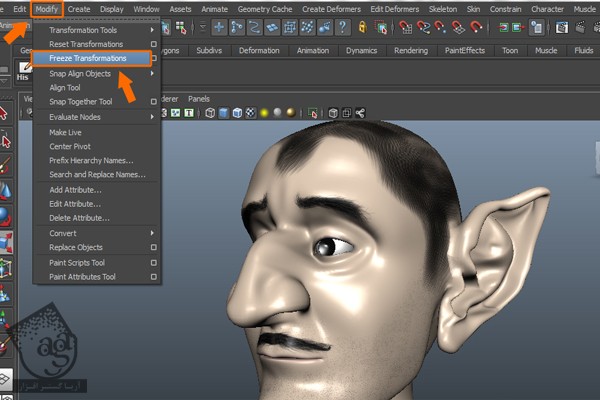
گام هشتم
این هم از نحوه درست کردن Custom Shelf. می تونین بسته به نیاز، دستورهای بیشتری رو هم بهش اضافه کنین.
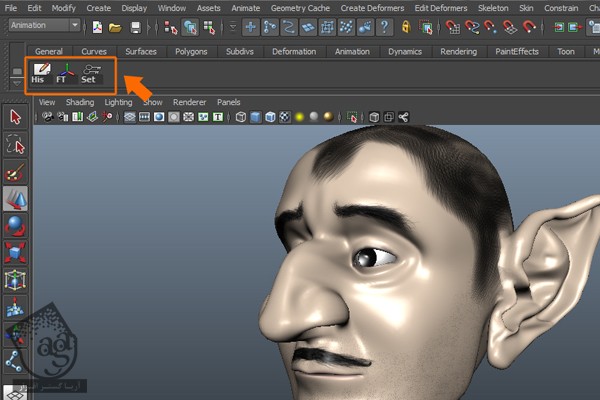
گام نهم
بریم سراغ ریگینگ چهره. وارد نمای Side یا کنار میشیم. روی Template Mode در Layer Editor کلیک می کنیم.
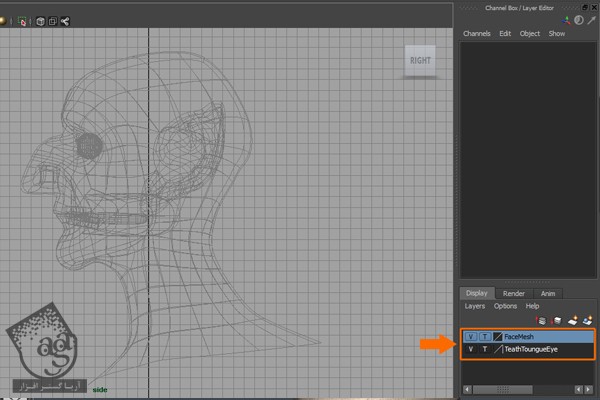
گام دهم
می خوایم مفاصل رو به مش چهره اضافه کنیم. روی منوی Skeleton در نوار منوی اصلی کلیک کرده و ابزار Joint رو بر می داریم.

گام یازدهم
سه تا مفصل از گردن تا نوک سر اضافه می کنیم. اسم اون ها رو هم میزاریم Neck_Joint, Head_Joint, HeadTip_Joint.
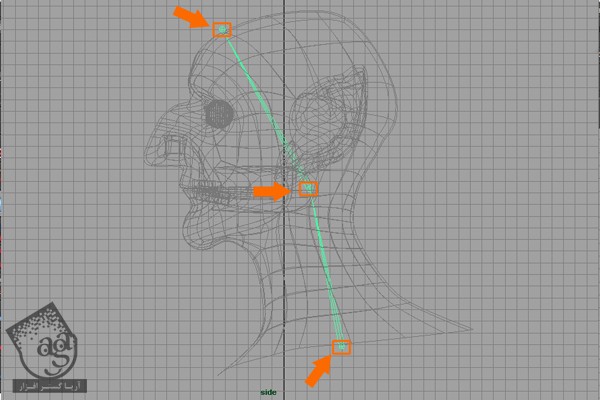
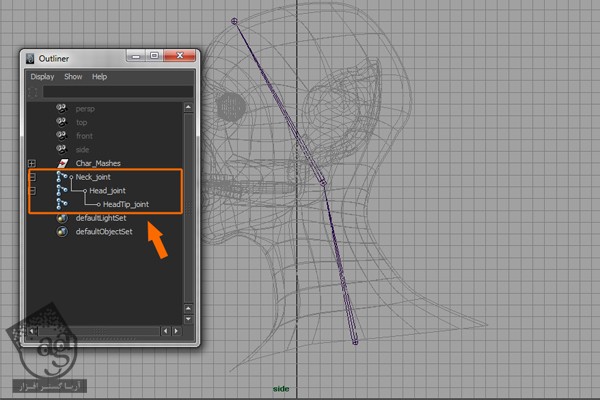
گام دوازدهم
دو تا مفصل دیگه هم برای فک رسم می کنیم و اسم اون ها رو هم به ترتیب میزاریم Jaw_Joint, JawTip_Joint .
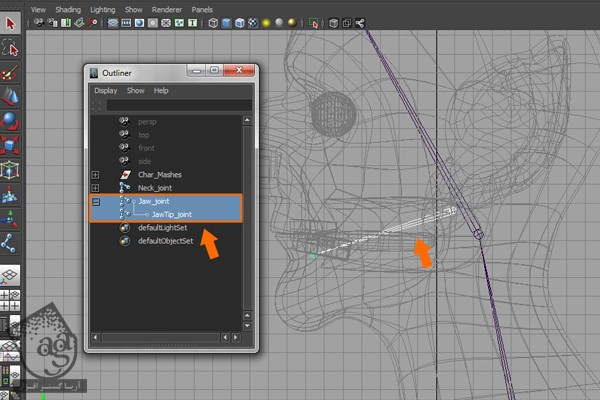
گام سیزدهم
Jaw_Joint و بعد هم Heain_Joint رو انتخاب کرده و دکمه P رو فشار میدیم.
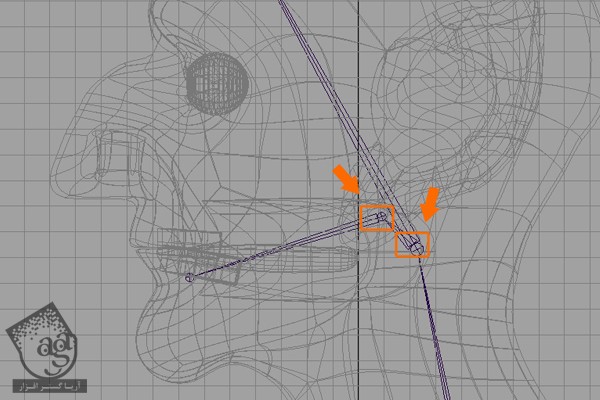
گام چهاردهم
برای ایجاد Control ها، از ابزار IK Handle استفاده می کنیم. روی منوی Skeleton کلیک کرده و بعد هم دستور IK Handle رو انتخاب می کنیم.
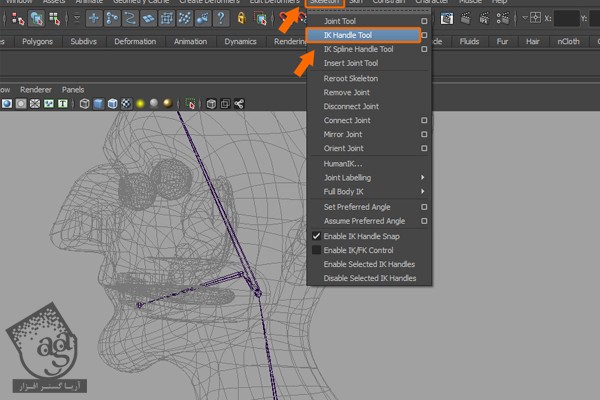
گام پانزدهم
اول روی Neck_Joint و بعد هم روی Head_Joint کلیک می کنیم. عنوان Head_IK رو براش در نظر می گیریم.
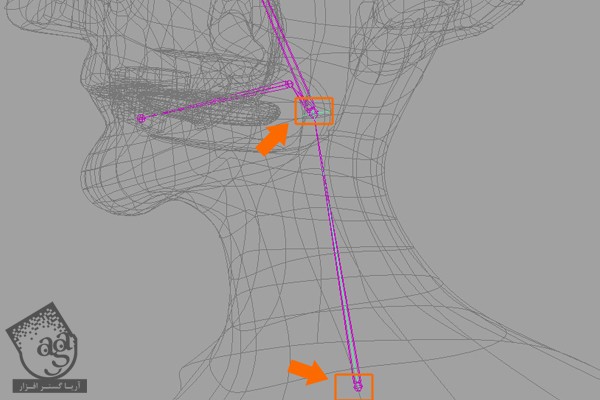
گام شانزدهم
وارد منوی Create میشیم. NURBS Primitives و بعد هم Circle رو انتخاب کرده و بعد هم دایره رو روی صفحه رسم می کنیم.
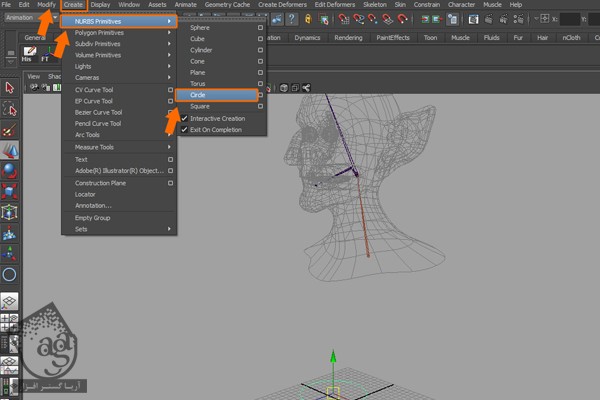
گام هفدهم
روی Head_Joint زوم می کنیم. دایره رو با استفاده از ابزار Move انتخاب می کنیم. بعد هم با استفاده از دکمه میانی ماوس، روی Head_Joint درگ می کنیم.
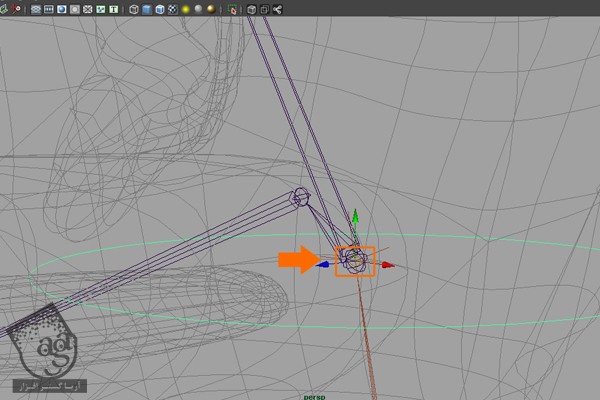
گام هجدهم
دایره رو یک مقدار می چرخونیم. دکمه F8 رو فشار داده و وارد Component Mode میشیم. تمام رئوس رو انتخاب کرده و اون ها رو در صورت لزوم Scale می کنیم. یک بار دیگه F8 رو فشار داده و به Object Mode بر می گردیم.
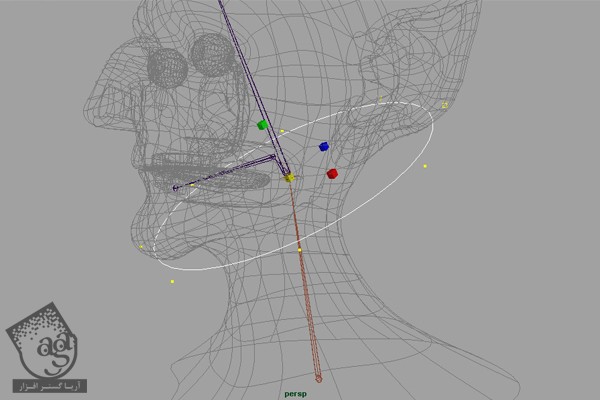
گام نوزدهم
عنوان Head_Control رو وارد می کنیم.
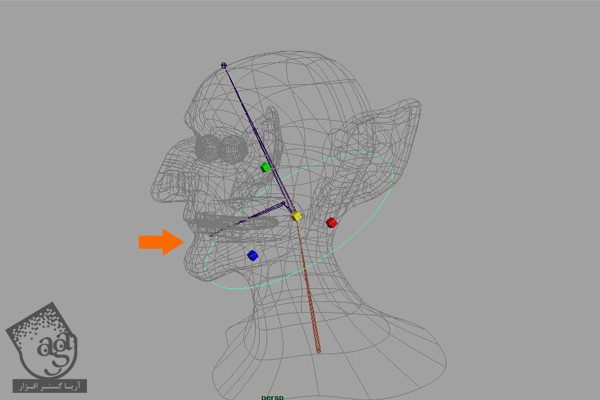
گام بیست ام
Head_Control رو انتخاب کرده و روی دستورهای Delete History و Freeze Transformation کیلک می کنیم.
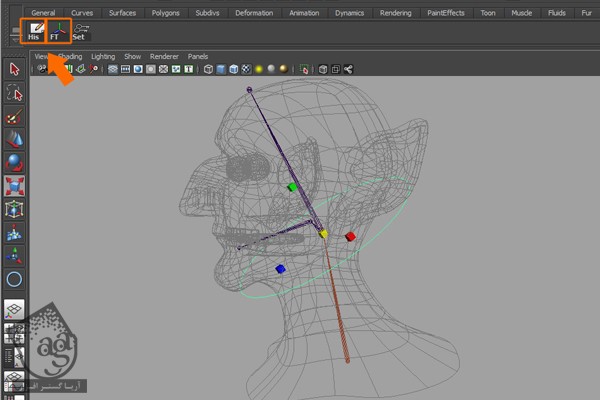
توصیه می کنم دوره های جامع فارسی مرتبط با این موضوع آریاگستر رو مشاهده کنید:
صفر تا صد آموزش آرنولد در مایا
صفر تا صد آموزش ریگینگ کاراکتر در مایا
صفر تا صد آموزش سینمافوردی – پک 1
صفر تا صد آموزش سینمافوردی – پک 2
گام بیست و یکم
حالا دستور Constrain رو اعمال می کنیم. Head_Control و بعد هم Head_IK رو انتخاب کرده و روی منوی Constrain کلیک کرده و Point رو انتخاب می کنیم.
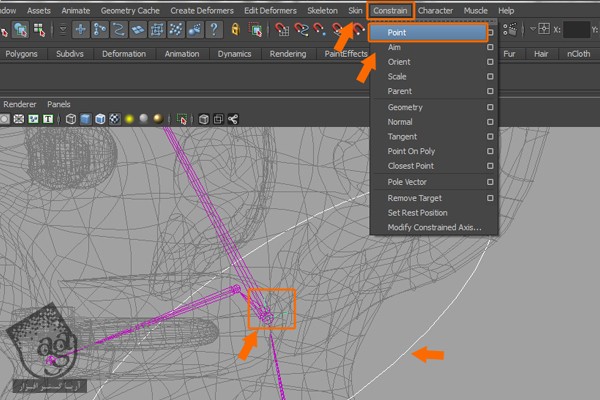
گام بیست و دوم
Head_Control و بعد هم Head_Joint رو انتخاب کرده و توی منوی Constrain روی مربع کنار Orient کلیک می کنیم.
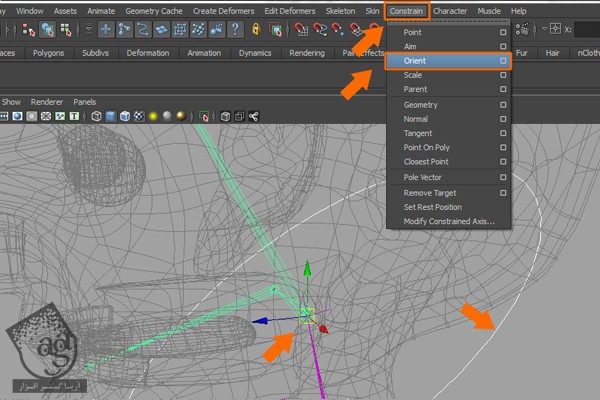
گام بیست و سوم
به این ترتیب، وارد پنجره Orient Constrain Options میشیم. Maintain Offset رو تیک زده و روی دکمه Add کلیک می کنیم. بعد هم پنجره رو می بندیم.
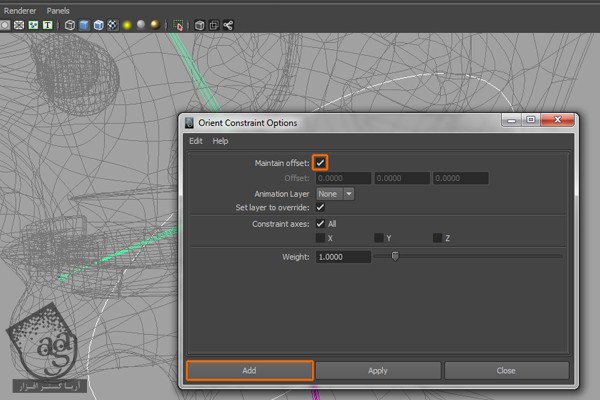
گام بیست و چهارم
حالا یم تونیم چرخش Head Control رو با ابزار Rotate ببینیم. درست کار می کنه. بنابراین دستور Undo رو اعمال می کنیم.
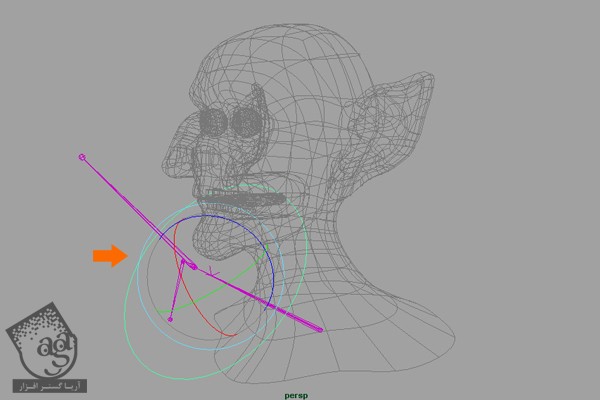
گام بیست و پنجم
روی منوی Create و بعد هم Locator کلیک می کنیم.
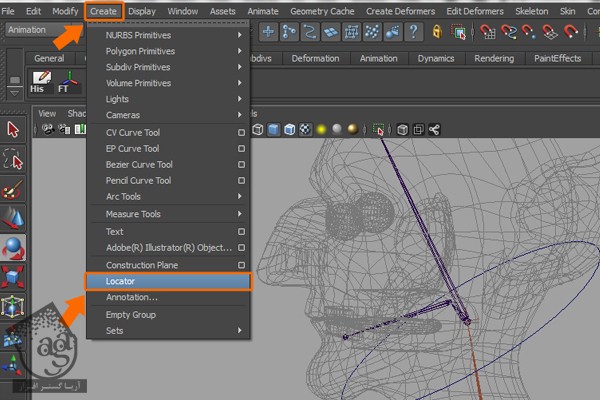
گام بیست و ششم
V رو فشار داده و نگه می داریم و روی Neck_Joint کلیک می کنیم. عنوان Global_Head_Control رو وارد می کنیم. دستورهای Freeze Transformation و Delete History رو هم روی Global_Head_Control اعمال می کنیم.

گام بیست و هفتم
Global_Head_Control و Neck_Joint رو انتخاب کرده و دستور Parent رو از منوی Constrain انتخاب می کنیم.
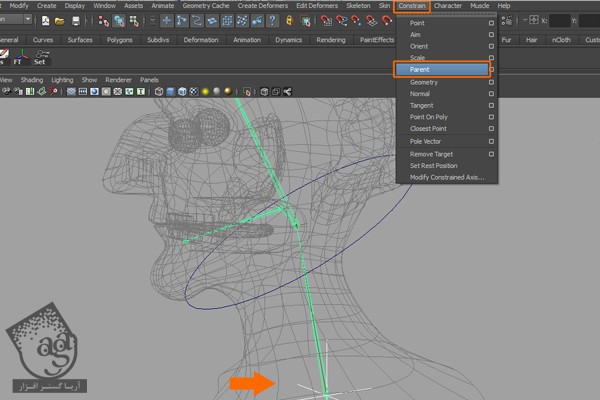
گام بیست و هشتم
یک بار دیگه head_Control و بعد هم Global_Head_Control رو انتخاب کرده و دکمه P رو فشار میدیم.
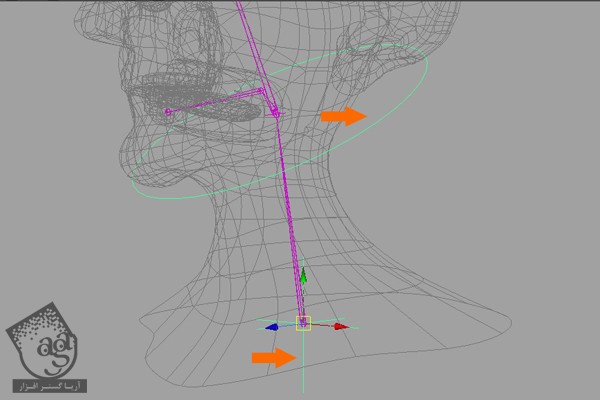
گام بیست و نهم
یک منحنی دایره ای دیگه در نمای Front یا جلو درست کرده و اون رو در محلی که می بینین قرار میدیم.
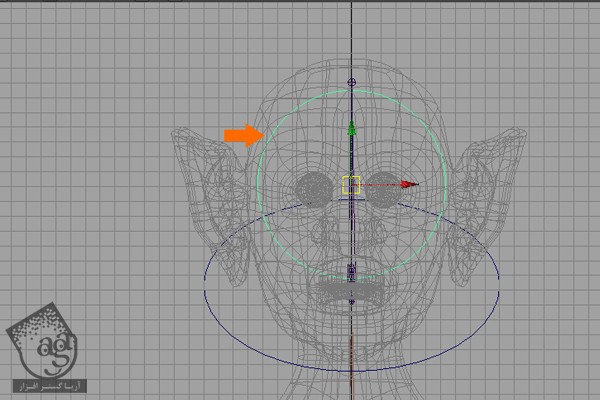
گام سی ام
اگه خواستیم وارد Component Mode میشیم و منحنی دایره رو تغییر میدیم. وقتی کارمون تمام شد دوباره وارد Object Mode میشیم.
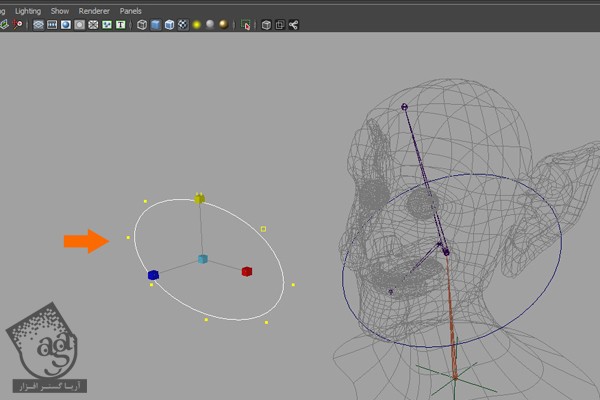
گام سی و یکم
وارد نمای Front میشیم و منحنی رو دو بار Duplicate می کنیم. بعد هم اون ها رو به شکلی که می بینین، مرتب می کنیم.
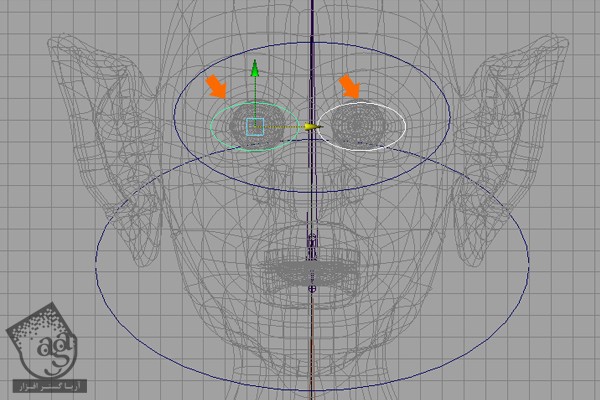
گام سی و دوم
وارد نمای Perspective میشیم و تمام منحنی هایی که به تازگی درست کردیم رو انتخاب کرده و دستورهای Delete History و Freeze Transformation رو روی اون ها اعمال می کنیم.
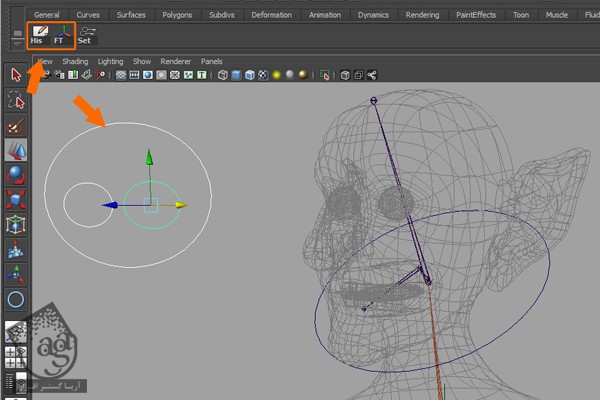
گام سی و سوم
اسم اون ها رو هم تغییر میدیم. اسم دایره بزرگتر رو Both_Eyes_Control و اسم دایره های کوچک تر رو L_Eye_Control و R_Eye_Control میزاریم.
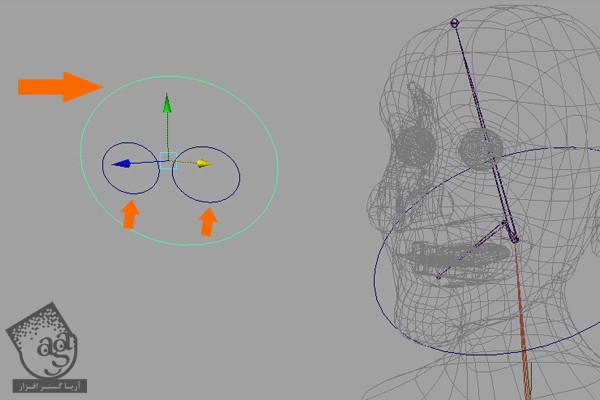
گام سی و چهارم
L_Eye_Control و R_Eye_Control و بعد هم Both_Eyes_Control رو انتخاب می کنیم و P رو فشار میدیم.
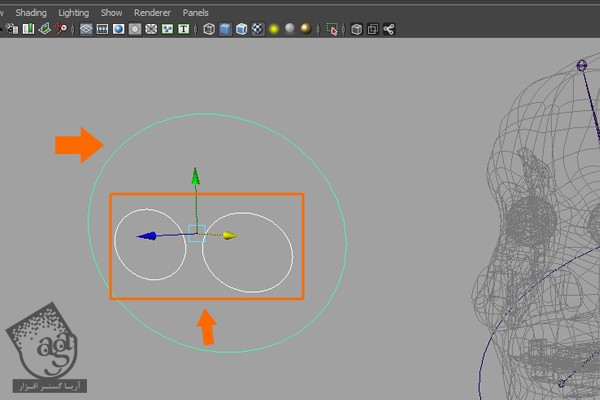
گام سی و پنجم
مطمئن میشیم که لایه Face Mesh مخفی شده باشه. در این حالت، دندان، زبان و چشم ها باید دیده بشن.
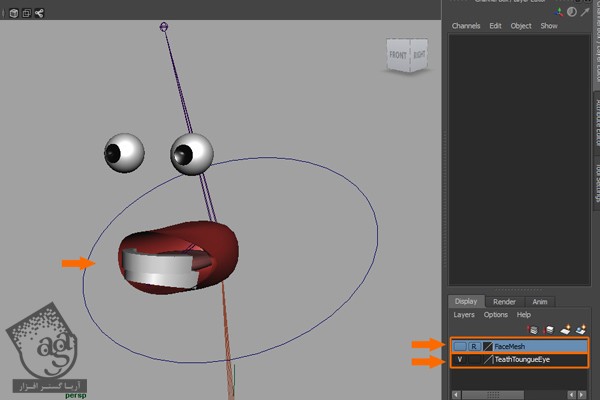
گام سی و ششم
هر دو کره چشم رو انتخاب کرده و بعد هم Head_Joint رو انتخاب می کنیم و دکمه P رو فشار میدیم.
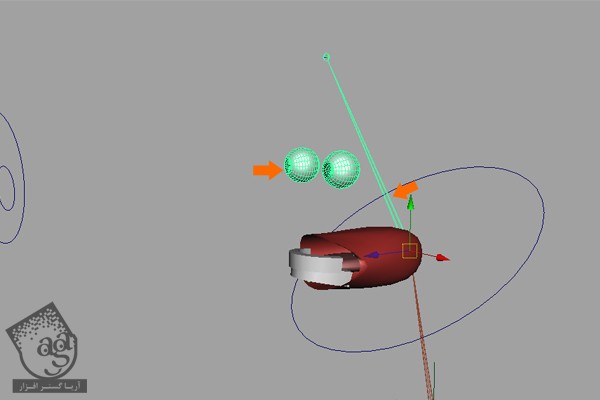
گام سی و هفتم
دندان های بالایی و بخش داخلی گلو رو انتخاب می کنیم و یک بار دیگه Head_Joint رو انتخاب کرده و دکمه P رو فشار میدیم.
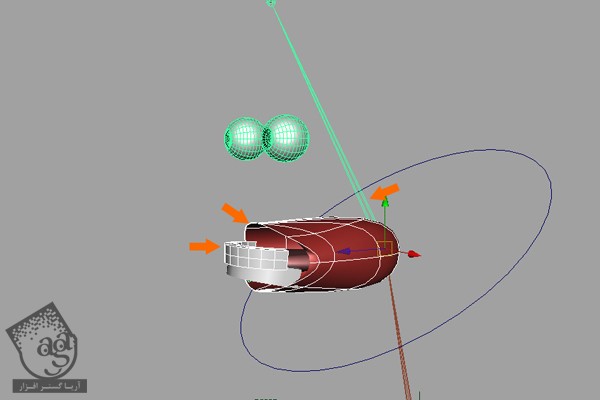
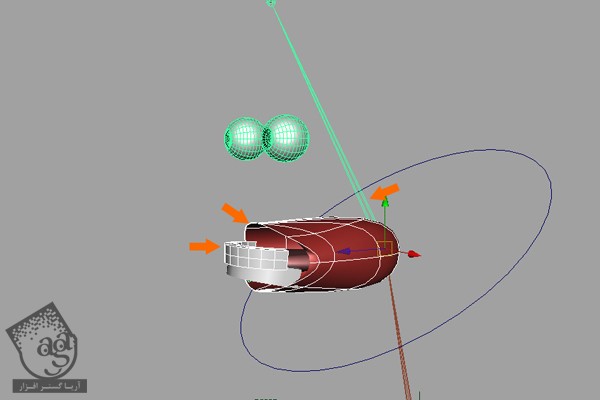
گام سی و هشتم
بهتره برای این کار توی Wireframe Mode باشین. چون راحت تر می تونیم انتخاب کنیم. دندان های پایین و بعد هم JawTip_Joint رو انتخاب کرده و P رو فشار میدیم.
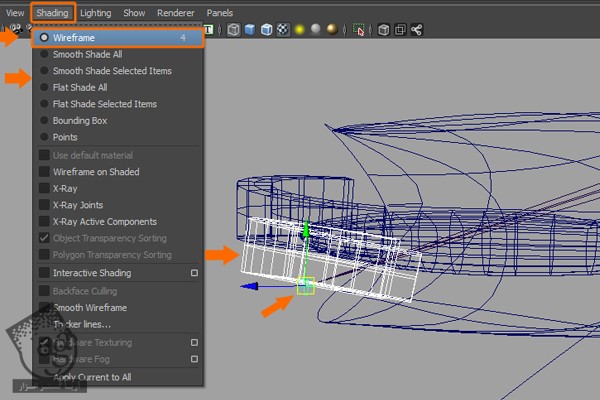
گام سی و نهم
وارد Smooth Shade All Mode میشیم. L_Eye_Control و بعد هم کره چشم چپ رو انتخاب می کنیم.
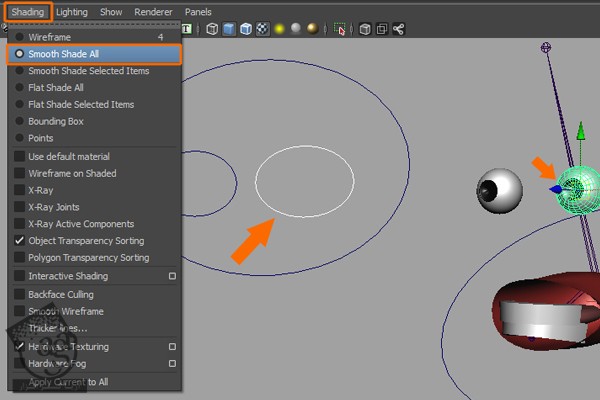
گام چهل ام
وارد منوی Constrain میشیم و روی مربع کنار Aim کلیک می کنیم.
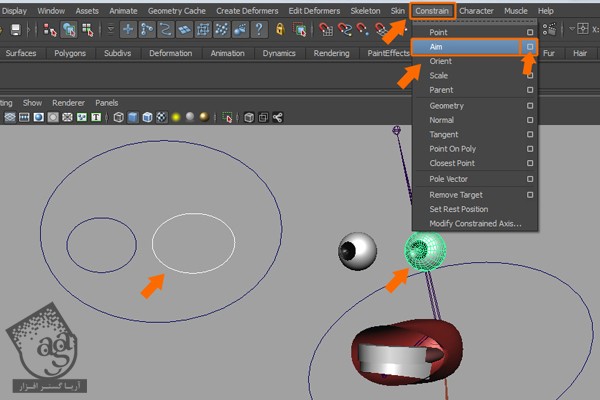
گام چهل و یکم
Maintain Offset رو تیک زده و روی دکمه Add کلیک می کنیم.
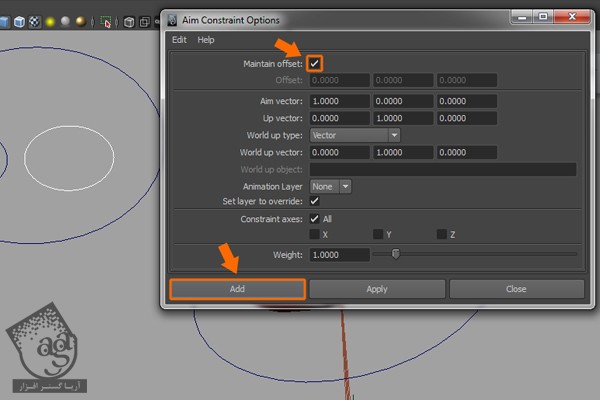
” آموزش Maya : ریگینگ چهره کاراکتر انسان – قسمت دوم “
توصیه می کنم دوره های جامع فارسی مرتبط با این موضوع آریاگستر رو مشاهده کنید:
صفر تا صد آموزش آرنولد در مایا
صفر تا صد آموزش ریگینگ کاراکتر در مایا
صفر تا صد آموزش سینمافوردی – پک 1
صفر تا صد آموزش سینمافوردی – پک 2
دوره های آموزشی مرتبط
590,000 تومان
590,000 تومان
590,000 تومان
590,000 تومان
590,000 تومان
590,000 تومان
590,000 تومان




















































































قوانین ارسال دیدگاه در سایت