No products in the cart.
آموزش Maya : طراحی بطری کارتونی – قسمت اول

آموزش Maya : طراحی بطری کارتونی – قسمت اول
توی این آموزش، طراحی بطری کارتونی رو با استفاده از Maya با هم می بینیم. انیمیشن سازی می تونه برای هر کسی کابوس باشه. اما توی این آموزش با روش ساخت انیمیشن با استفاده از اتصالات، Locator ها، Custom Attributes، Droven Key، Expression و Constrain، آشنا میشیم.
با ” آموزش Maya : طراحی بطری کارتونی ” با ما همراه باشید…
- سطح سختی: متوسط
- مدت آموزش: 40 تا 50 دقیقه
- نرم افزار استفاده شده: Autodesk Maya
فایل های تمرین- Project Files
دانلود فایل های استفاده شده در این دوره – Project Files
گام اول
یک صحنه جدید درست می کنیم و بطری و درپوش اون رو وارد می کنیم. درپوش رو انتخاب می کنیم، Shift رو نگه می داریم و بطری رو انتخاب می کنیم. برای Parent کردن درپوش به بطری، دکمه P روی کیبورد رو فشار میدیم.

گام دوم
باید نقطه محوری بطری رو جا به جا کنیم. برای این کار، بطری رو در نمای جلو انتخاب می کنیم و ins روی کیبورد رو فشار میدیم. این طوری می تونیم نقطه محوری شی رو با استفاده از Transform Gizmo، جا به جا کنیم. نقطه محوری رو در انتهای بطری قرار میدیم. هر موقع از موقعیتش راضی بودیم، ins رو باز هم می زنیم. در نهایت، W رو فشار میدیم و بطری رو روی مختصات Y=0 به شکلی که می بینین، قرار میدیم.
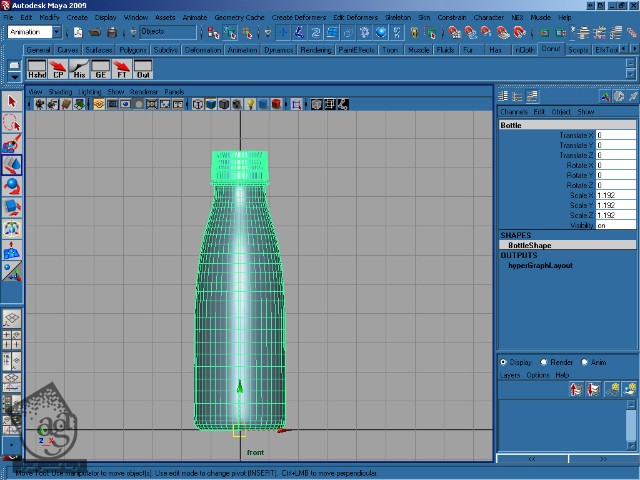
گام سوم
دکمه R رو فشار میدیم و Scale بطری رو تنظیم می کنیم. طوری که به شکل تصویر، 8 واحد ارتفاع داشته باشه.
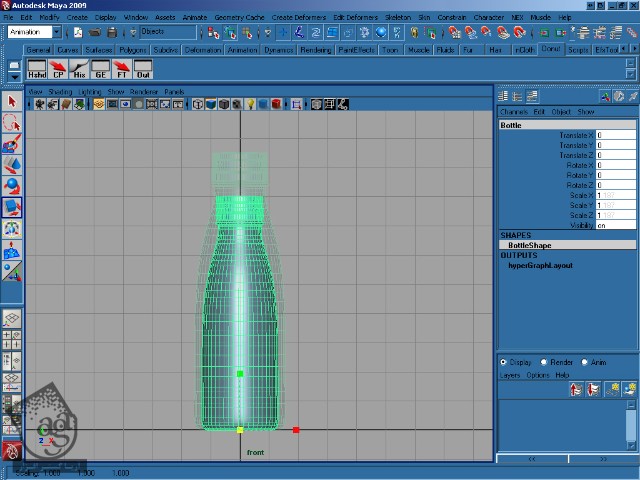
گام چهارم
بعد از انجام این کار، Freeze Transformation رو از منوی Modify انتخاب می کنیم.
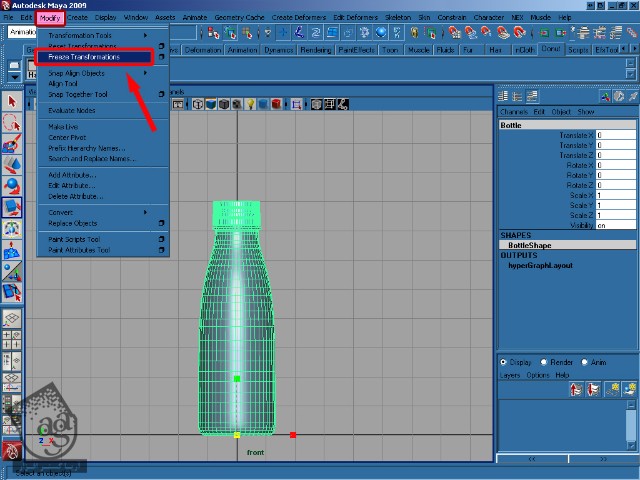
گام پنجم
بعد از انتخاب بطری و درپوش، یک لایه جدید درست می کنیم و اسمش رو میزاریم Bottle_Layer. بعد هم اشیای انتخاب شده رو به لایه جدید منتقل می کنیم.
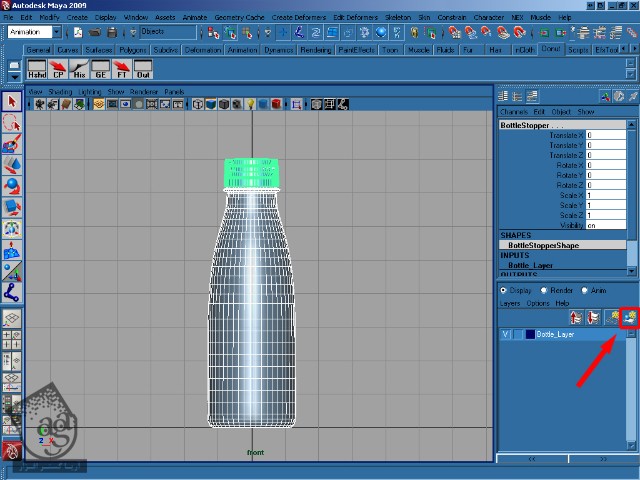
گام ششم
روی مربع میانی لایه Bottle_Layer کلیک می کنیم تا بطری Template بشه. این طوری می تونیم ببینیمش اما نمی تونیم انتخابش کنیم.
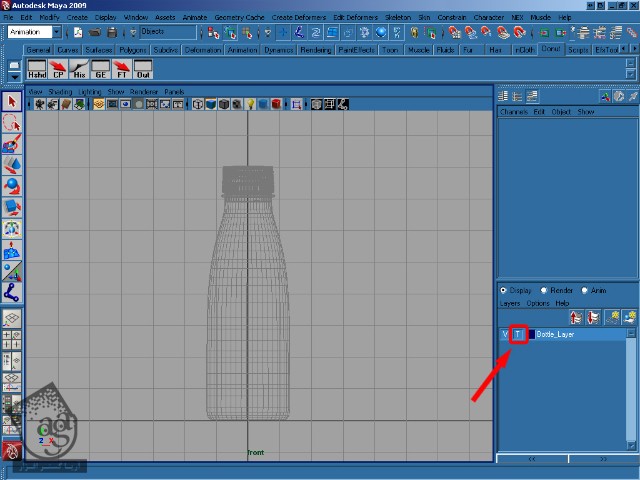
گام هفتم
از منوی Animation، ابزار Skeleton/Joint رو انتخاب می کنیم.
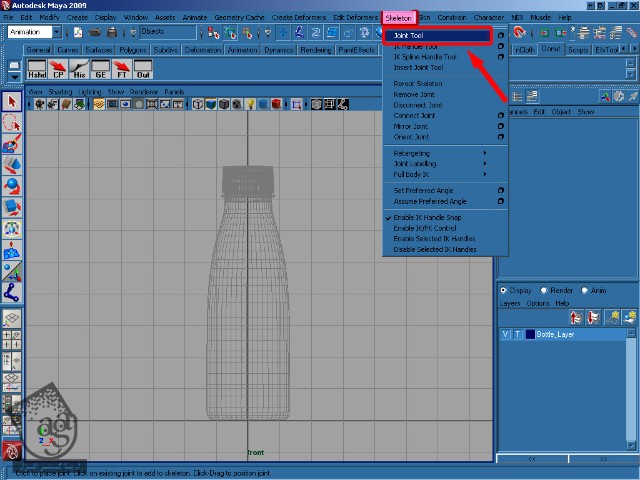
گام هشتم
X رو نگه می داریم تا Grid Snap فعال بشه. بعد هم هشت تا Joint رو از پایین تا بالای بطری انتخاب می کنیم. بعد از انجام این کار، Enter رو فشار میدیم.
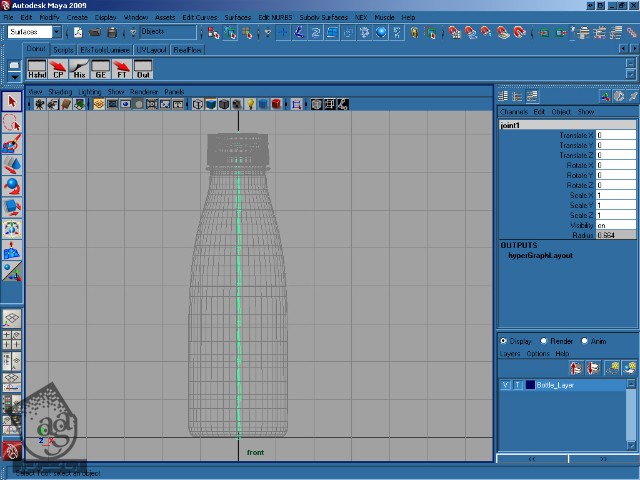
گام نهم
توی منوی Create، وارد مسیر NURBS Primitives > Circle میشیم.

گام دهم
یک دایره درست می کنیم و عدد 15 رو برای Radius در نظر می گیریم.

گام یازدهم
برای فعال کردن Attribut Editor شی، Ctrl+A رو فشار میدیم. بعد هم وارد مسیر Object Displaye > Drawing Override > Enable Override میشیم و رنگ قرمز رو انتخاب می کنیم.
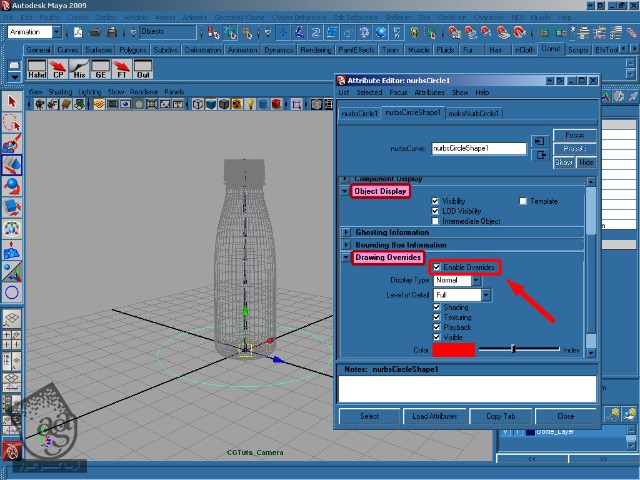
گام دوازدهم
حالا دایره رو یک مقدار اصلاح می کنیم. روی اون کلیک راست می کنیم و Control Vertext رو می زنیم. حالا رئوس رو یک به یک انتخاب می کنیم و سر جای خودشون قرار میدیم (هر شکلی که دوست داشته باشیم می تونیم درست کنیم). وقتی تمام شد، اسم دایره رو میزاریه Ctrl_Bottle.

گام سیزدهم
یک دایره NURBS دیگه در مرکز محور درست می کنیم. Radius رو روی 10 قرار میدیم و بعد هم میریم سراغ Attribute Editor و رنگش رو زرد می کنیم.
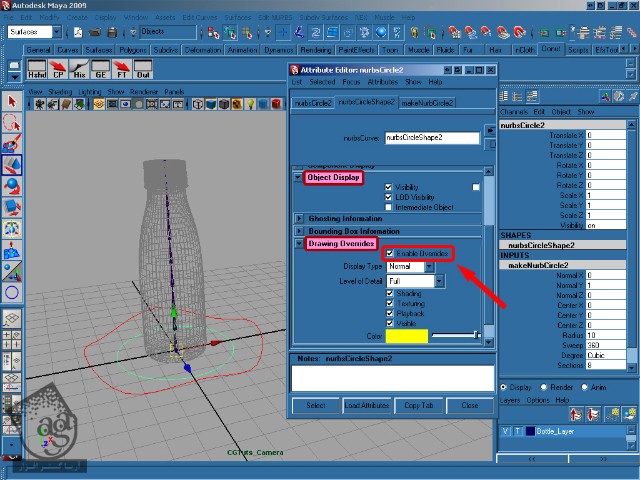
گام چهاردهم
آخرین دایره ای که درست کردیم، رو روی مختصات Y=8 قرار میدیم و اسمش رو میزاریم Ctrl_Spline1.
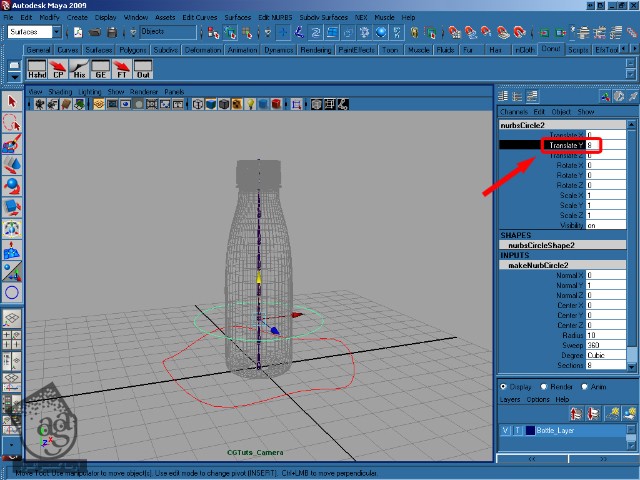
گام پانزدهم
Ctrl_Spline1 رو دو بار Duplicate می کنیم. اولین نسخه رو روی مختصات Y=16 و دومی رو روی مختصات Y=24 قرار میدیم.
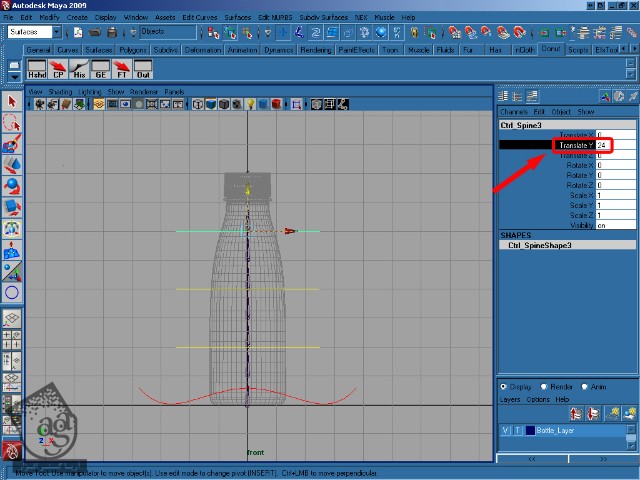
گام شانزدهم
وارد مسیر Create > Locator میشیم.
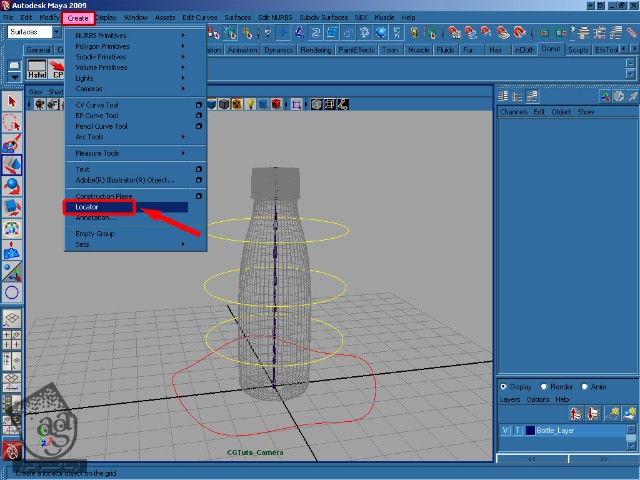
گام هفدهم
به همین نسبت، Locator رو هشت واحد و 16 واحد روی محور Y بالا می بریم و اسمش رو میزاریم Locator1.
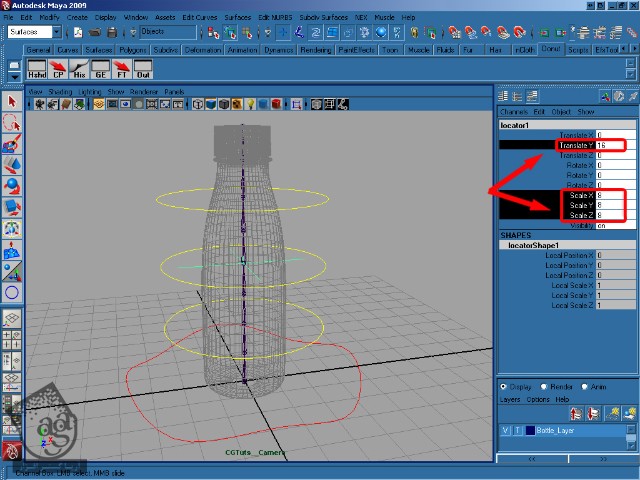
گام هجدهم
Locator رو Duplicate می کنیم. نسخه Duplicate شده رو روی Y=24 قرار میدیم تا با دایره هماهنگی داشته باشه و اسمش رو میزاریم Locator2.
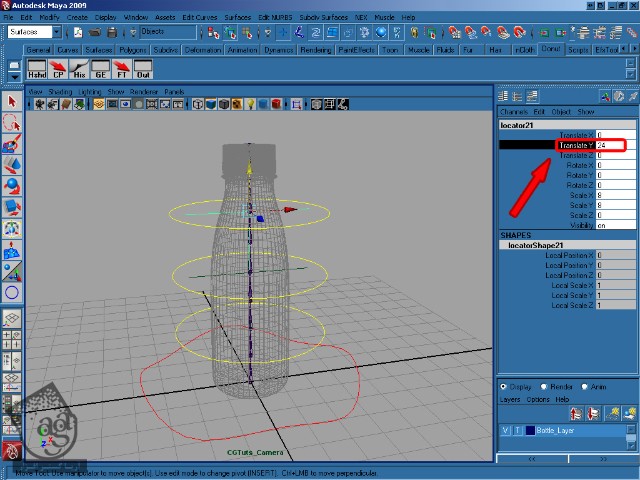
گام نوزدهم
حالا Ctrl_Spine3 رو انتخاب و Duplicaye و می کنیم و Scale ها رو روی 0.5 قرار میدیم.
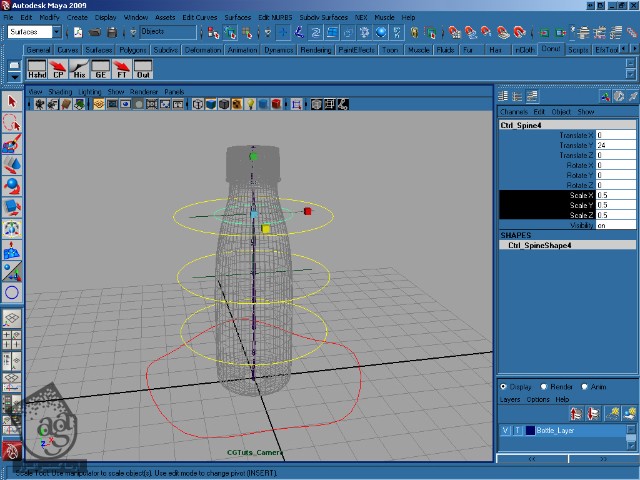
گام بیستم
آخرین دایره Duplicate شده رو رنگ آمیزی می کنیم. طوری که با رنگ Locator خودش هماهنگی داشته باشه. حالا اسمش رو میزاریم Locator_Circle.
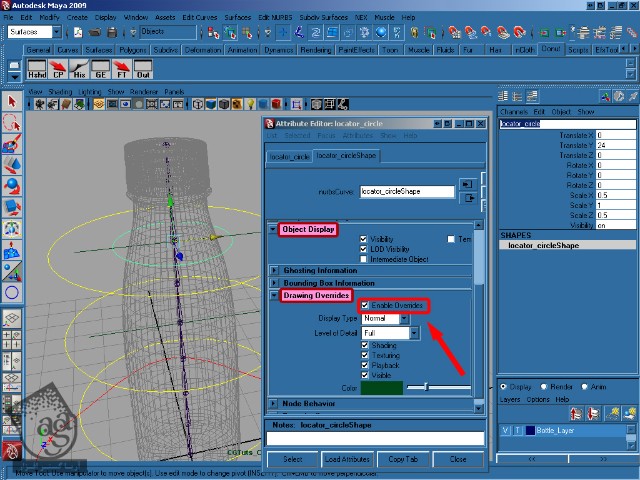
گام بیست و یکم
حالا تمام Control هایی که تا اینجا درست کردیم رو به غیر از Locator1 و Locator2 انتخاب می کنیم و وارد مسیر Modify > Freeze Transformation میشیم و کنار مربع کنار Freeze Transformation کلیک می کنیم. توی بخشی که باز میشه، Translate, Rotate, Scale رو انتخاب، و روی Freeze Transform کلیک می کنیم.
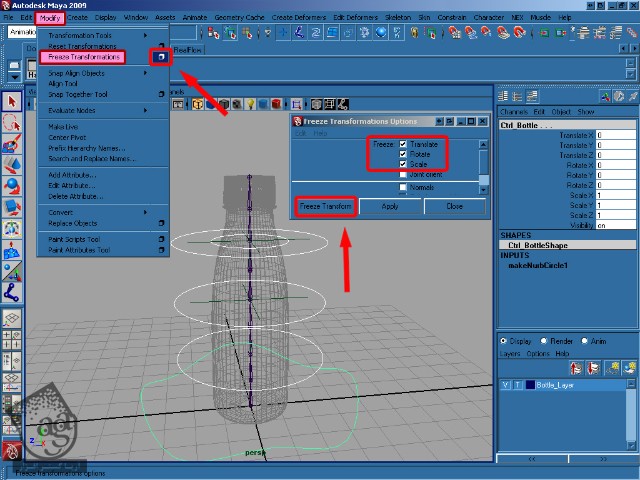
گام بیست ودوم
Ctrl_Spine3 رو انتخاب می کنیم. Shift رو نگه می داریم و Locator_Circle رو انتخاب می کنیم و برای Parent کردن این دو با هم، دکمه P رو فشار میدیم.
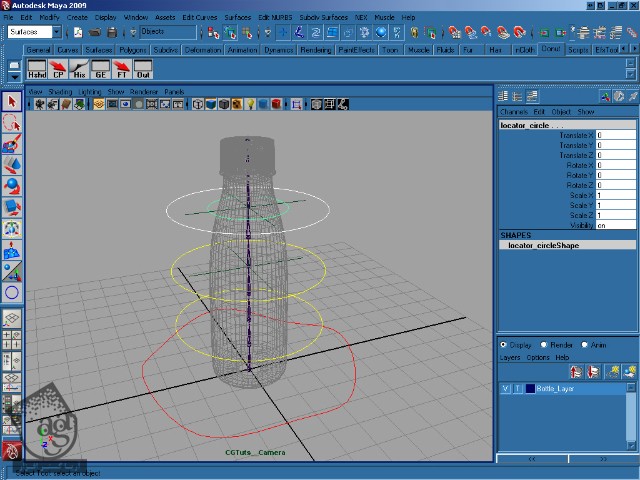
گام بیست و سوم
Locator_Circle رو انتخاب می کنیم. Shift رو نگه می داریم و Locator2 رو می زنیم. برای Parent کردن این دو با هم، دکمه P رو فشار میدیم.
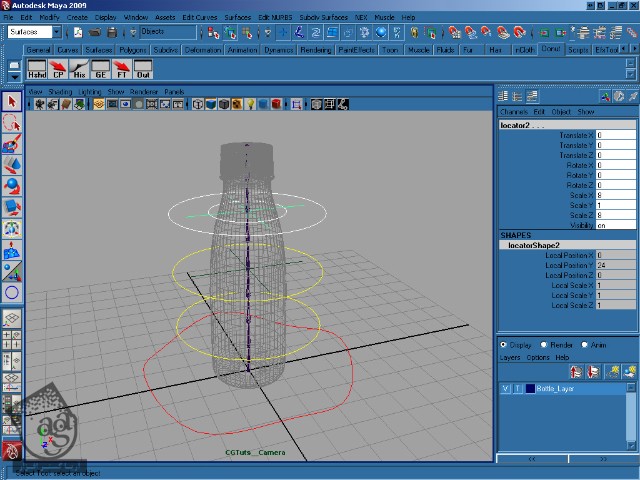
گام بیست و چهارم
باز هم به Parent کردن ادامه میدیم. Ctrl_Spine2 رو انتخاب می کنیم. Shift رو نگه می داریم و Locator1 رو انتخاب می کنیم. برای Parent کردن این دو با هم، دکمه P رو فشار میدیم.
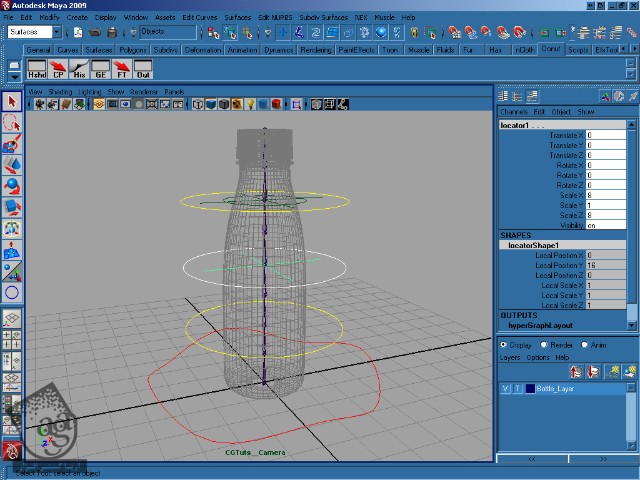
گام بیست و پنجم
Locator2 رو انتخاب می کنیم. Shift رو نگه می داریم و Locator1, Ctrl_Spine1, Ctrl_Bottle رو انتخاب می کنیم. برای Parent کردن این چهار تا با هم، دکمه P رو فشار میدیم. اگه Hypergrap رو باز کنیم، مشابه تصویر زیر دیده میشه.
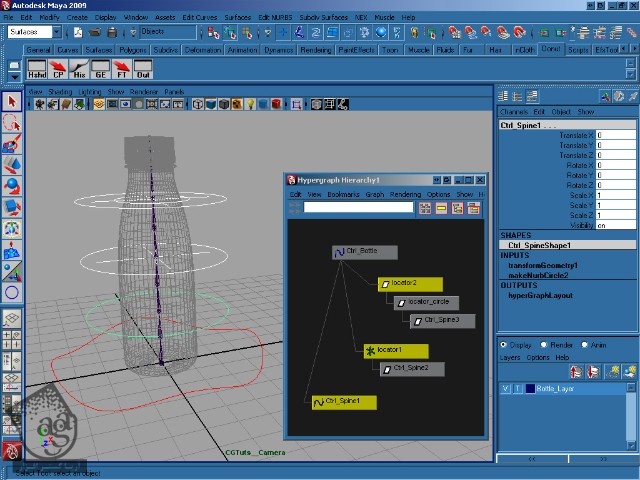
گام بیست و ششم
حالا که Control ها سر جای خودشون قرار گرفتن و تنظیم شدن، شروع می کنیم به کار روی Joint ها می پردازیم. Joint1 رو انتخاب می کنیم. Shift رو نگه می داریم و Ctrl_Bottle رو انتخاب می کنیم و برای Parent کردن این دو با هم، دکمه P رو فشار میدیم.
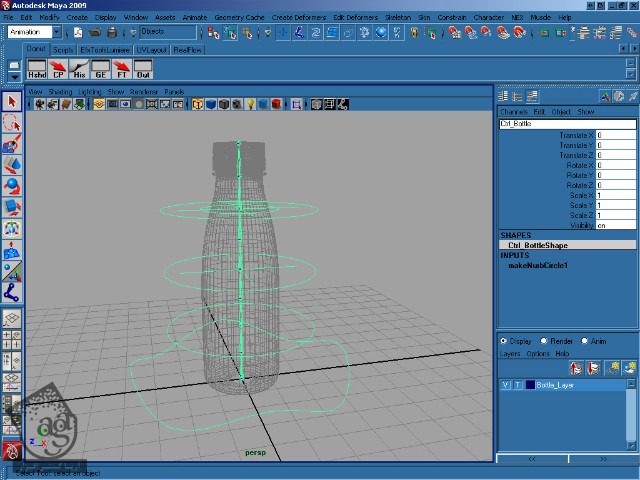
گام بیست و هفتم
Joint4 رو انتخاب می کنیم. روی Rotate Y در Channel Box کلیک می کنیم. بعد هم مسیر Edit > Expressions رو دنبال می کنیم تا Expression Editor باز بشه.
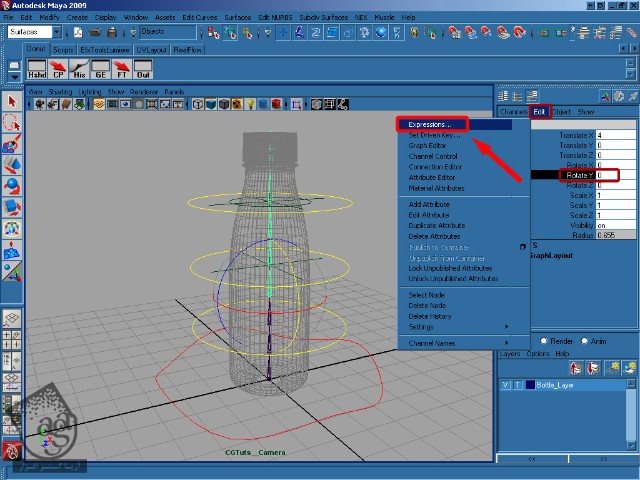
گام بیست و هشتم
Expression زیر رو به RotateY اضافه می کنیم و روی Create کلیک می کنیم.
joint4.rotateY=joint3.rotateY;
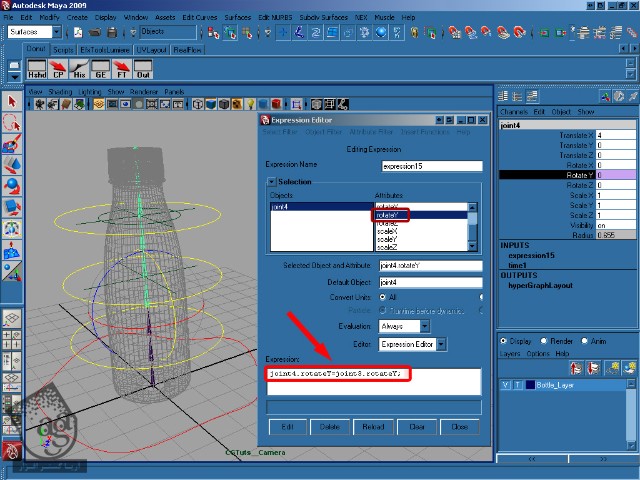
گام بیست و نهم
حالا RotateZ رو در Expression Editor انتخاب می کنیم و این Expression رو اضافه یا ایجاد می کنیم.
joint4.rotateZ=joint3.rotateZ;
گام سی ام
Joint2 و بعد هم RotateY رو در Expression Editor انتخاب می کنیم و این Expression رو اضافه یا ایجاد می کنیم.
joint2.rotateY=Ctrl_Spine1.rotateX/4;
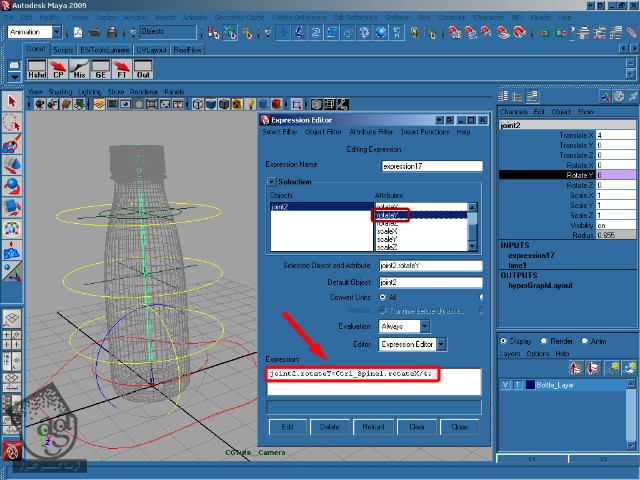
گام سی و یکم
RotateZ رو انتخاب می کنیم و این Expression رو اضافه یا ایجاد می کنیم.
joint2.rotateZ=-Ctrl_Spine1.rotateZ/4;
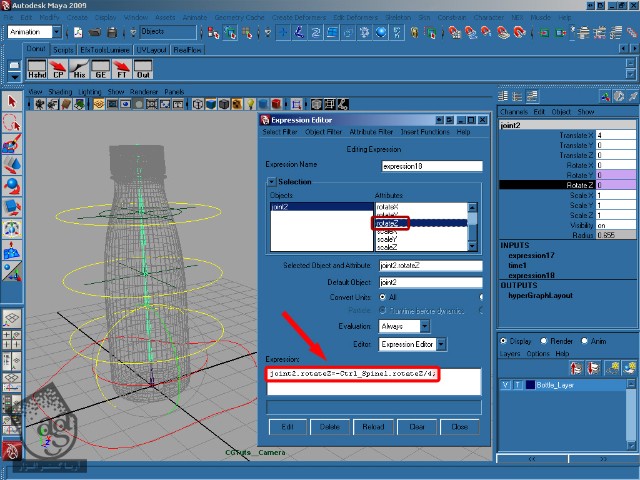
گام سی و دوم
Ctrl_Spine1 رو انتخاب می کنیم. Shift رو نگه می داریم و Joint3 رو انتخاب می کنیم. بعد هم میریم سراغ منوی Animation و Constrain/Orient رو می زنیم.
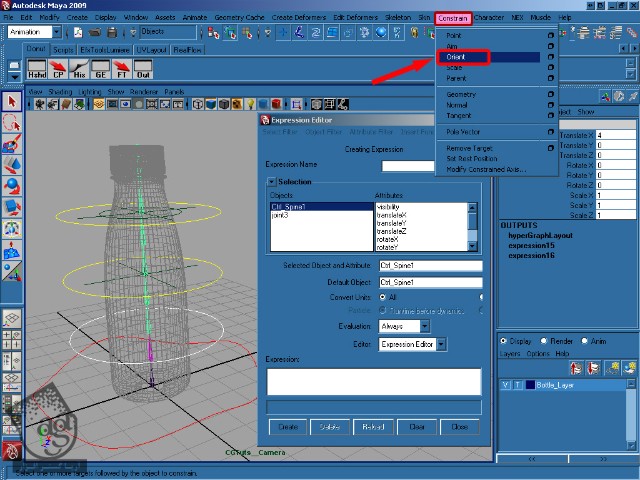
گام سی و سوم
همون طور که توی تصویر زیر می بینین، چرخش Ctrl_Spine1، به درستی Joint ها رو می چرخونه. حالا زمان اون رسیده که این فرآیند رو برای سایر Control ها هم تکرار کنیم.
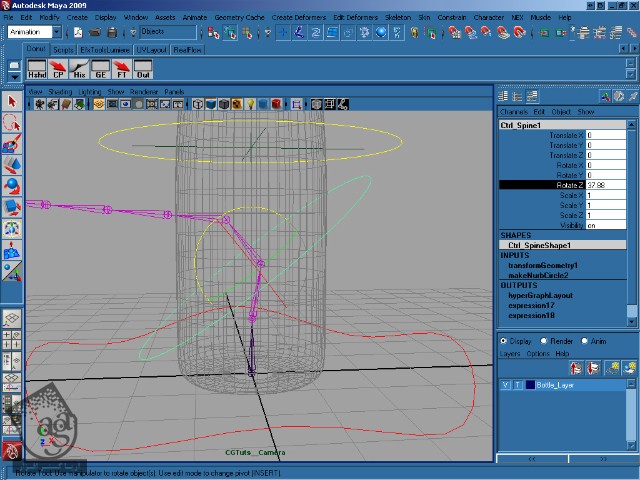
” آموزش Maya : طراحی بطری کارتونی – قسمت دوم “
دوره های آموزشی مرتبط
590,000 تومان
590,000 تومان
590,000 تومان
590,000 تومان
590,000 تومان
590,000 تومان
590,000 تومان

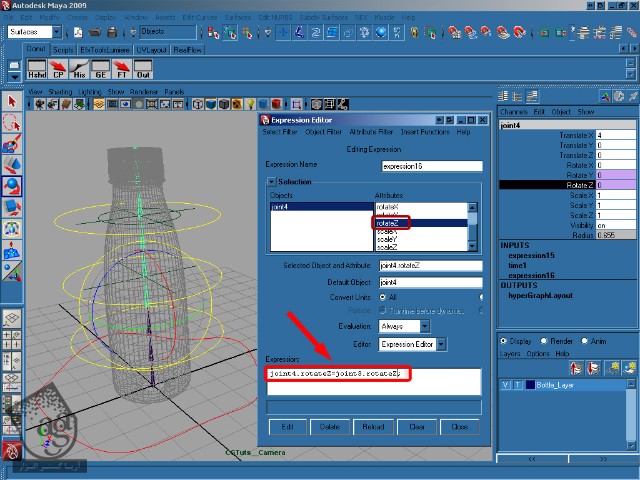













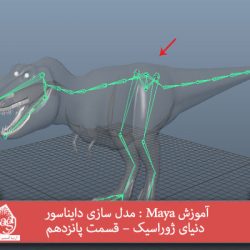





































































قوانین ارسال دیدگاه در سایت