No products in the cart.
آموزش Maya : طراحی و خروجی کاتانا یا شمشیر افسانه ای – قسمت چهارم

آموزش Maya : طراحی و خروجی کاتانا یا شمشیر افسانه ای – قسمت چهارم
توی این آموزش، طراحی و خروجی کاتانا یا شمشیر افسانه ای رو با هم می بینیم. برای بخش مدل سازی، از Maya و ابزارهای ادیت اون به همراه UVlayout این نرم افزار استفاده می کنیم و برای درست کردن بافت ها هم از Photoshop کمک می گیریم. توی بخش خروجی هم کمی در مورد Mental Ray صحبت می کنیم. توی قسمت های قبل، بخشی از کار رو انجام دادیم. حالا بیاین ادامه بدیم.
با ” آموزش Maya : طراحی و خروجی کاتانا یا شمشیر افسانه ای ” با ما همراه باشید…
- سطح سختی: متوسط
- مدت آموزش: 60 تا 80 دقیقه
- نرم افزار استفاده شده: Autodesk Maya, Photoshop
” آموزش Maya : طراحی و خروجی کاتانا یا شمشیر افسانه ای- قسمت اول “
” آموزش Maya : طراحی و خروجی کاتانا یا شمشیر افسانه ای – قسمت دوم “
” آموزش Maya : طراحی و خروجی کاتانا یا شمشیر افسانه ای – قسمت سوم “
” آموزش Maya : طراحی و خروجی کاتانا یا شمشیر افسانه ای – قسمت چهارم “
” آموزش Maya : طراحی و خروجی کاتانا یا شمشیر افسانه ای – قسمت پنجم “
گام اول
توی آموزش قبل، UV ها و UV Snapshot رو آماده کردیم. حالا می خوایم بافت ها و bump Map ها رو توی فتوشاپ درست کنیم.
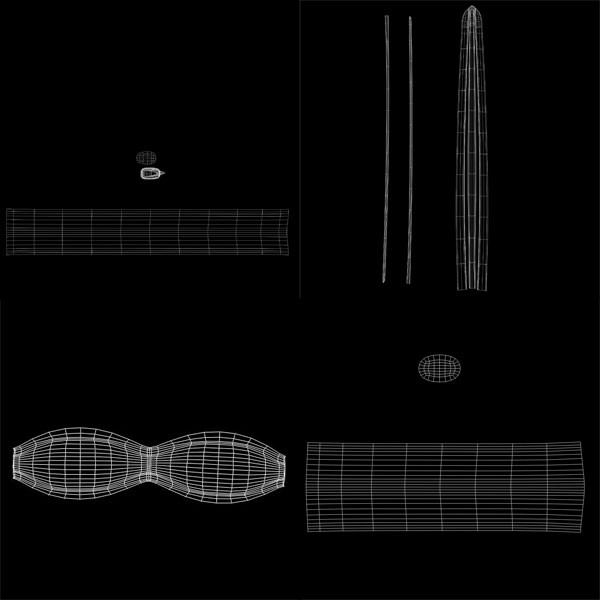
گام دوم
میریم سراغ فتوشاپ و outUV_blede.jpg رو باز می کنیم (UV snapshot که قبلا درست کردیم).
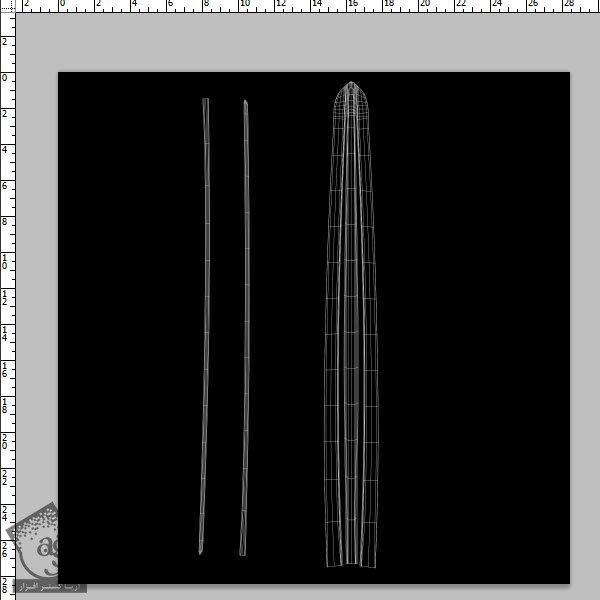
گام سوم
یک لایه جدید درست می کنیم و روی آیکن کوچک توی پالت لایه کلیک می کنیم.
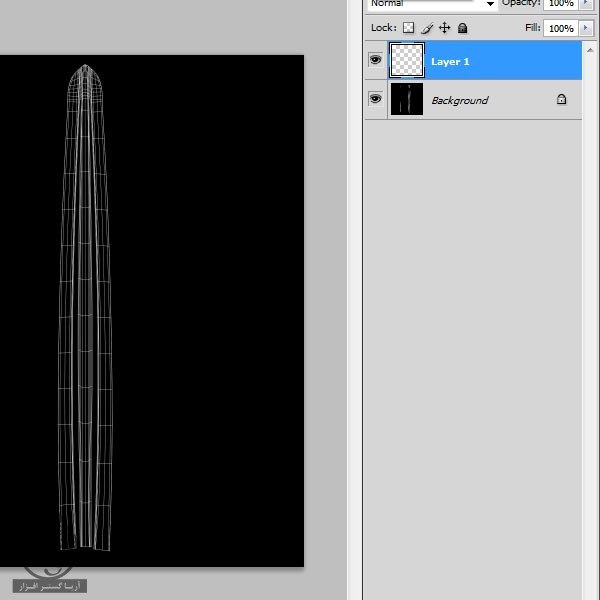
گام چهارم
لایه جدید رو به رنگ 50% خاکستری در میاریم.
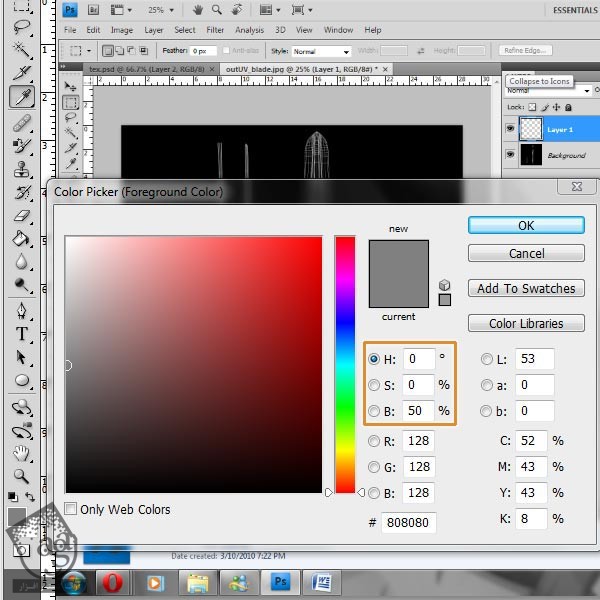

گام پنجم
وارد مسیر Filter > Noise > Add Noise میشیم. عدد 20 رو برای Amount در نظر می گیریم و Distribution رو هم روی Uniform میزاریم. بعد هم Monochromatic رو تیک می زنیم.
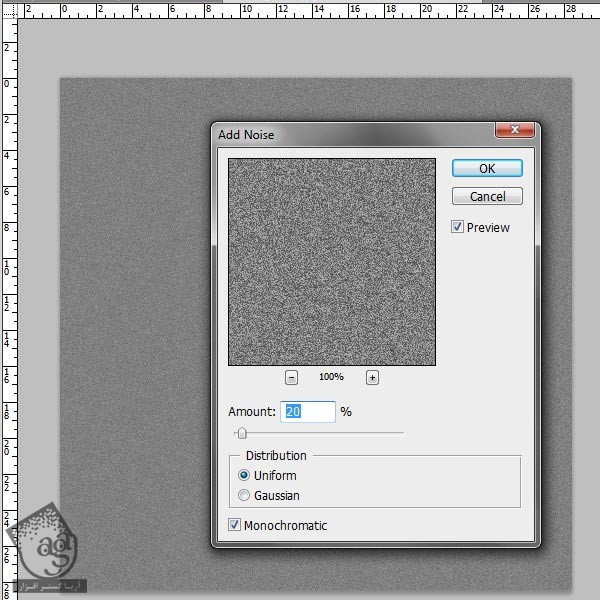
گام ششم
مسیر Filter > Blur > Motion Blur رو دنبال می کنیم. عدد 90 درجه رو برای Angle و 90 پیکسل رو برای Distance در نظر می گیریم.
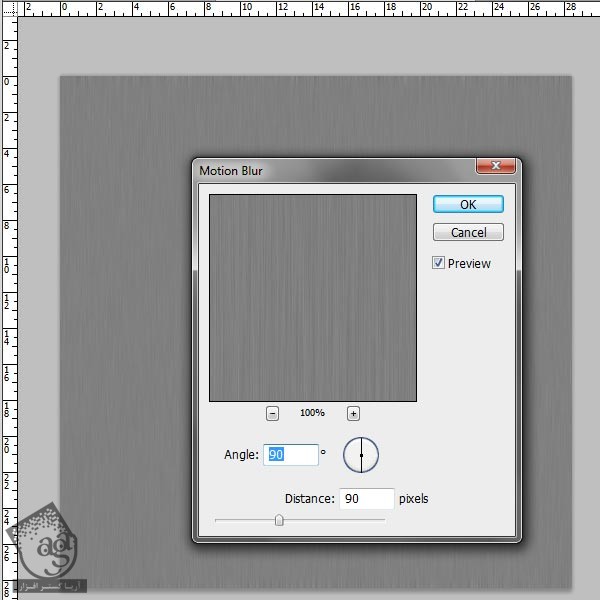
گام هفتم
روی لایه پس زمینه دابل کلیک می کنیم. بعد هم روی Ok پنجره جدید کلیک می کنیم. به این ترتیب، لایه Unlock میشه.
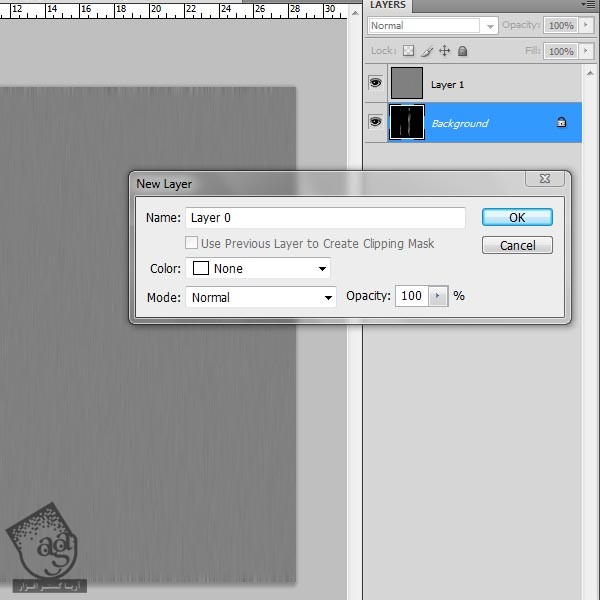
گام هشتم
این لایه رو بالای لایه Metal قرار میدیم و بعد هم Blending Mode رو روی Linear Dodge میزاریم.
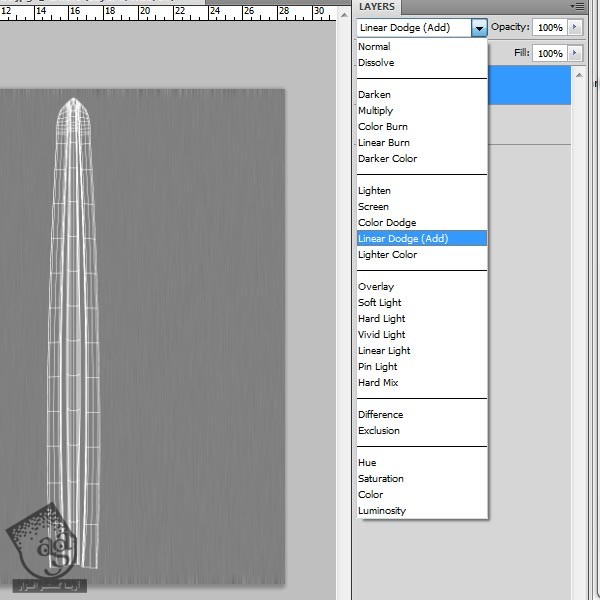
گام نهم
حالا میریم سراغ درست کردن Hamon (الگوی رو لبه تیغ شمشیر). برای این کار از ابزار Dodge استفاده می کنیم.
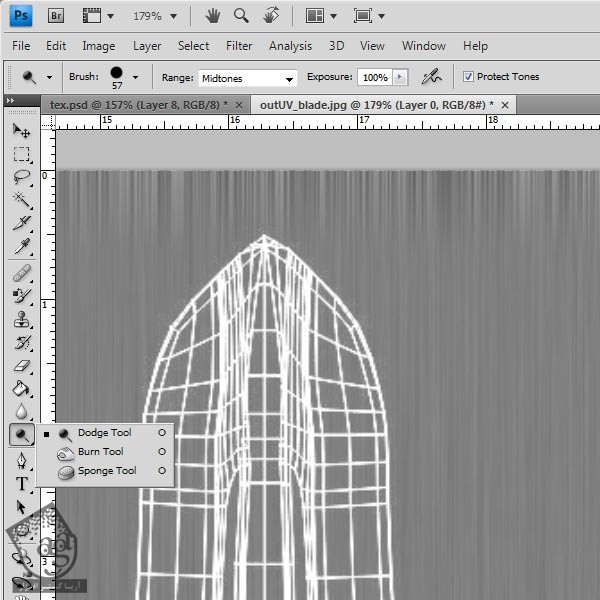
گام دهم
یک قلموی گرد با Radis حدود 60%، Hardness 90% بر می داریم و شروع می کنیم به کشیدن.
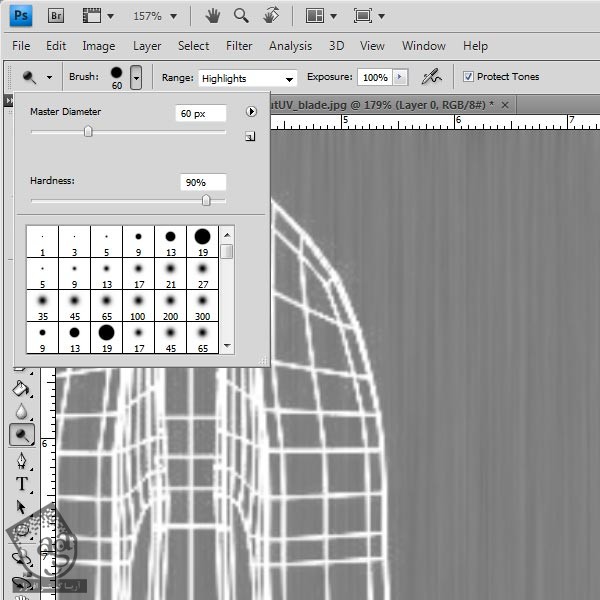
گام یازدهم
برای اضافه کردن الگوی دایره ای، کلیک می کنیم. اما باید دقت کنین که یک چهارم تا یک سوم دایره ها روی لبه دیده بشه. همین فرآیند رو تا پایین تکرار می کنیم.
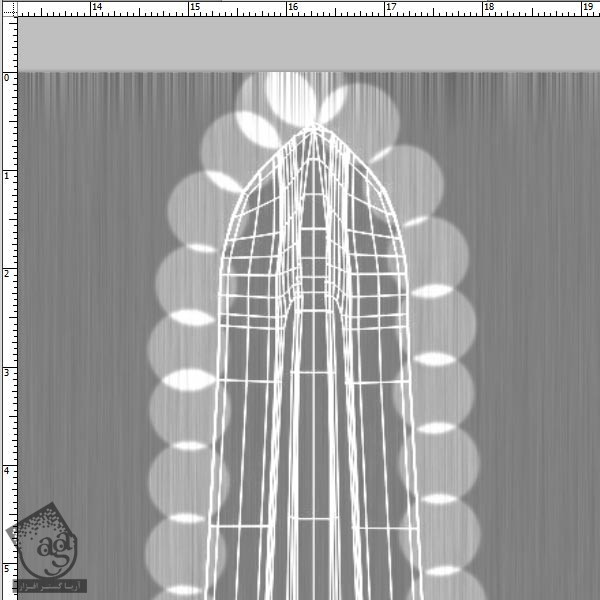
گام دوازدهم
ابزار Healing Brush رو بر می داریم.

گام سیزدهم
اندازه قلمو رو روی 20 پیکسل و Hardness رو روی 20% قرار میدیم.
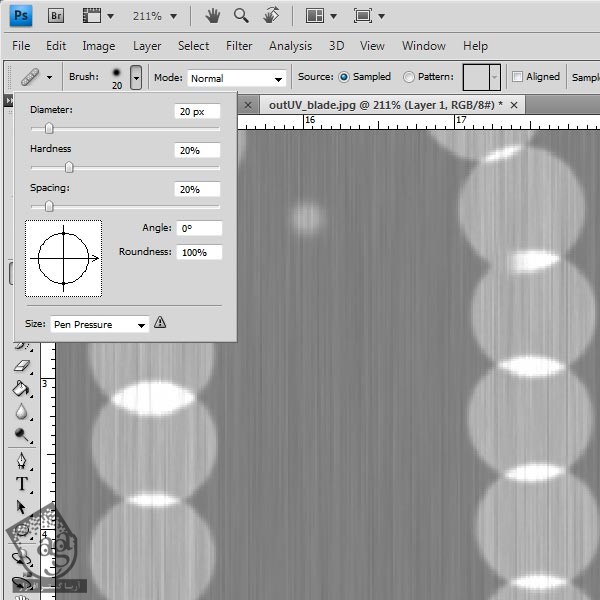
گام چهاردهم
Alt رو نگه می داریم و داخل دایره ها کلیک می کنیم. محل تلاقی دایره ها رو Soft می کنیم.
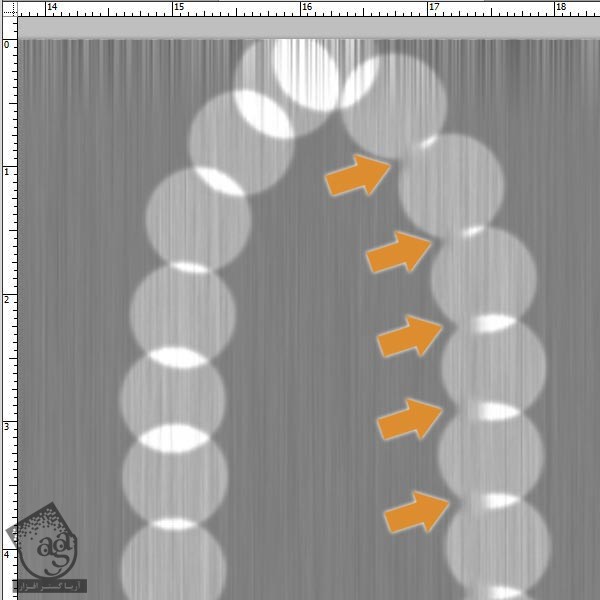
گام پانزدهم
ابزار Burn رو بر می داریم. تنظیمات پیش فرض رو تغییر نمیدیم اما اندازه قلمو رو بزرگتر می کنیم (حدود 150 پیکسل).
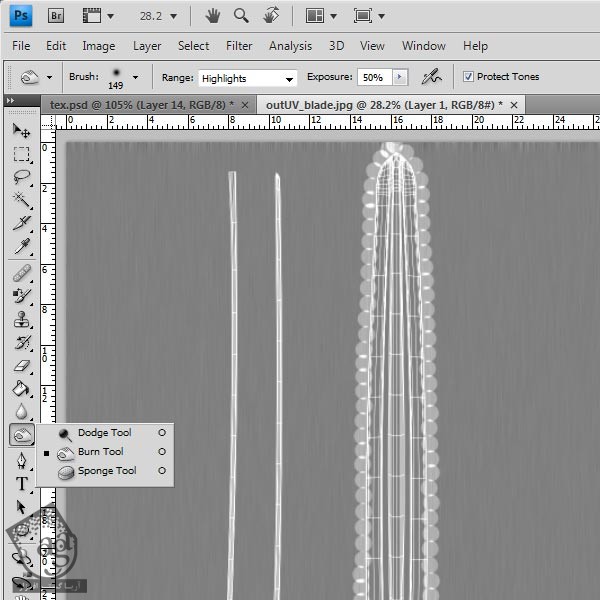
گام شانزدهم
با استفاده از ابزار Burn، UV شیار روی شمشیر رو تیره می کنیم.
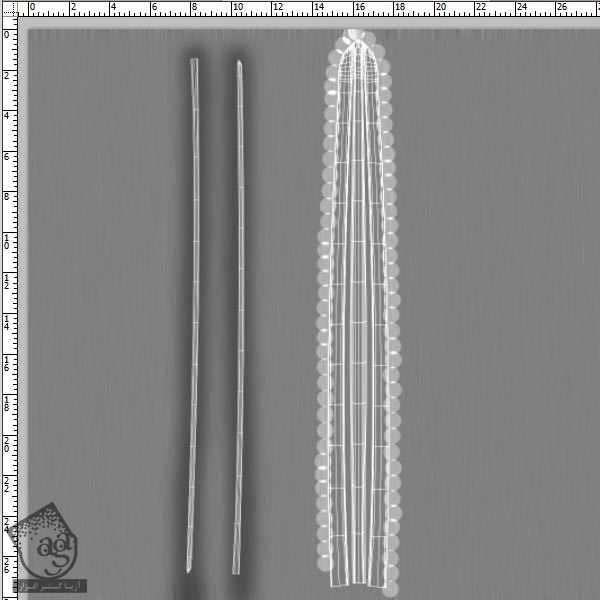
گام هفدهم
مسیر Filter > Render > Lighting Effects رو دنبال می کنیم. ناحیه روشن، باید کل سمت راست تصویر رو بپوشونه. به این ترتیب، سطح Hamon به صورت یکنواخت روشن میشه.
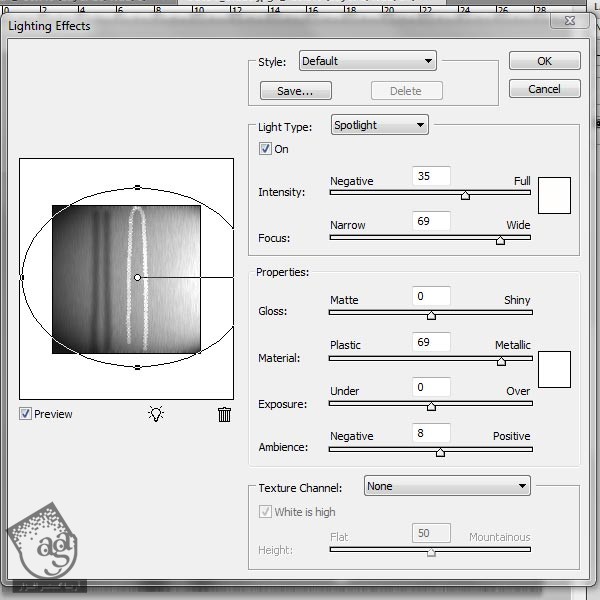
گام هجدهم
عکس رو با فرمت jpg توی پوشه Textures ذخیره می کنیم. اسم فایل رو هم میزاریم blade_color. این فایل رو به صورت psd هم ذخیره می کنیم.
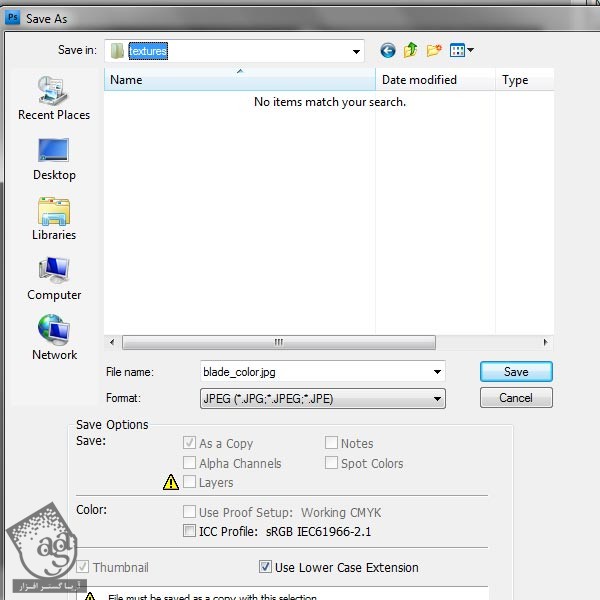
گام نوزدهم
outUV_handle رو باز می کنیم. یک بافت چرمی رو برای دسته در نظر می گیریم. از هر بافتی که دوست دارین می تونین استفاده کنین.
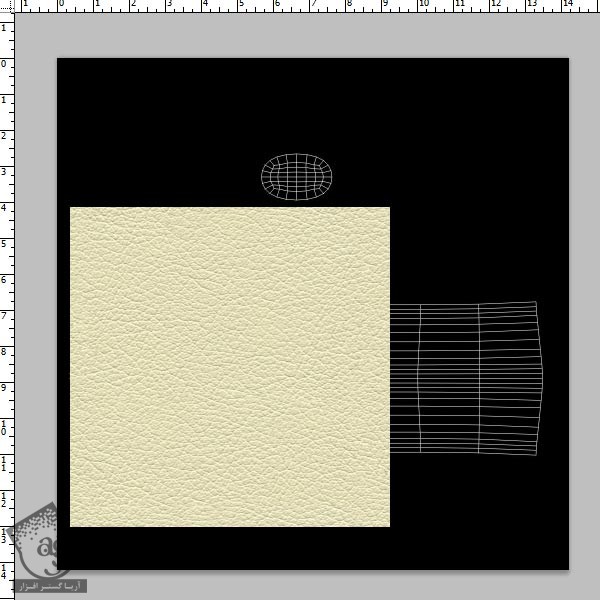
گام بیستم
حالا با کلیک راست روی این لایه و انتخاب Duplicate layer، این لایه رو Duplicate می کنیم.
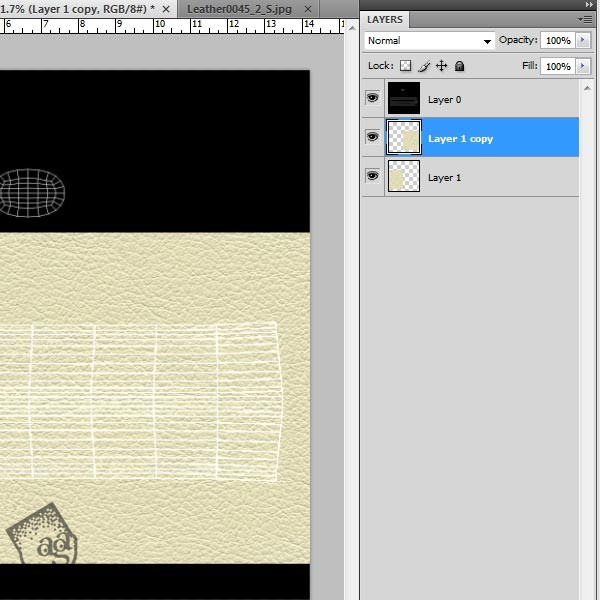
گام بیست و یکم
دو تا لایه رو با هم Merge می کنیم. برای این کار، هر دو لایه رو انتخاب می کنیم،کلیک راست می کنیم و Merge Layers رو می زنیم.
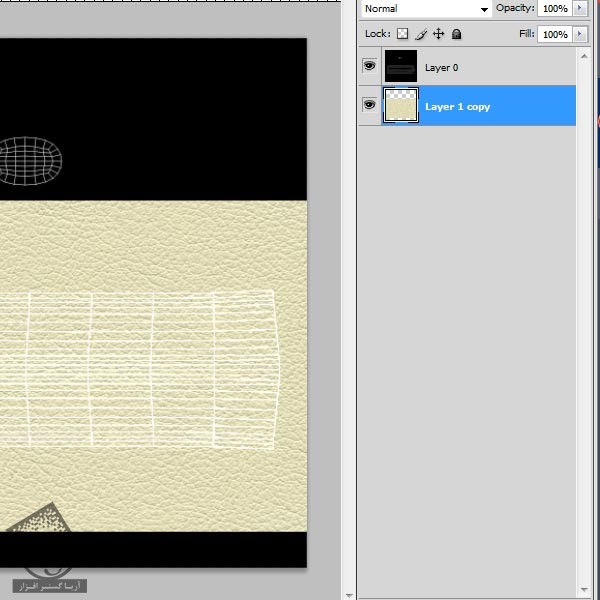
گام بیست و دوم
این تصویر رو به صورت jpg ذخیره می کنیم و اسمش رو میزاریم handle_color.
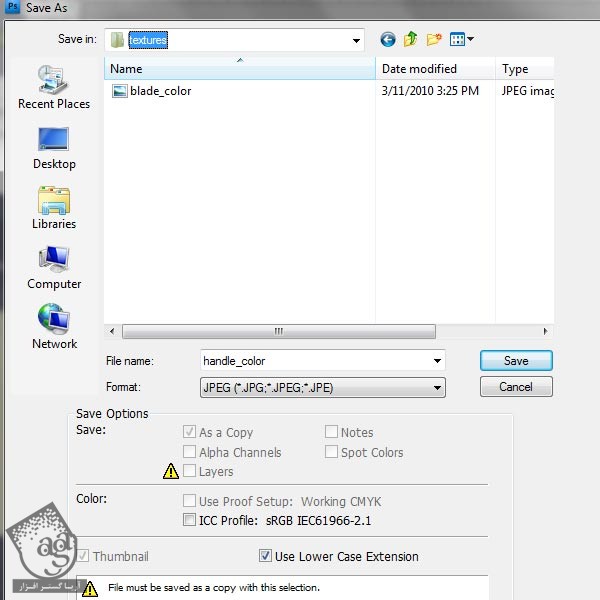
گام بیست و سوم
لایه چرم رو Duplicate می کنیم و وارد مسیر Image > Adjutments > Desaturate میشیم.
گام بیست و چهارم
مسیر Image > Adjustments > Brightness/Contrast رو دنبال می کنیم و Brightness رو پایین میاریم.
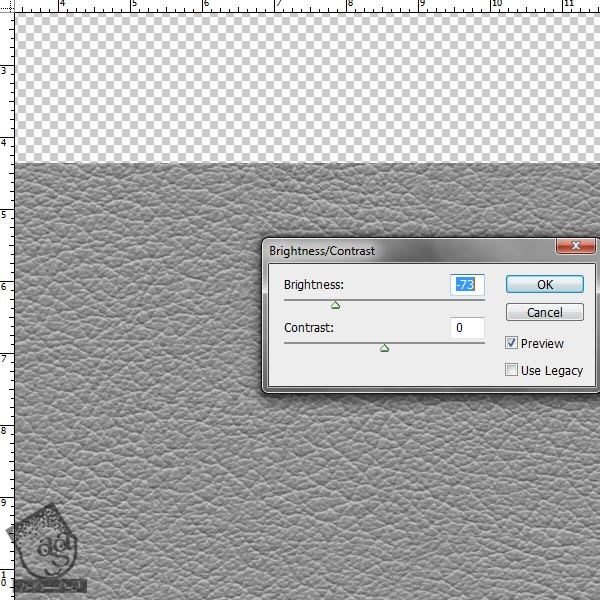
گام بیست و پنجم
این عکس رو هم به صورت jpg و هم به صورت psd ذخیره می کنیم و اسمش رو میزاریم handle_bump.
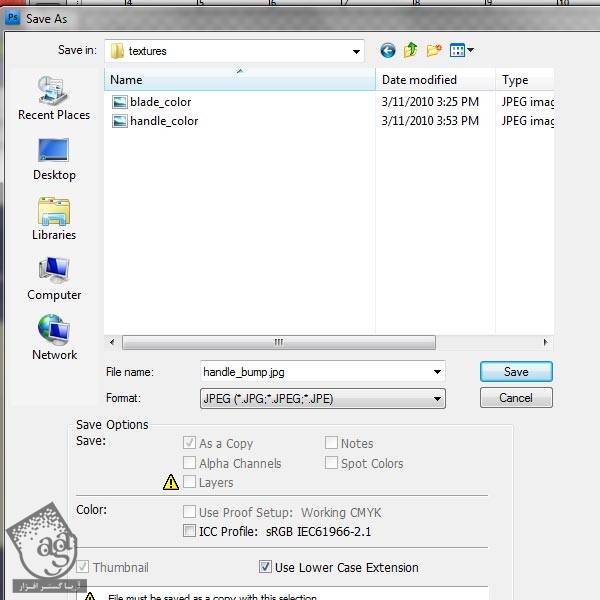
گام بیست و ششم
outUV_saya رو باز می کنیم. از یک کاغذ مچاله سبز رنگ به عنوان بافت استفاده می کنیم.
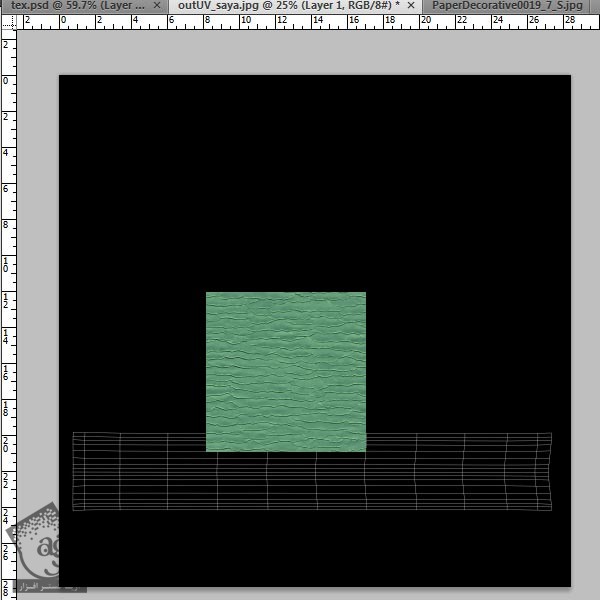
گام بیست و هفتم
این بافت رو Duplicate می کنیم.
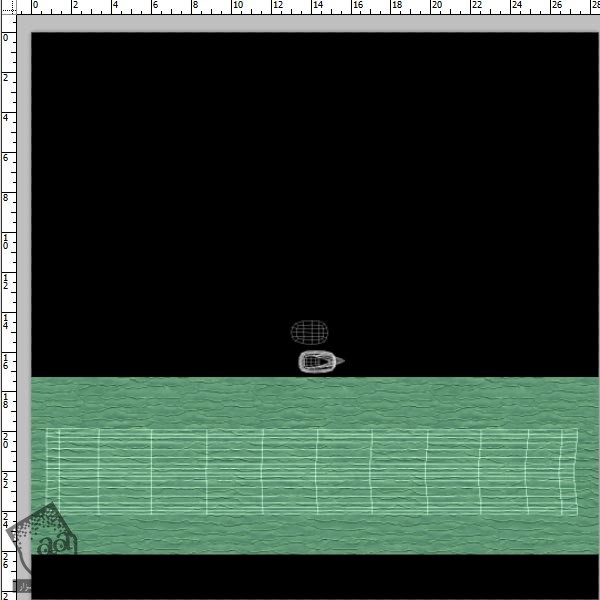
گام بیست و هشتم
اگه تصویر رو توی حالت 100 درصد مشاهده می کنین، متوجه میشین که چین خوردگی این بافت یک مقدار زیاد هست. بنابراین هر دو نسخه Duplicate رو با هم Merge می کنیم و مقیاس اون رو میاریم پایین.
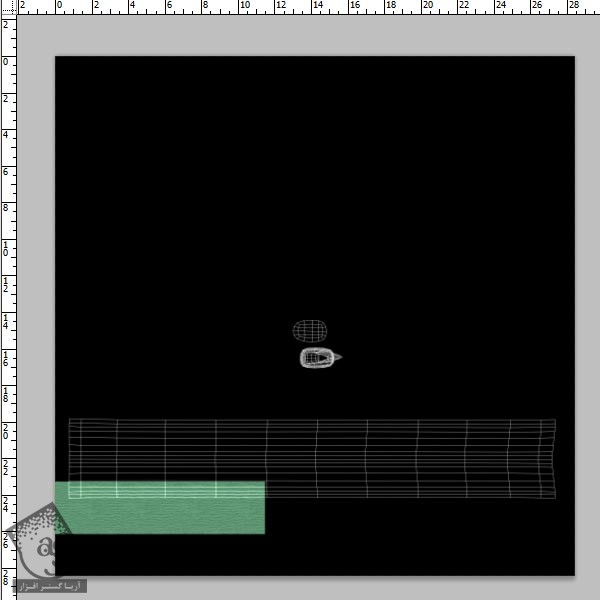
گام بیست و نهم
لایه ادغام شده رو باز هم Duplicate می کنیم و تا کل غلاف شمشیر رو بپوشونه.

گام سی ام
این لایه ها رو ادغام و لایه ادغام شده رو Duplicate می کنیم.
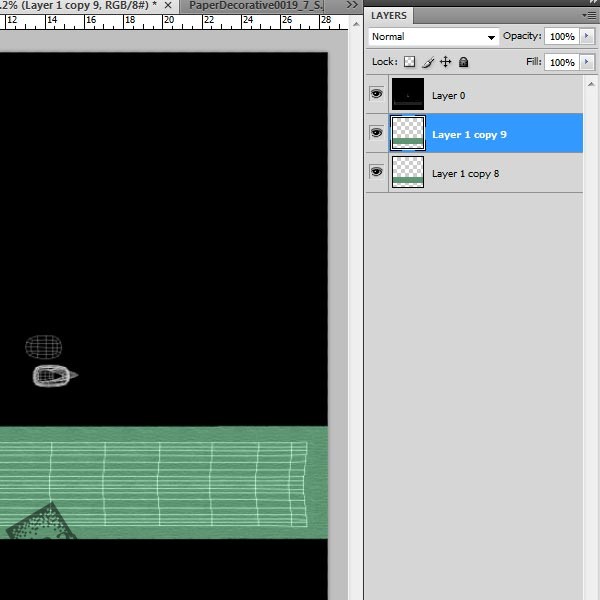
گام سی و یکم
مسیر Image > Adjustment > Brightness/Contrast رو دنبال می کنیم و از این طریق، لایه رو روشن تر می کنیم.
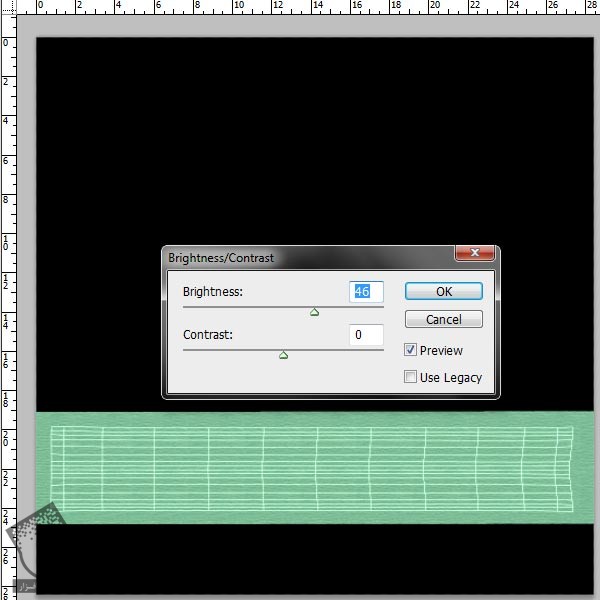
گام سی و دوم
با استفاده از ابزار Marquee، طول غلاف رو انتخاب می کنیم. نکته: نگه داشتن دکمه Shift بعد از اینکه بخش مورد نظر رو انتخاب کردیم، بهمون اجازه میده بخش های دیگه رو هم انتخاب کنیم.
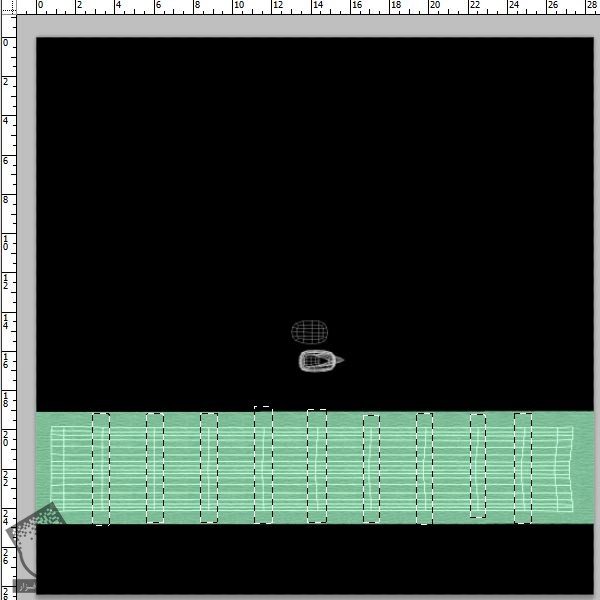
گام سی و سوم
برای معکوس کردن انتخاب، Ctrl+Shift+I رو فشار میدیم و بخش منتخب رو پاک می کنیم.
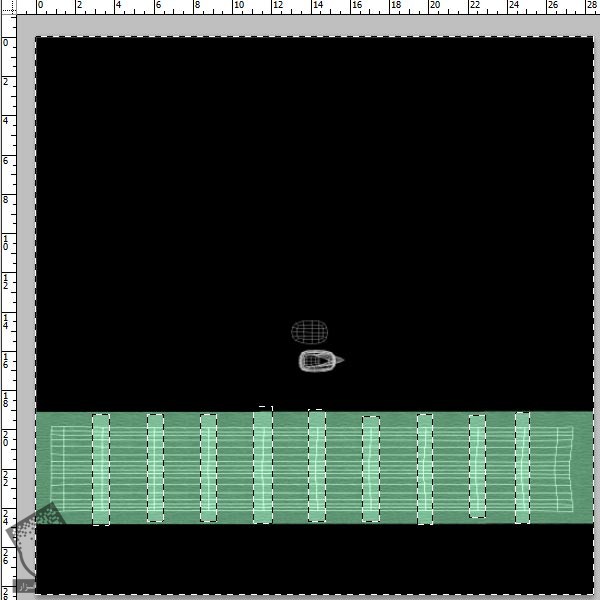
گام سی و چهارم
مسیر Filter > Blur > Gaussian Blur رو دنبال می کنیم و عدد 20 پیکسل رو برای Radius در نظر می گیریم.
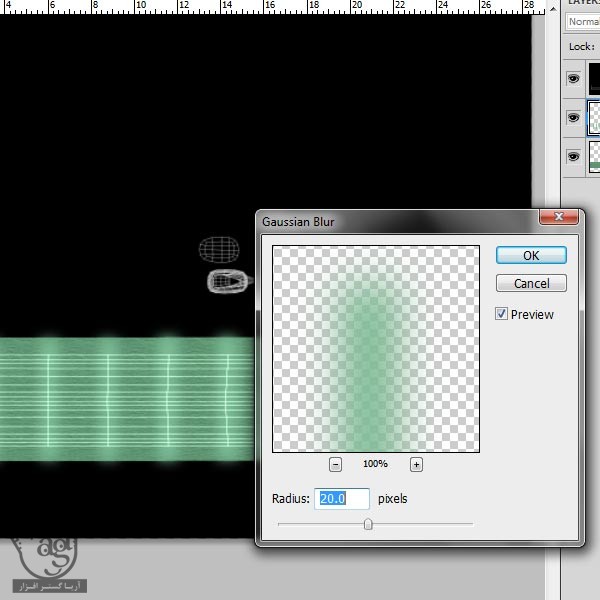
گام سی و پنجم
این فایل رو هم به صورت jpg و هم به صورت psd ذخیره می کنیم و اسمش رو میزاریم saya_color.
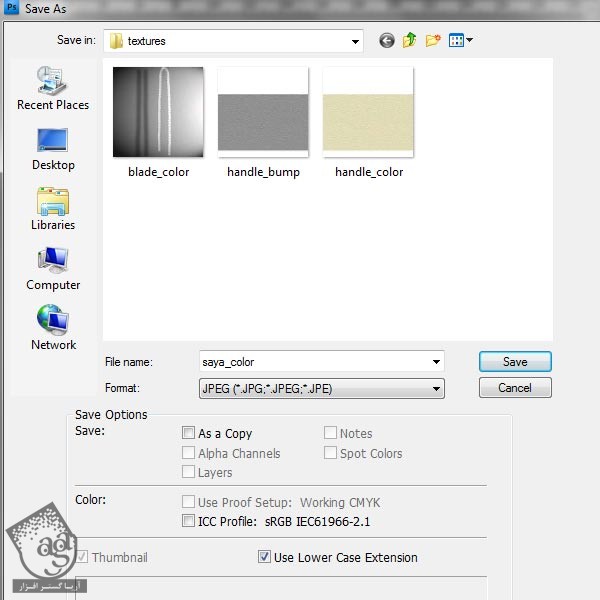
گام سی و ششم
outUv_cloth.jpg رو باز می کنیم و بافت کاموایی رو براش در نظر می گیریم.
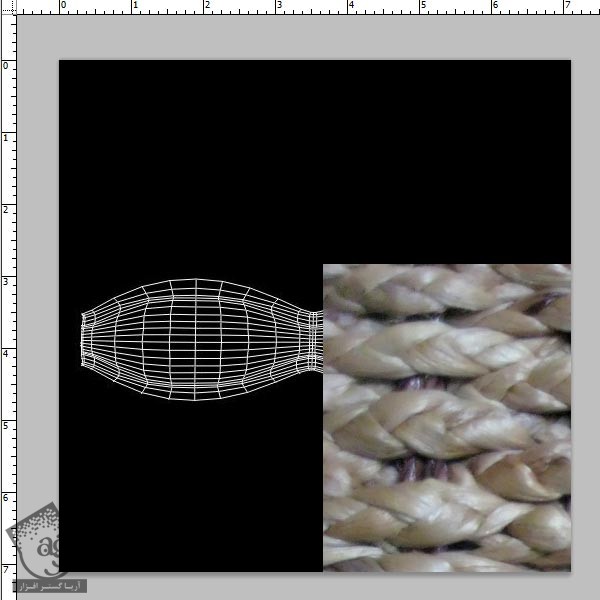
گام سی و هفتم
با استفاده از ابزار Sacle، اندازه این بافت رو کم می کنیم. برای اینکه تناسب اون حفظ بشه، Shift رو نگه می داریم.
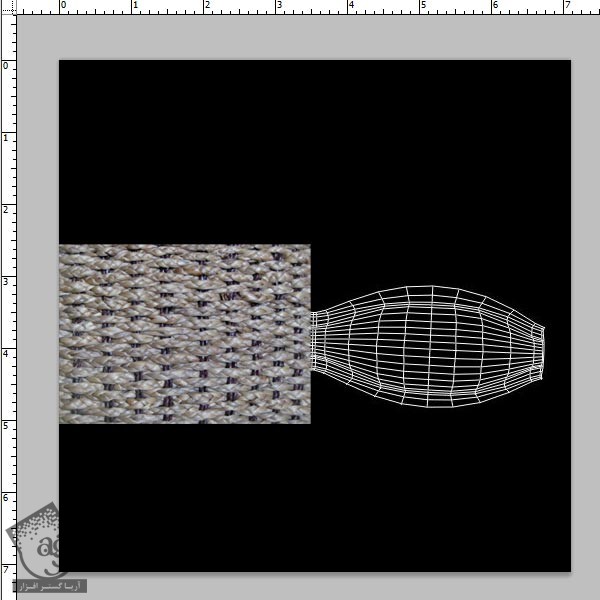
گام سی و هشتم
وارد مسیر Image > Adjustments > Hue/Saturation میشیم و لایه رو تیره می کنیم.
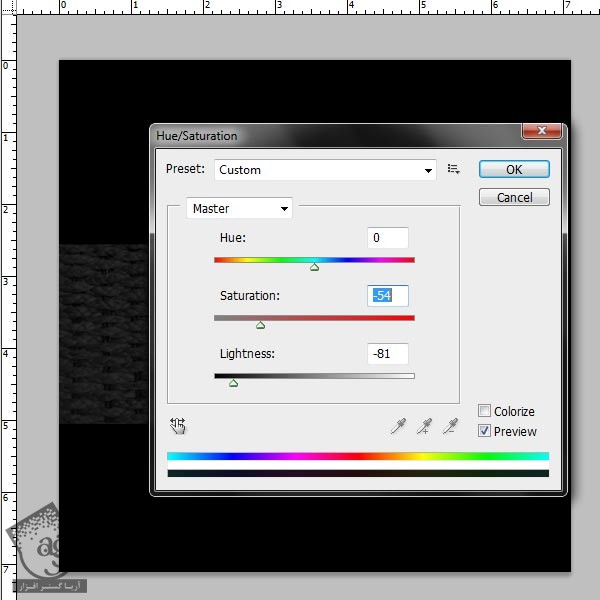
گام سی و نهم
مسیر Edit > Transform > Warp رو دنبال می کنیم و لایه رو به صورتی که می بینین، Warp می کنیم.
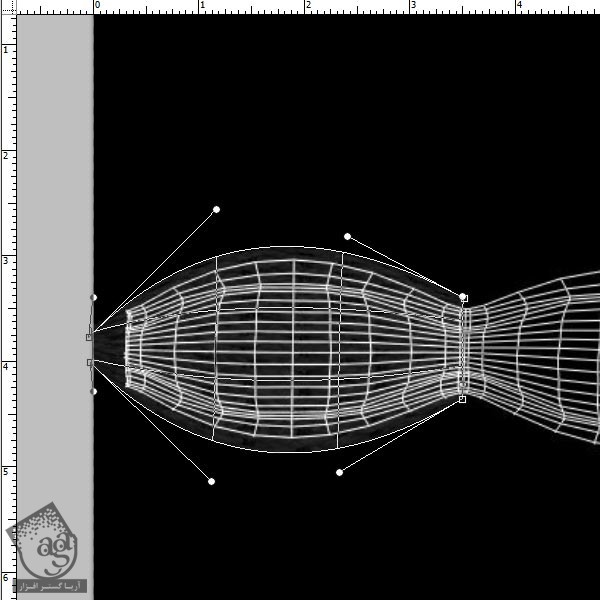
گام چهل ام
لایه رو Duplicate می کنیم و اون رو روی نیمه بعدی قوس قرار میدیم.

گام چهل و یکم
این فایل رو به صورت jpg ذخیره می کنیم و اسمش رو میزاریم cloth_color.
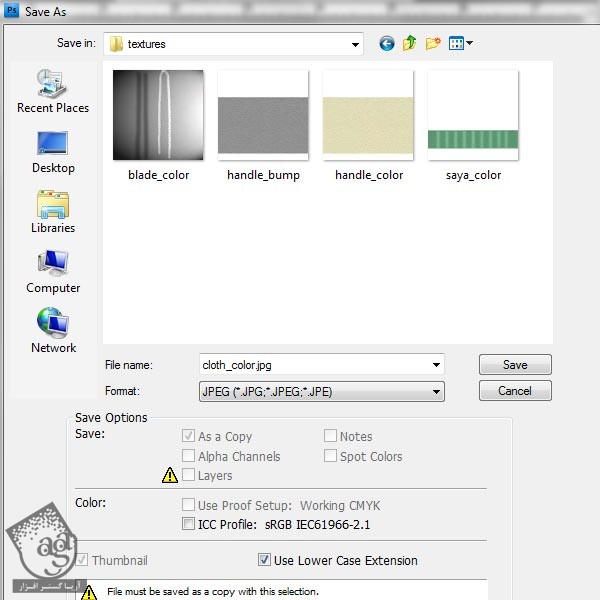
گام چهل و دوم
اون رو Merge و لایه Merge شده رو Duplicate می کنیم.
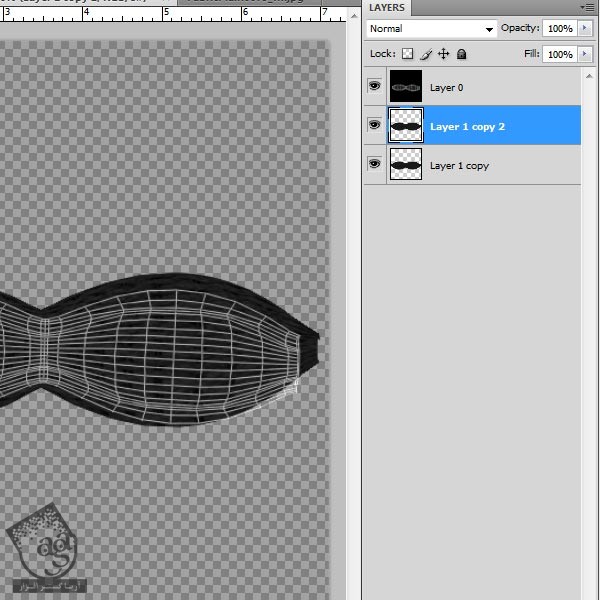
گام چهل و سوم
وارد مسیر Image > Adjustments > Brightness/Contrast میشیم و لایه رو روشن تر می کنیم. با دنبال کردن مسیر Image > Adjustments > Desaturate، اون رو Desaturate می کنیم.
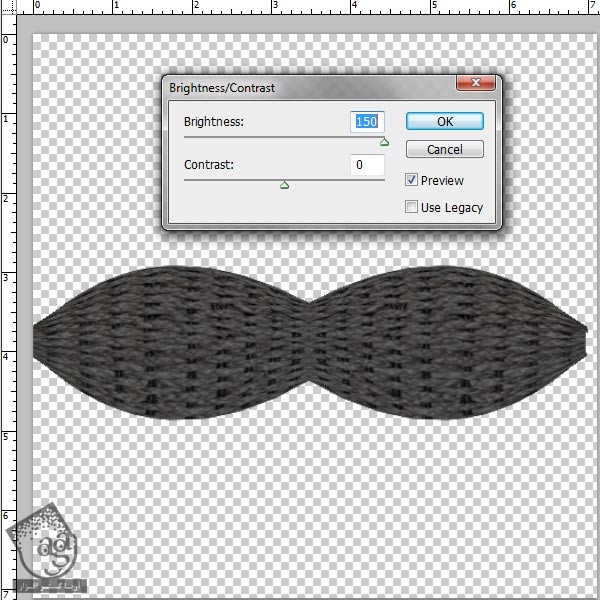
گام چهل و چهارم
این فایل رو هم به صورت jpg و هم به صورت psd ذخیره می کنیم و اسمش رو میزاریم cloth_bump.
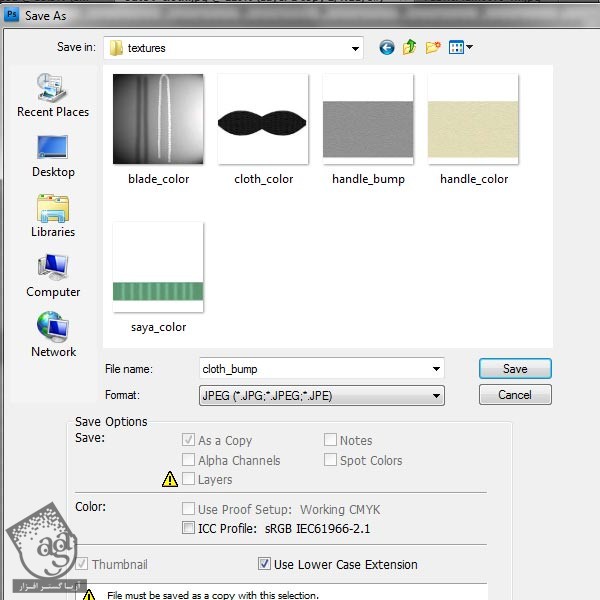
گام چهل و پنجم
میریم سراغ Maya. همون طور که می بینین، بعد از وارد کردن UVLayout، مش ها لبه های سختی پیدا کردن. برای رفع این مشکل، مسیر Normals > Soften Edges رو دنبال می کنیم.
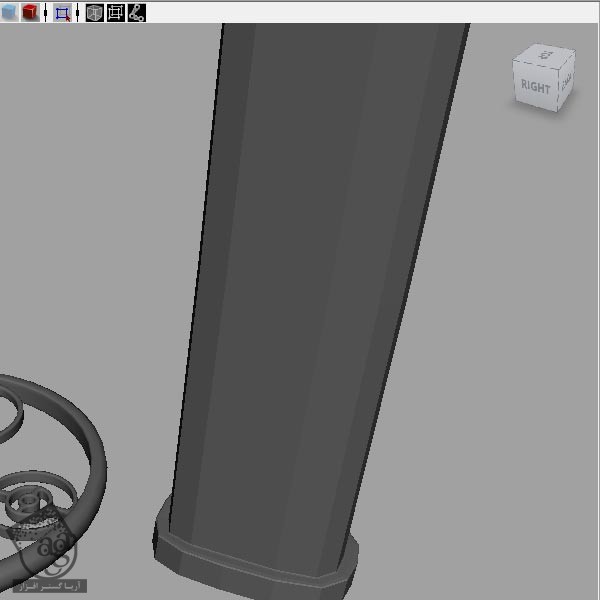
گام چهل و ششم
برای بهتر دیدن بافت ها، از مسیر Create > Lights > Spot Light، یک Light یا نور اضافه می کنیم.
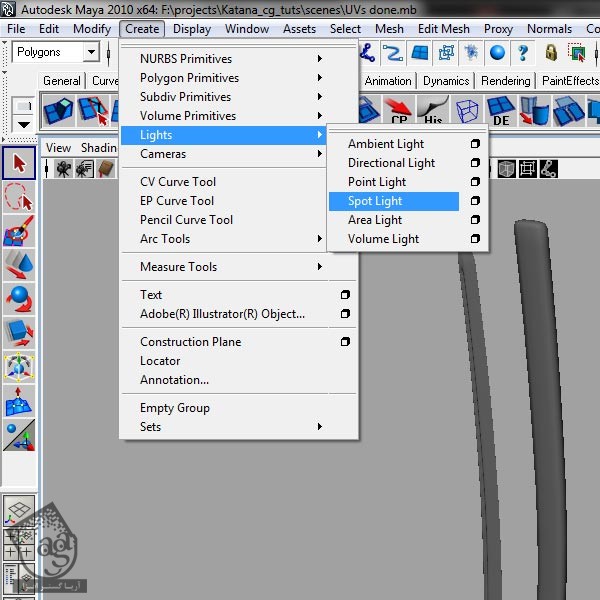
گام چهل و هفتم
به صورت پیش فرض، نور انتخاب میشه. بنابراین مسیر Panels > Look Throgh Selected رو دنبال می کنیم. نور رو جایی قرار میدیم که با لبه تیغه برخورد کنه. وقتی تمام شد، روی آیکن Perspective کلیک می کنیم تا وارد نمای پرسپکتیو بشیم.
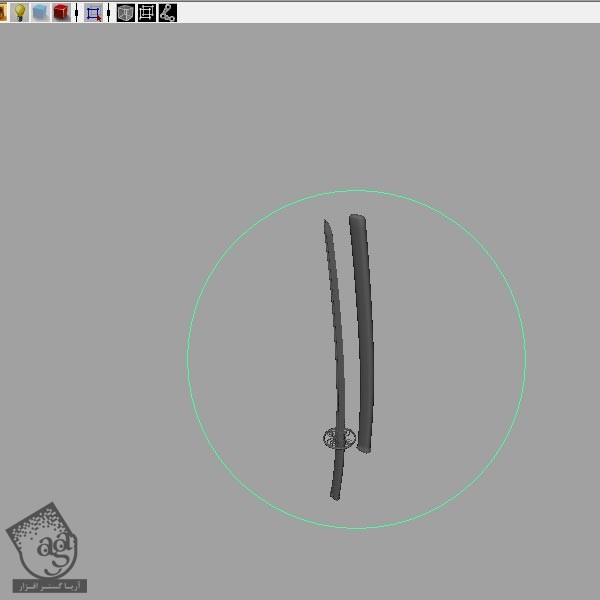
گام چهل و هشتم
با دنبال کردن مسیر Window > Rendering Editors > Hypershade، گزینه Hypershade رو باز می کنیم.
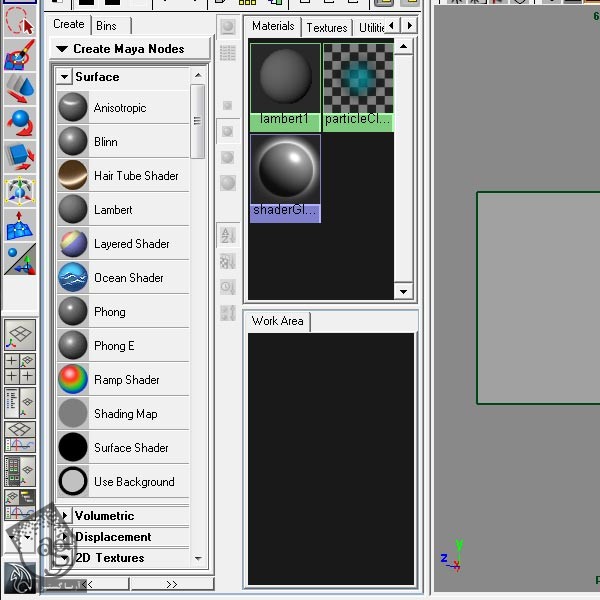
گام چهل و نهم
Anisotropic رو انتخاب می کنیم و روی اون دابل کلیک می کنیم تا Attribute Editor اون باز بشه.

گام پنجاه ام
روی مربعی که کنار Color قرار داره، کلیک می کنیم.
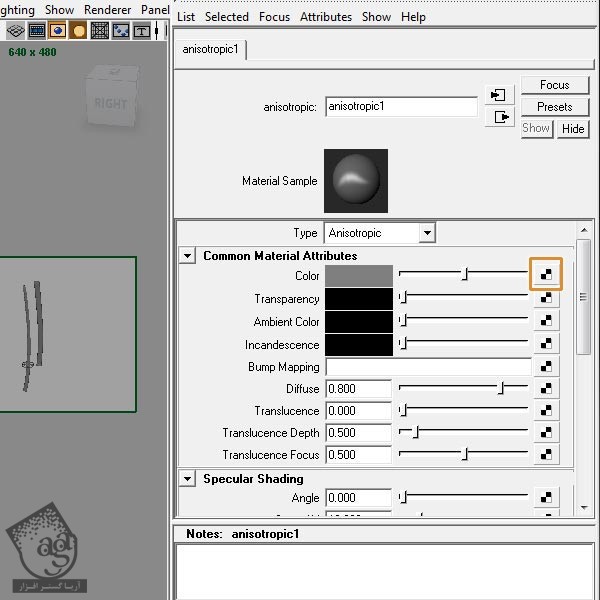
گام پنجاه و یکم
File رو از پنجره Create Render Node انتخاب می کنیم.
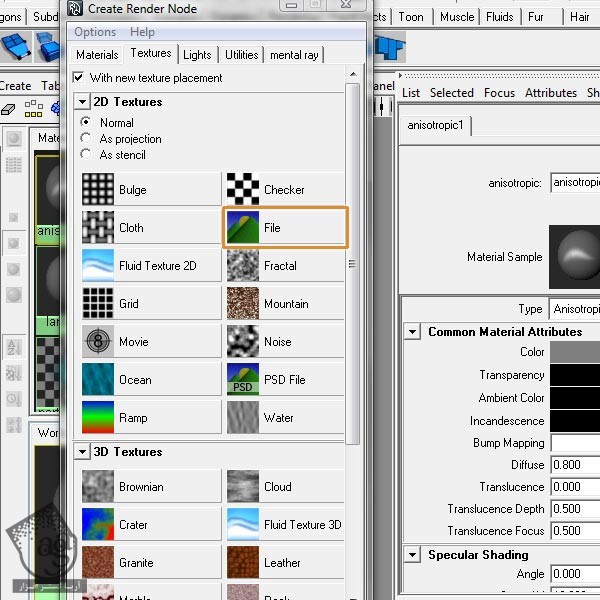
گام پنجاه و دوم
رو آیکن پوشه ای که کنار اسم فایل قرار داره کلیک می کنیم. بعد هم فایل balde_color.jpg رو از داخل این پوشه انتخاب می کنیم.

گام پنجاه و سوم
همچنان که Hypershade باز هست، blade Mesh رو انتخاب می کنیم. بعد رویAnisotropic کلیک راست می کنیم و Assign Material to Selection رو می زنیم.
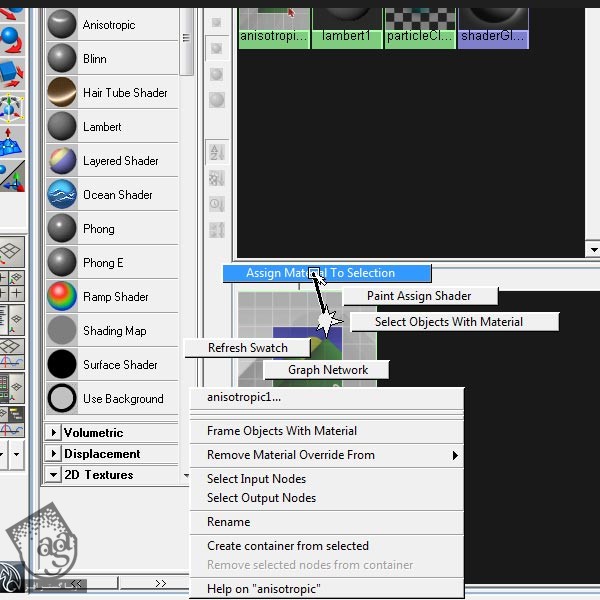
گام پنجاه و چهارم
حالا کار خروجی گرفتن با Mental Ray رو شروع می کنیم. برای اینکار، مسیر Window > Settings < Preferences > Plug-in Manager رو باز می کنیم و مطمئن میشیم که Mayatomr.mll تیک داشته باشه.
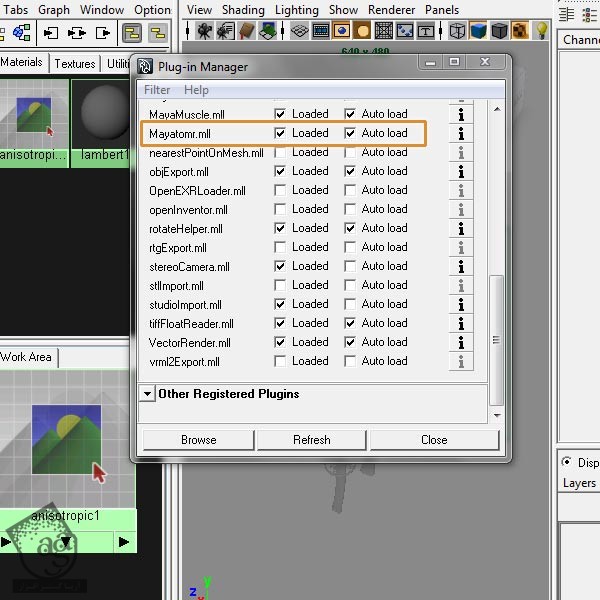
گام پنجاه و پنجم
روی دکمه Render the Current Frame کلیک می کنیم. برای خروجی گرفتن حتما از Mental Ray استفاده کنین.
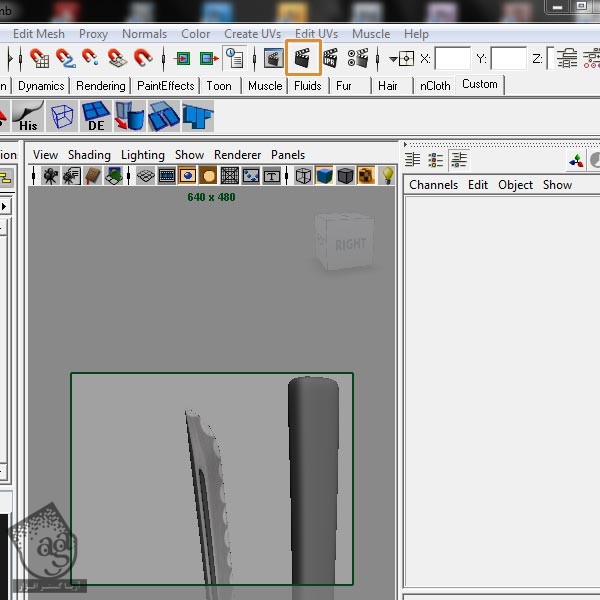
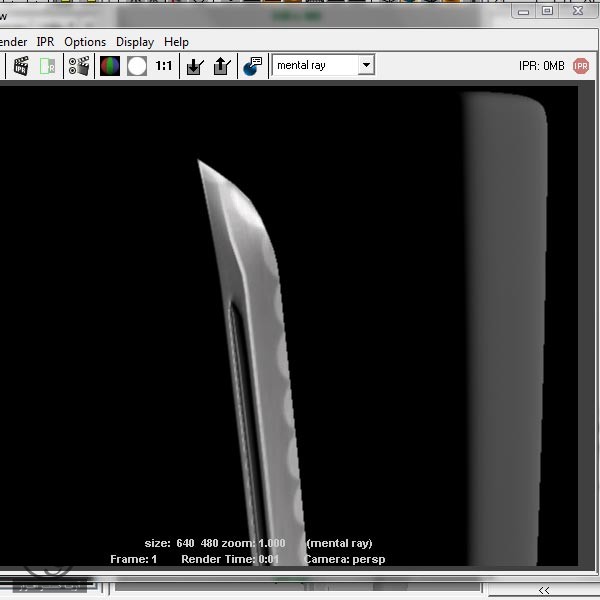
گام پنجاه و ششم
یک Anisotropic Shader دیگه هم اضافه می کنیم. بعد روی اون دابل کلیک می کنیم تا Attribute Editor باز بشه.
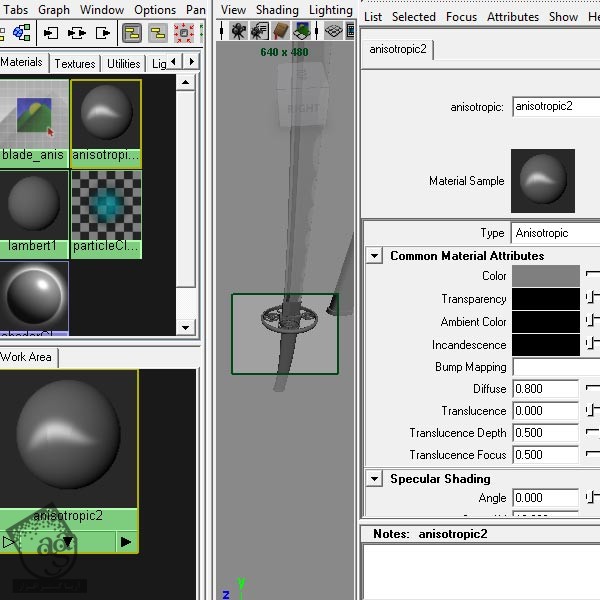
گام پنجاه و هفتم
روی مستطیل کنار Color کلیک می کنیم. رنگ مورد نظر رو انتخاب می کنیم و Accept می کنیم.
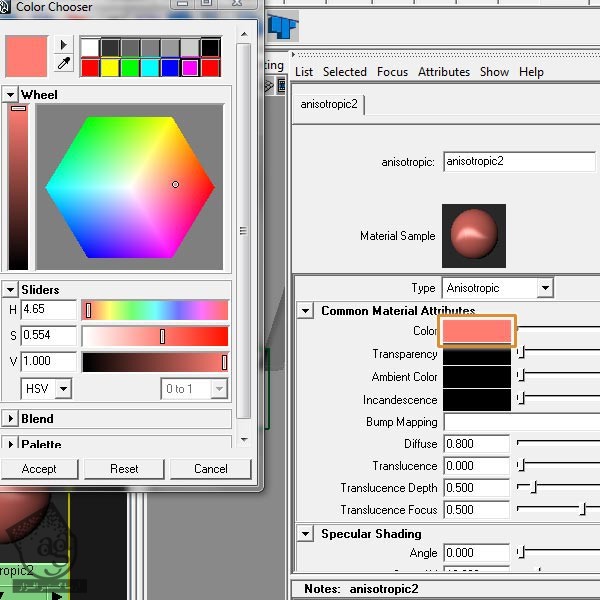
گام پنجاه و هشتم
تمام قسمت های حفاظ دسته رو انتخاب می کنیم.
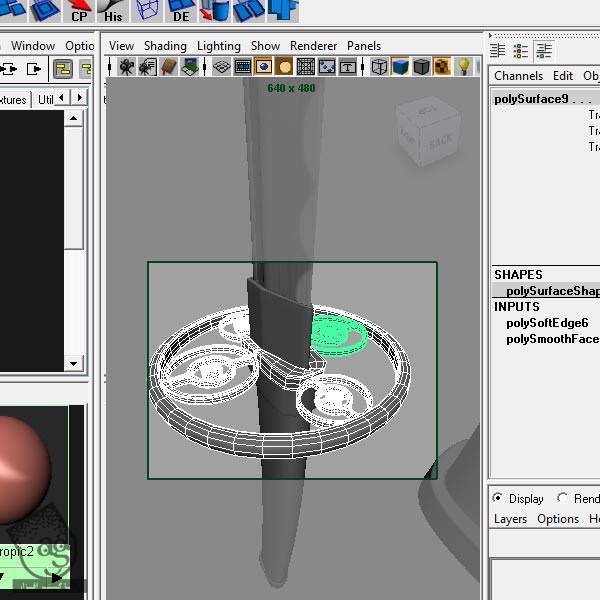
گام پنجاه و نهم
رنگ انتخاب شده رو بهش اختصاص میدیم.
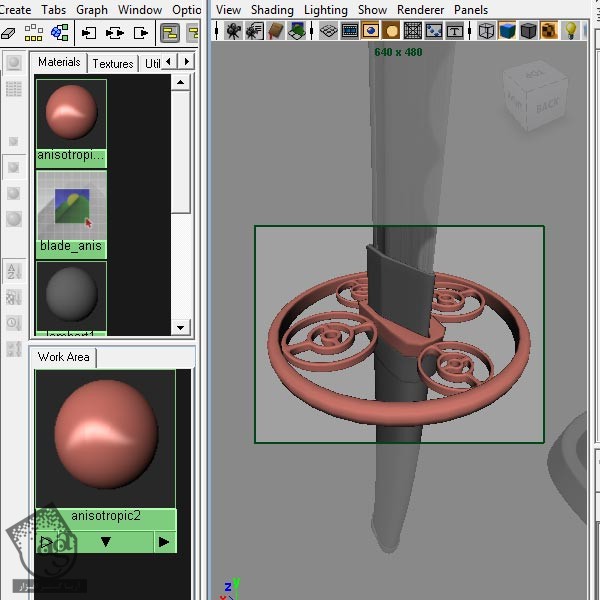
گام شصت ام
برای اینکه ببینیم همه چیز درست هست یا نه، یک خروجی آزمایشی می گیریم. همه چیز خوبه.
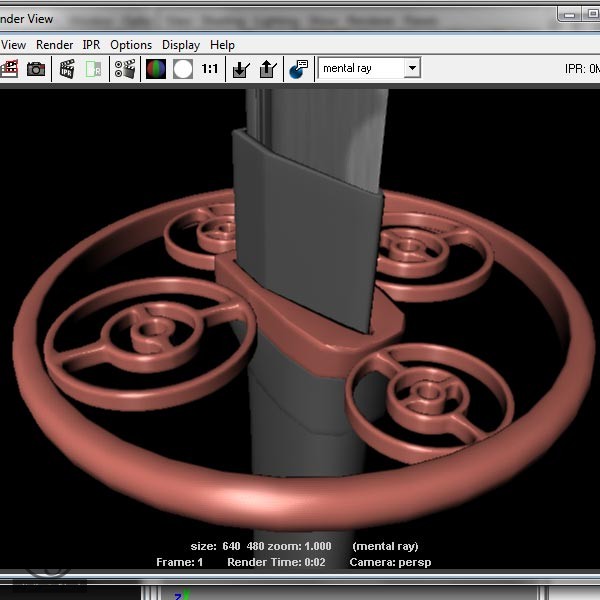
گام شصت و یکم
روی Create Maya Nodes کلیک می کنیم و Create Mental Ray Nodes رو می زنیم.
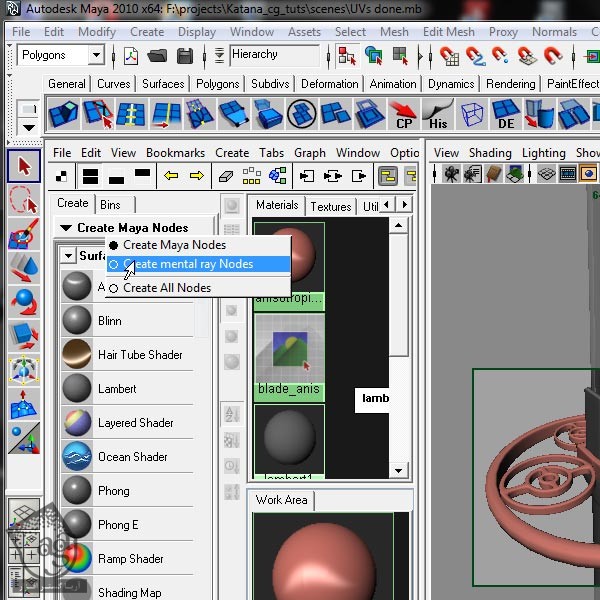
گام شصت و دوم
Mia_material رو انتخاب می کنیم و اون رو به Habaki و Fuchi اختصاص میدیم.
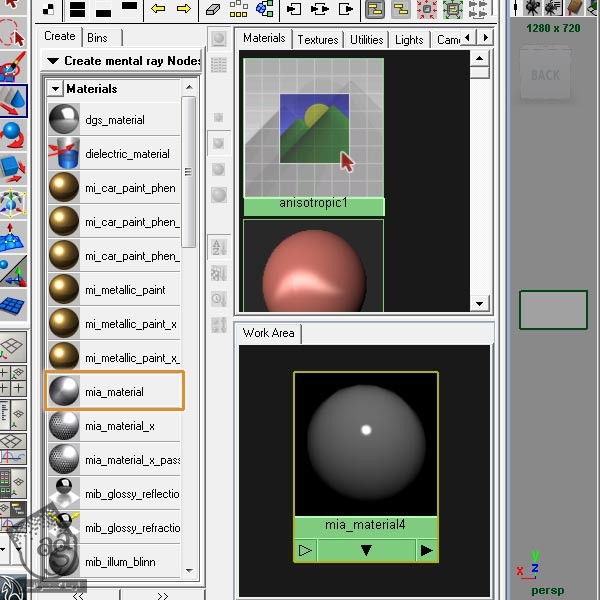
گام شصت و سوم
روی mia_mental دابل کلیک می کنیم تا Attribute Editor باز بشه. روی دکمه Preset کلیک می کنیم و وارد مسیر Copper > Replace میشیم. Weigth رو روی 1 میزاریم و رنگ زرد ملایم رو برای Diffuse Color در نظر می گیریم.

گام شصت و چهارم
یک خروجی آزمایشی می گیریم.
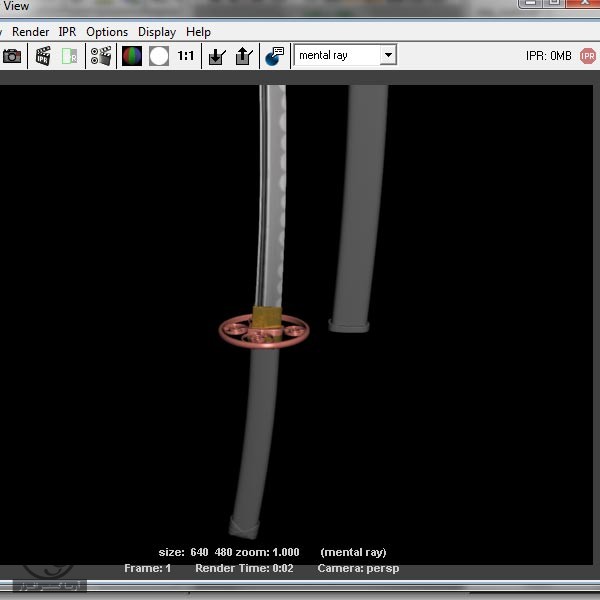
گام شصت و پنجم
بر می گردیم سراغ Maya Nodes. یک Lambert Material جدید درست می کنیم.
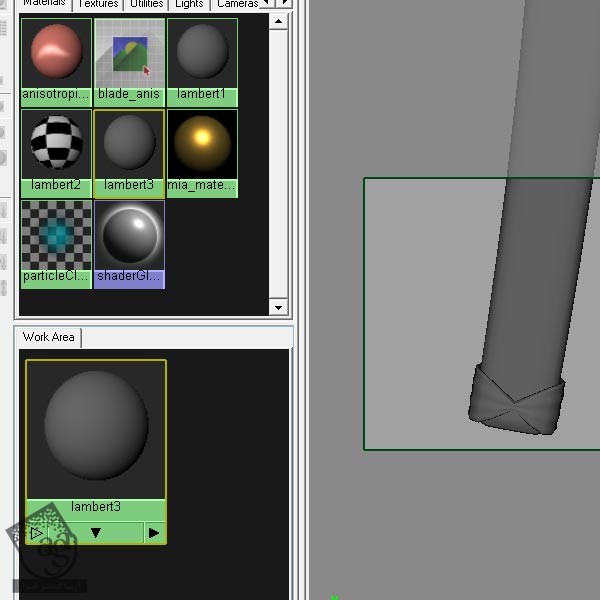
ادامه” آموزش Maya : طراحی و خروجی کاتانا یا شمشیر افسانه ای – قسمت پنجم “
دوره های آموزشی مرتبط
590,000 تومان
590,000 تومان
590,000 تومان
590,000 تومان
590,000 تومان
590,000 تومان
590,000 تومان

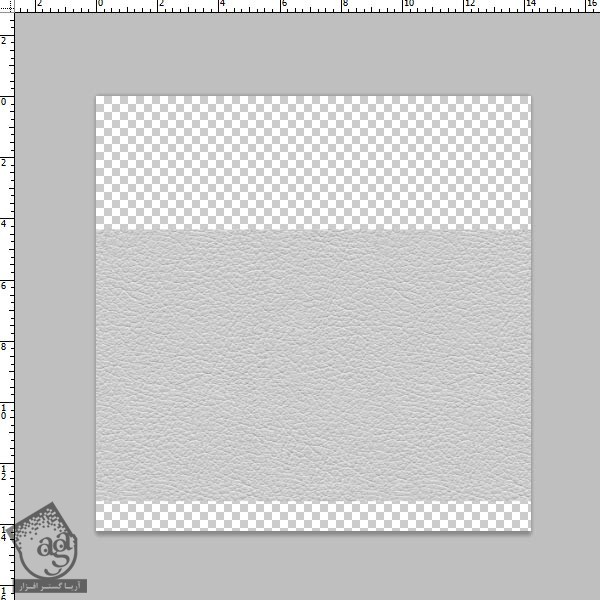



















































































قوانین ارسال دیدگاه در سایت