No products in the cart.
آموزش Maya : طراحی و متحرک سازی درخت توس – قسمت اول

آموزش Maya : طراحی و متحرک سازی درخت توس – قسمت اول
توی این آموزش طراحی و متحرک سازی درخت توس رو با Maya با هم می بینیم و با ابزارها و تکنیک های مورد نیاز آشنا میشیم. بیاین شروع کنیم!
با ” آموزش Maya : طراحی و متحرک سازی درخت توس ” با ما همراه باشید…
- سطح سختی: مبتدی
- مدت آموزش: 40 تا 50 دقیقه
- نرم افزار استفاده شده: Autodesk Maya
گام اول
توی این آموزش، یک درخت توس با استفاده از Paint Effects طراحی می کنیم. برای این کار، یک Poly Plane اضافه می کنیم.

گام دوم
وارد مسیر Window > General Editors میشیم و روی Visor کلیک می کنیم.
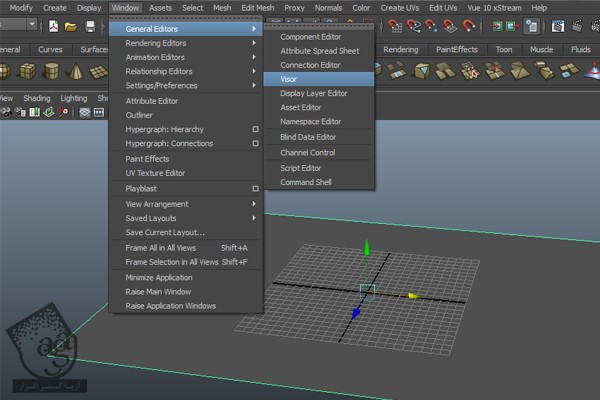
گام سوم
به این ترتیب، پنجره Visor باز میشه. روی تب Paint Effects و بعد هم روی Tree Folder کلیک می کنیم. آیکن BirchBlowingLight رو انتخاب کرده و آین BirchBlowingLight رو روی پلان درگ می کنیم.
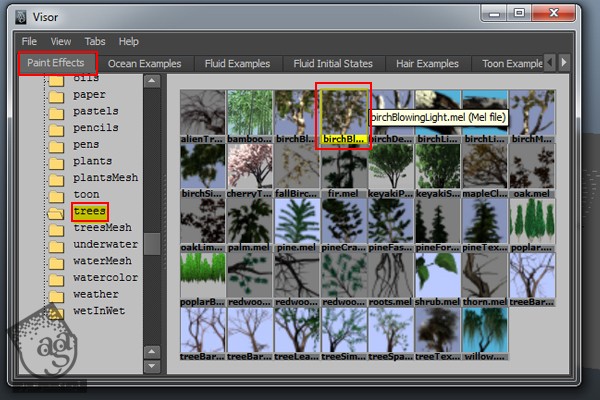
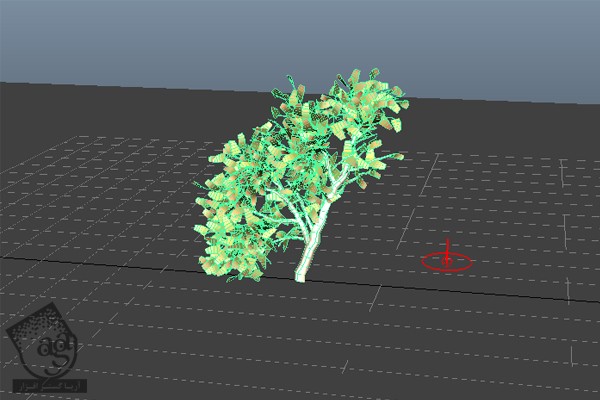
گام چهارم
Ctrl+A رو می زنیم و Attribute Editor رو باز می کنیم. بعد هم روی StrokeShapeBirchBlowingLight1 کلیک می کنیم تا Mesh Output Folder باز بشه. Output Quads رو تیک می زنیم.
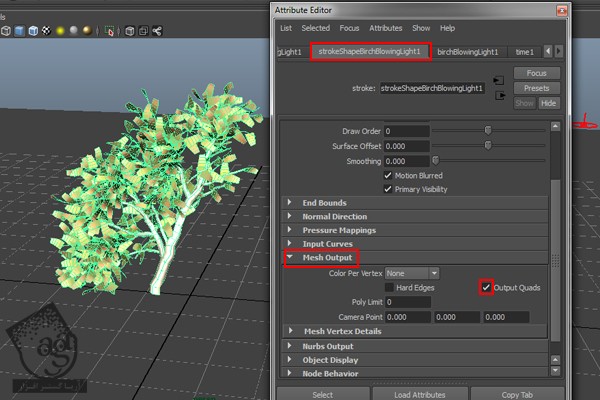
گام پنجم
روی تب BirchBlowingLight1 کلیک می کنیم. میریم سراغ Brush Type و Mesh رو براش در نظر می گیریم.
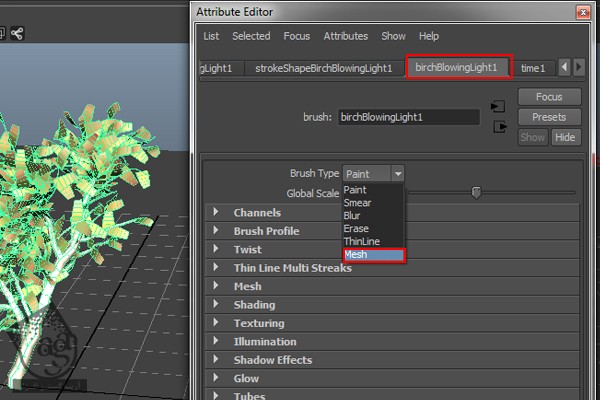
Global Scale رو روی 10 تنظیم می کنیم.
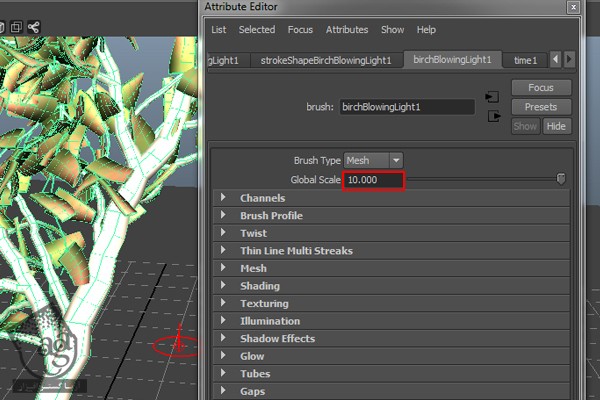
گام ششم
همچنان که درخت انتخاب شده، وارد مسیر Modify > Convert میشیم و روی Paint Effects to Polygons کلیک می کنیم.
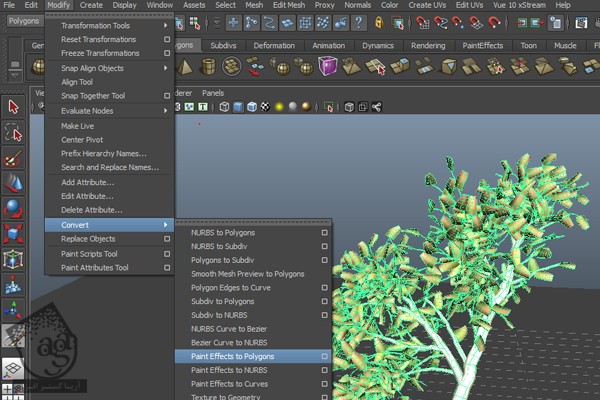
گام هفتم
به این ترتیب، پنجره Convert Paint Effects to Polygons Options باز میشه. Quad Output رو تیک زده و Poly Limit رو روی 0 قرار میدیم. در نهایت همون طور که می بینین، روی دکمه Convert کلیک می کنیم.
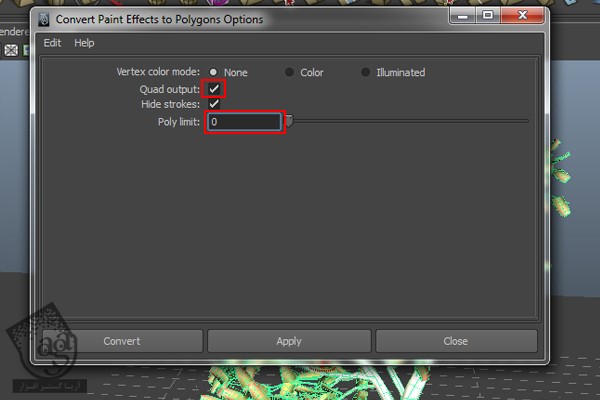
گام هشتم
میریم سراغ Tree Attribute Editor و Tubes و Growth رو Expand کرده و تیک Twigs و Leves رو بر می داریم.
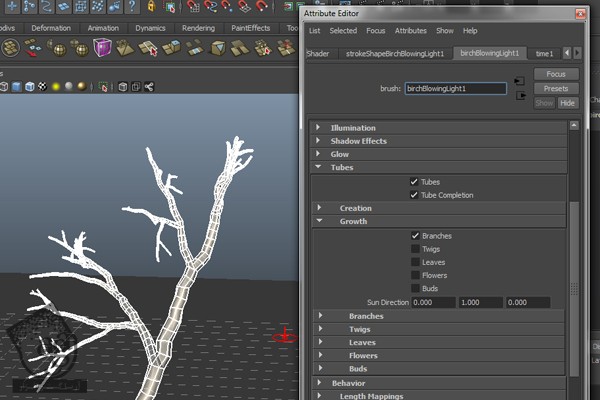
گام نهم
Creation رو Expand کرده و تنظیمات اون رو تغییر میدیم. مقادیر پیش فرض رو در زیر می بینین اما می تونین بعضی از اون ها رو به دلخواه تغییر بدین.
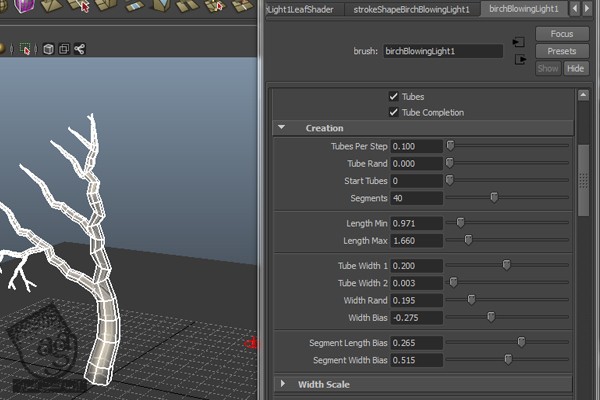
گام دهم
Width Scale رو Expand می کنیم. مقادیر پیش فرض رو در زیر می بینین اما می تونین بعضی از اون ها رو به دلخواه تغییر بدین.
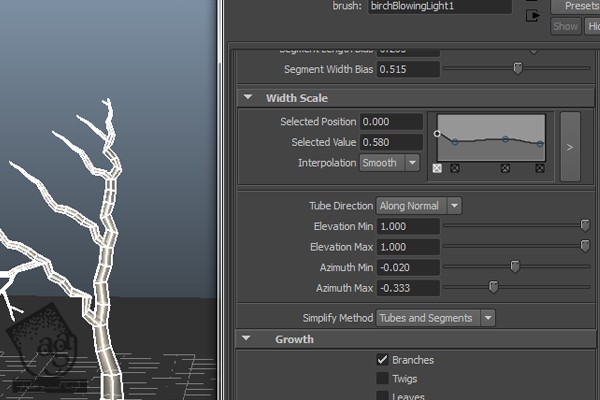
گام یازدهم
این بار میریم سراغ Branchs. مقادیر پیش فرض رو در زیر می بینین اما می تونین بعضی از اون ها رو به دلخواه تغییر بدین.امکان Middle Branch رو هم غیر فعال می کنیم.
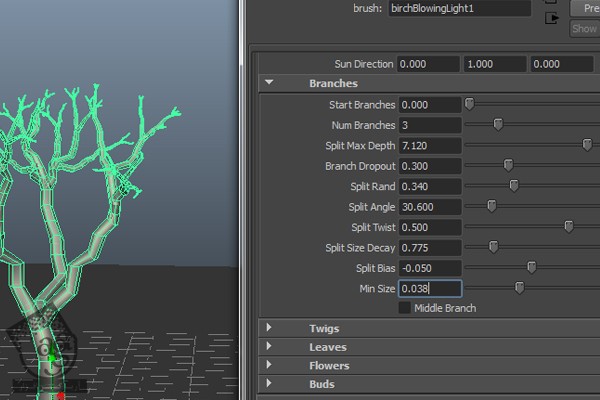
گام دوازدهم
امکان Twigs رو از بخش Growth فعال می کنیم. Twigs Folder رو Expand کرده و مقادیری که در زیر می بینین رو وارد می کنیم. شما می تونین بسته به دلخواه از مقادیر دیگه ای استفاده کنین.
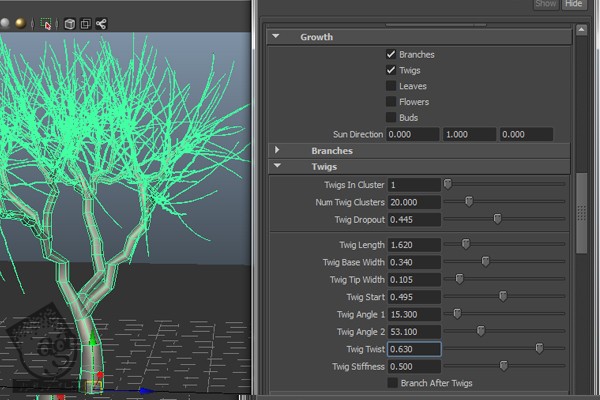
گام سیزدهم
Forces رو Expand می کنیم. Random رو روی 0.175 و Gravity رو روی 0.115 قرار میدیم. مقادیر زیر رو بریا Turbulence در نظر می گیریم.

گام چهاردهم
Leaves رو از بخش Growth فعال می کنیم. Leaves رو Expand کرده و تا زمانی که به نتیجه دلخواه برسیم، مقادیر اون رو تغییر میدیم.

گام پانزدهم
بعد از تغییر تنظیمات مربوط به Tree Attributes، باید یک Custom Shader برای Mental Ray درست کنیم. روی دکمه Render Settings کلیک می کنیم تا پنجره Render Settings باز بشه. بعد هم Render Using رور وی Mental Ray قرار میدیم.
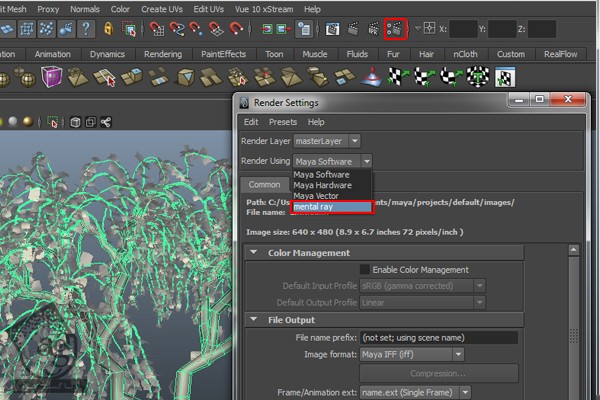
توصیه می کنم دوره های جامع فارسی مرتبط با این موضوع آریاگستر رو مشاهده کنید:
صفر تا صد ریگینگ کاراکتر در مایا
گام شانزدهم
روی تب Indirect Lighting و بعد هم روی Physical Sun و دکمه Sky Creation کلیک می کنیم تا Physical Sun و Sky به صحنه اضافه بشن.
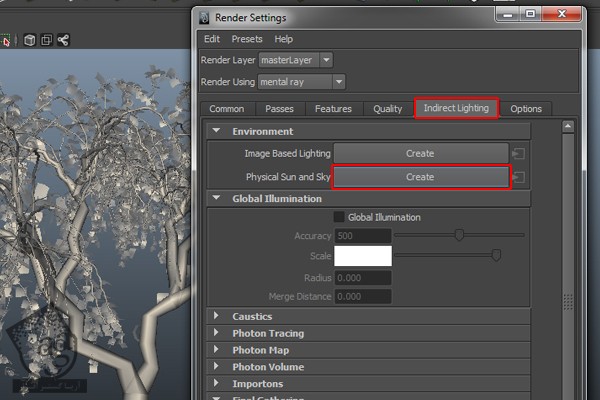
گام هفدهم
Final Hathering رو باز می کنیم. Point Density رو روی 0.250 و Point Interpolation رو روی 20 قرار میدیم. بعد هم این پنجره رو می بندیم.
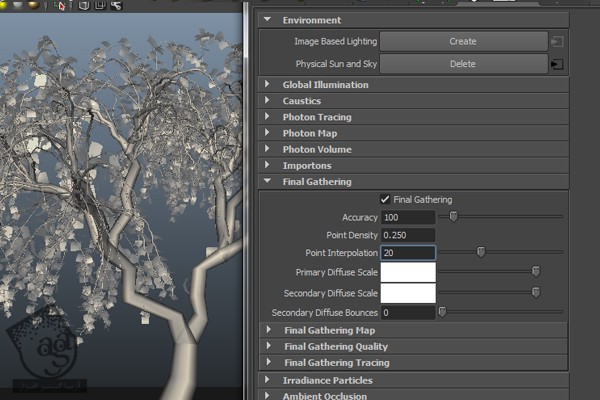
گام هجدهم
حالا می خوایم یک Shader برای تنه درخت و برگ ها درست کنیم. وارد مسیر Window > Rendering Editors میشیم. بعد هم روی دستور Hypershade کلیک می کنیم تا پنجره Hypershade باز بشه.
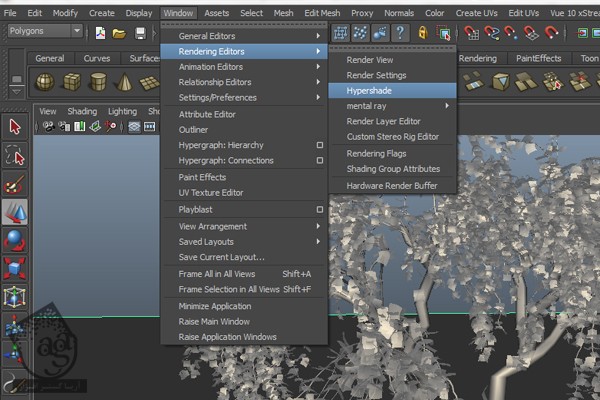
گام نوزدهم
حالا توی پنجره Hypershade، دو تا متریال مشابه با استفاده از mia_material_X درست کرده و اسم اون ها میزاریم TrunksMat و LeavesMat. از این دو متریال برای تنه درخت و برگ های درخت استفاده می کنیم.
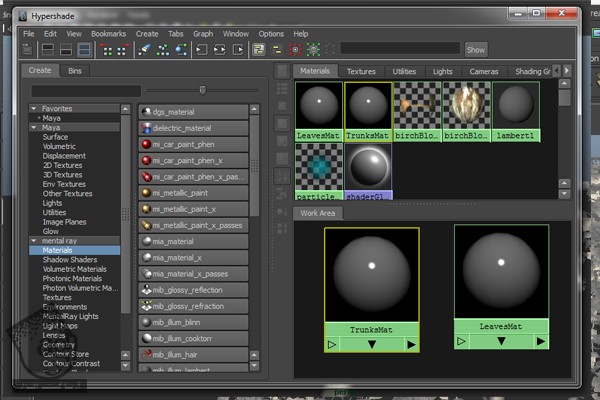
گام بیستم
مش برگ رو با کلیک روی برگ ها انتخاب می کنیم. روی LeavesMat کلیک راست کرده و Assign Material to Selection رو انتخاب می کنیم.
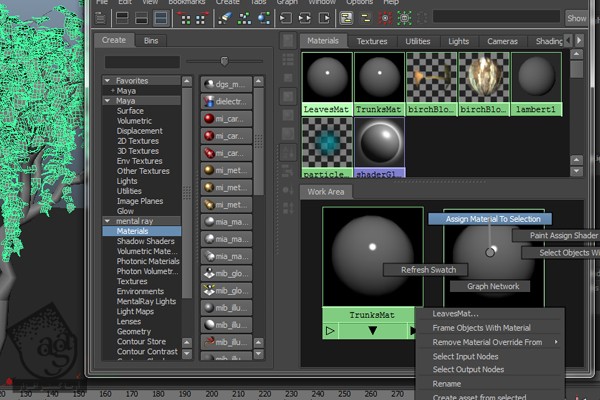
همین کار رو برای تنه درخت هم تکرار می کنیم. روی TrunksMat کلیک راست کرده و Assign Material to Selection رو انتخاب می کنیم.
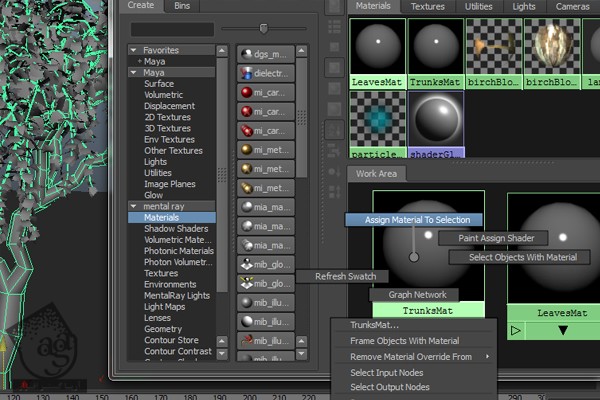
گام بیست و یکم
روی TrunksMat که توی پنجره Hypershade قرار داره کلیک می کنیم تا Material Attribute Editor باز بشه. اسلایدر Color رو تنظیم کرده و رنگ اون رو تیره تر می کنیم. همین کار رو برای LeavesMat هم تکرار می کنیم.
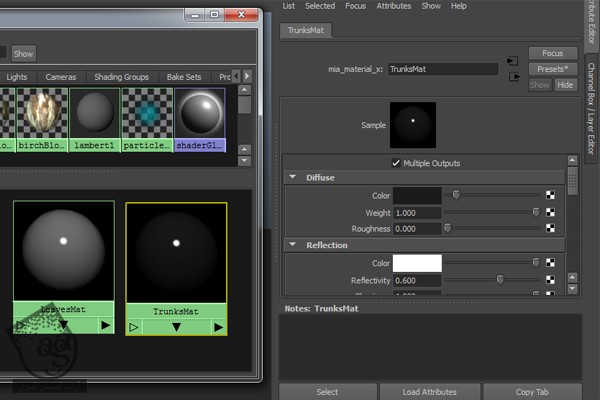
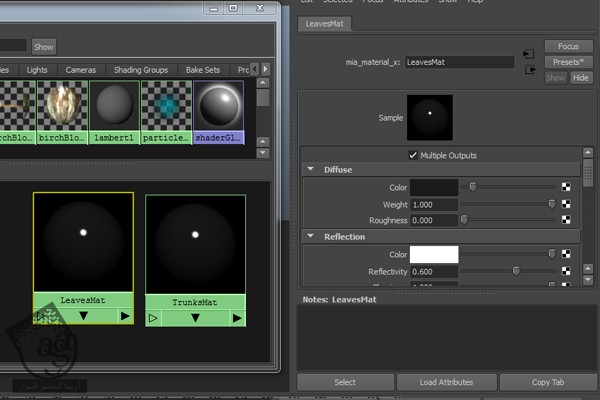
گام بیست و دوم
بیاین از صحنه خروجی بگیریم تا ببینیم چطور شده. روی دکمه Render Current Frame که توی نوار ابزار اصلی قرار داره، کلیک می کنیم.
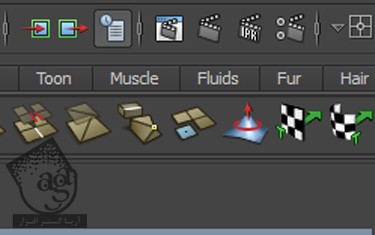
نتیجه حاصل از خروجی این فریم رو در زیر در بینین. تنه درخت خیلی Smooth به نظر نمیاد.
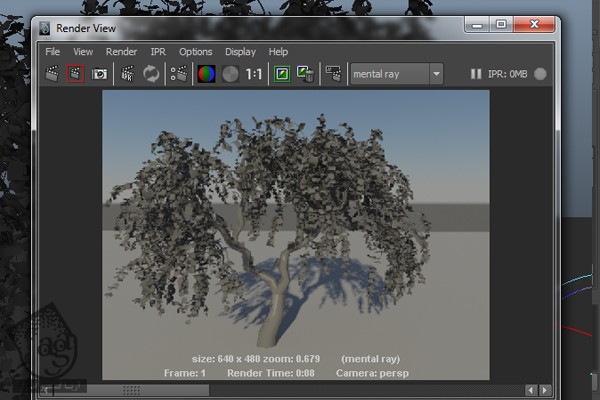
گام بیست و سوم
برای Smooth کردن تنه درخت، دکمه F11 رو می زنیم و وارد Face Selection Mode میشیم. بعد هم تمام سطوح تنه درخت رو انتخاب می کنیم.
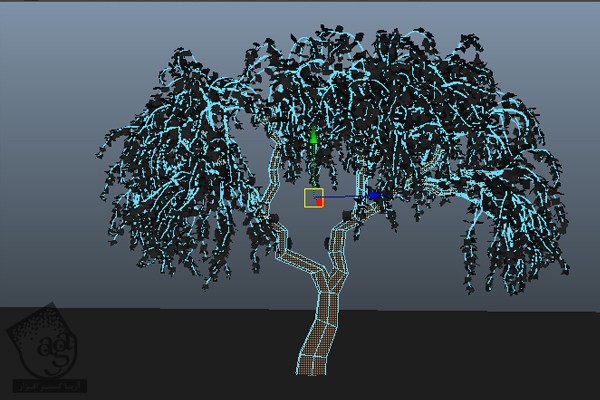
گام بیست و چهارم
همچنان که تمام سطوح انتخاب شده، روی منوی Mesh که توی نوار منوی اصلی قرار داره، کلیک کرده و دستور Smooth رو انتخاب می کنیم.
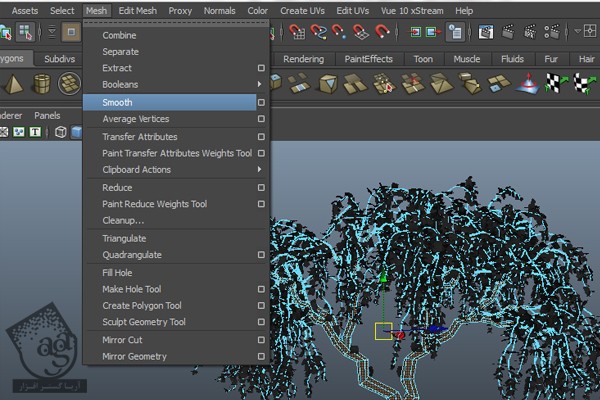
یک بار دیگه خروجی می گیریم. این بار خیلی Smooth تر شده.
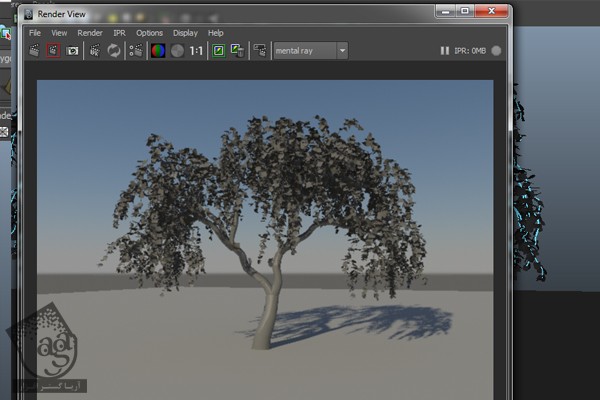
” آموزش Maya : طراحی و متحرک سازی درخت توس – قسمت دوم “
توصیه می کنم دوره های جامع فارسی مرتبط با این موضوع آریاگستر رو مشاهده کنید:
صفر تا صد ریگینگ کاراکتر در مایا
دوره های آموزشی مرتبط
590,000 تومان
590,000 تومان
590,000 تومان
590,000 تومان
590,000 تومان
590,000 تومان
590,000 تومان




















































































قوانین ارسال دیدگاه در سایت