No products in the cart.
آموزش Maya : طراحی کاراکتر He-Man– قسمت شانزدهم

آموزش Maya : طراحی کاراکتر He-Man– قسمت شانزدهم
توی این آموزش، طراحی کاراکتر He-Man رو با Maya با هم می بینیم و با کل فرآیند مدل سازی، Sculpting دیجیتال و غیره آشنا میشیم.
با ” آموزش Maya : طراحی کاراکتر He-Man” با ما همراه باشید…
- سطح سختی: متوسط
- مدت آموزش: 60 تا 80 دقیقه
- نرم افزار استفاده شده: Autodesk Maya
” آموزش Maya : طراحی کاراکتر He-Man – قسمت اول “
” آموزش Maya : طراحی کاراکتر He-Man– قسمت دوم “
” آموزش Maya : طراحی کاراکتر He-Man– قسمت سوم “
” آموزش Maya : طراحی کاراکتر He-Man– قسمت چهارم “
” آموزش Maya : طراحی کاراکتر He-Man– قسمت پنجم “
” آموزش Maya : طراحی کاراکتر He-Man– قسمت ششم “
” آموزش Maya : طراحی کاراکتر He-Man– قسمت هفتم “
” آموزش Maya : طراحی کاراکتر He-Man– قسمت هشتم “
” آموزش Maya : طراحی کاراکتر He-Man– قسمت نهم “
” آموزش Maya : طراحی کاراکتر He-Man– قسمت دهم “
” آموزش Maya : طراحی کاراکتر He-Man– قسمت یازدهم “
” آموزش Maya : طراحی کاراکتر He-Man– قسمت دوازدهم “
” آموزش Maya : طراحی کاراکتر He-Man– قسمت سیزدهم “
” آموزش Maya : طراحی کاراکتر He-Man– قسمت چهاردهم “
” آموزش Maya : طراحی کاراکتر He-Man– قسمت پانزدهم “
گام اول
می خوایم مدل سازی سلاح کاراکتر یعنی شمشیر، تبر و سپر رو شروع کنیم. برای طراحی این اشیا، باید کاراکتر رو مخفی کنیم. بنابراین اشیا رو انتخاب کرده و روی لایه کلیک راست می کنیم و بعد هم دستور Add Selected Objects رو انتخاب می کنیم.
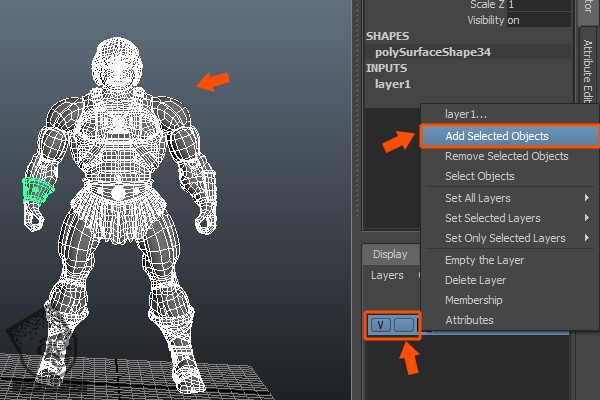
بعد از این، قابلیت رویت لایه رو غیر فعال می کنیم تا تمام اشیای این لایه مخفی بشن.
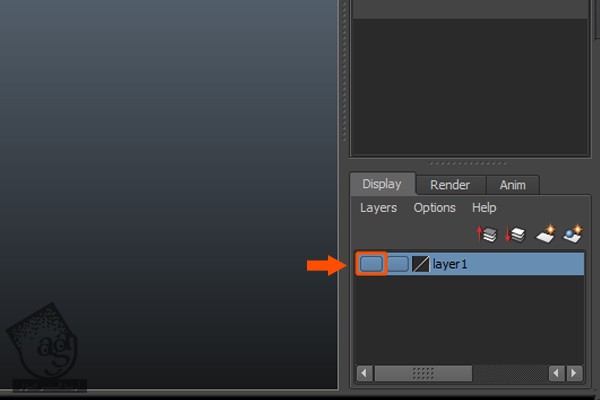
گام دوم
وارد مسیر Create > Polygon Primitives میشیم و Cylinder رو انتخاب می کنیم.
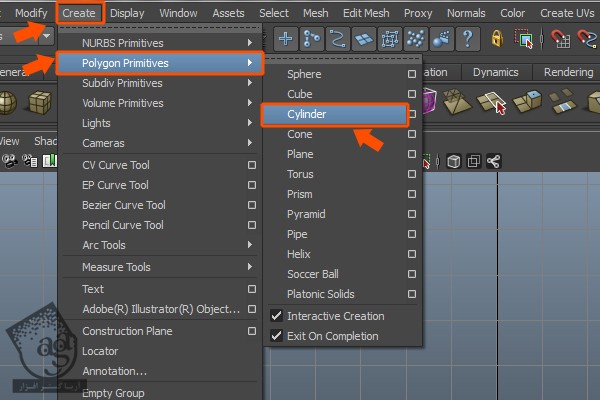
یک استوانه توی نمای بالا رسم می کنیم. Subdivision Axis رو روی 20 و Subdivision Caps رو روی 3 قرار میدیم.
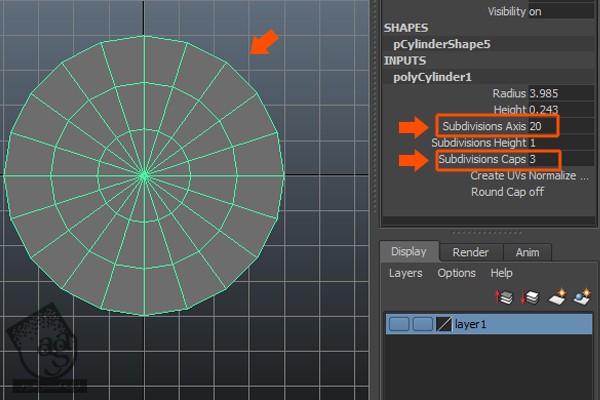
گام سوم
دکمه F11 رو فشار میدیم و وارد Face Selection Mode میشیم. بعد هم سطوح پایین رو به صورتی که می بینین انتخاب کرده و دکمه Delete رو می زنیم تا حذف بشن.
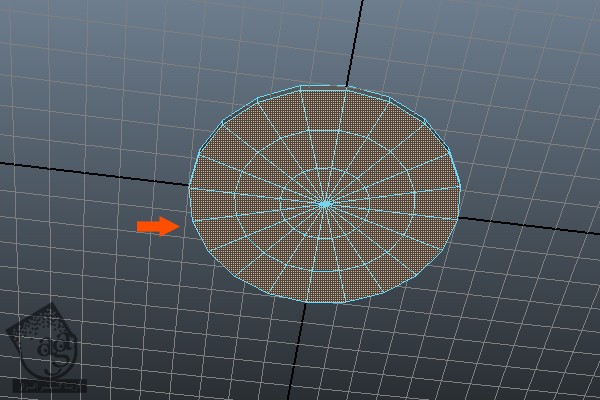
حالا باید به این صورت در اومده باشه.
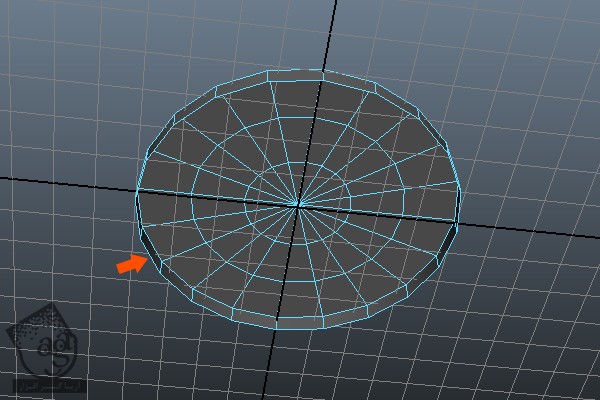
گام چهارم
سه چهارم سطوح استوانه رو به شکلی که می بینین انتخاب می کنیم.
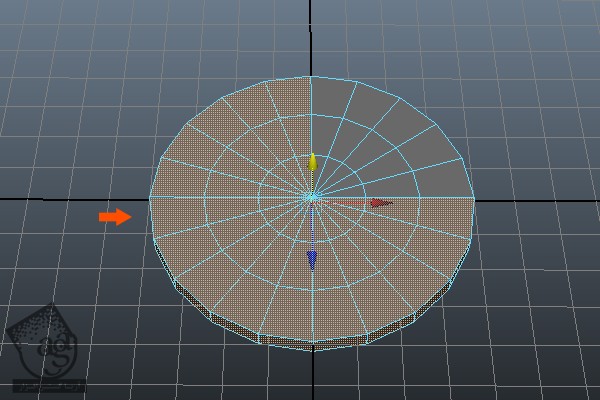
بعد هم این سطوح رو حذف می کنیم.
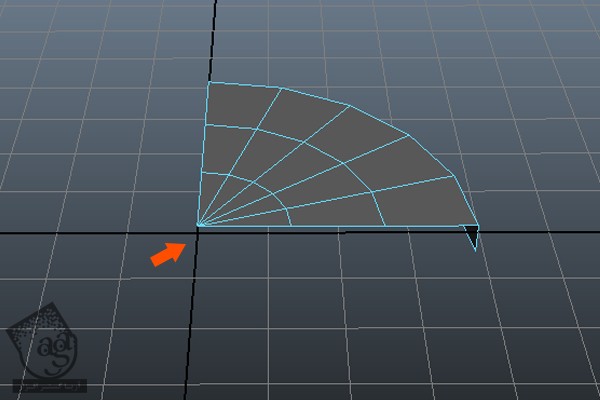
سه تا سطح میانی رو انتخاب کرده و بعد هم اون ها رو حذف می کنیم.
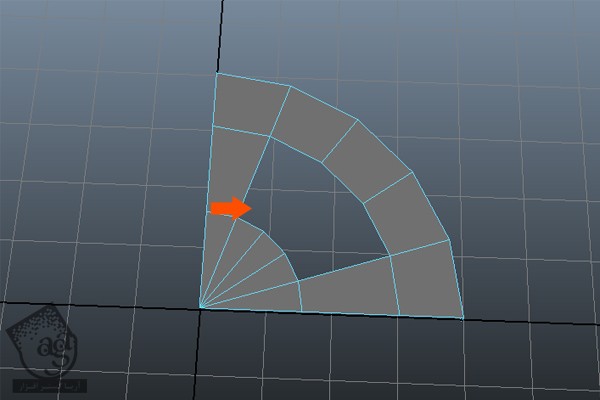
گام پنجم
دکمه F10 رو فشار میدیم و وارد Edge Selection Mode میشیم و لبه های مرزی حفره رو انتخاب می کنیم. بعد هم میریم سراغ منوی Edit Mesh و دستور Extrude رو انتخاب می کنیم.
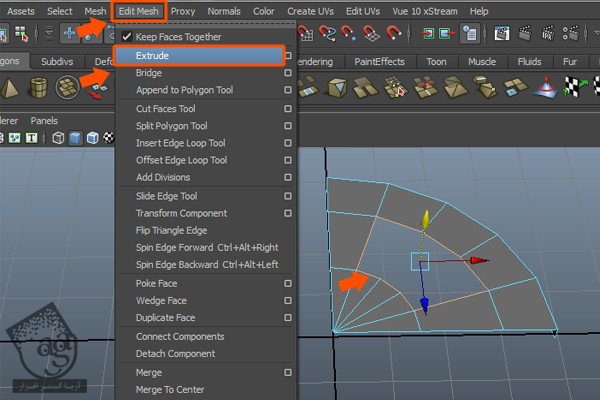
بعد هم اون ها رو یک مقدار به داخل اکسترود می کنیم.
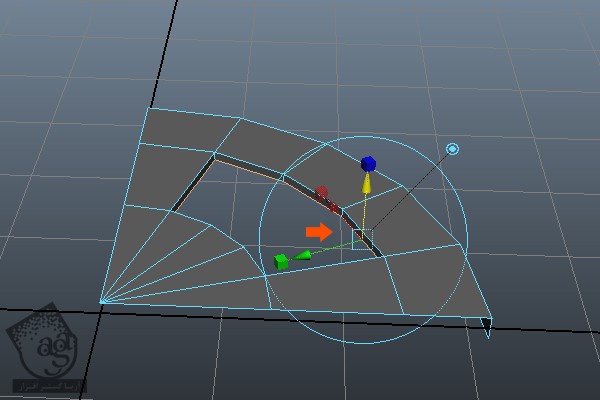
گام ششم
همچنان که این لبه های مرزی انتخاب شدن، میریم سراغ منوی Mesh و دستور Fill Hole رو انتخاب می کنیم تا حفره داخل بخش انتخاب شده، پر بشه.
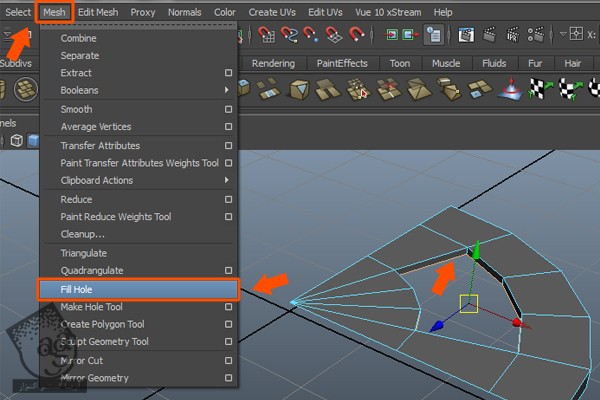
بعد از پر کردن حفره با سطوح، سطوح رو در محلی که مورد نیاز هست، Split کنیم.
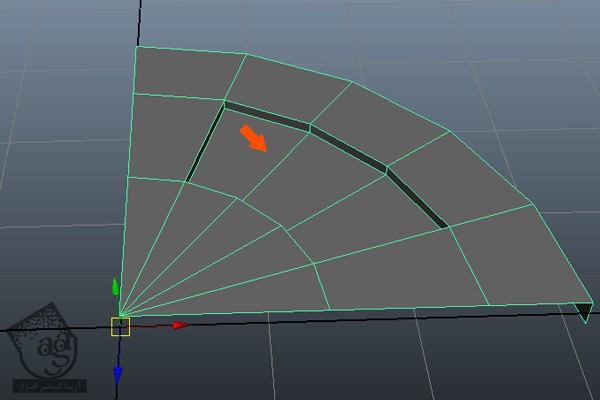
گام هفتم
میریم سراغ منوی Edit Mesh و Insert Edge Loop Tool رو انتخاب می کنیم.
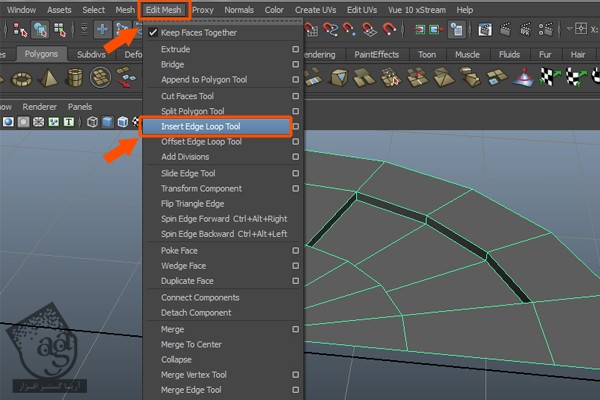
چند تا Edge Loop جدید به شکلی که می بینین اضافه می کنیم. این طوری می تونیم جزئیاتی رو به طرح اضافه کنیم.
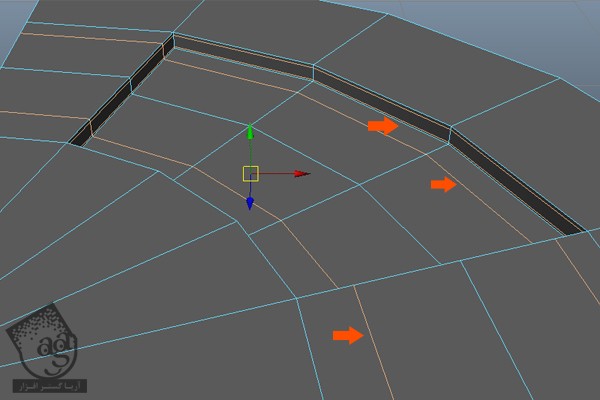
گام هشتم
همچنان که مش انتخاب شده، وارد منوی Edit میشیم. روی دستور Duplicate Special کلیک می کنیم تا مش روی جهت مخالف Duplicate بشه.
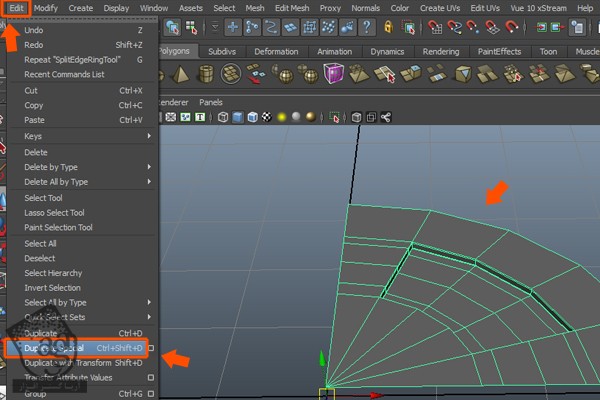
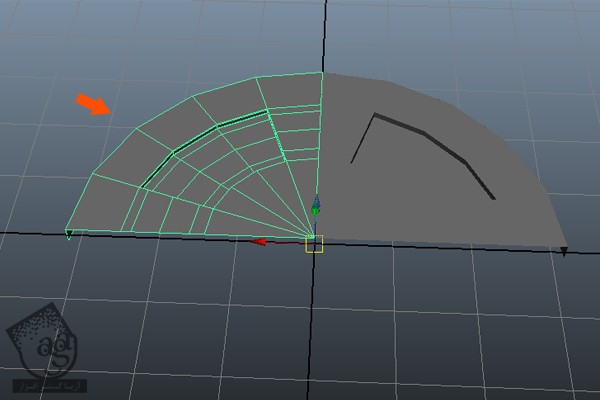
گام نهم
هر دو مش رو انتخاب می کنیم. این بار روی Duplicate Special کلیک می کنیم.
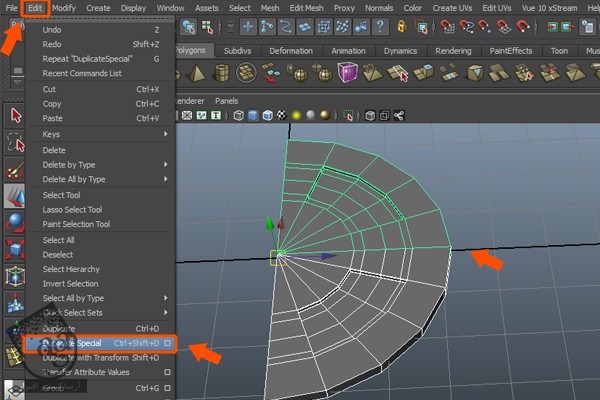
توی پنجره Duplicate Special Options، این بار Z Scale رو روی 1.00- قرار میدیم و روی دکمه Duplicate Special کلیک می کنیم.
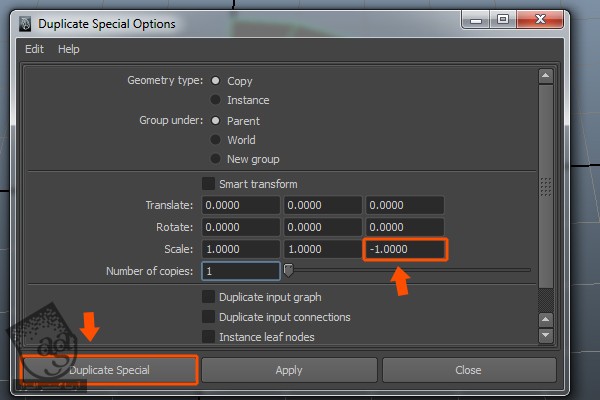
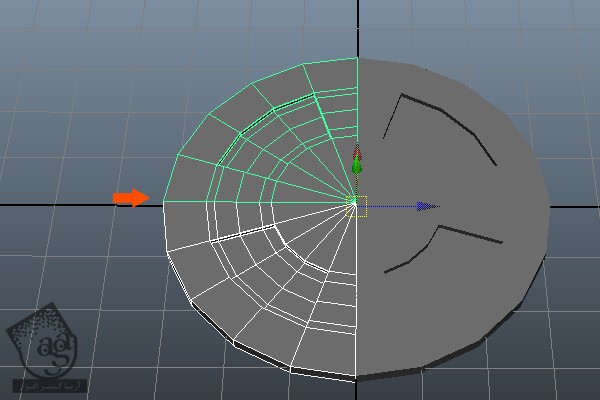
گام دهم
تمام مش های Duplicate شده رو انتخاب کرده و میریم سراغ منوی Mesh و دستور Combine رو انتخاب می کنیم.
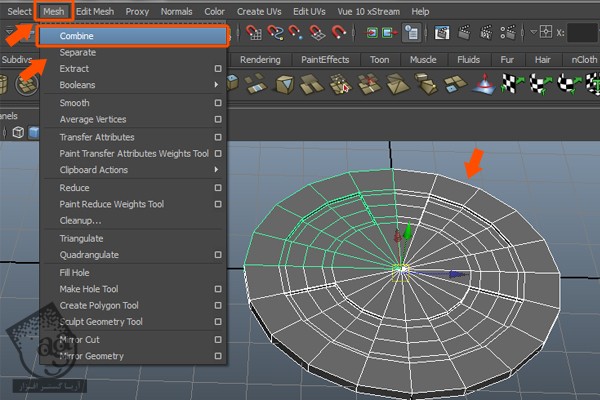
گام یازدهم
تمام رئوس جداگانه رو که در زیر هایلایت شدن انتخاب می کنیم. میریم سراغ منوی Edit Mesh و روی دستور Merge کلیک می کنیم.
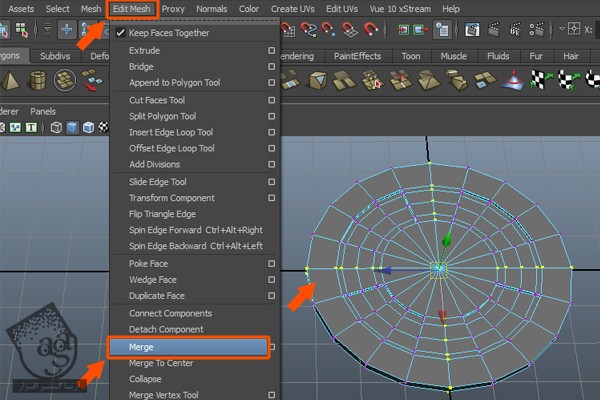
گام دوازدهم
دکمه F11 رو فشار میدیم و وارد Face Selection Mode میشیم و سطوحی که در ناحیه وسط قرار داره رو انتخاب می کنیم.
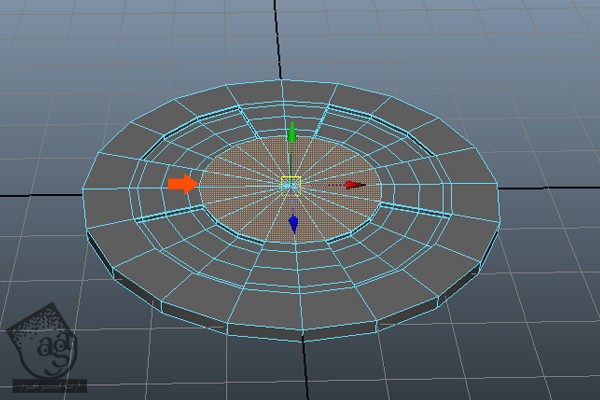
بعد از انتخاب سطوح، از دستور Extrude برای اکسترود کردن سطوح به بالا استفاده می کنیم.
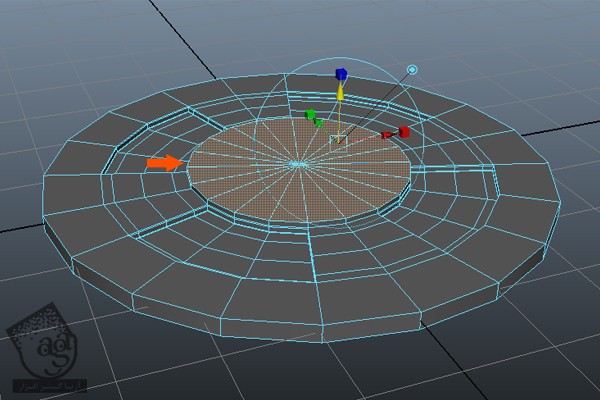
اون ها رو دو بار دیگه اکسترود می کنیم. حالا به این شکل در میاد.
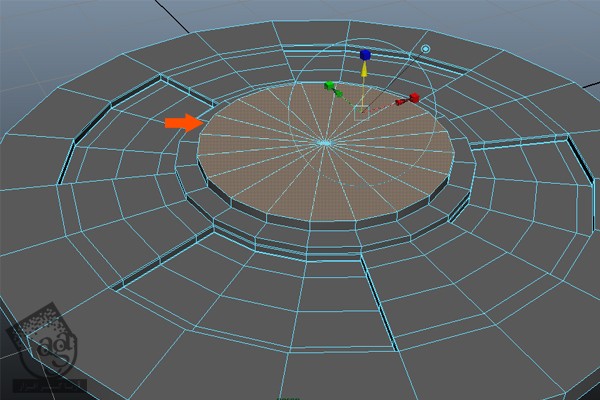
گام سیزدهم
برای اینکه لبه های سپر Hard و سخت بشن، چند تا Edge Loop به صورتی که می بینین وارد می کنیم.
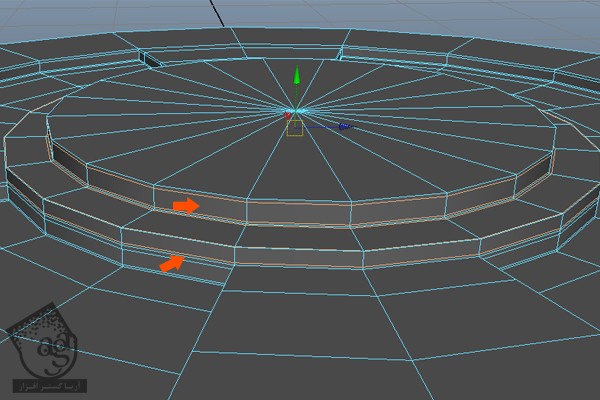
گام چهاردهم
دکمه F9 رو فشار میدیم و وارد Edge Selection Mode میشیم. بعد هم لبه های مرزی رو انتخاب کرده و اون ها رو سه یا چهار بار به پایین اکسترود می کنیم.
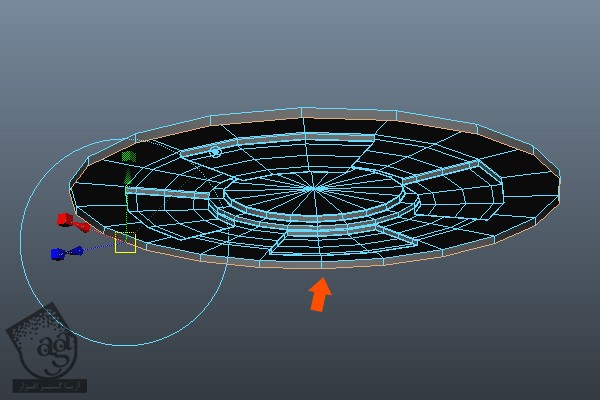
لبه های مجاور رو در بالای مش شی انتخاب کرده و اون ها رو حذف می کنیم.
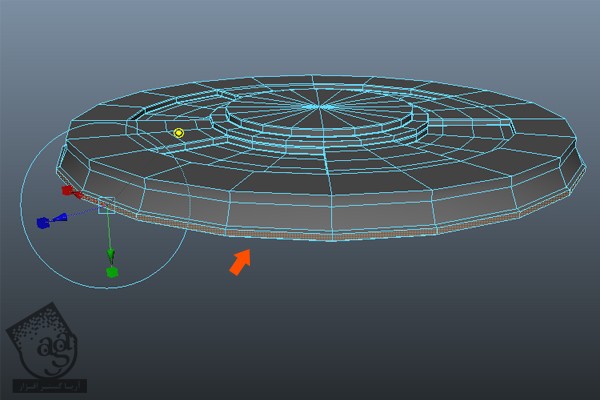
دکمه 3 رو فشار میدیم و نتیجه رو توی Smooth Shade Mode مشاهده می کنیم.
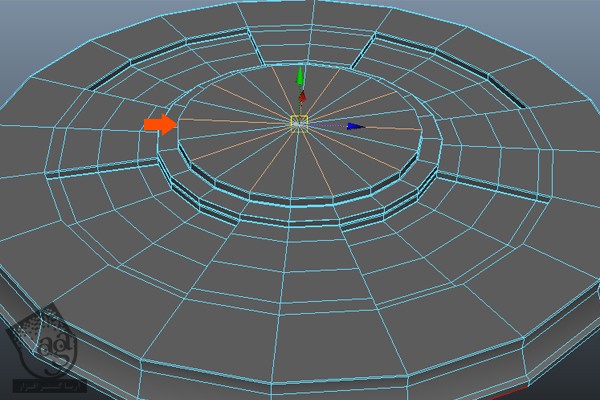
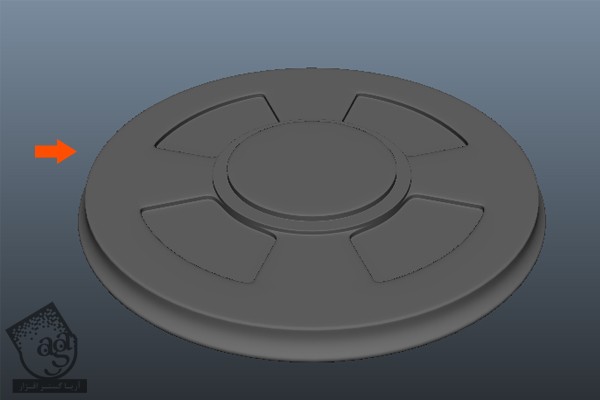
گام پانزدهم
بیاین چند تا Cap به سپر اضافه کنیم. برای این کار یک کره جدید درست می کنیم.
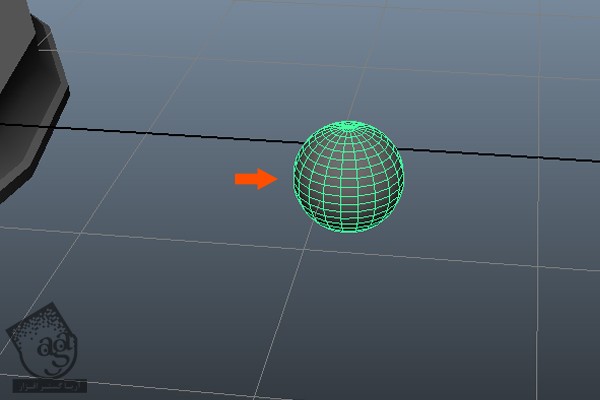
نیمه پایین رو حذف کرده و اون رو به صورتی که می بینین روی سپر قرار میدیم.
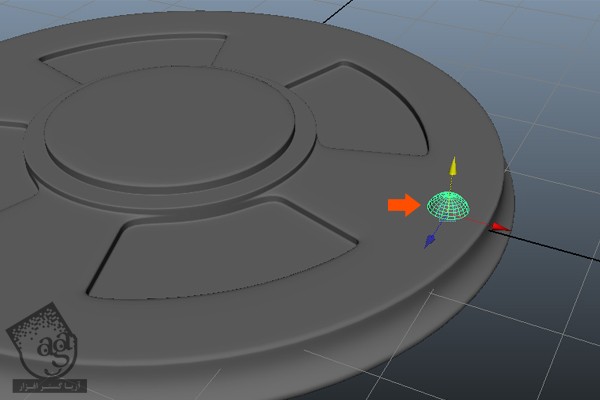
گام شانزدهم
باید چند تا Cap بیشتر به سپر اضافه کنیم. وارد نمای Top یا بالا میشیم. وارد منوی Shading میشیم و دکمه رادیویی Wireframe رو فعال می کنیم. یا اینکه دکمه 4 رو فشار میدیم.
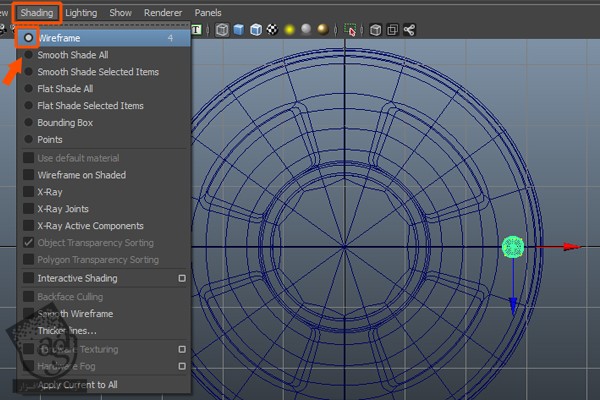
گام هفدهم
همچنان که Cap انتخاب شده، D و X رو نگه می داریم و بعد هم با دکمه میانی ماوس درگ می کنیم.
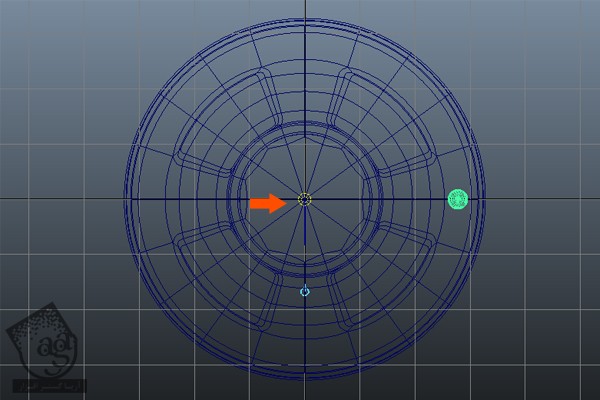
همچنان که Cap انتخاب شده، Ctrl+D رو فشار میدیم و مش رو Duplicate می کنیم. بعد هم Gizmo رو به شکلی که می بینین می چرخونیم.
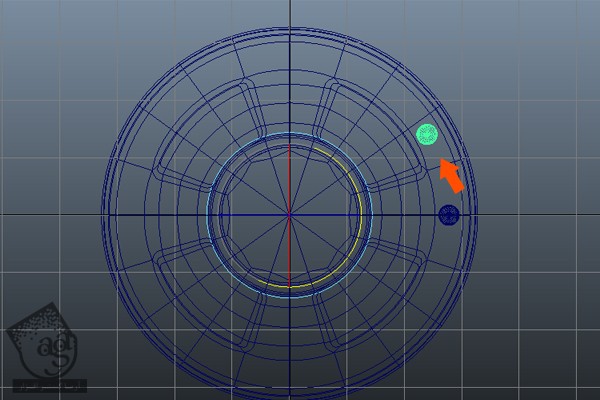
Shift+D رو فشار میدیم و چند تا Cap رو Transform و Duplicate می کنیم.
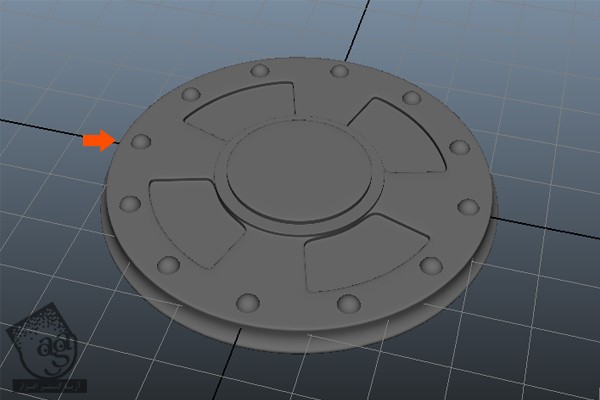
گام هجدهم
بیاین دستگیره سپر رو مدل سازی کنیم. یک Polygonal Box در زیر سپر درست می کنیم.
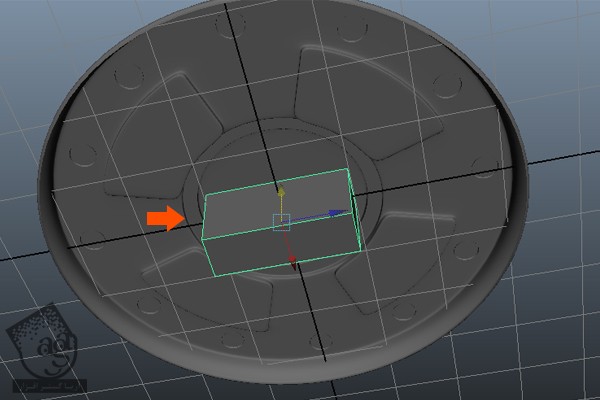
دکمه F11 رو فشار میدیم و وارد Face Selection Mode میشیم. بعد هم سطح پایین Box رو اکسترود می کنیم .
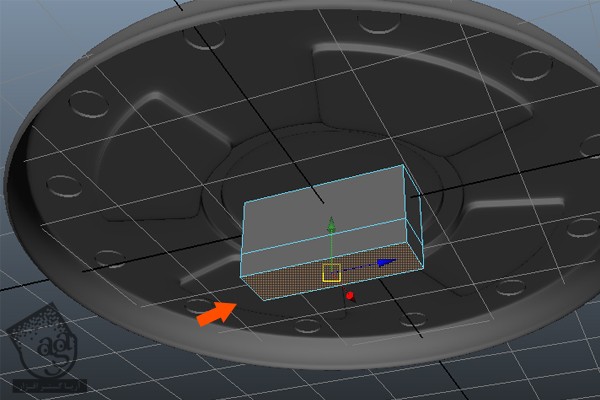
همین کار رو برای سطوح هر دو طرف سطح اکسترود شده، تکرار می کنیم.
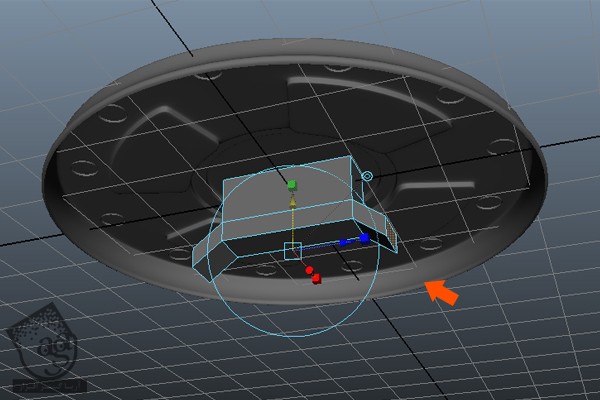
به اکسترود کردن ادامه میدیم و چند تا Edge Loop اضافه می کنیم تا زوایا به صورت تیز در بیاد.
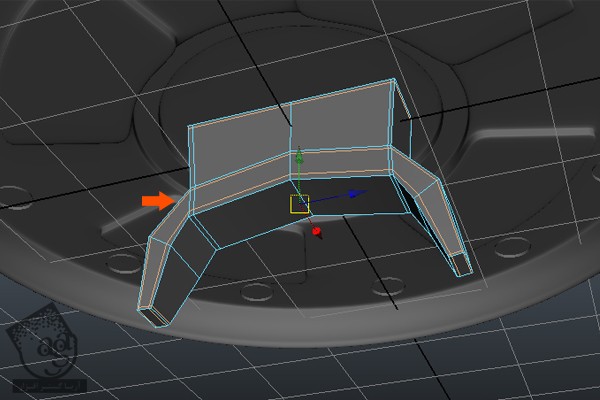
گام نوزدهم
تمام مش ها رو انتخاب می کنیم. وارد منوی Mesh میشیم و دستور Combine رو انتخاب می کنیم.
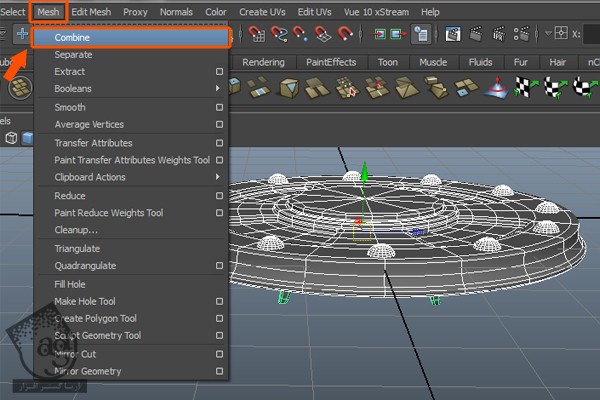
گام بیستم
بعد از انجام این کار، مدل سازی سپر هم به پایان می رسه.
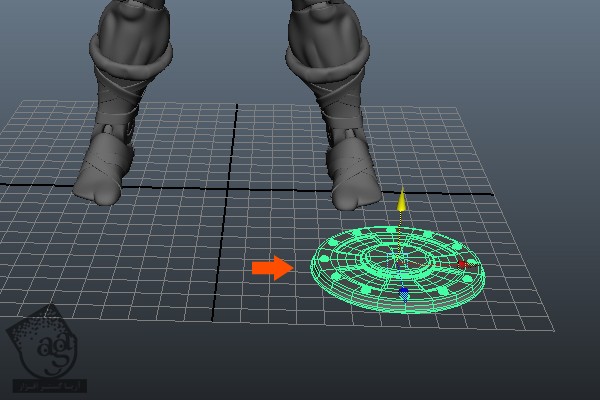
گام بیست و یکم
این بار می خوایم شمشیر کاراکتر رو مدل سازی کنیم. یک Cylinder جدید درست می کنیم.
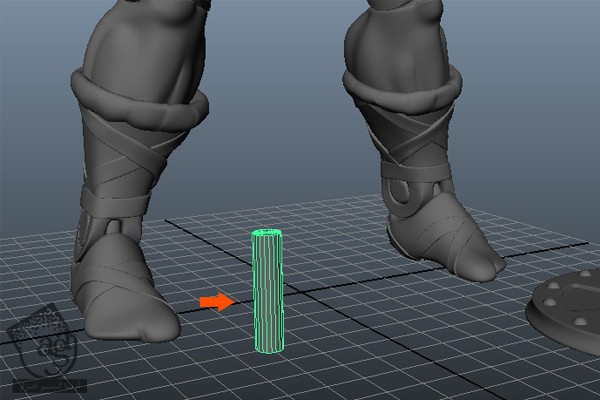
گام بیست و دوم
سطوح پایین رو انتخاب می کنیم. اون ها رو چندین بار اکسترود کرده و یک شکل شبیه چیزی که توی تصویر می بینین، درست می کنیم.
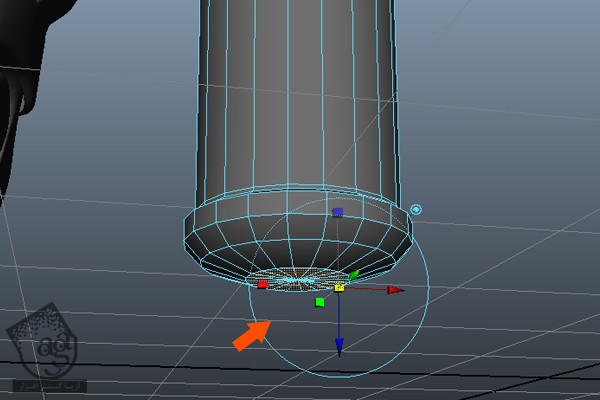
سطوح بالا رو هم انتخاب و اون ها رو به بالا Extrude می کنیم.
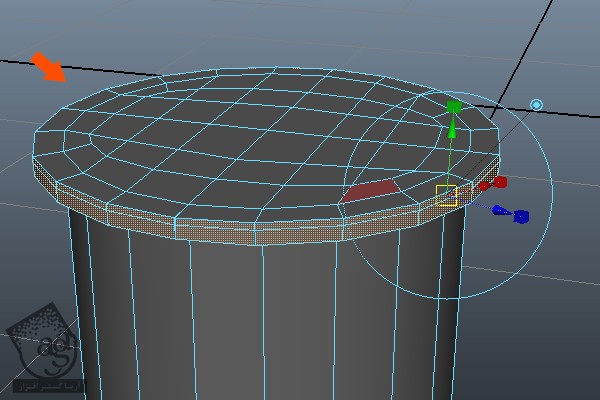
گام بیست و سوم
نیمی از سطوح استوانه رو انتخاب کرده و اون ها رو حذف می کنیم.
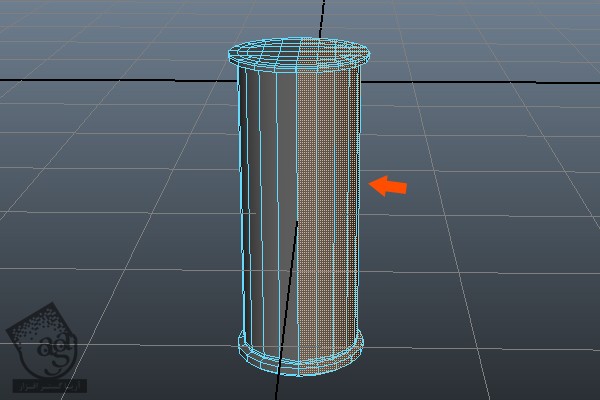
گام بیست و چهارم
بقیه سطوح باقی مانده رو انتخاب می کنیم. وارد منوی Edit میشیم و Duplicate Special رو انتخاب می کنیم. Instance رو فعال کرده و عدد 1.00- رو برای X Scale در نظر می گیریم. بعد هم روی دکمه Duplicate Special کلیک می کنیم.
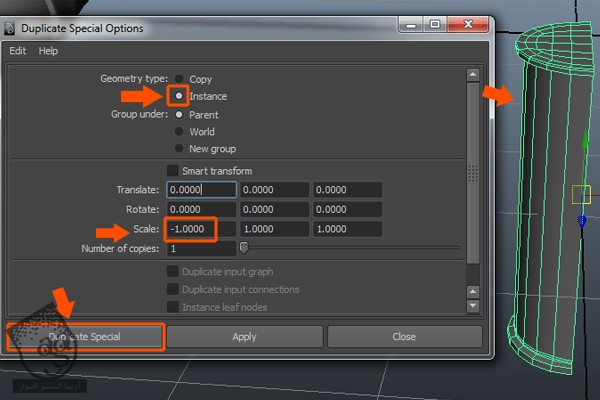
” آموزش Maya : طراحی کاراکتر He-Man– قسمت هفدهم “
دوره های آموزشی مرتبط
590,000 تومان
590,000 تومان
590,000 تومان
590,000 تومان
590,000 تومان
590,000 تومان
590,000 تومان




















































































قوانین ارسال دیدگاه در سایت