No products in the cart.
آموزش Maya : مدل سازی طراحی داخلی حمام – بخش اول – قسمت اول

آموزش Maya : مدل سازی طراحی داخلی حمام – بخش اول – قسمت اول
توی این آموزش، مدل سازی طراحی داخلی حمام رو با استفاده از Maya با هم می بینیم و بعد هم از این طرح، خروجی می گیریم. صنایع مختلفی از مدل سازی و رندرینگ طراحی داخلی استفاده می کنن. بنابراین طراحی مناسب برای این صنایع، اهمیت زیادی داره و چالش بر انگیز هست. مدل سازی حمام با استفاده از Polygon ها، NURBS و افکت های نقاشی انجام میشه. فرآیند رندرینگ یا خروجی توسط Mental Ray و با استفاده از تکنیک هایی که منجر به ظاهری واقعی میشه، صورت می گیره. بیاین شروع کنیم.
با ” آموزش Maya : مدل سازی طراحی داخلی حمام ” با ما همراه باشید…
- سطح سختی: متوسط
- مدت آموزش: 60 تا 80 دقیقه
- نرم افزار استفاده شده: Autodesk Maya
این آموزش، در دو بخش منتشر شده.
آموزش Maya : مدل سازی طراحی داخلی حمام – بخش اول – قسمت اول
آموزش Maya : مدل سازی طراحی داخلی حمام – بخش اول – قسمت دوم
آموزش Maya : مدل سازی طراحی داخلی حمام – بخش اول – قسمت سوم
آموزش Maya : مدل سازی طراحی داخلی حمام – بخش دوم – قسمت اول
آموزش Maya : مدل سازی طراحی داخلی حمام – بخش دوم – قسمت دوم
گام اول
مسیر Create > Cv Curve رو دنبال می کنیم.
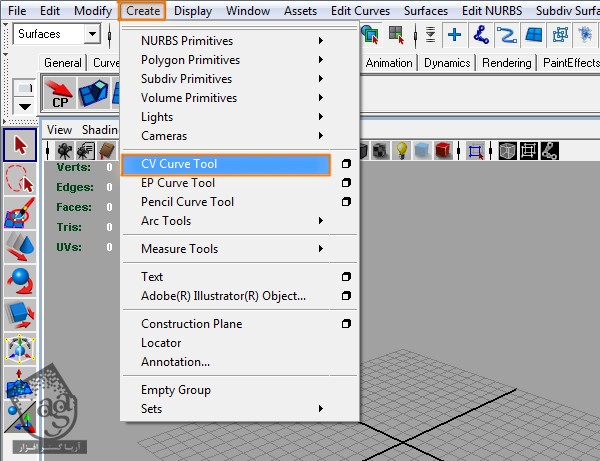
گام دوم
دکمه Space رو می زنیم و Side View Camera رو انتخاب می کنیم.
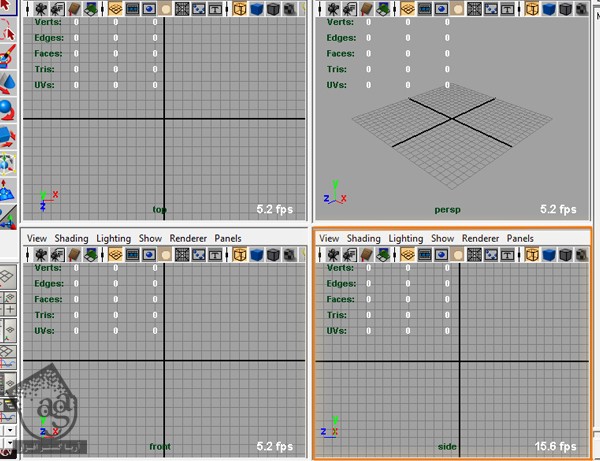
گام سوم
یک منحنی به شکلی که در زیر می بینین، درست می کنیم. نکته: این منحنی رو باید از سمت پایین به بالا رسم کنیم.
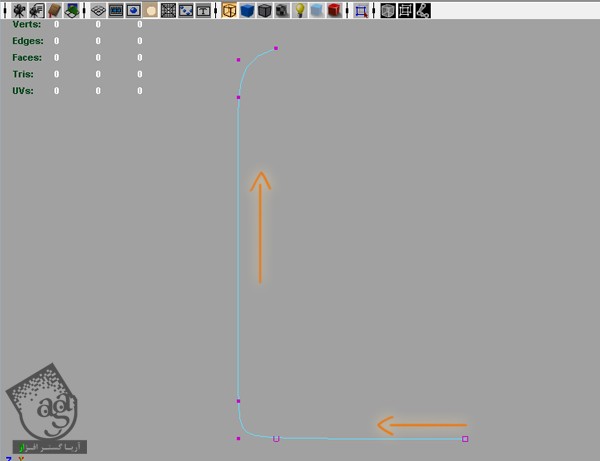
گام چهارم
بر می گردیم سراغ نمای پرسپکتیو. بعد هم مسیر Create > Polygonal Primitives > Cube رو دنبال می کنیم و به این ترتیب، یک مکعب درست می کنیم.
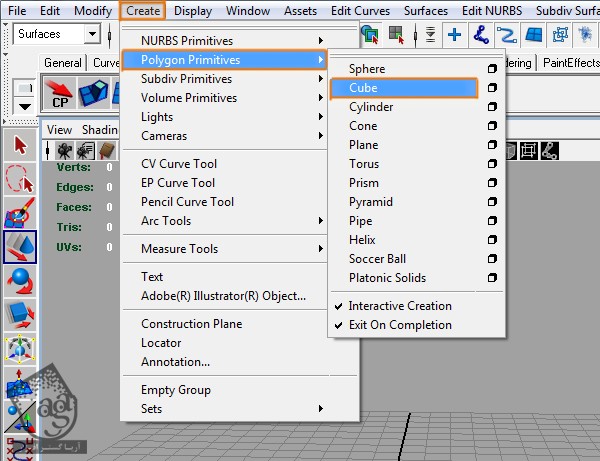
گام پنجم
این مکعب باید پایین منحنی قرار بگیره.
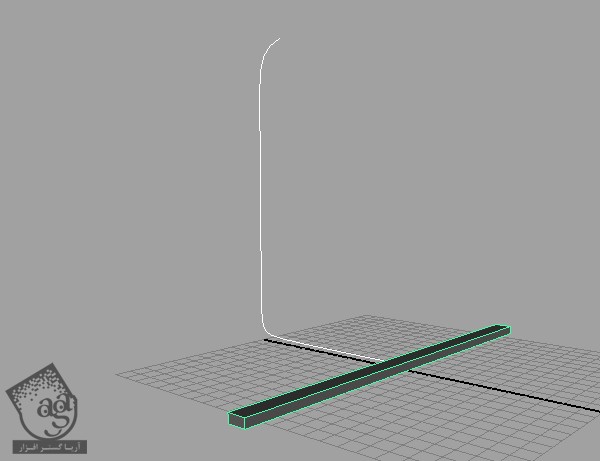
گام ششم
پشت مکعب و بعد هم منحنی رو انتخاب می کنیم. نکته: ترتیب انتخاب اهمیت زیادی داره.
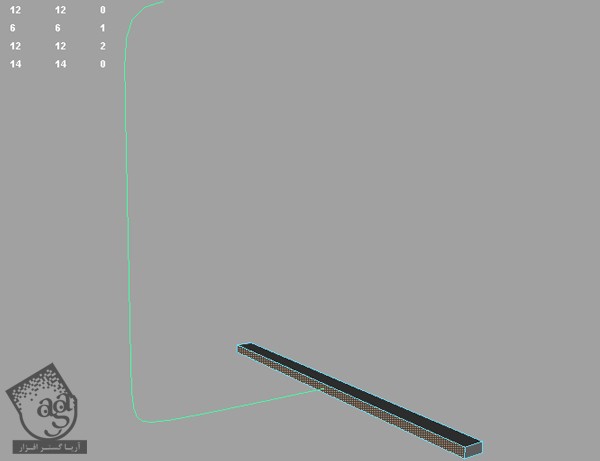
گام هفتم
همچنان که این بخش ها در وضعیت انتخاب قرار داره، مسیر Edit Mesh > Extrude رو از منوی Polygons دنبال می کنیم.
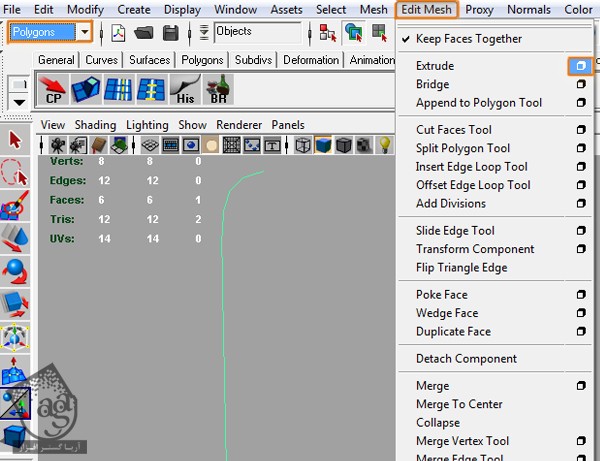
گام هشتم
حالا Divisions رو روی 20 قرار میدیم و روی Extrude کلیک می کنیم.
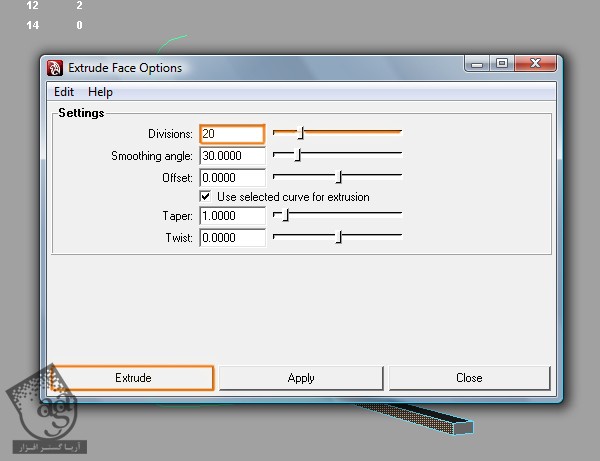
گام نهم
به این ترتیب، باید همچین شکلی به دست اومده باشه.
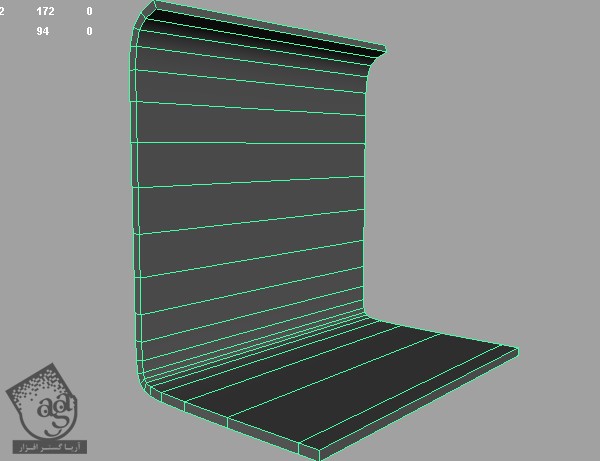
گام دهم
این شکل، لبه های تیزی داره که باعث میشه ظاهری غیر واقعی داشته باشه. برای رفع این مشکل، تمام لبه هایی که می خوایم Smooth کنیم رو انتخاب می کنیم.
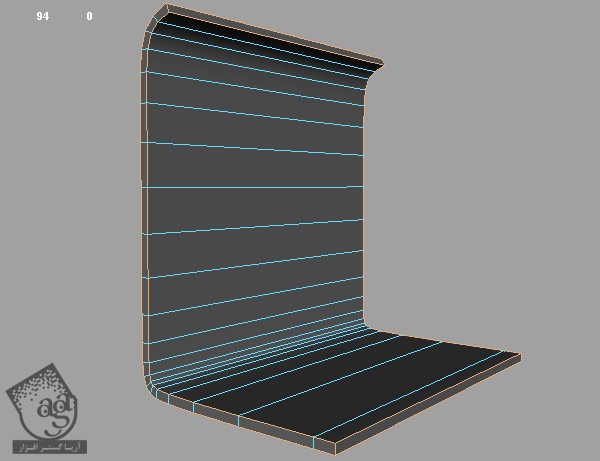
گام یازدهم
از منوی Polygons، مسیر Edit Mesh > Bevel رو دنبال می کنیم.
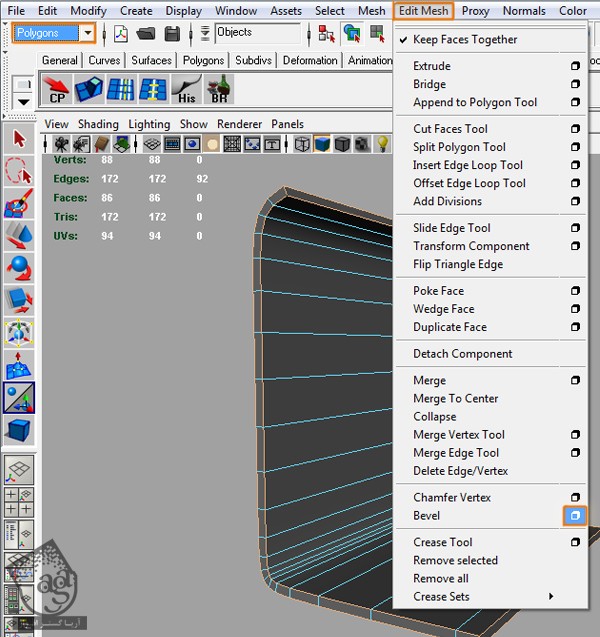
گام دوازدهم
مقدار Segments رو روی 3 میزاریم. به علاوه، مقداری رو برای Width در نظر می گیریم که مناسب طراحی مون باشه. مثلا من عدد 0.1500 رو در نظر گرفتم. بعد هم روی Bevel کلیک می کنیم.
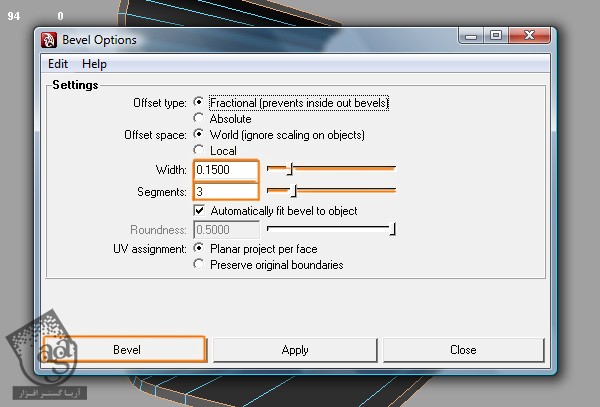
گام سیزدهم
همون طور که می بینین، با این کار، تمام لبه هایی که انتخاب کرده بودیم، صاف و صیقلی میشن.
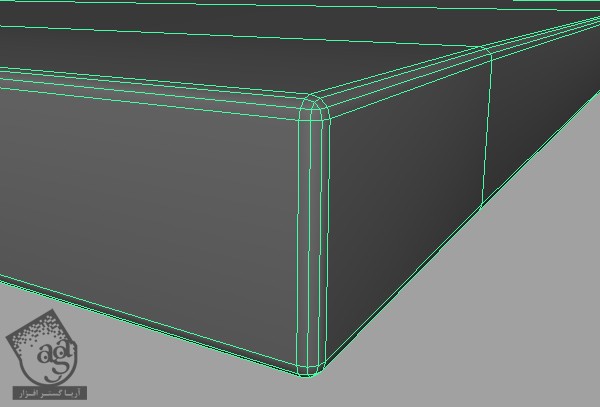
گام چهاردهم
حالا باید نور رو درست کنیم. از منوی Polygons، مسیر Edit Mesh > Insert Edge Loop Tool رو انتخاب می کنیم.
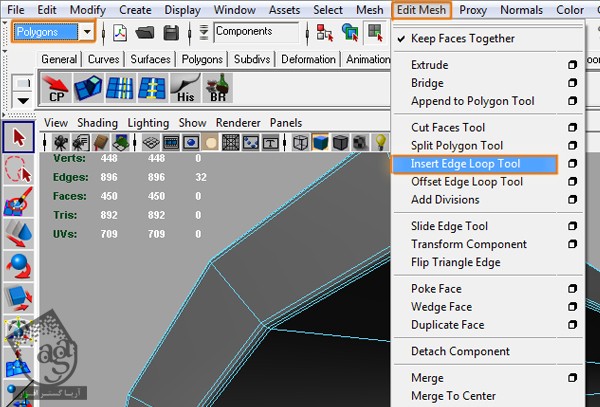
گام پانزدهم
دو تا لبه به اطراف شکل اضافه می کنیم.
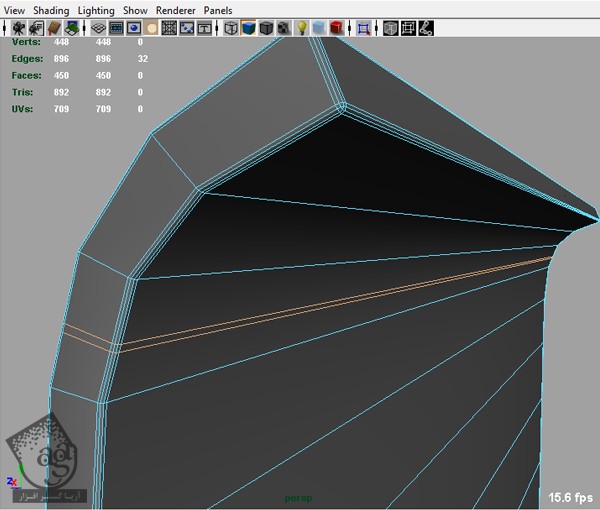
گام شانزدهم
تمام سطوح بین لبه هایی که درست کردیم رو انتخاب می کنیم.
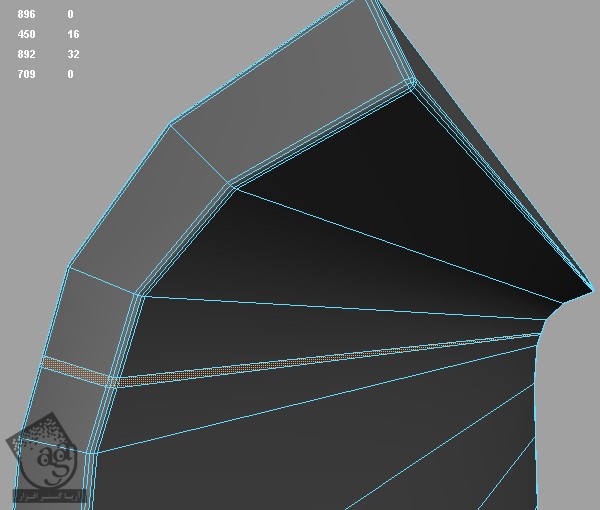
گام هفدهم
همچنان که این سطوح در وضعیت انتخاب قرار داره، مسیر Edit Mesh > Extrude رو دنبال می کنیم.
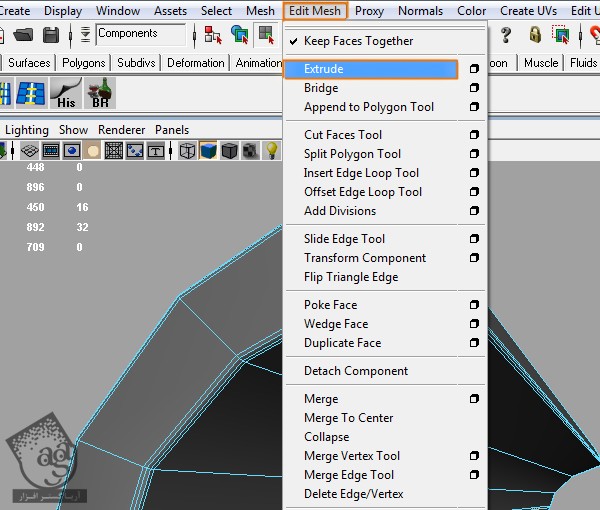
گام هجدهم
تمام سطوح شکل رو اکسترود می کنیم.
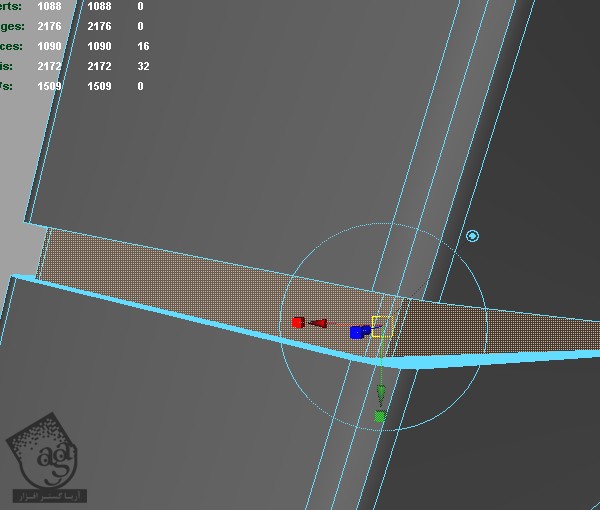
گام نوزدهم
تا اینجا، بخشی رو برای نور در نظر گرفتیم. حالا فقط باید بالای شکل رو Extract کنیم.
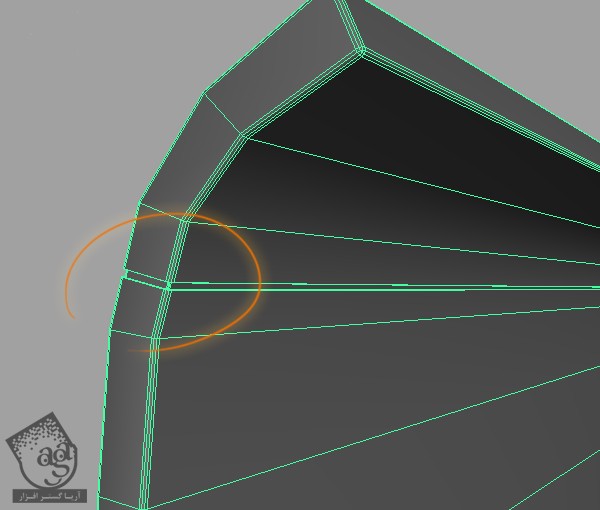
گام بیستم
تمام سطوحی که می خوایم Extract کنیم رو انتخاب می کنیم.
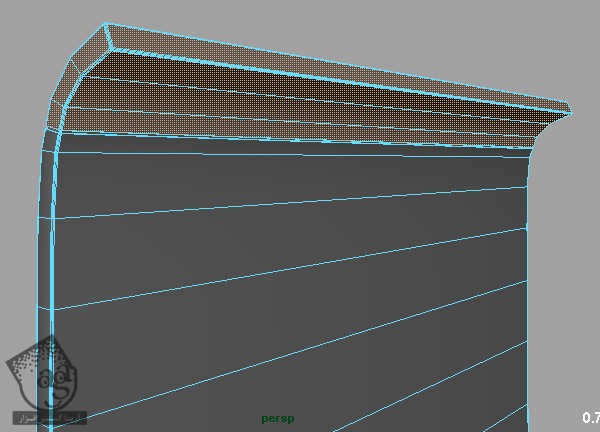
گام بیست و یکم
از منوی Polygons، مسیر Mesh > Extract رو دنبال می کنیم.
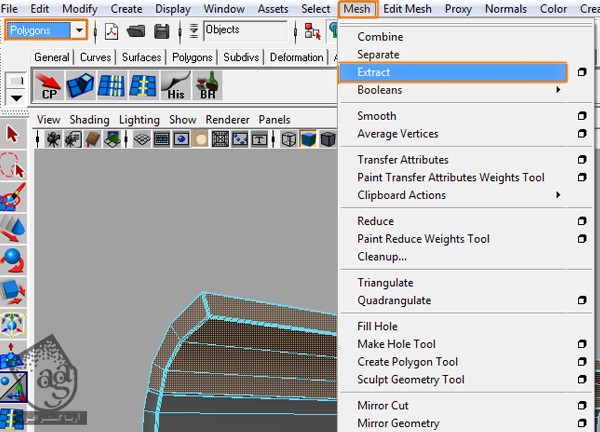
گام بیست و دوم
حالا دو تا شکل مختلف داریم.
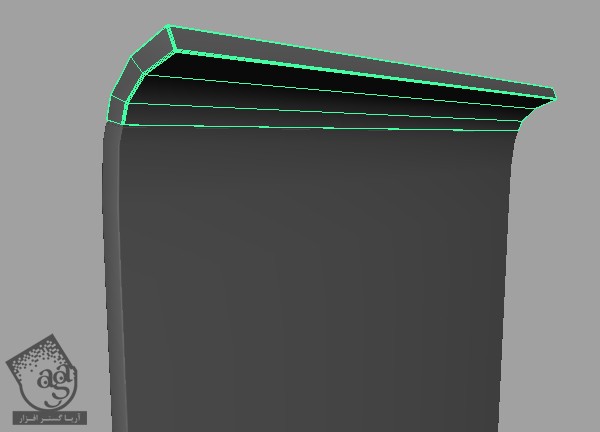
گام بیست و سوم
از اونجایی که این شکل رو بیشتر از این اصلاح نمی کنیم، کلید 3 روی کیبورد رو فشار میدیم تا Smooth بشه.
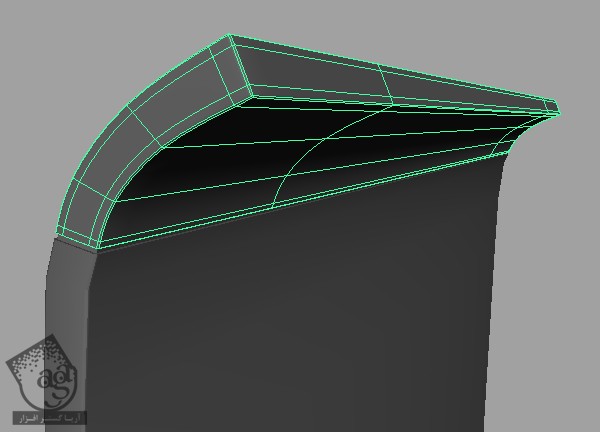
گام بیست و چهارم
تا اینجا باید یک همچین شکلی داشته باشیم. بقیه شکل ها روی همین شکل سوار میشه.

گام بیست و پنجم
تمام رئوس پایین شکل رو انتخاب می کنیم و اون ها رو در جهت مخالف می کشیم. این طوری، پایین شکل رو کوچک تر می کنیم.
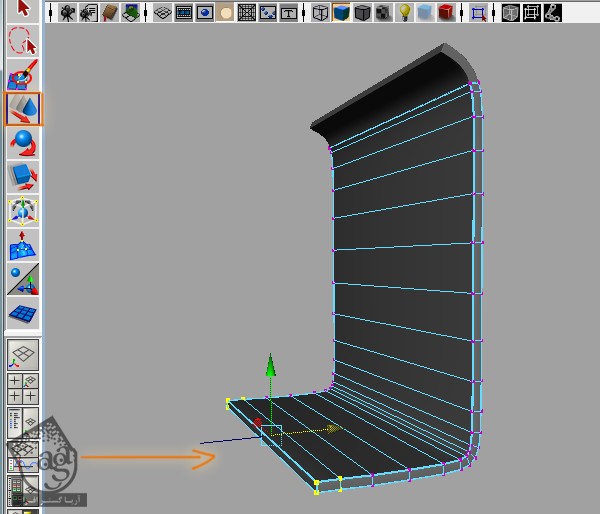
گام بیست و ششم
اگه تصویر پایین رو نگاه کنین، متوجه تفاوت اون ها میشین.
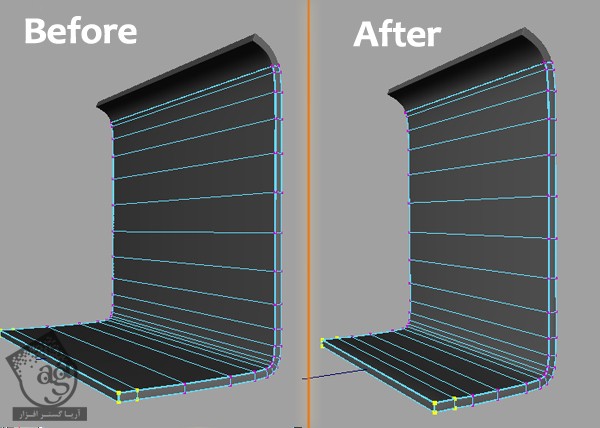
گام بیست و هفتم
حالا می خوایم قسمتی که آینه قرار می گیره رو درست کنیم بنابراین به یک Shader دیگه نیاز داریم. سطوح مورد نظر رو انتخاب می کنیم.
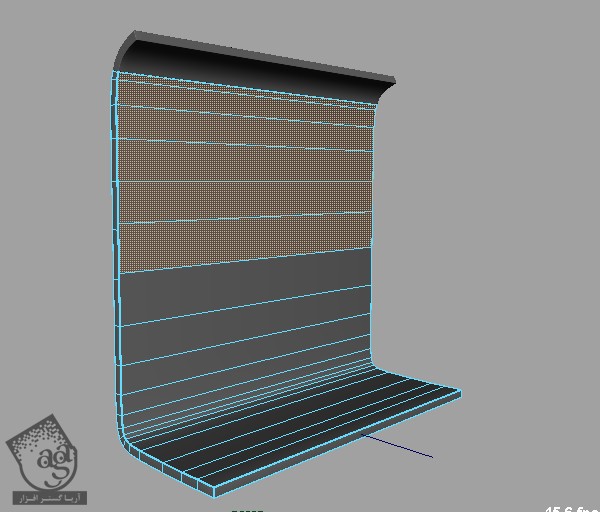
گام بیست و هشتم
از منوی Polygons، مسیر Mesh > Extract رو انتخاب می کنیم.
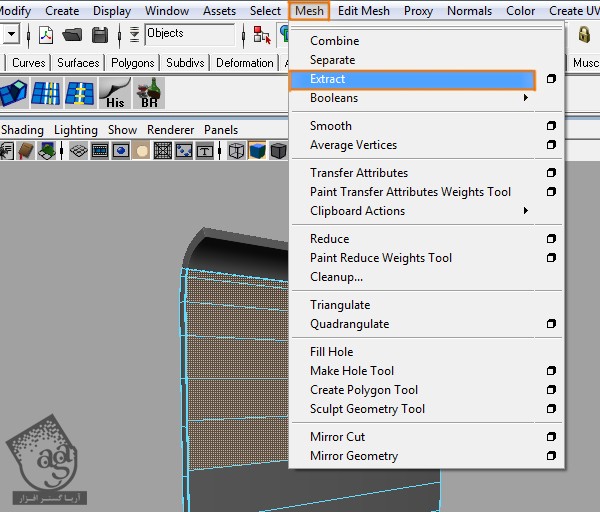
گام بیست و نهم
توی این مرحله از آموزش، باید سه قسمت مختلف داشته باشیم.

گام سی ام
از منوی Polygons، مسیر Create > Polygons Primitives > Cube رو دنبال می کنیم.
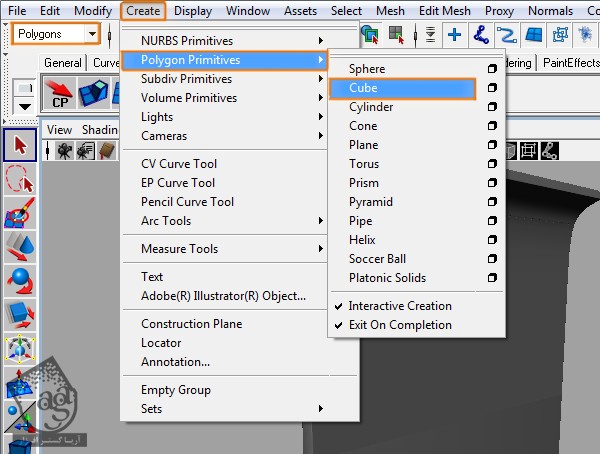
گام سی و یکم
یک مکعب درست می کنیم و در جای مناسب قرار میدیم.
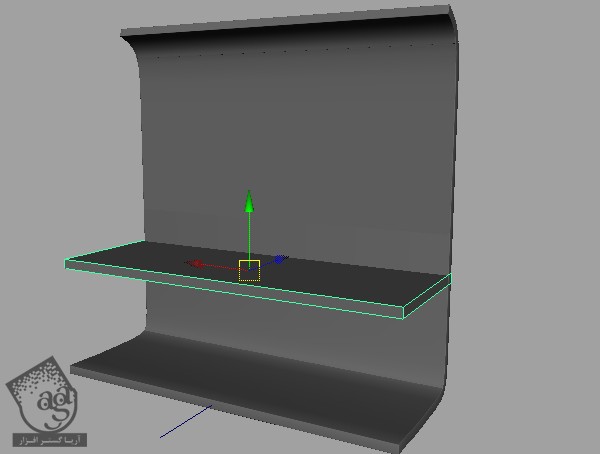
گام سی و دوم
حالا باید لبه های بیرونی مکعب رو Smooth کنیم. تمام لبه های مورد نظر رو انتخاب می کنیم.
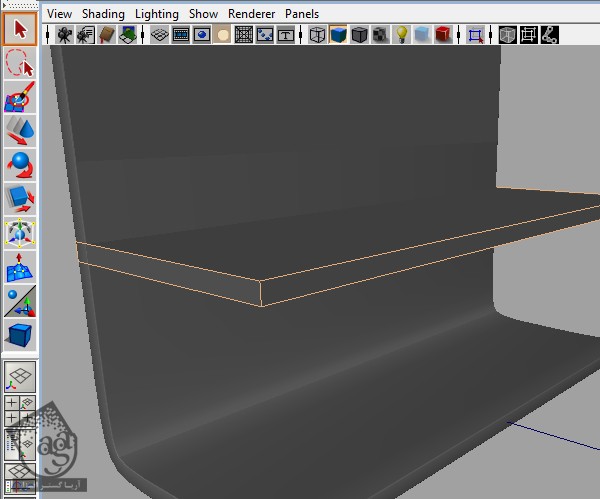
گام سی و سوم
از منوی Polygons، مسیر Edit Mesh > Bevel رو دنبال می کنیم.
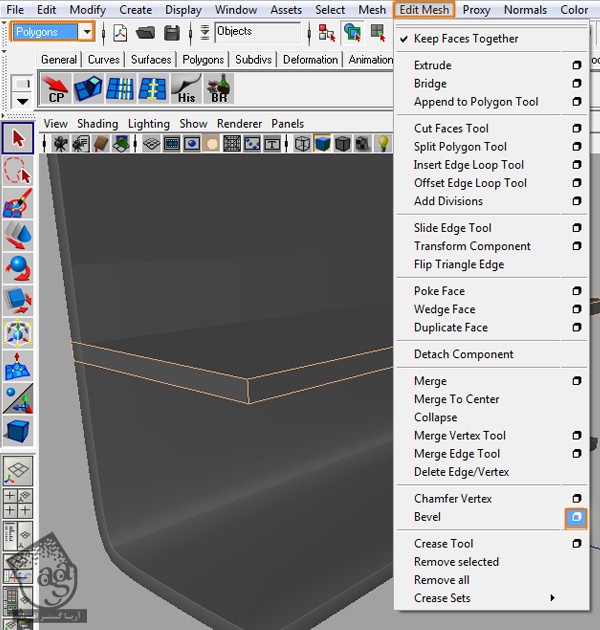
گام سی و چهارم
مقدار Width رو روی 0.1500 (این عدد به اندازه صحنه تون بستگی داره) و Segments رو روی 3 قرار میدیم و روی Bevel کلیک می کنیم.
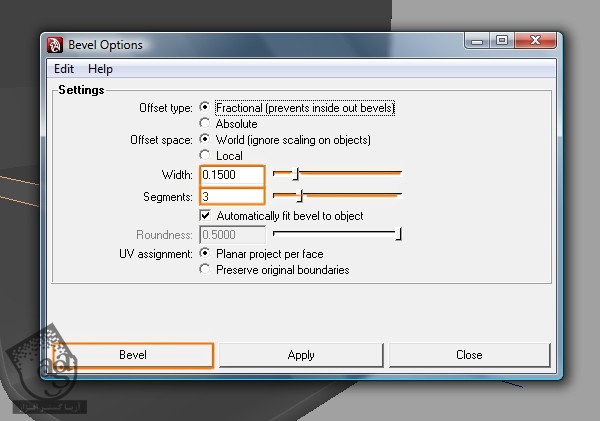
گام سی و پنجم
اگه با دقت به لبه ها نگاه کنین، متوجه میشین چقدر صاف و صیقلی شدن.
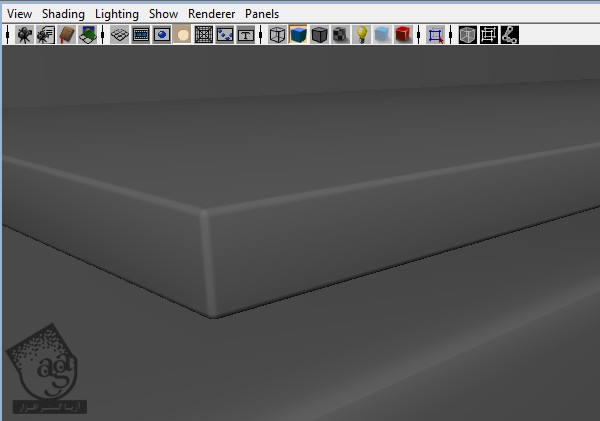
گام سی و ششم
فرض کنین عدد اشتباهی رو برای Bevel در ظنر گرفتین. دیگه نیازی نیست برگردین و همون کارها رو تکرار کنین. فقط کافیه برین سراغ Attributes Editor و این مقدار رو از همون جا تغییر بدین.
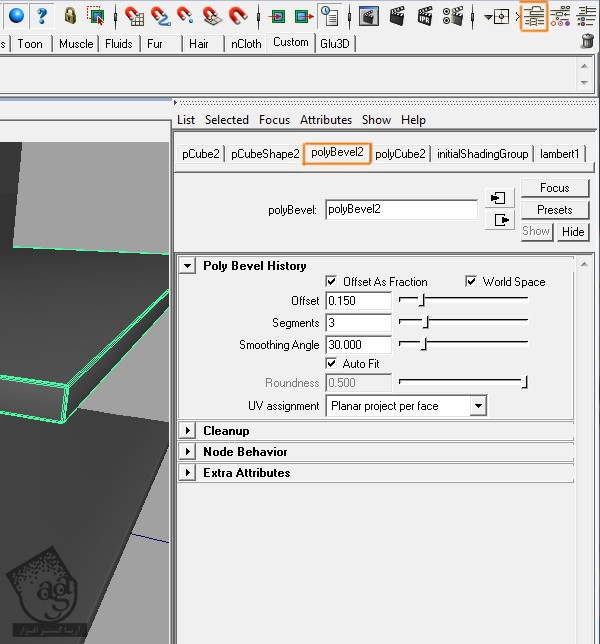
گام سی و هفتم
مسیر Create > Polygons Primitives > Cube رو دنبال می کنیم.
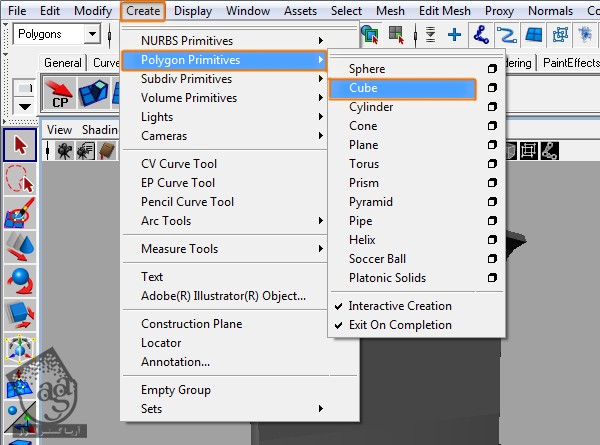
گام سی و هشتم
یک مکعب در زیر شکل قبلی درست می کنیم.

گام سی و نهم
همچنان که این مکعب در وضعیت انتخاب قرار داره، مسیر Edit Mesh > Insert Edge Loop Tool رو از منوی Polygons دنبال می کنیم.
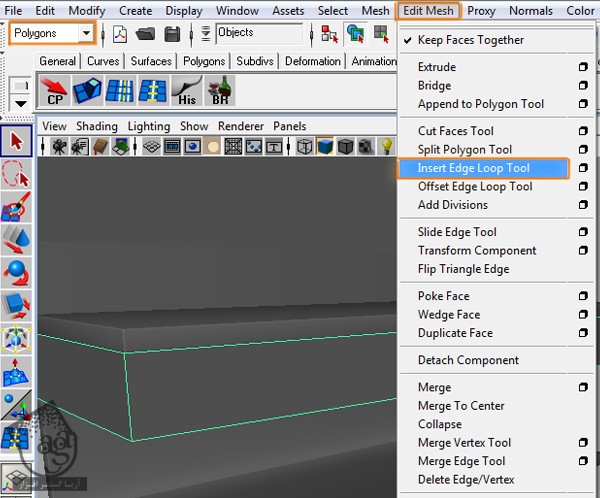
گام چهل ام
به یک سوم اول، یک لبه اضافه می کنیم.
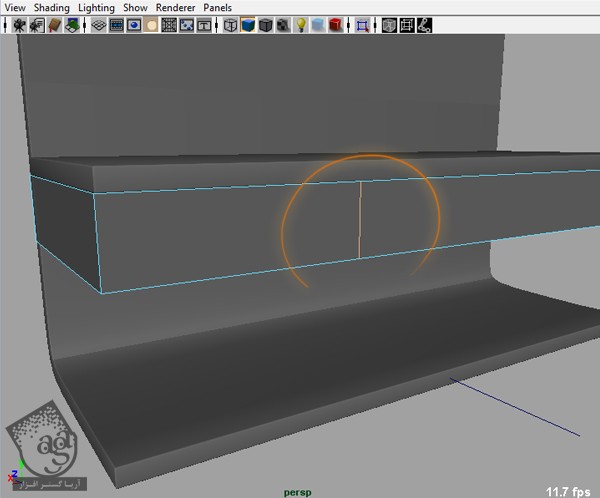
گام چهل و یکم
سطح کوچک حاصل از لبه رو انتخاب می کنیم.
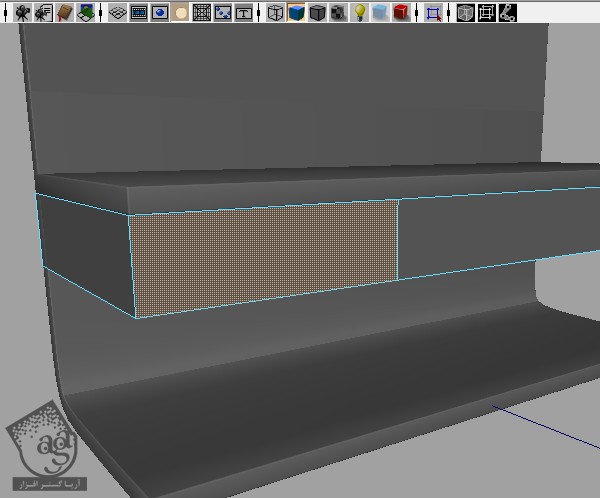
گام چهل و دوم
همچنان که این سطح در وضعیت انتخاب قرار داره، مسیر Edit Mesh > Extrude رو از منوی Polygons دنبال می کنیم.
گام چهل و سوم
مقدار 1 رو برای Divisions در نظر می گیریم و روی Extrude کلیک می کنیم.
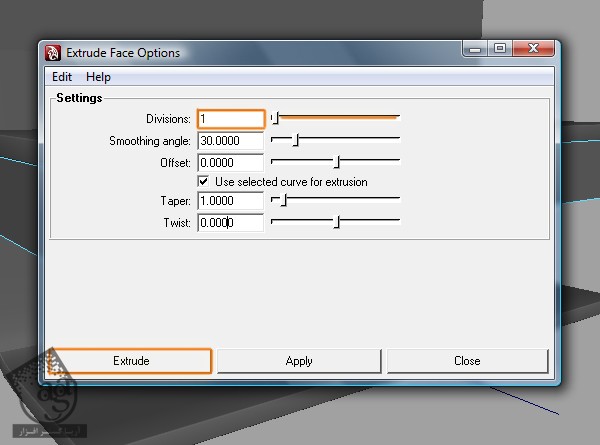
گام چهل و چهارم
این سطح رو یک مقدار به سمت بیرون، اکسترود می کنیم.
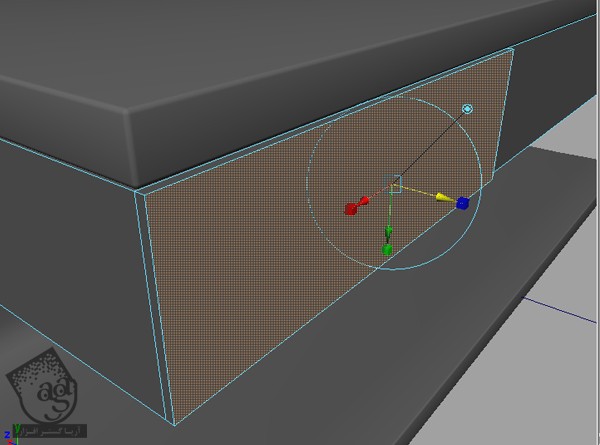
گام چهل و پنجم
همچنان که این سطح در وضعیت انتخاب قرار داره، مسیر Edit Mesh > Extrude رو از منوی Polygons دنبال می کنیم.
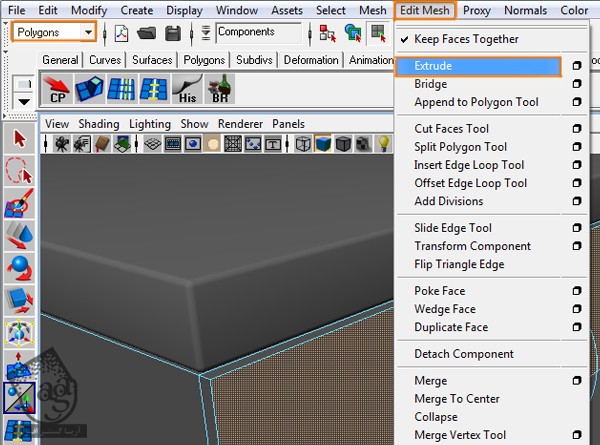
گام چهل و ششم
اندازه این سطح رو طوری اکسترود می کنیم که کوچک تر بشه.
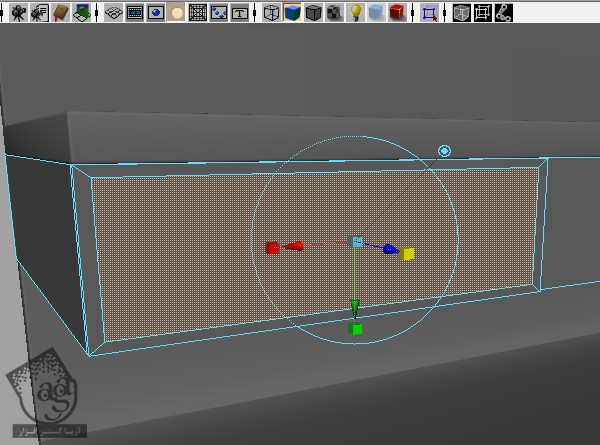
گام چهل و هفتم
همچنان که این سطح در وضعیت انتخاب قرار داره، مسیر Edit Mesh > Extrude رو دنبال می کنیم.
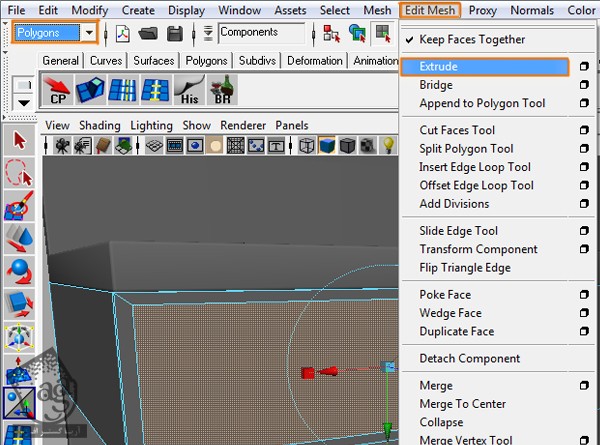
گام چهل و هشتم
این سطح رو یک مقدار به سمت داخل اکسترود می کنیم.
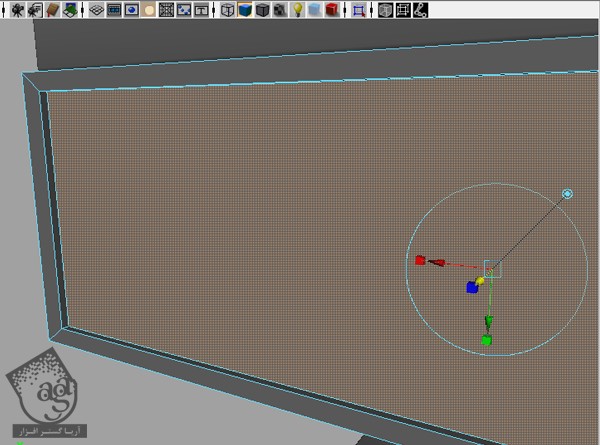
گام چهل و نهم
تا حالا باید این طوری شده باشه.

گام پنجاه ام
کشویی که قبلا درست کردیم رو انتخاب می کنیم و مسیر Edit > Duplicate رو دنبال می کنیم.

گام پنجاه و یکم
این کپی رو زیر کشوی اصلی قرار میدیم.
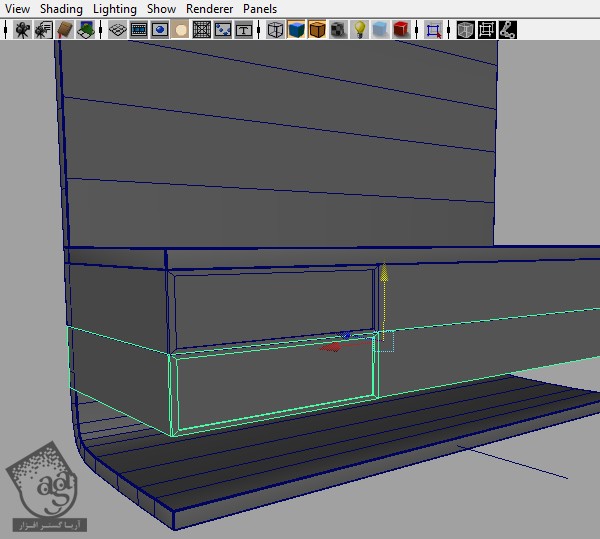
گام پنجاه و دوم
فقط به بخشی از کپی کشو نیاز داریم. جاهایی که می خوایم حذف کنیم رو انتخاب می کنیم.

گام پنجاه و سوم
مسیر Edit > Delete رو انتخاب می کنیم.
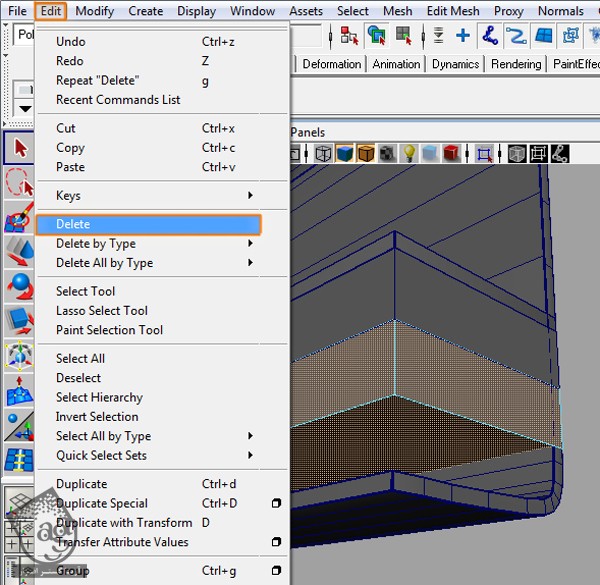
گام پنجاه و چهارم
باقی بخش های کشو رو انتخاب می کنیم بعد هم از منوی View، مسیر Show > Isolate Select > View Selected رو دنبال می کنیم.
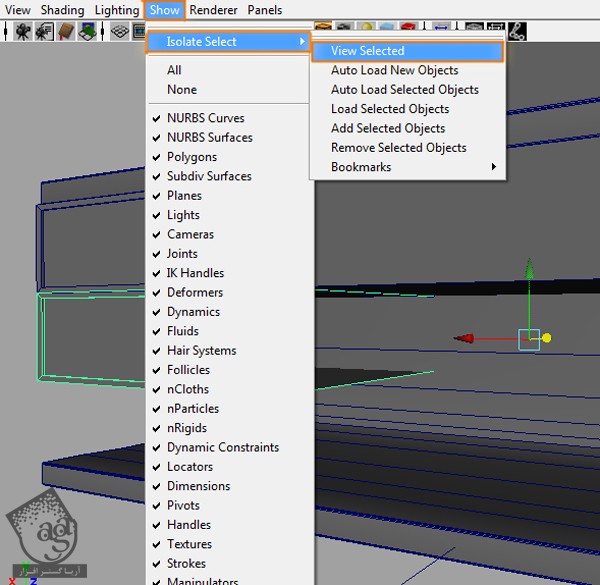
گام پنجاه و پنجم
حالا که فقط کشو رو می بینیم، بهتر می تونیم کار کنیم.
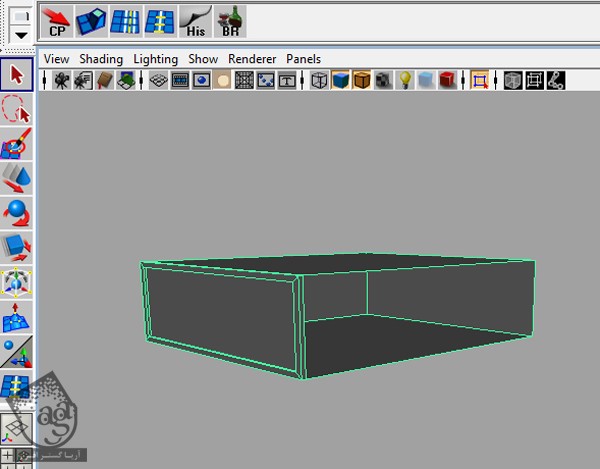
گام پنجاه و ششم
همون طور که می بینین، این کشو یک بخشی رو کم داره که باید بهش اضافه کنیم. تمام لبه های متصل به این قسمت رو انتخاب می کنیم.
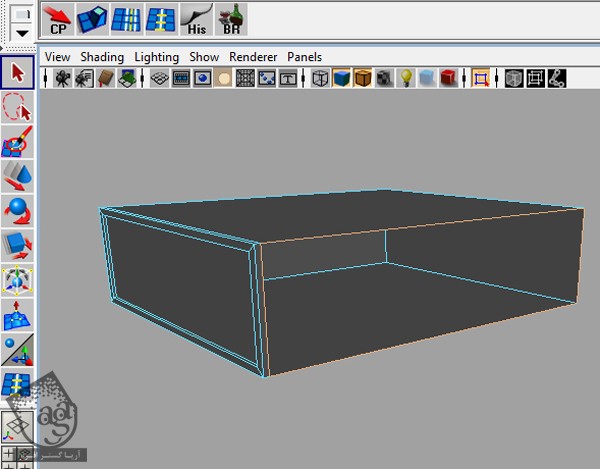
گام پنجاه و هفتم
از منوی Polygons، مسیر Mesh > Fill Hole رو انتخاب می کنیم.

گام پنجاه و هشتم
به این ترتیب، این قسمت به کشو اضافه میشه.
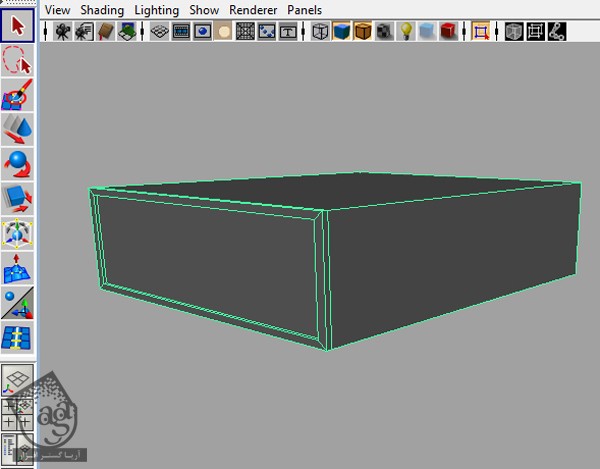
گام پنجاه و نهم
برای اینکه کل صحنه رو ببینیم، از منوی View، مسیر Show > Isolate Select > View Selected رو دنبال می کنیم.
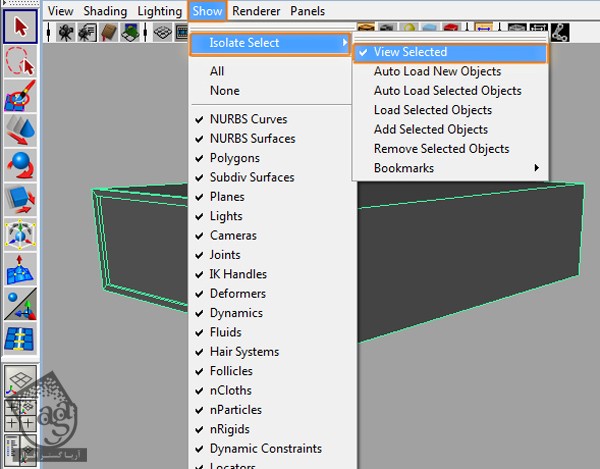
گام شصت ام
حالا دو تا کشو داریم و برای یک کشو دیگه هم جا داریم.

گام شصت و یکم
آخرین کشو رو انتخاب می کنیم و بعد هم مسیر Edit . Duplicate رو دنبال می کنیم.
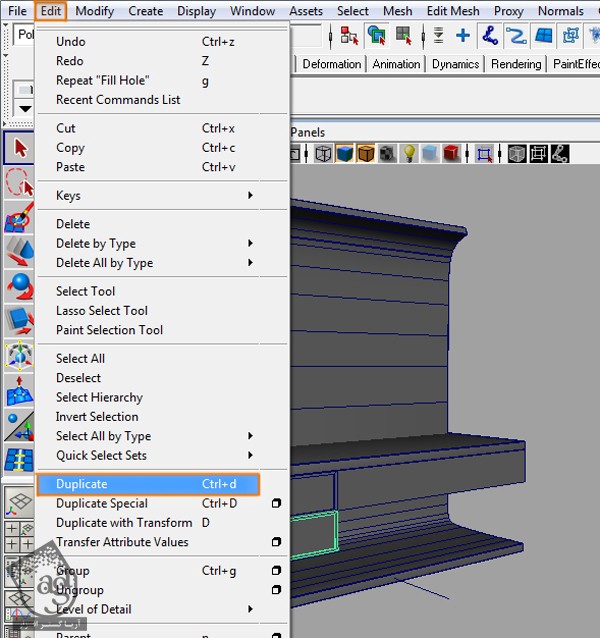
گام شصت و دوم
نسخه کپی رو زیر کشوی آخر قرار میدیم.

گام شصت و سوم
آخرین کشو از پشت شکل معلوم هست.
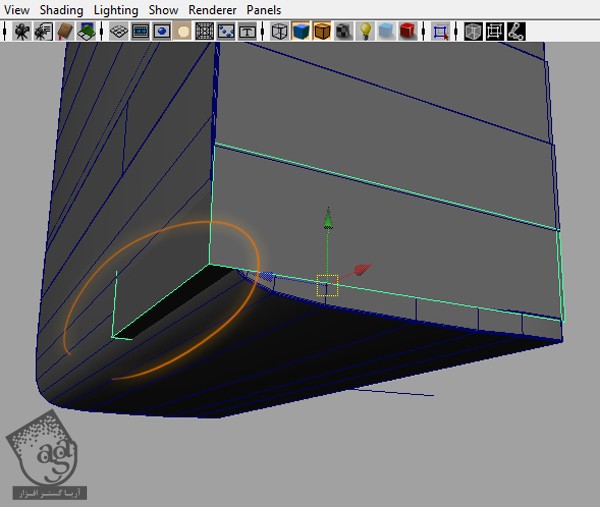
گام شصت و چهارم
این دو راس رو انتخاب می کنیم.
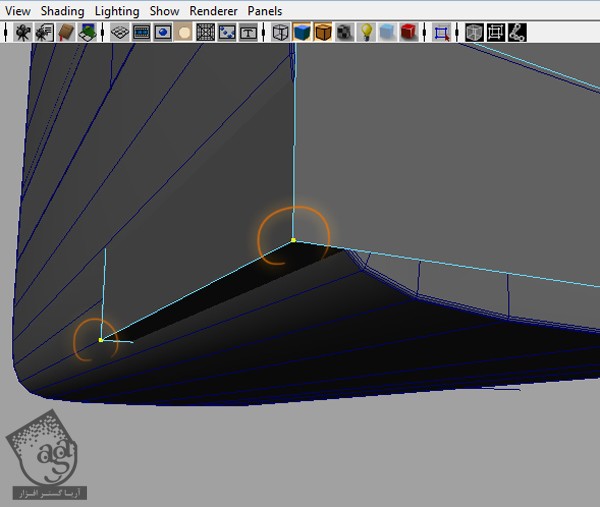
گام شصت و پنجم
اون ها رو با ابزار Move، در جهت معکوس می کشیم.
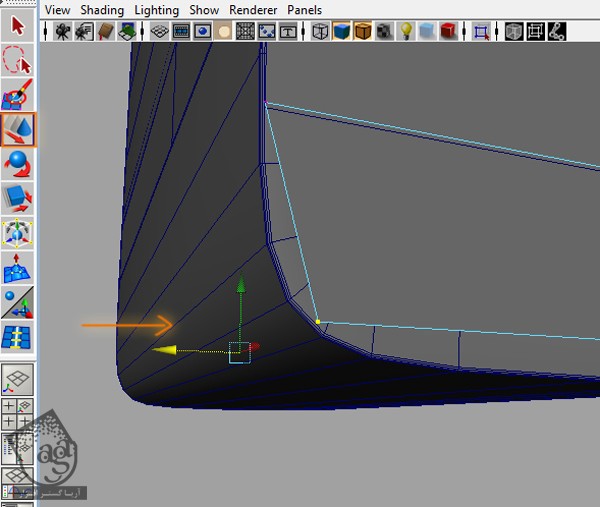
گام شصت و ششم
حالا باید لبه های کشوها رو Smooth کنمی. بنابراین شروع می کنیم به انتخاب اون ها.

گام شصت و هفتم
برای اینکه این کار بهتر انجام بشه، کشو رو از همون راهی که قبلا انجام دادیم، از بقیه شکل جدا می کنیم.
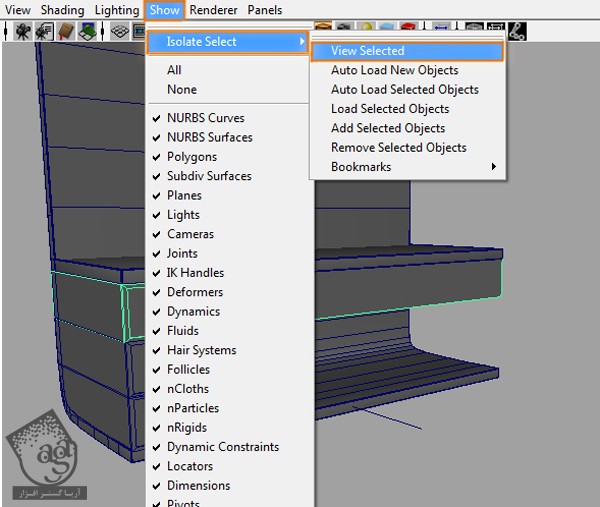
گام شصت و هشتم
حالا فقط یک کشو رو می بینیم.
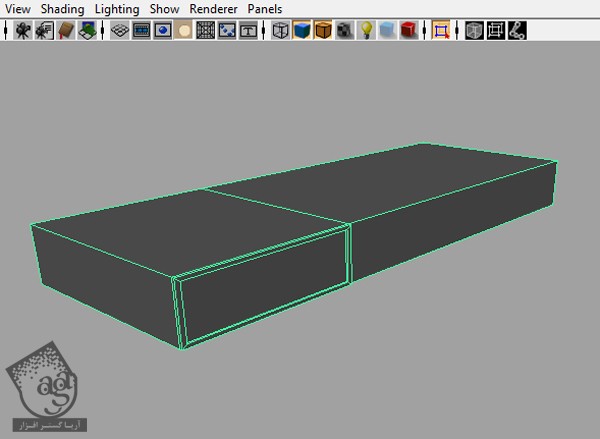
گام شصت و نهم
تمام لبه های مورد نظر رو انتخاب می کنیم.
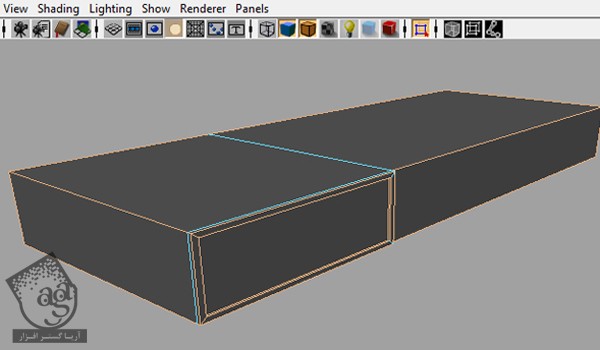
گام هفتاد ام
از منوی Polygons، مسیر Edit Mesh > Bevel رو دنبال می کنیم.
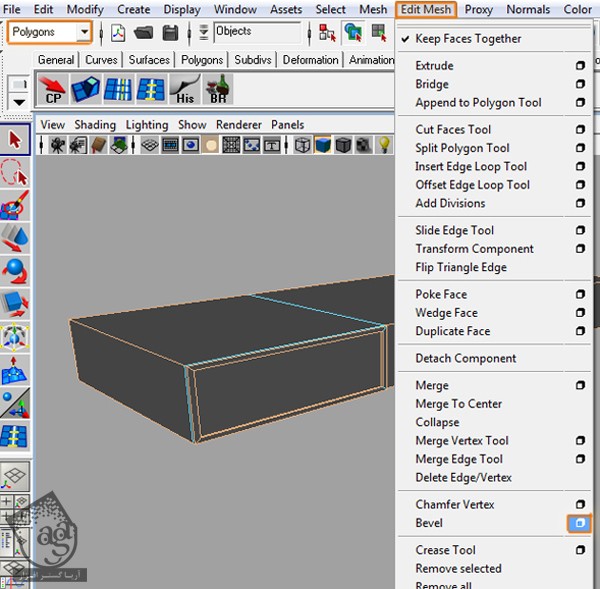
گام هفتاد و یکم
عدد 0.6000 رو برای Width (این عدد به اندازه صحنه تون بستگی داره) و 3 رو برای Segments در نظر می گیریم و روی Bevel کلیک می کنیم.
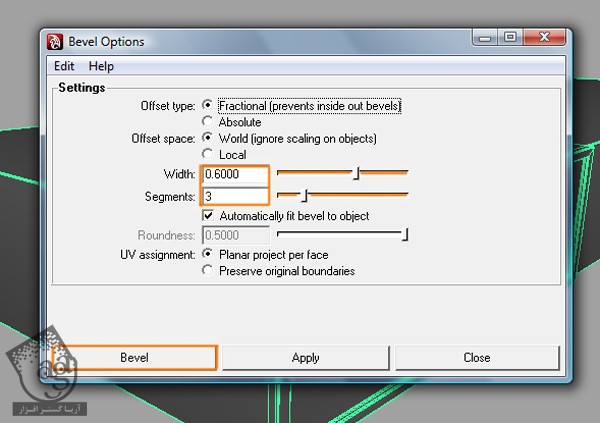
گام هفتاد و دوم
حالا لبه های کشو باید صاف و صیقلی شده باشه.

ادامه : آموزش Maya : مدل سازی طراحی داخلی حمام – بخش اول – قسمت دوم
دوره های آموزشی مرتبط
590,000 تومان
590,000 تومان
590,000 تومان
590,000 تومان
590,000 تومان
590,000 تومان
590,000 تومان

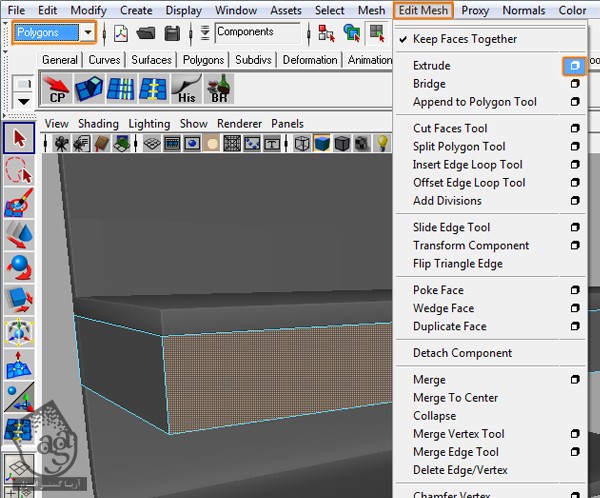



















































































قوانین ارسال دیدگاه در سایت