No products in the cart.
آموزش Maya : مدل سازی لوازم آزمایشگاه – قسمت اول

آموزش Maya : مدل سازی لوازم آزمایشگاه – قسمت اول
توی این آموزش، مدل سازی لوازم آزمایشگاه رو با Maya با هم می بینیم و با ابزارها و تکنیک های مورد نیاز آشنا میشیم. بیاین شروع کنیم!
با ” آموزش Maya : مدل سازی لوازم آزمایشگاه ” با ما همراه باشید…
- سطح سختی: مبتدی
- مدت آموزش: 40 تا 50 دقیقه
- نرم افزار استفاده شده: Autodesk Maya
گام اول
برای مدل سازی لوازم آزمایشگاه، به تصاویر مرجع نیاز داریم که می تونین از گوگل پیدا کنین. بعد از ذخیهر این تصاویر، وارد مسیر View > Image Plane > Import Image میشیم.
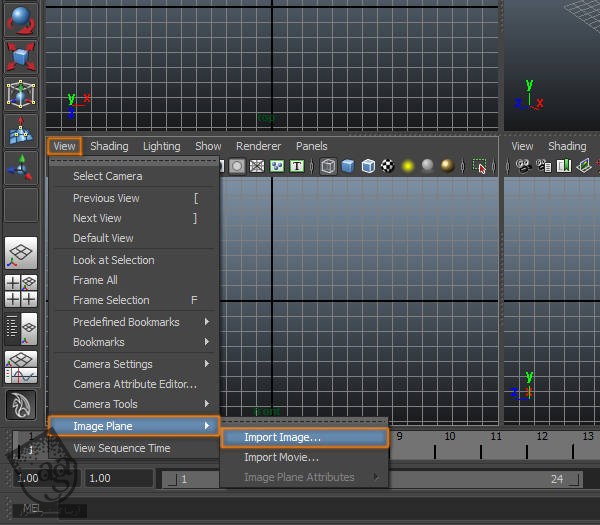
گام دوم
تصویری که انتخاب کردیم، به صورت پس زمینه و در نمای Front Orthographic اضافه میشه.
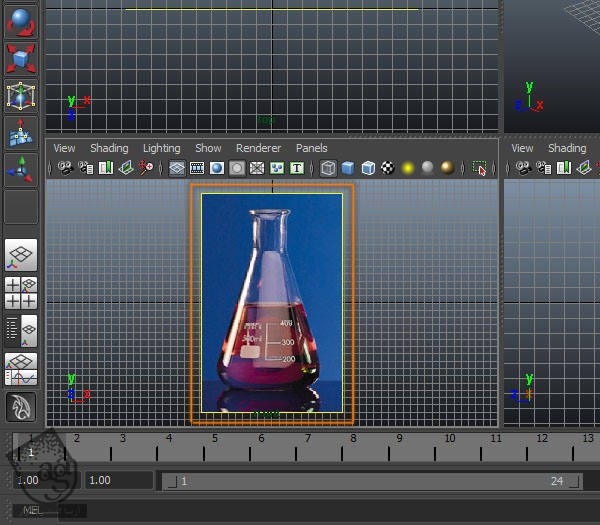
گام سوم
اگه وارد نمای Perspective بشیم، تصویر رو به صورت پلان مشاهده می کنیم. اما نمی خوایم تصویر توی نماهای دیگه ای غیر از نمای Front دیده بشه. برای رفع این اشکال، وارد Attribute Editor شده و Look Through Camera رو تیک می زنیم.
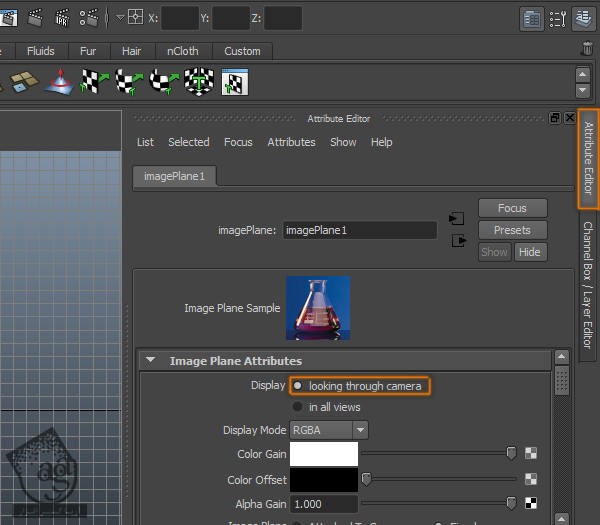
گام چهارم
بعد هم وارد مسیر Create > EP Curve Tool میشیم.
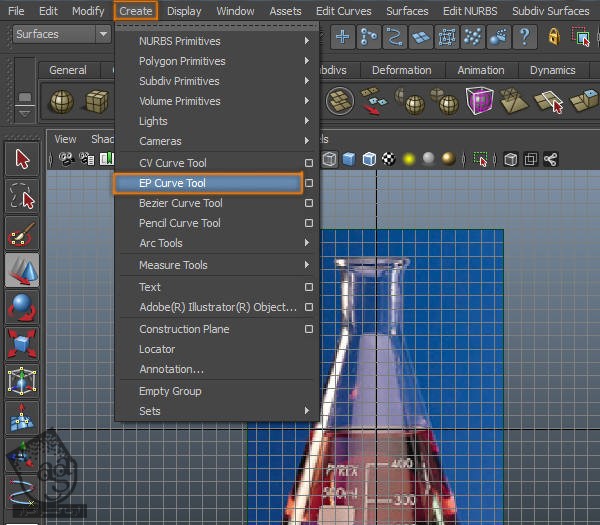
گام پنجم
روی دکمه Tool Settings که بالای سمت راست صفحه قرار داره کلیک می کنیم.
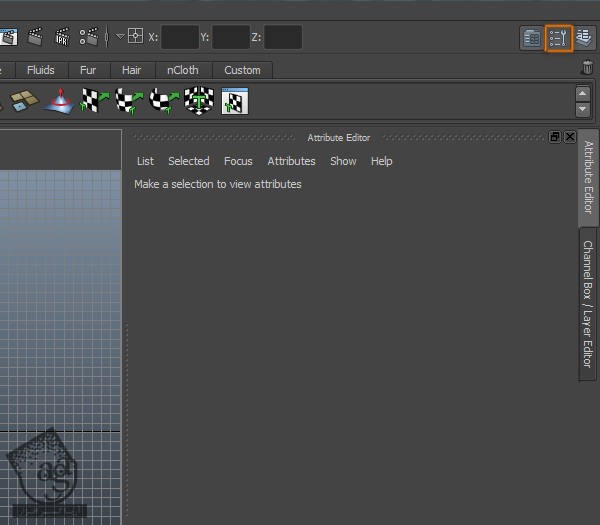
گام ششم
3 Cubic رو که توی پنجره Tool Settings ابزار Ep Curve قرار داره، انتخاب می کنیم. این طوری می تونیم یک منحنی با زوایای گرد رسم کنیم.
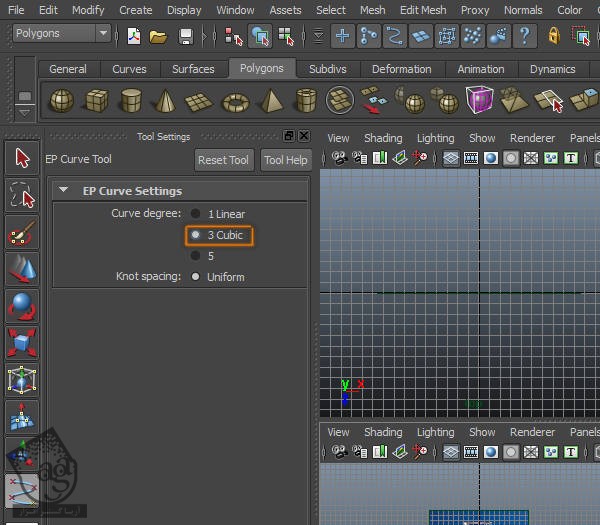
گام هفتم
این منحنی رو با شکل محفظه هماهنگ می کنیم.
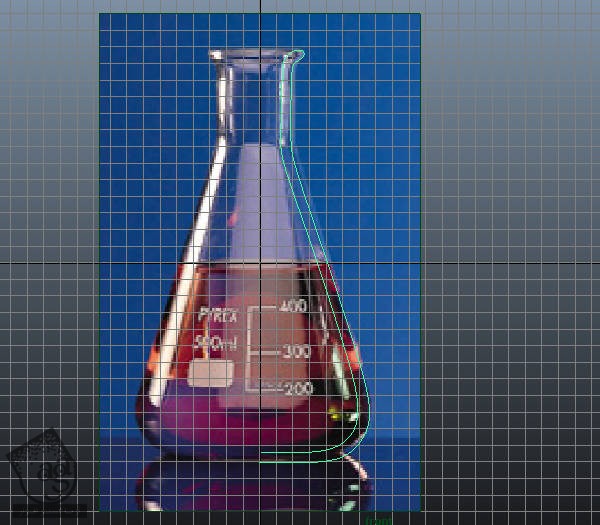
گام هشتم
میریم سراغ منوی Surfaces و مسیر Surfaces > Revolve رو دنبال می کنیم و روی مربع کنار Revolve کلیک می کنیم.
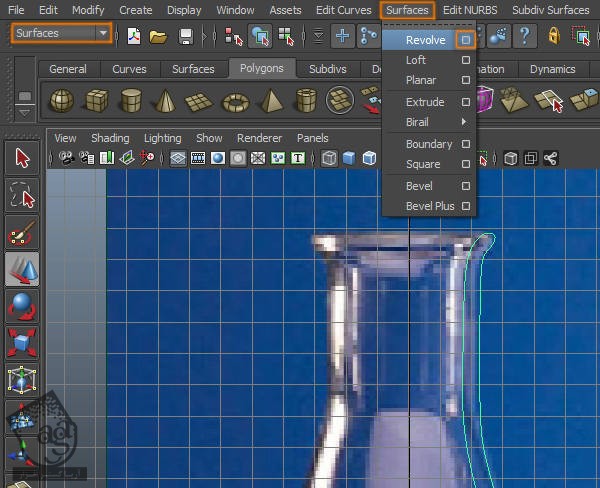
گام نهم
توی پنجره Revolve، مقدار Segments رو تا 16 افزیش میدیم. بعد هم Polygons رو از بخش Output Geometry و Control Points رو از بخش Tessellation Method انتخاب می کنیم. در نهایت، روی Revolve کلیک می کنیم.
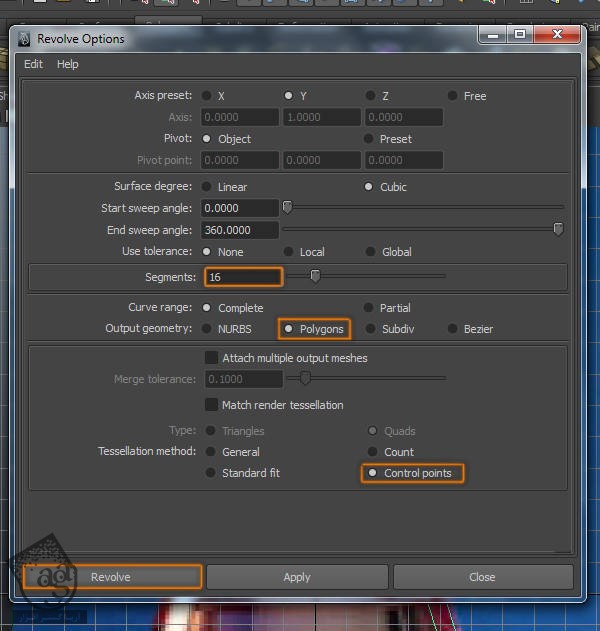
گام دهم
بعد از انجام این کار، نتیجه به صورت زیر در میاد.
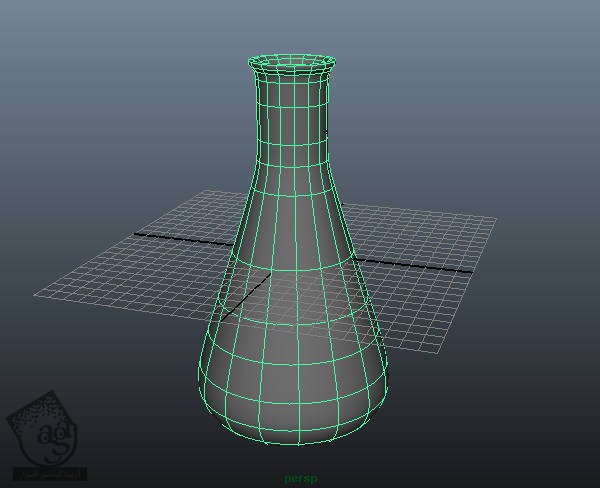
گام یازدهم
وارد مسیر Edit > Delet by Type > History میشیم. به این ترتیب، اتصال محفظه و منحنی از هم قطع میشه.
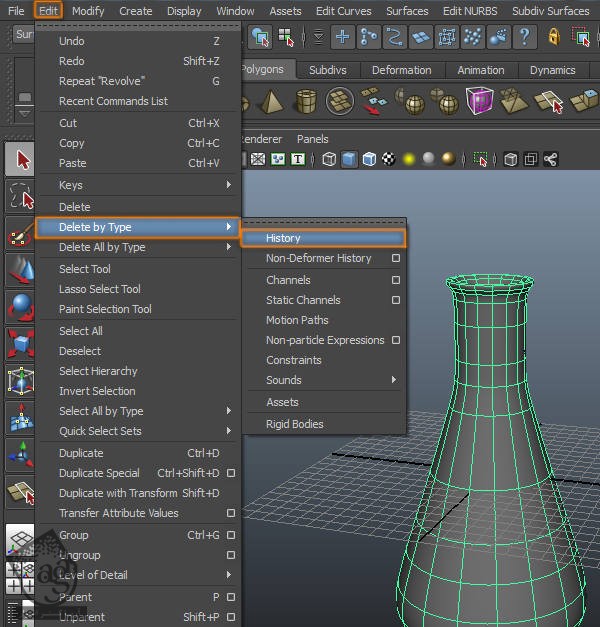
گام دوازدهم
منحنی رو انتخاب و حذف می کنیم.
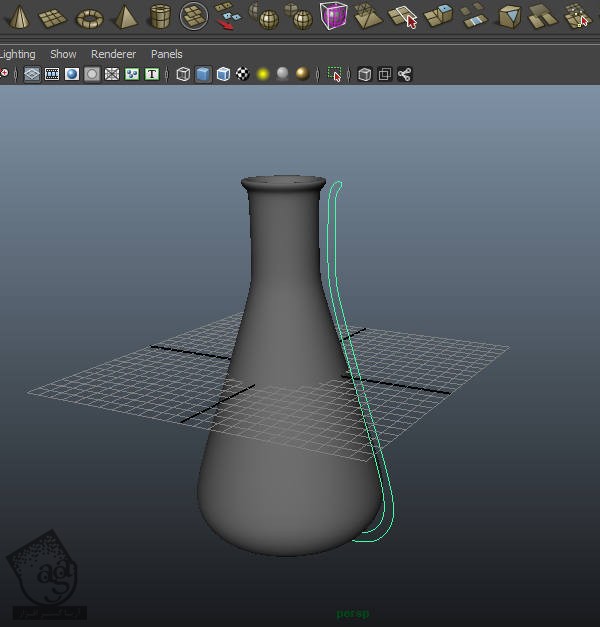
گام سیزدهم
Scale این محفظه رو تنظیم کرده و اون رو توی موقعیت مورد نظر قرار میدیم.
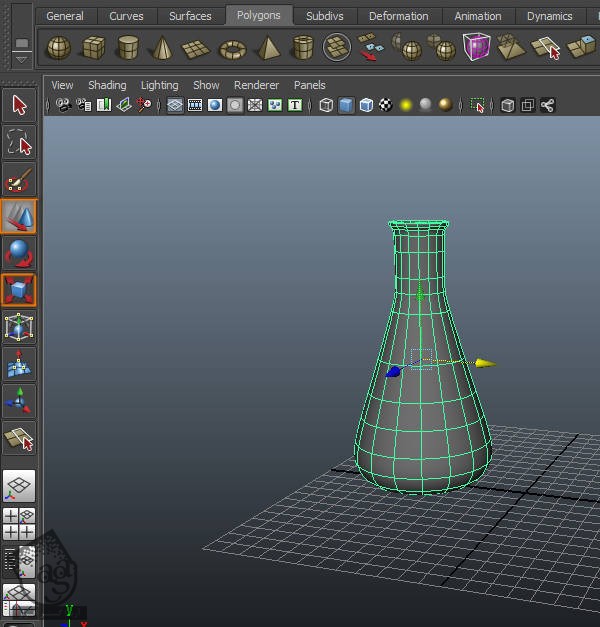
گام چهاردهم
وارد نمای Front میشیم.
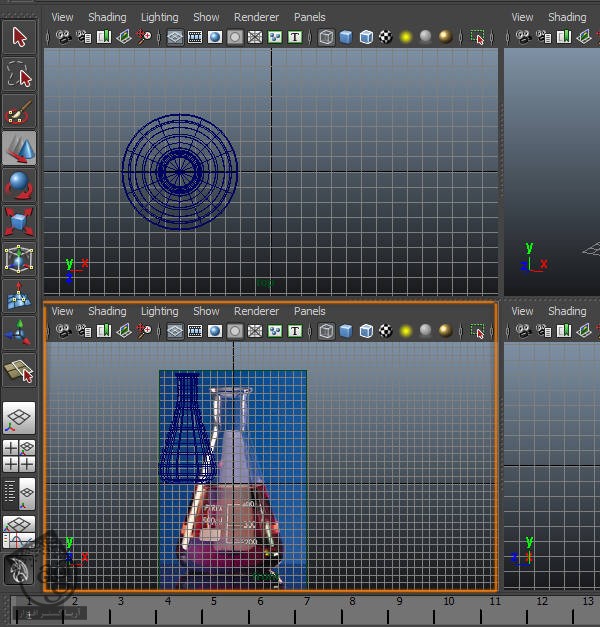
گام پانزدهم
وارد مسیر Create > EP Curve Tool میشیم.
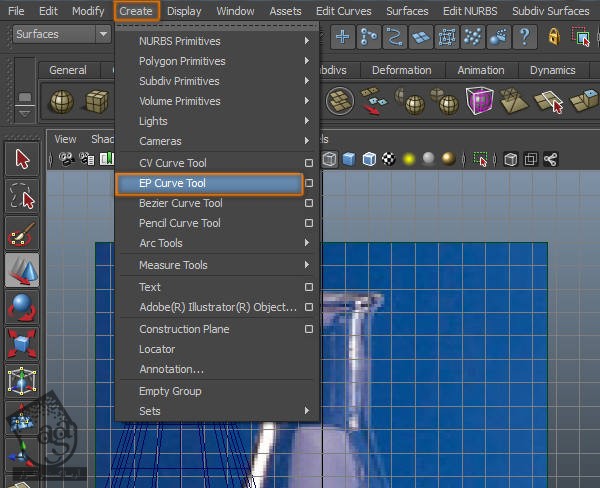
گام شانزدهم
منحنی شکل دومین محفظه رو هم درست می کنیم.
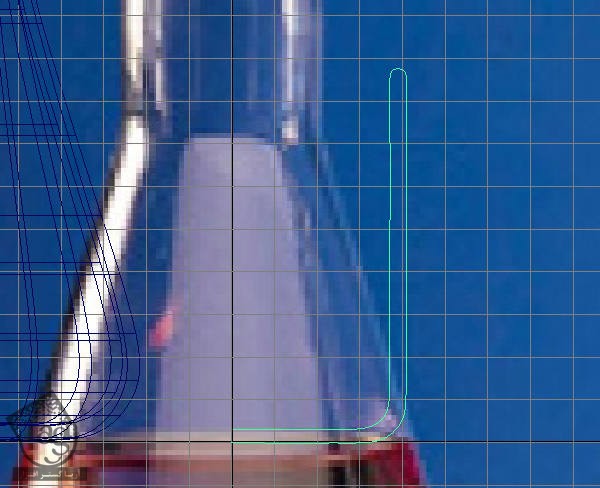
گام هفدهم
منحنی رو با تنظیمات زیر Revolve می کنیم.
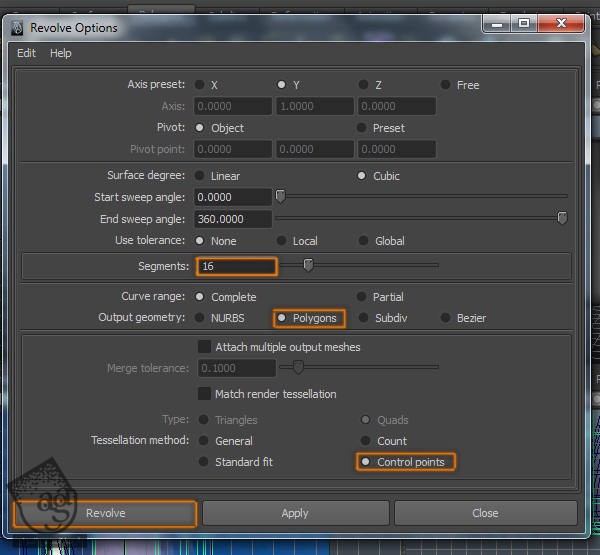
گام هجدهم
محفظه رو انتخاب می کنیم.

گام نوزدهم
وارد مسیر Edit > Delete by Type > History میشیم.
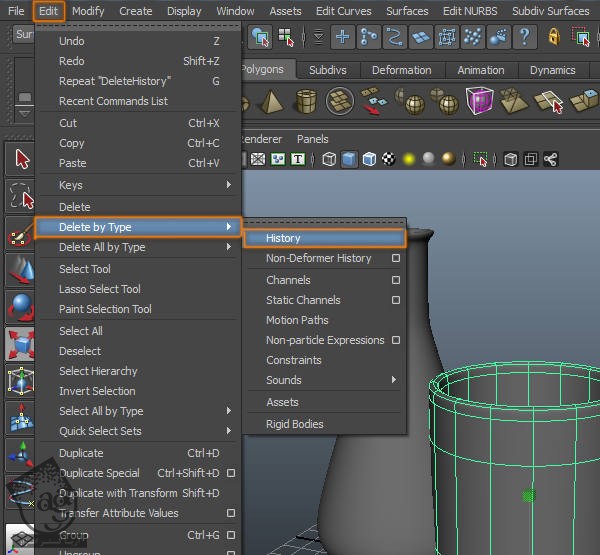
توصیه می کنم دوره های جامع فارسی مرتبط با این موضوع آریاگستر رو مشاهده کنید:
صفر تا صد آموزش آرنولد در مایا
صفر تا صد آموزش ریگینگ کاراکتر در مایا
صفر تا صد آموزش سینمافوردی – پک 1
صفر تا صد آموزش سینمافوردی – پک 2
گام بیستم
محفظه رو Scale کرده و اون رو در محل مورد نظر قرار میدیم.
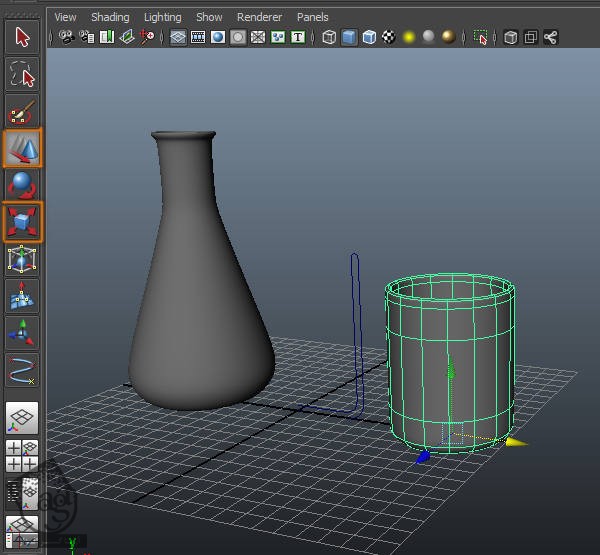
گام بیست و یکم
منحنی رو انتخاب و حذف می کنیم.
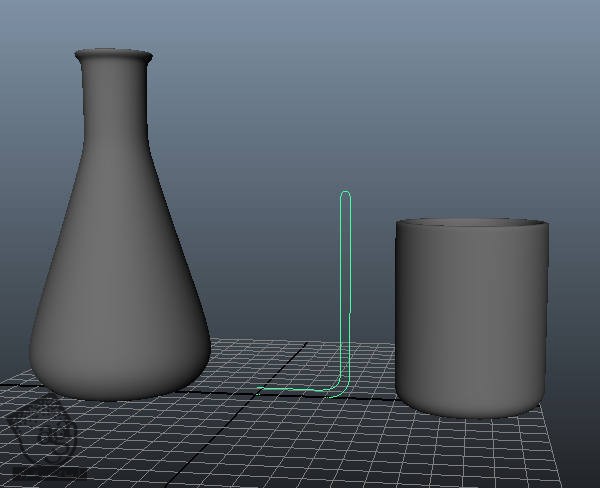
گام بیست و دوم
رئوس محفظه رو قابل انتخاب می کنیم.
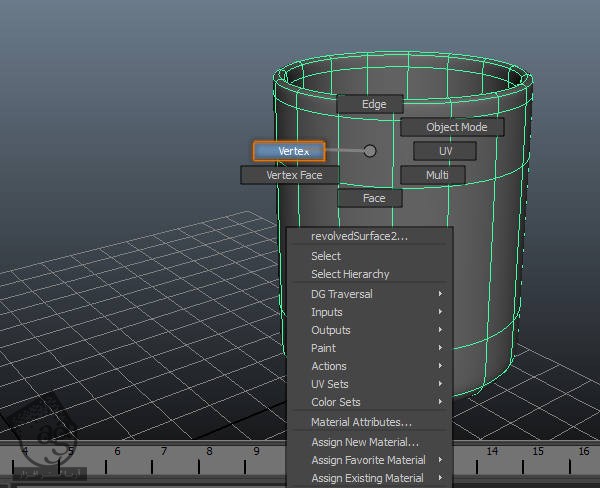
گام بیست و سوم
رئوس بالای محفظه رو انتخاب می کنیم.

گام بیست و چهارم
رئوس رو به سمت خارج محفظه درگ می کنیم.
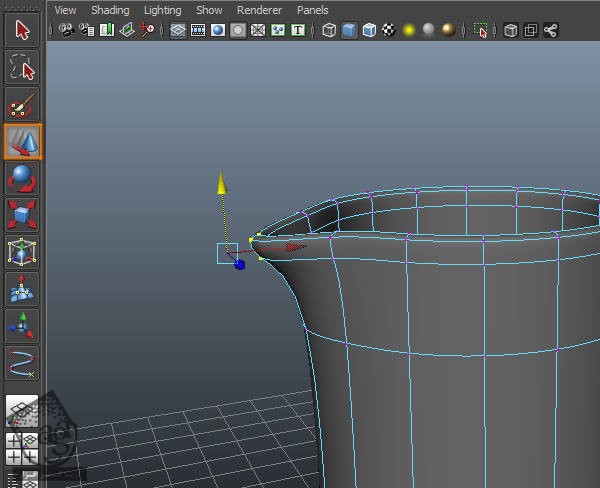
گام بیست و پنجم
همچنان که محفظه انتخاب شده، وارد مسیر Edit Mesh > Insert Edge Loop Tool میشیم.
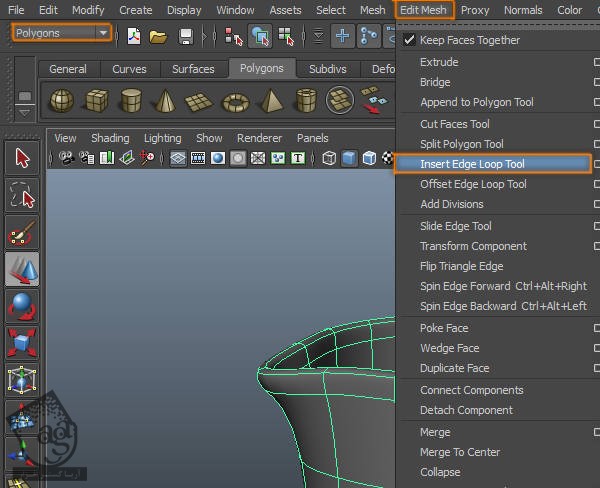
گام بیست و ششم
یک Edge Loop قبل از رئوسی که قبلا انتخاب کردیم، اضافه می کیم.
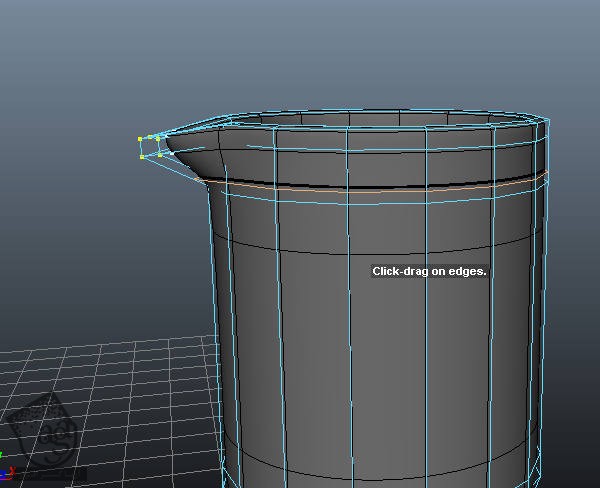
گام بیست و هفتم
محفظه به صورت زیر در میاد.

گام بیست و هشتم
رئوس محفظه رو باز هم قابل انتخاب می کنیم.
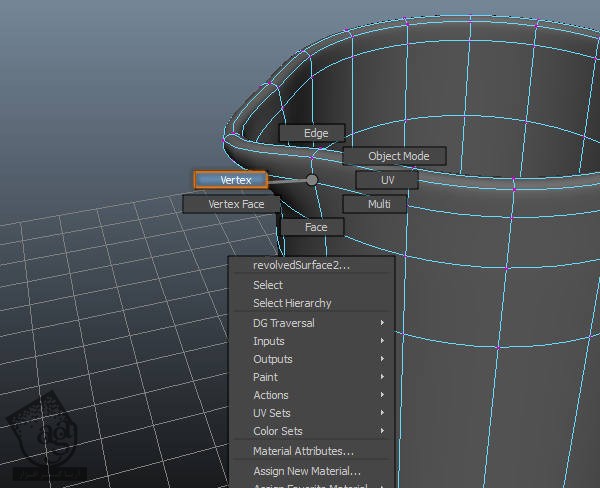
گام بیست و نهم
رئوس هر دو طرف بخش اکسترود شده محفظه رو انتخاب می کنیم.
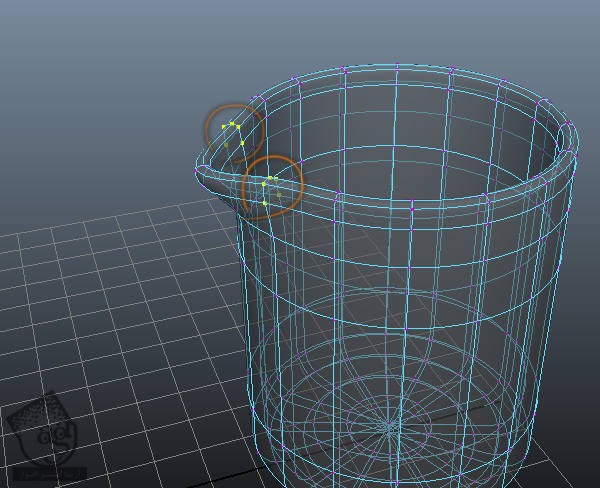
گام سی ام
ابزار Scale رو برداشته و رئوس رو به سمت داخل محفظه اکسترود می کنیم.
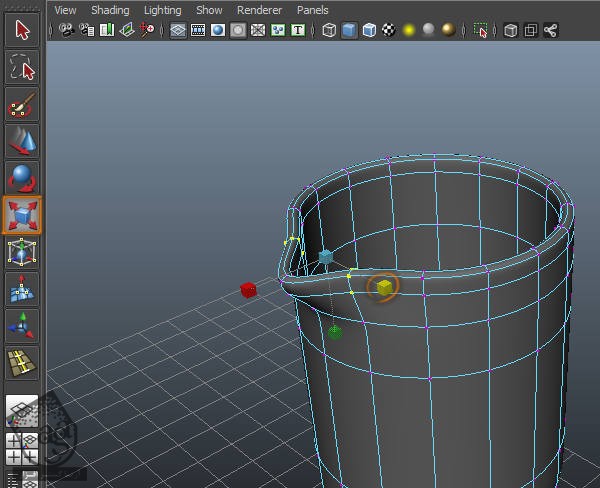
” آموزش Maya : مدل سازی لوازم آزمایشگاه – قسمت دوم “
توصیه می کنم دوره های جامع فارسی مرتبط با این موضوع آریاگستر رو مشاهده کنید:
صفر تا صد آموزش آرنولد در مایا
صفر تا صد آموزش ریگینگ کاراکتر در مایا
صفر تا صد آموزش سینمافوردی – پک 1
صفر تا صد آموزش سینمافوردی – پک 2
دوره های آموزشی مرتبط
590,000 تومان
590,000 تومان
590,000 تومان
590,000 تومان
590,000 تومان
590,000 تومان
590,000 تومان



















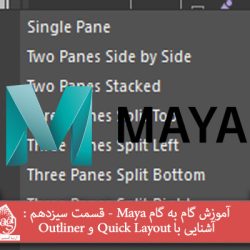
































































قوانین ارسال دیدگاه در سایت