No products in the cart.
آموزش Maya : مدل سازی مسواک – قسمت دوم

آموزش Maya : مدل سازی مسواک – قسمت دوم
توی این آموزش، مدل سازی مسواک رو با Maya با هم می بینیم و با ابزارها و تکنیک های مورد نیاز برای این کار آشنا میشیم. بیاین ادامه بدیم!
با ” آموزش Maya : مدل سازی مسواک ” با ما همراه باشید…
- سطح سختی: متوسط
- مدت آموزش: 60 تا 80 دقیقه
- نرم افزار استفاده شده: Autodesk Maya
” آموزش Maya : مدل سازی مسواک – قسمت اول “
گام سی و یکم
هر لبه متناظر رو با دابل کلیک انتخاب کرده و اون ها رو یک مقدار روی محور Z درگ می کنیم.
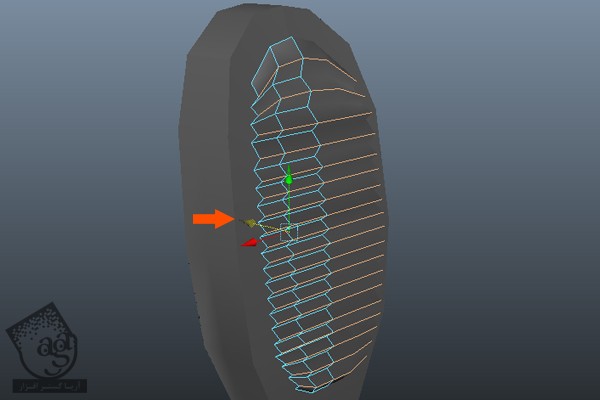
گام سی و دوم
یک بار دیگه کل لبه مرزی رو انخاب کرده و اون رو یک مقدار به عقب می کشیم.
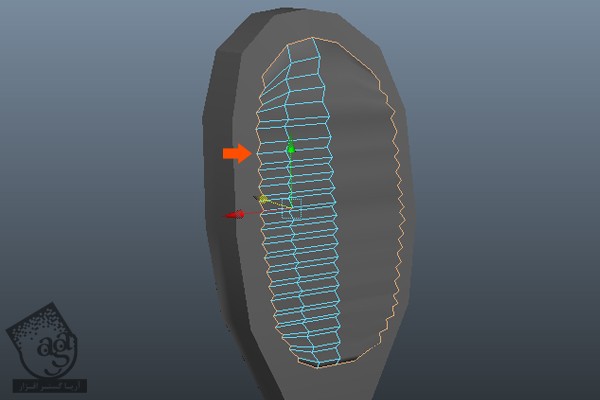
گام سی و سوم
حالا باید ناحیه ای که برس مسواک روی اون قرار می گیره و ناحیه تمیزکننده زبان رو با هم Combine یا ترکیب کنیم. هر دو رو انتخاب کرده و بعد هم میریم سراغ منوی Mesh و در نهایت دستور Combine رو انتخاب می کنیم.
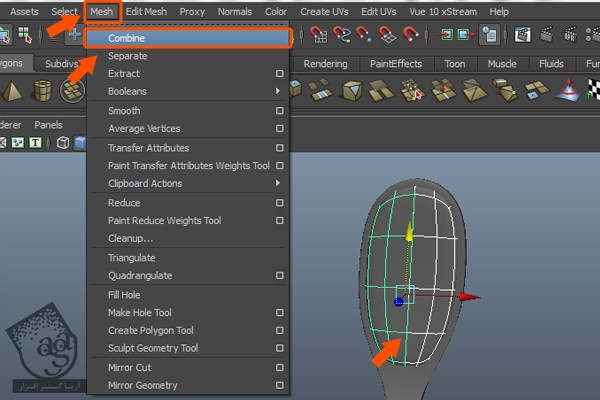
گام سی و چهارم
ناحیه برس مسواک رو انتخاب کرده، دکمه F9 رو فشار میدیم و وارد Vertex Selection Mode میشیم. بعد هم رئوس وسطی هر دو سمت رو انتخاب می کنیم. میریم سراغ منوی Edit Mesh و روی دستور Merge کلیک می کنیم.
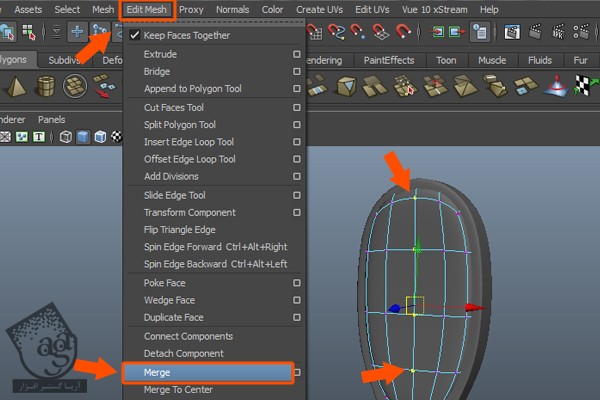
حالا با دنبال کردن همین روش، بقیه مش ها رو مثل تمیز کننده زبان و بدنه مسواک رو با هم Combine می کنیم.

گام سی و پنجم
حالا می خوایم خود برس ها رو درست کنیم. برای این کار، وارد مسیر Create > Polygon Primitives میشیم و Cylinder رو انتخاب می کنیم.
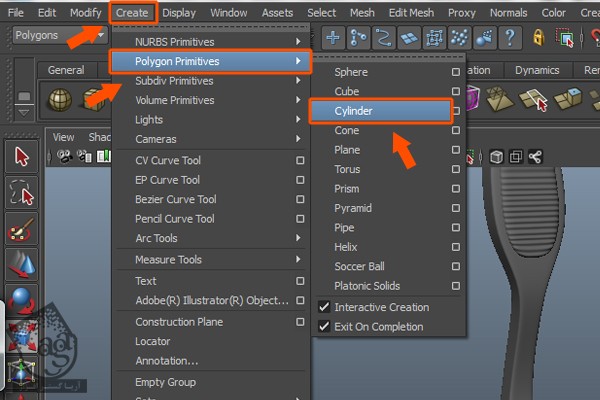
درگ کرده و یک استوانه باریک درست می کنیم. Radius رو روی 0.01 و Height رو روی 3.7 و Subdivision Axis رو روی 12 قرار میدیم. بقیه پارامترهایی که باقی مونده رو می تونین به صورت پیش فرض باقی بزارین.
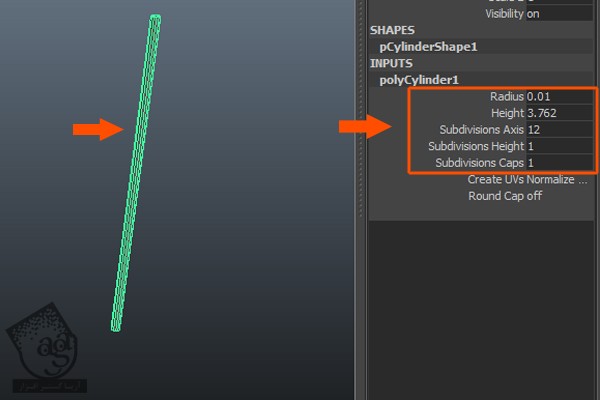
گام سی و ششم
استوانه رو انتخاب می کنیم. Ctrl+D رو فشار میدیم و یک کپی ازش تهیه می کنیم. همین کار رو باز هم تکرار می کنیم تا در نهایت 36 تا کپی داشته باشیم. بعد هم اون ها رو به صورتی که توی تصویر زیر می بینین، مرتب می کنیم.

همچنان که استوانه ها انتخاب شدن، میریم سراغ منوی Edit و روی Group کلیک می کنیم و گروهی از استوانه های Duplicate شده درست می کنیم.
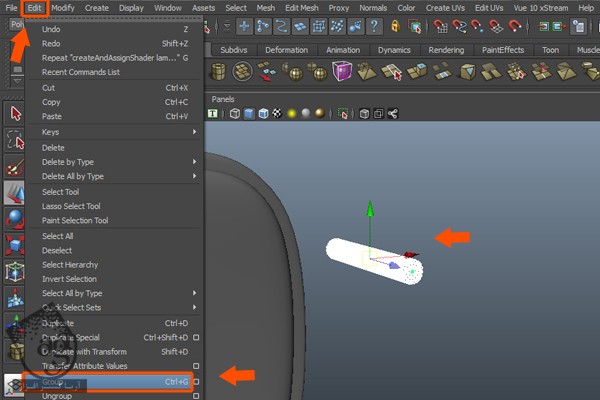
گام سی و هفتم
وقتی که گروه رو درست می کنیم، Transform Gizmo اون از مرکز گروه منتقل میشه. برای اینکه Transform Gizmo رو در وسط گروه نگه داریم، گروه رو انتخاب کرده و بعد هم میریم سراغ منوی Modify و روی دستور Center Pivot کلیک می کنیم.
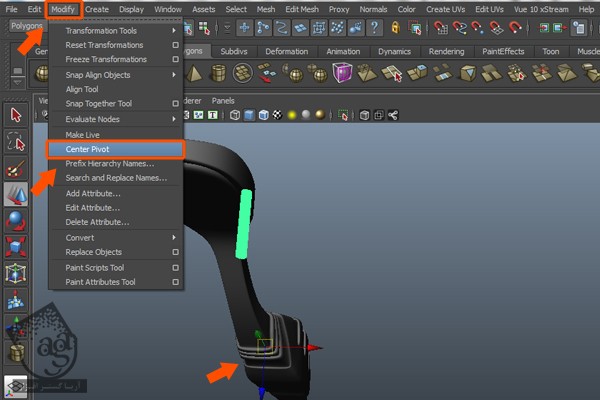
این دستور، Transform Gizmo رو در مرکز نگه می داره. بعد هم گروه برس ها رو در بالای ناحیه متناسب قرار میدیم.
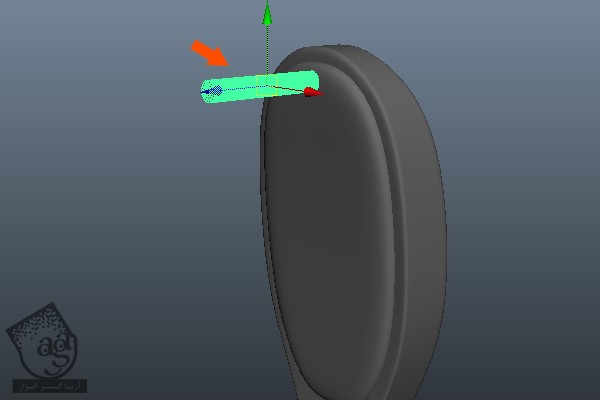
گام سی و هشتم
گروه برس های رو انتخاب می کنیم. یک بار دیگه Ctrl+D رو فشار میدیم و کپی های بیشتری ازش تهیه می کنیم. بعد هم تمام گروه های برس رو به صورتی که توی تصویر زیر می بینین، مرتب می کنیم.
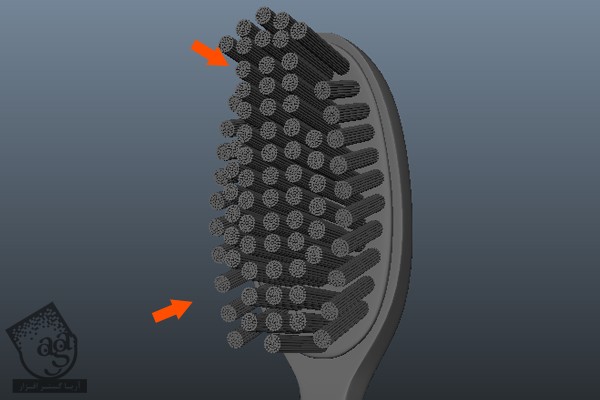
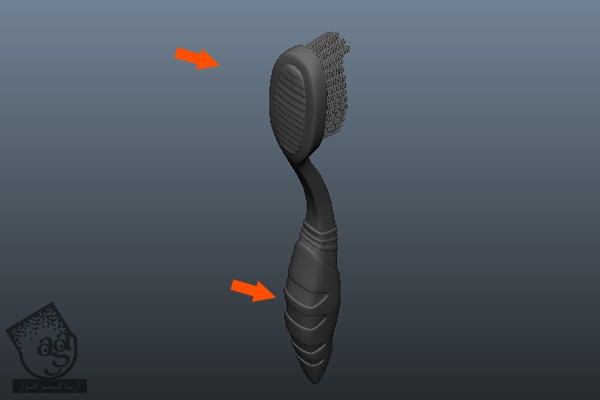
گام سی و نهم
حالا باید چند تا Material Shader روی سطوح مختلف مسواک اعمال کنیم. برای این کار، باید سطوح مختلف رو از بدنه اصلی مسواک Extract کنیم. بنابراین، F11 رو فشار میدیم و وارد Face Selection Mode میشیم. بعد هم سطوح بالا رو انتخاب کرده. میریم سراغ منوی Mesh و بعد هم روی Extract کلیک می کنیم.
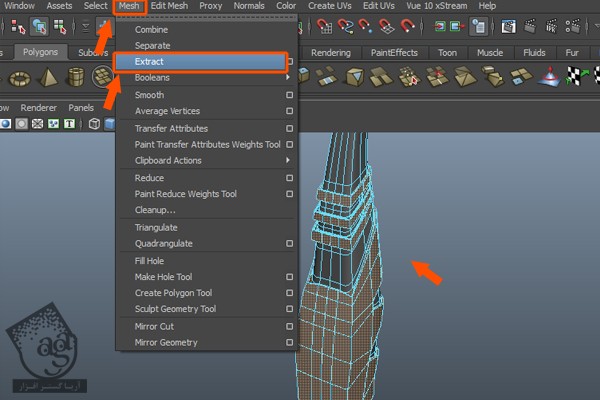
سطوح انتخاب شده به صورت یک مش جداگانه Extract میشه. حالا اعمال Material Shader خیلی راحت تر از قبل میشه.
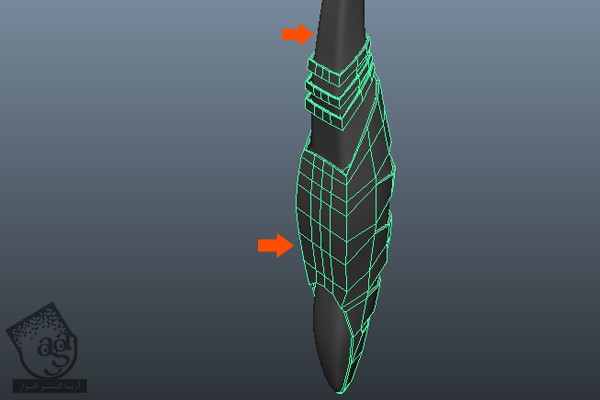
گام چهل ام
برای باز کردن پنجره Hypershade، وارد مسیر Window > Rendering Editors میشیم و روی Hypershade کلیک می کنیم.
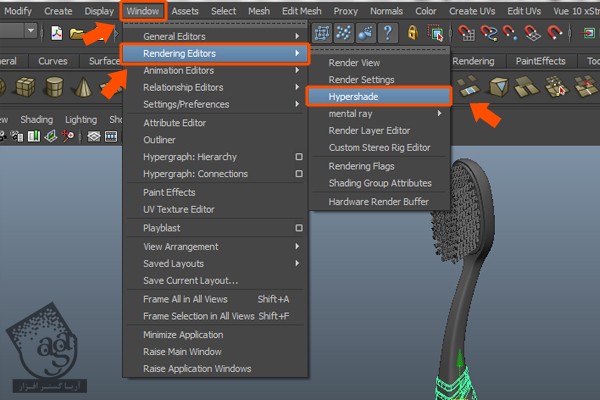
به این ترتیب، پنجره Hypershade باز میشه. روی تب متریال Blinn کلیک می کنیم تا یک Material Shader ایجاد بشه.
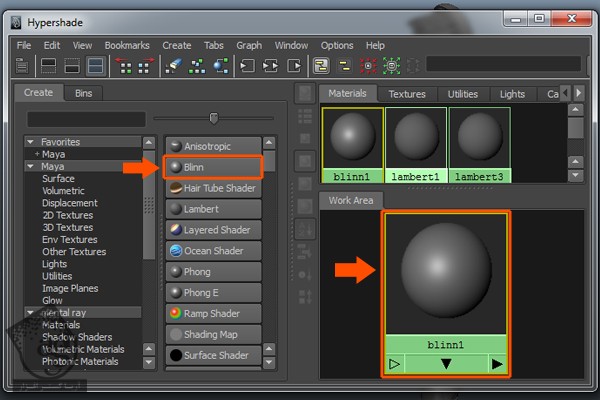
گام چهل و یکم
روی نود Blinn1 دابل کلیک می کنیم تا Common Material Attributes Editor باز بشه. روی Color Box کلیک می کنیم و رنگ مورد نظر رو انتخاب می کنیم.
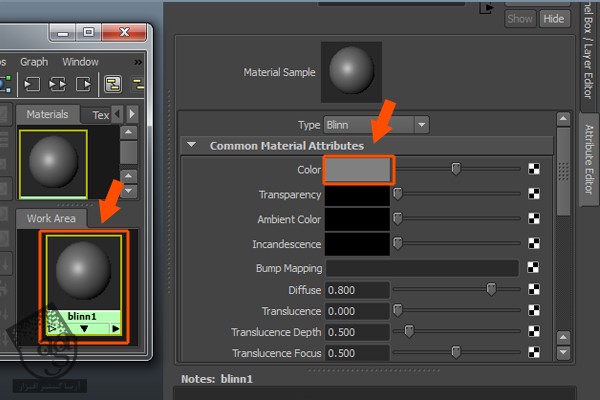
رنگ قرمز رو رو برای Blinn Color در نظر می گیریم و بعد هم روی دکمه Done کلیک می کنیم.
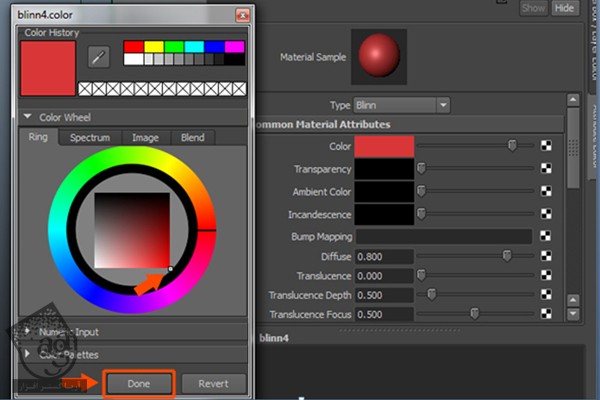
یک Material Shader دیگه رو برای سطح زمین در نظر می گیریم. میریم سراغ گروه Mental Ray Material و نود mb_glossy_reflection رو انتخاب می کنیم.
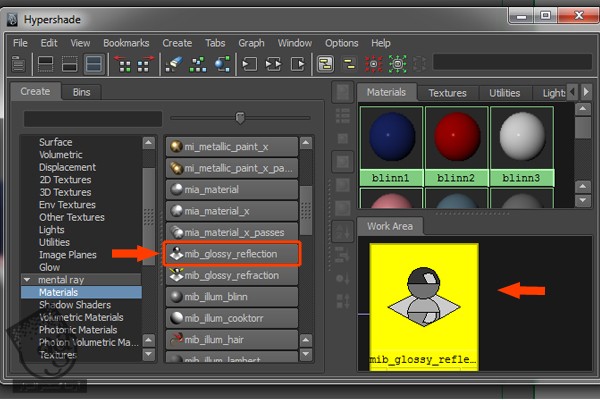
یک نود mib_illum_blinn هم برای برای نود mb_glossy_reflection درست می کنیم.
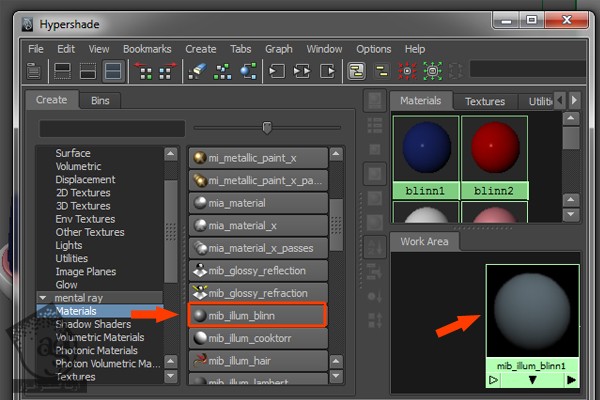
نود mib_illum_blinn Shader رو انتخاب کرده و دکمه میانی ماوس رو فشار میدیم و نگه می داریم. بعد هم اون رو روی نود Base Material داخل نود mb_glossy_reflection درگ و دراپ می کنیم. رنگ سفید رو برای Reflection Color در نظرمی گیریم.
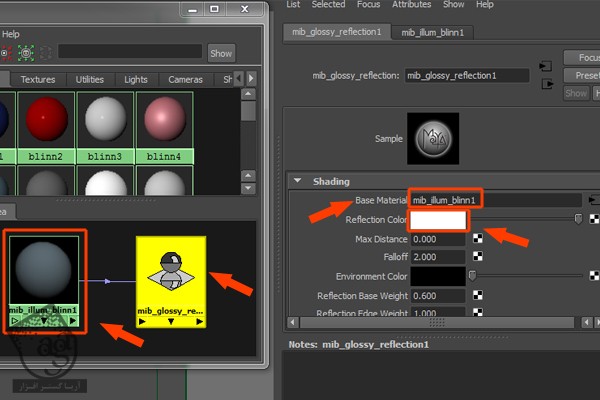
گام چهل و دوم
مشی که توی تصویر زیر می بینین رو انتخاب می کنیم. روی متریال کلیک راست کرده و بعد هم Assign Material to Selection رو انتخاب می کنیم و به این ترتیب، این متریال رو به شی که انتخاب کردیم، اختصاص میدیم.
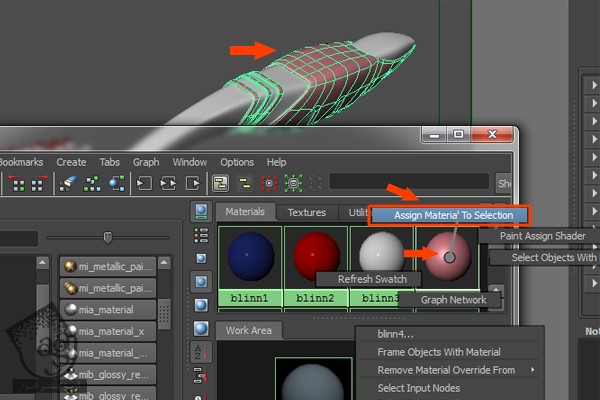
گام چهل و سوم
با دنبال کردن همین فرآیند، متریال های مختلفی رو به مش های مختلف به صورت جداگانه اختصاص میدیم.
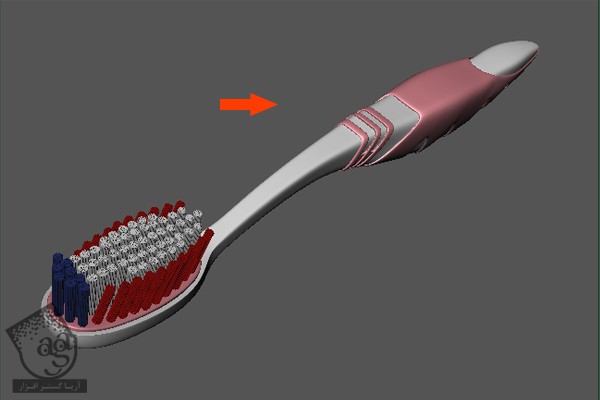
نود متریال mib_glossy_reflection رو روی زمین اعمال می کنیم.
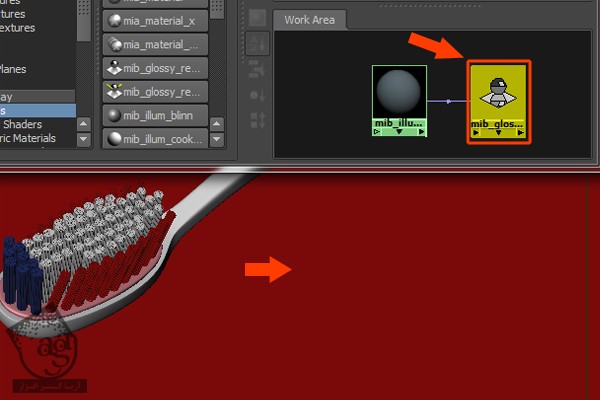
گام چهل و چهارم
مسواک رو روی سطح زمین قرار میدیم و بعد هم سه تا Spotlight به صحنه اضافه می کنیم.
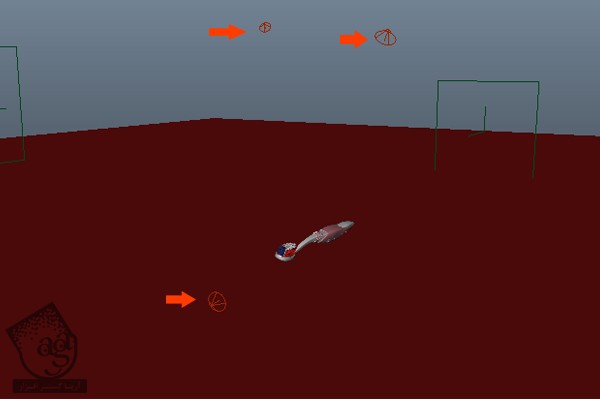
گام چهل و پنجم
برای خروجی گرفتن توسط Mental Ray، اول از همه روی دکمه Render Settings کلیک می کنیم تا پنجره Render Settings باز بشه.
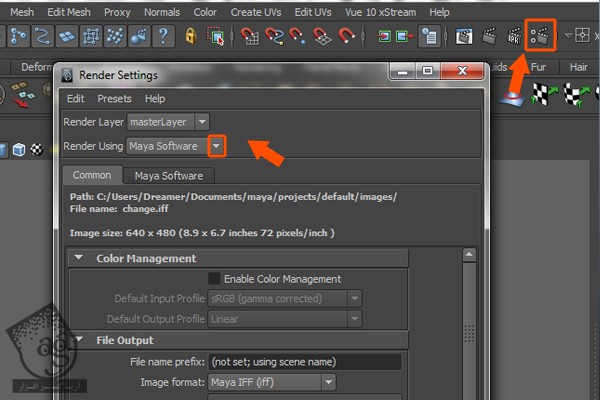
توی پنجره Render Settings، روی منوی Render Using کلیک می کنیم و Mental Ray رو از لیست انتخاب می کنیم.
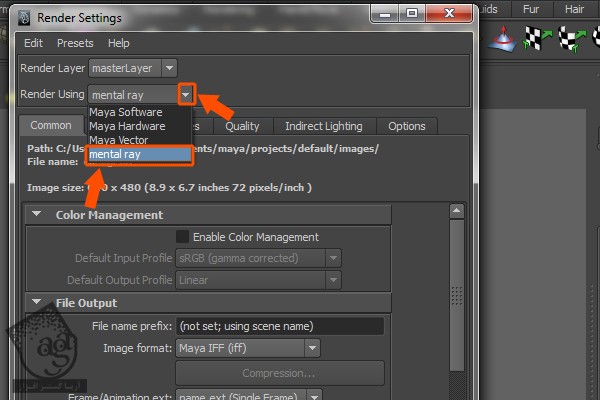
گام چهل و ششم
قبل از اینکه ادامه بدیم، زاویه مورد نظر رو برای خروجی گرفتن در نظر می گیریم.
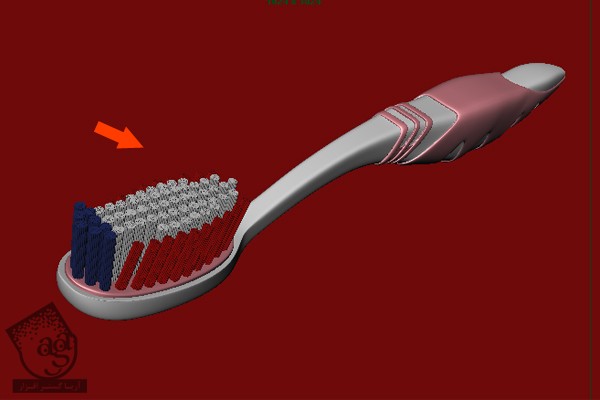
گام چهل و هفتم
حالا عمق میدانی یا Depth of Field درست می کنیم. اول از همه میریم سراغ منوی View و بعد هم Camera Attribute Editor رو انتخاب می کنیم.
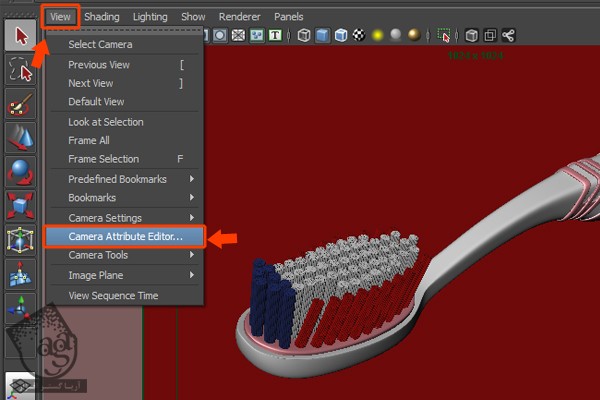
میریم سراغ Camera Attribute Editor و روی آیکن Lens Shader Checker داخل Mental Ray کلیک می کنیم. به این ترتیب، پنل Create Render Node باز میشه. توی این پنل اول روی Lenses کلیک کرده و بعد هم Physical_Lens_dof کلیک می کنیم.
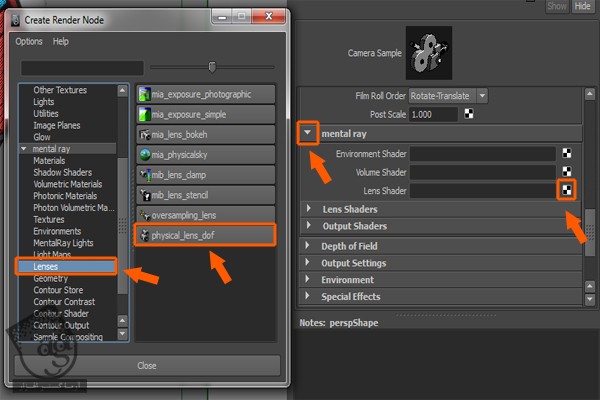
گام چهل و هشتم
Plane رو روی 10.00- قرار میدیم و Radius رو هم روی 0.080 تنظیم می کنیم.
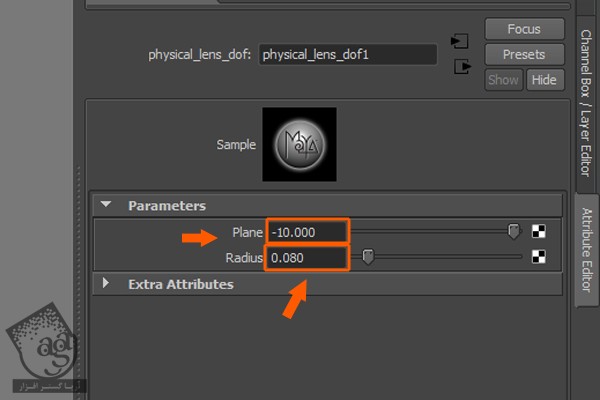
گام چهل و نهم
برای رندرینگ نهایی، پنجره Render Settings رو باز می کنیم. وارد تب Quality میشیم و Raytrace/Scanline Quality رو باز می کنیم. Max Sampling Level رو روی 4 قرار میدیم. میریم سراغ Multi-pixel Filtering Strack و Filter رو روی Gauss قرار میدیم.
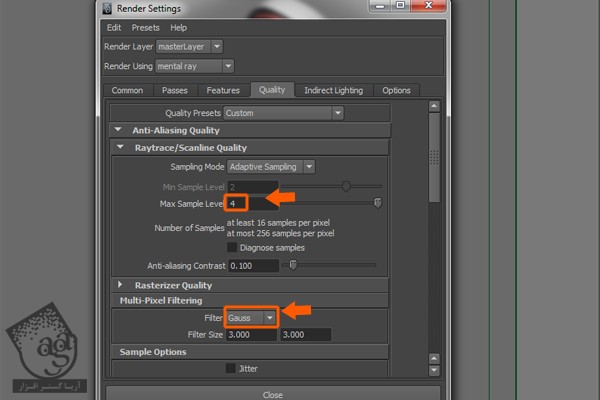
گام پنجاه ام
روی دکمه Render کلیک می کنیم. تصویر نهایی رو در زیر می بینین. اما عمق میدانی نداره.

گام پنجاه و یکم
برای بهتر شدن عمق میدانی، از یک Ambient Occlusion Pass جدا هم رندر می گیریم. بنابراین یک Surface Shader درست می کنیم.
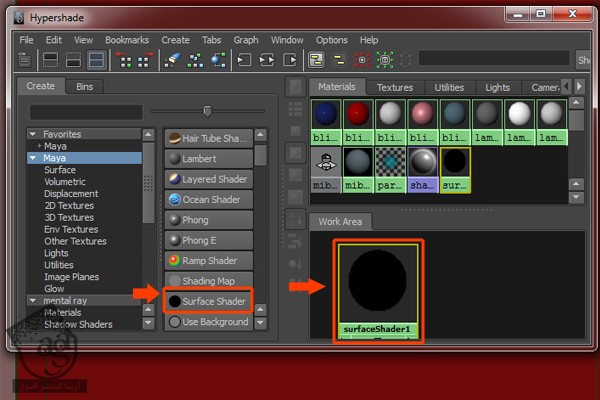
یک نود mib_amb_occlusion درست می کنیم.
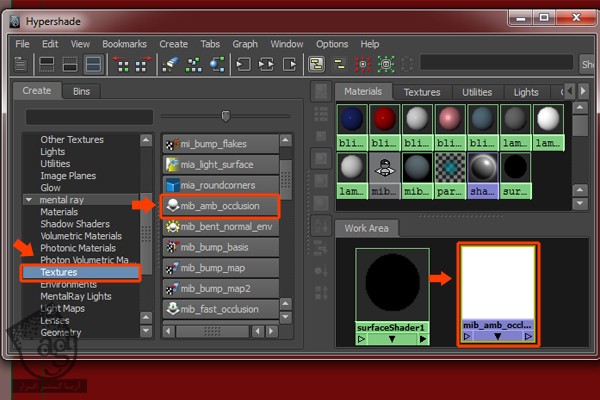
روی نود mib_amb_occlusion، دکمه میانی ماوس رو فشار میدیم و روی نود Surface Shader درگ می کنیم. بعد هم Default رو انتخاب می کنیم.
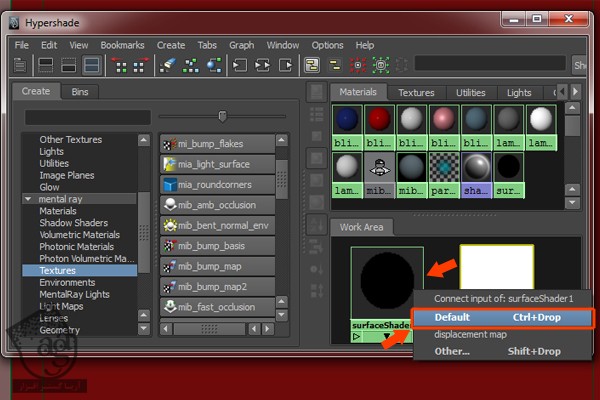
نود mib_amb_occlusion رو انتخاب کرده. وارد Attribute Editor میشیم و Samples رو روی 256 قرار میدیم. بعد هم اسلایدر Bright رو یک مقدار پایین و اسلایدر Dark رو یک مقدار بالا می بریم.
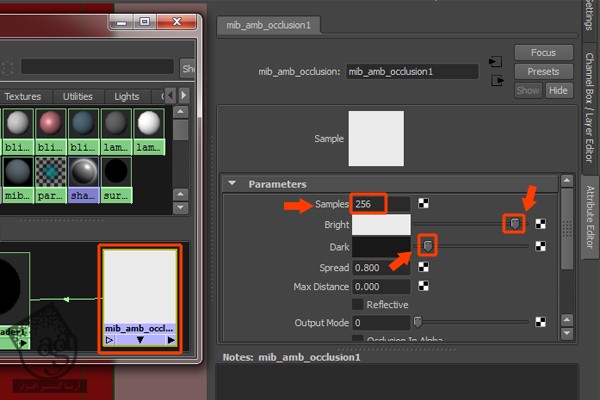
گام پنجاه و دوم
تمام شی های مسواک رو به همراه پلان زمین انتخاب کرده و mib_amb_occlusion Shader رو روی اون ها اعمال می کنیم. صحنه به این ترتیب تاریک میشه.
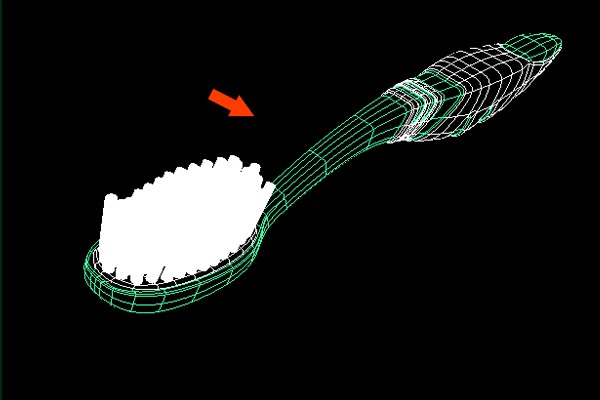
گام پنجاه و سوم
با همون تنظیمات قبلی از صحنه خروجی می گیریم.

گام پنجاه و چهارم
حالا دو تا Pass داریم. یکی Diffuse Pass و اون یکی Ambient Occlusion Pass. اون ها رو توی فتوشاپ با هم ترکیب می کنیم.


گام پنجاه و پنجم
فتوشاپ رو باز کرده و Pass ها رو وارد می کنیم. بعد هم اون ها رو به صورت زیر مرتب می کنیم.Ambient Occlusion رو بالای Diffuse Pass قرار میدیم.

Blending Mode مربوط به AO Pass رو از Normal به Multiply تغییر میدیم.
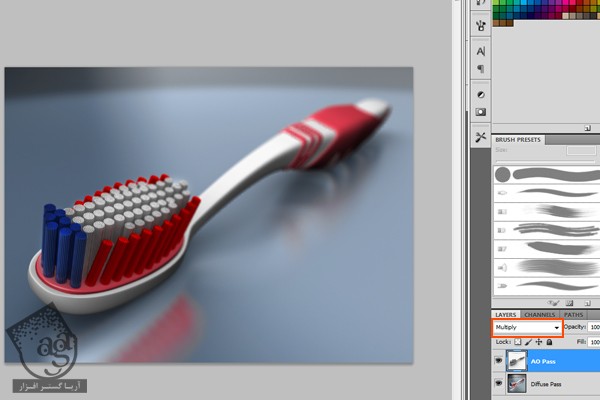
گام پنجاه و ششم
نتیجه نهایی رو در زیر می بینین.

امیدواریم ” آموزش Maya : مدل سازی مسواک ” برای شما مفید بوده باشد…
توصیه می کنم دوره های جامع فارسی مرتبط با این موضوع آریاگستر رو مشاهده کنید:
صفر تا صد ریگینگ کاراکتر در مایا
توجه : مطالب و مقالات وبسایت آریاگستر تماما توسط تیم تالیف و ترجمه سایت و با زحمت فراوان فراهم شده است . لذا تنها با ذکر منبع آریا گستر و لینک به همین صفحه انتشار این مطالب بلامانع است !
دوره های آموزشی مرتبط
590,000 تومان
590,000 تومان
590,000 تومان
590,000 تومان
590,000 تومان
590,000 تومان
590,000 تومان




















































































قوانین ارسال دیدگاه در سایت