No products in the cart.
آموزش Maya : مدل سازی پازل سه بعدی

آموزش Maya : مدل سازی پازل سه بعدی
توی این آموزش، مدل سازی پازل سه بعدی رو با Maya با هم می بینیم. برای این کار از یک رویکرد ساده کمک می گیریم. بیاین شروع کنیم!
با ” آموزش Maya : مدل سازی پازل سه بعدی ” با ما همراه باشید…
- سطح سختی: مبتدی
- مدت آموزش: 20 تا 30 دقیقه
- نرم افزار استفاده شده: Autodesk Maya
گام اول
مایا رو باز می کنیم و یک صحنه جدید درست می کنیم. نمای Top یا بالا رو انتخاب و زوم می کنیم.
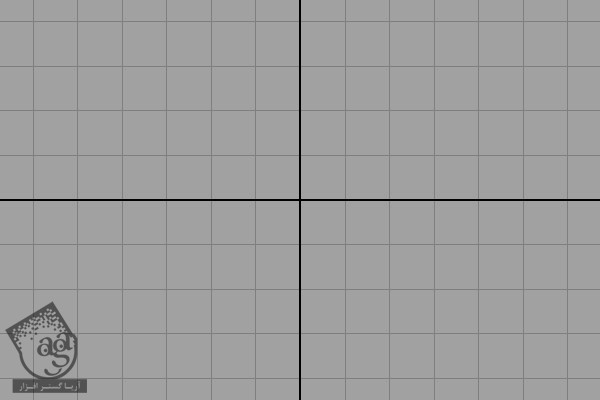
گام دوم
دکمه F4 رو فشار میدیم و وارد مسیر Create > EP Curve Tool میشیم.
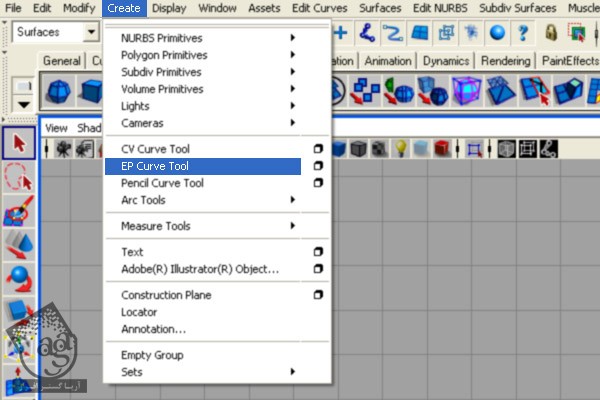
گام سوم
در حالی که دکمه X روی کیبورد رو نگه داشتیم، 7 تا نقطه به صورتی که می بینین اضافه می کنیم و Enter می زنیم.

گام چهارم
برای Smooth کردن منحنی، دکمه 3 رو فشار میدیم. کلیک راست می زنیم و Control Vertex رو انتخاب می کنیم. سعی می کنیم به صورت شکل زیر در بیاریم.
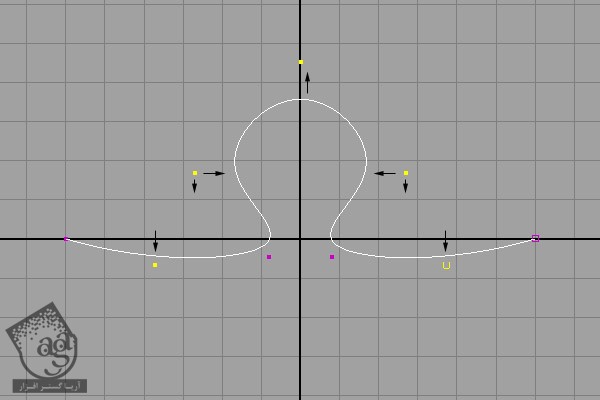
گام پنجم
Insert رو می زنیم و Pivot یا نقطه اتکا رو با نگه داشتن X، به اولین نقطه منتقل می کنیم.
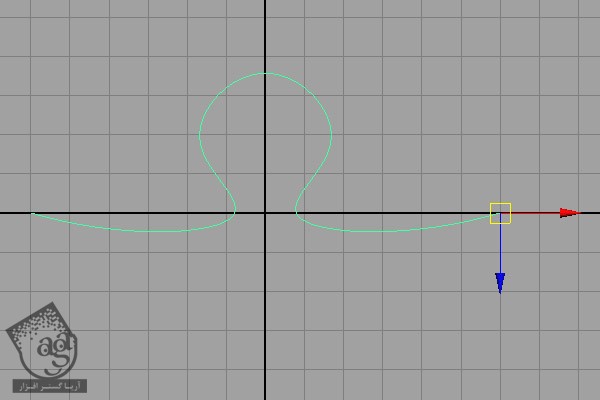
گام ششم
برای Duplicate کردن شکل منحنی، CTrl+D رو فشار میدیم و اون رو 90 درجه روی محور Y می چرخونیم.
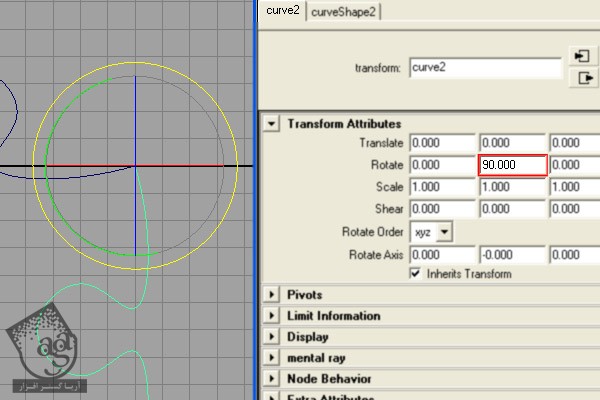
گام هفتم
تا زمانی که صحنه کامل بشه، همین کار رو برای دو تا منحنی بعدی هم انجام میدیم. بعد هم میریم سراغ Edit Curves و روی مربع کنار Attach Curves کلیک می کنیم.
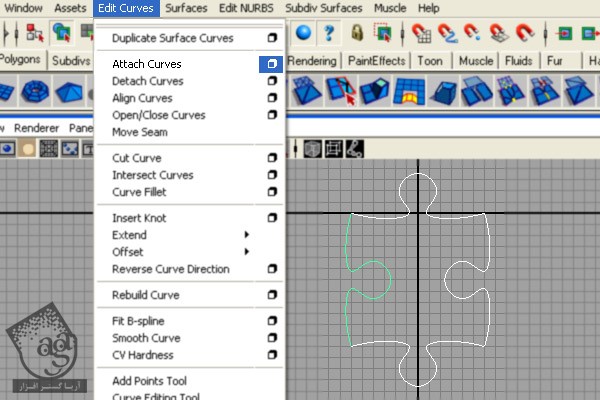
گام هشتم
Attach Method رو روی Connect و Multiple Knots رو روی Keep قرار میدیم و روی Attach کلیک می کنیم.
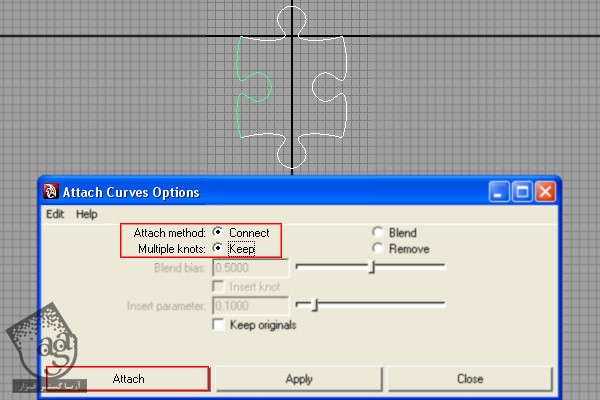
گام نهم
History رو پاک می کنیم و شکل رو در مرکز مختصا قرار میدیم و بعد هم منحنی قدیمی رو پاک می کنیم.
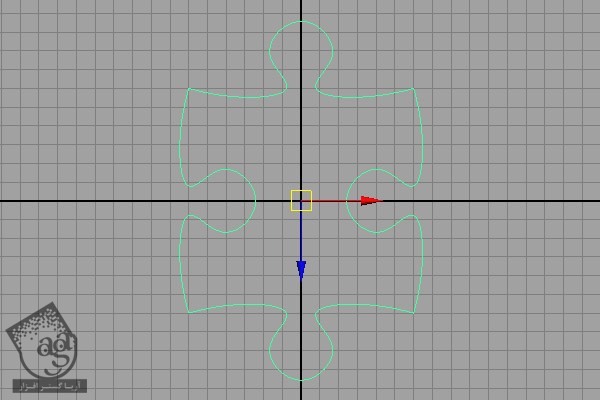
گام دهم
توی نمای Persp، میریم سراغ Surfaces و روی مربع کنار Bevel Plus کلیک می کنیم.
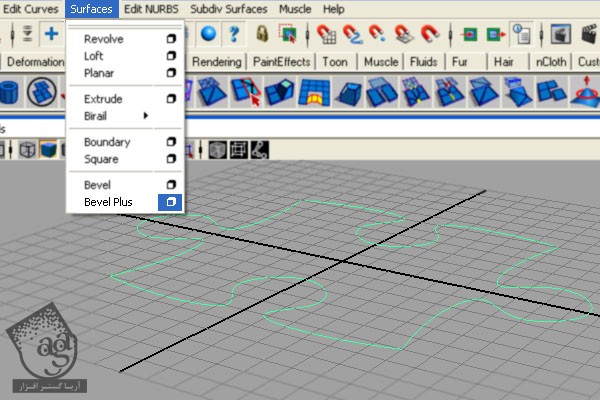
گام یازدهم
تنظیمات تب های Bevel و Output Options رو تغییر میدیم و روی Bevel کلیک می کنیم.
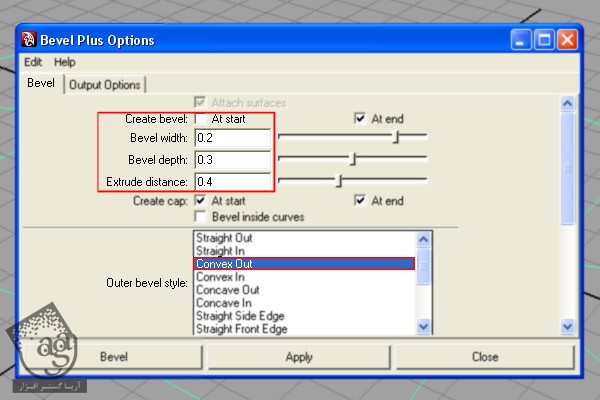
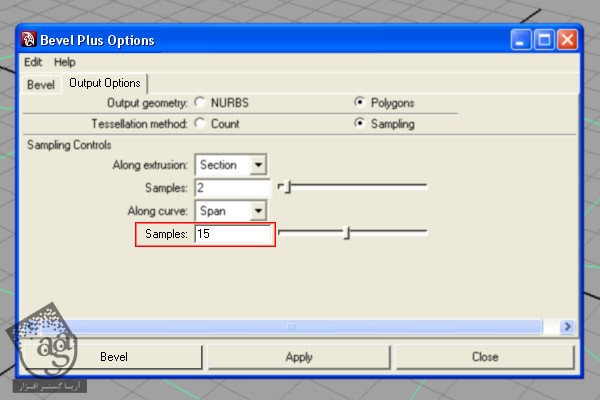
گام دوازدهم
History رو پاک می کنیم و منحنی رو حذف می کنیم. وارد نمای Top میشیم و Pivot رو به پایین سمت راست به شکلی که می بینین منتقل می کنیم.
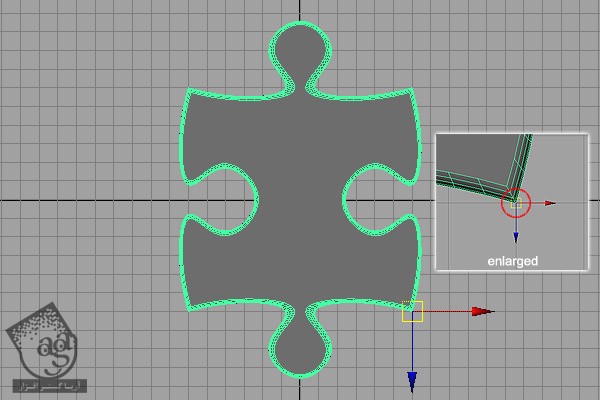
گام سیزدهم
برای Duplicate کردن قطعه پازل، Ctrl+D رو فشار میدیم و اون رو 90 درجه روی محور Y می چرخونیم.
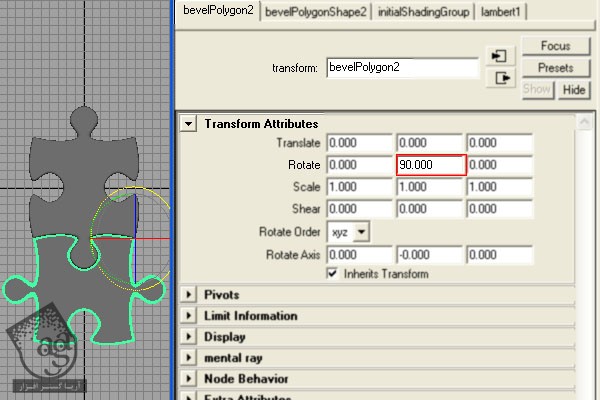
گام چهاردهم
Shift+D رو دو بار فشار میدیم.
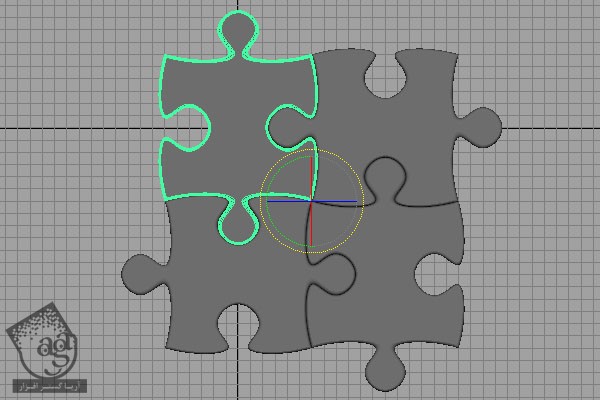
گام پانزدهم
سه تا گام قبلی رو تا زمانی که پازل به اندازه دلخواه در بیاد، تکرار می کنیم.
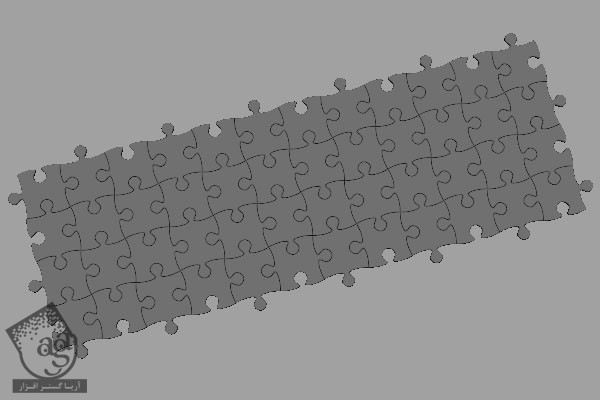
گام شانزدهم
تمام قطعات پازل رو انتخاب می کنیم و وارد منوی Polygons میشیم. بعد هم مسیر Mesh > Select > Combine رو دنبال می کنیم.
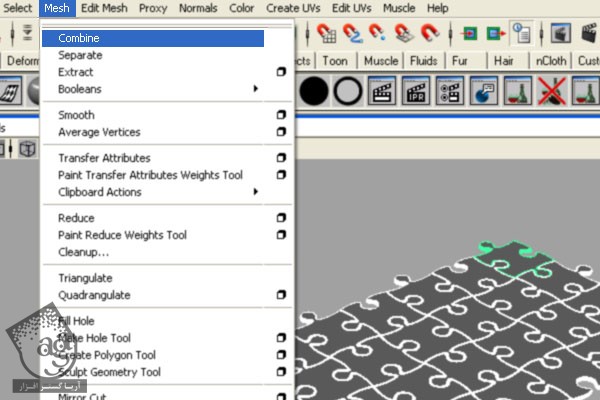
گام هفدهم
وارد مسیر Window > Rendering Editors > Hypershade میشیم و فایل تصویر مورد نظر رو انتخاب می کنیم.
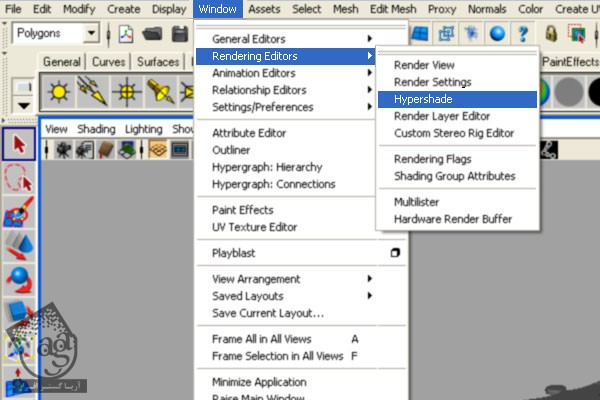
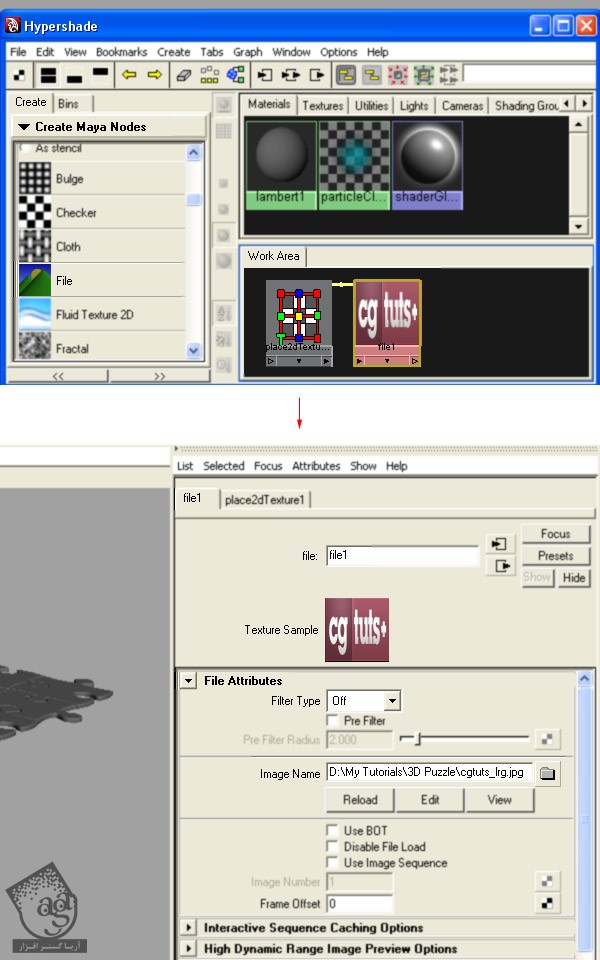
گام هجدهم
تمام سطوح رو همزمان انتخاب می کنیم و این تصویر رو بهشون اختصاص میدیم.
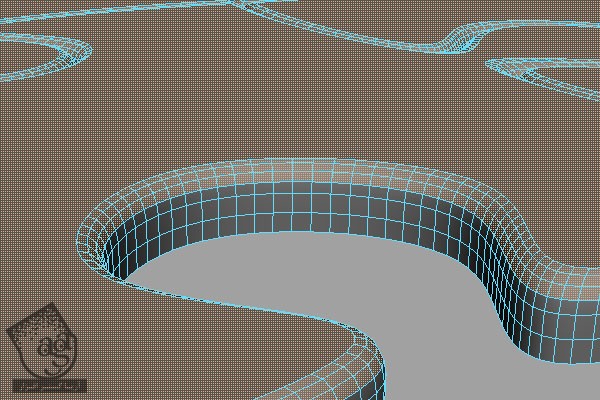
گام نوزدهم
Planar Mapping رو از منوی Create Uvs انتخاب می کنیم و UV رو از طریق Attributes و Manipulator تنظیم می کنیم.
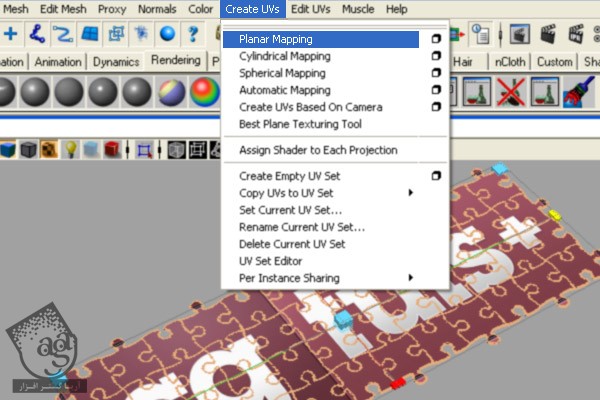
گام بیستم
تمام شد! با Mental Ray یا Maya از صحنه خروجی می گیریم.

امیدواریم ” آموزش Maya : مدل سازی پازل سه بعدی ” برای شما مفید بوده باشد…
توصیه می کنم دوره های جامع فارسی مرتبط با این موضوع آریاگستر رو مشاهده کنید:
توجه : مطالب و مقالات وبسایت آریاگستر تماما توسط تیم تالیف و ترجمه سایت و با زحمت فراوان فراهم شده است . لذا تنها با ذکر منبع آریا گستر و لینک به همین صفحه انتشار این مطالب بلامانع است !
دوره های آموزشی مرتبط
590,000 تومان
590,000 تومان
590,000 تومان
590,000 تومان
590,000 تومان
590,000 تومان
590,000 تومان




















































































قوانین ارسال دیدگاه در سایت