No products in the cart.
آموزش Maya : مدل سازی چکش تور – قسمت چهارم

آموزش Maya : مدل سازی چکش تور – قسمت چهارم
توی این آموزش، مدل سازی چکش تور رو با Maya با هم می بینیم و با نحوه UV Map و تکسچرینگ و اضافه کردن نور و خروجی گرفتن آشنا میشیم.
با ” آموزش Maya : مدل سازی چکش تور ” با ما همراه باشید…
- سطح سختی: متوسط
- مدت آموزش: 60 تا 80 دقیقه
- نرم افزار استفاده شده: Autodesk Maya
” آموزش Maya : مدل سازی چکش تور – قسمت اول “
” آموزش Maya : مدل سازی چکش تور – قسمت دوم “
” آموزش Maya : مدل سازی چکش تور – قسمت سوم “
Unwrap کردن سر چکش
گام اول
فایلی از آموزش قبلی ذخیره کرده بودیم، انتخاب می کنیم.

اول از همه می خوایم سر چکش رو Unwrap کنیم. این قسمت رو انتخاب می کنیم. Shift+I رو فشار داده و این قسمت رو Isolate می کنیم.

گام دوم
وارد مسیر Create UVs > Planar Mapping میشیم و روی مربع کنارش کلیک می کنیم.
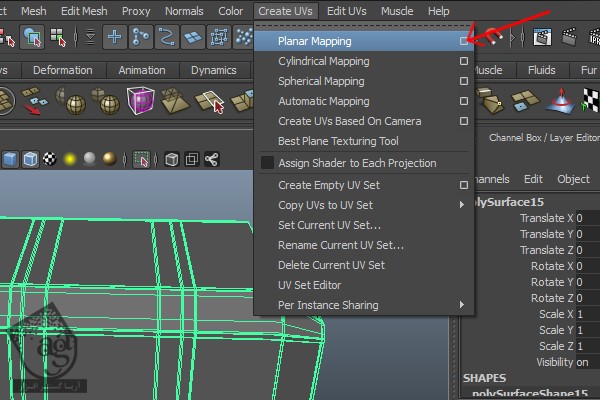
به این ترتیب، پنجره Planar Mapping Options باز میشه.
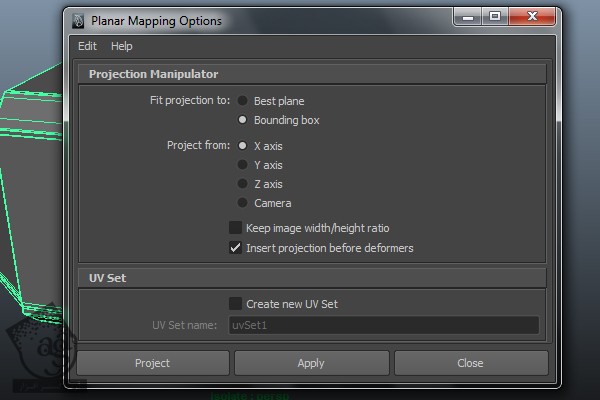
گام سوم
وارد Face Selection Mode میشیم. سطوح بالا و پایین رو به صورتی که توی تصویر زیر می بینین، انتخاب می کنیم. Planar Mapping رو روی این قسمت ها اعمال می کنیم.
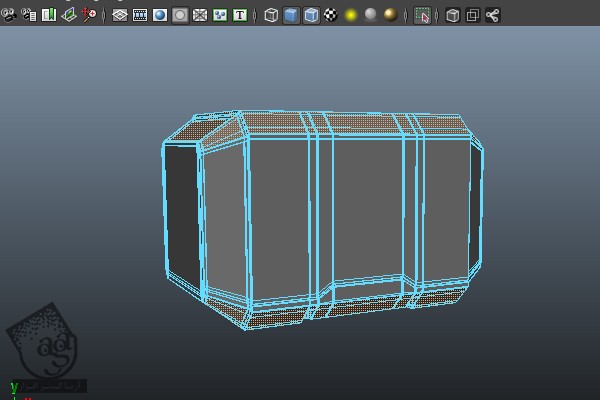
بعد از انتخاب سطوح، به مسیر محور سطوح انتخاب شده نگاه می کنیم. بعد هم همون محور رو توی Project From تنظیم می کنیم.
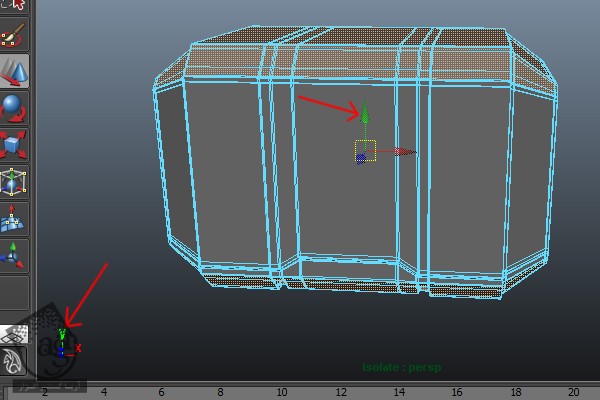
همون طور که توی تصویر زیر می بینین، مسیر سطوح انتخاب شده روی محور Y قرار داره. بنابراین Y Saxis رو انتخاب می کنیم.
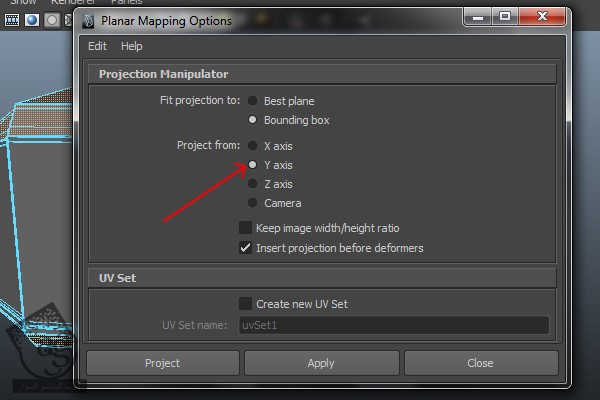
گام چهارم
روی دکمه Apply کلیک کرده و Planr Mapping رو روی سطوح انتخاب شده اعمال کرده و بعد هم پنجره Option رو می بندیم. بعد از اعمال Planar Mapping، شکل T قرمز رو می تونین ببینین.
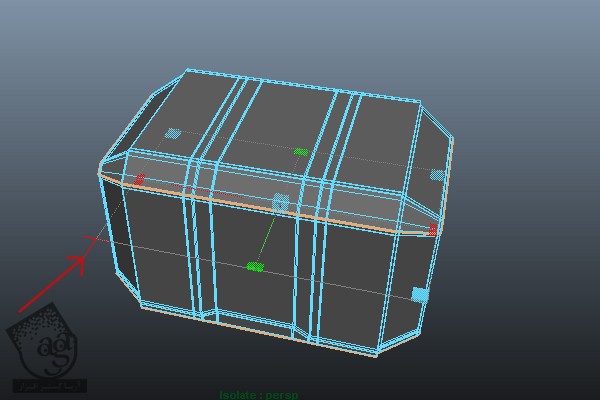
موقعی که روی شکل T کلیک می کنیم، به رنگ زرد در اومده و یک Manipulator ظاهر میشه. Manipulator ابزاری متشکل از سه تا ابزار Move, Scale, Rotate هست. یکی از اون ها رو بسته به نیاز انتخاب می کنیم.
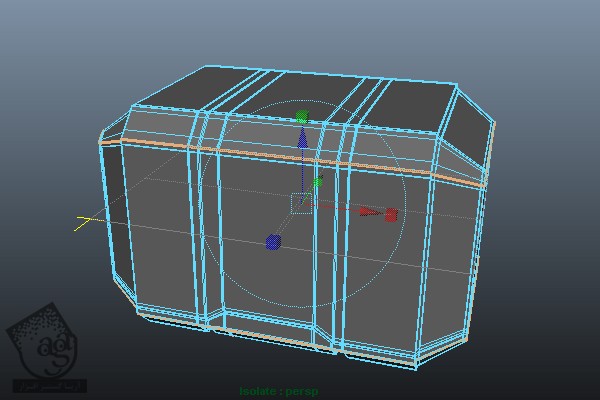
گام پنجم
این بار وارد مسیر Edit Uvs > UV Texture Editor میشیم و پنجره UV Texture Editor رو باز می کنیم.

می تونیم سطوح Unwrap شده رو توی پنجره UV Texture Editor مشاهده کنیم. اما عرض سطوح Unwrap شده به اندازه کافی نیست. بنابراین توی UV Texture Editor کلیک راست کرده و UV رو انتخاب می کنیم.
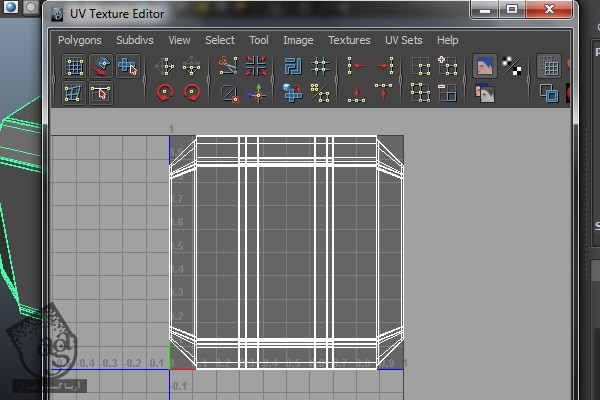
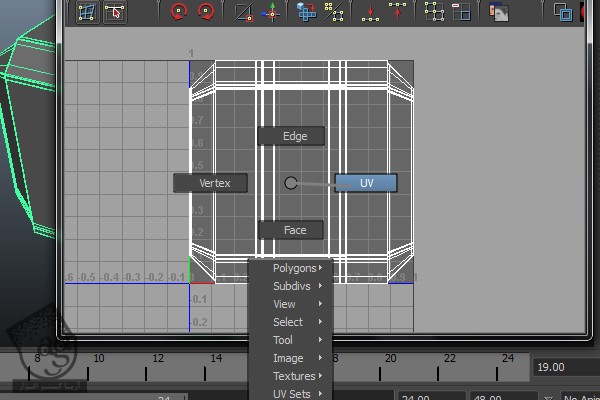
گام ششم
تمام UV ها رو انتخاب کرده و بعد هم اون ها رو با استفاده از ابزار Scale به صورتی که می بینین، Scale می کنیم.
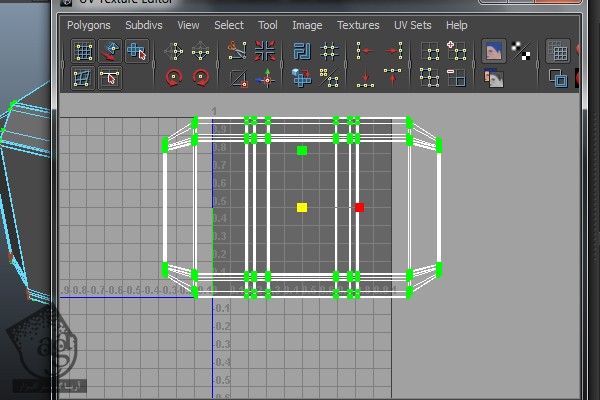
یک UV رو انتخاب کرده و وارد مسیر Select > Select Shell میشیم. UV های انتخاب شده رو با استفاده از این امکان، جا به جا می کنیم.
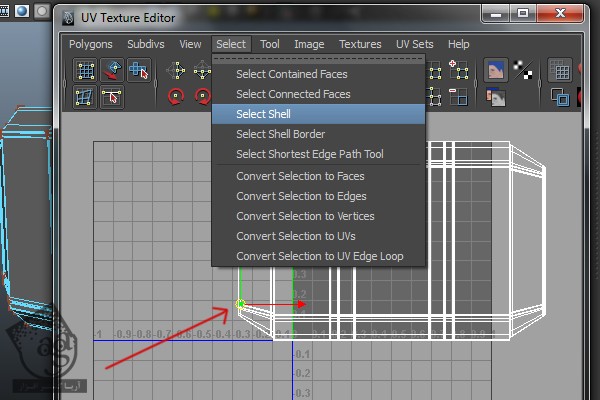
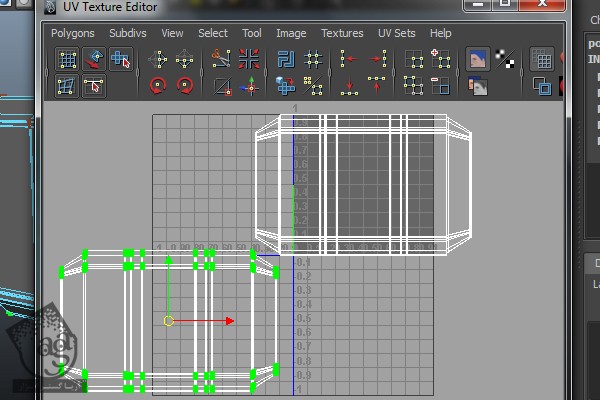
گام هفتم
UV هایی که روی هم قرار گرفتن رو انتخاب می کنیم. میریم سراغ منوی Tool و روی Smooth UV Tool کلیک می کنیم.
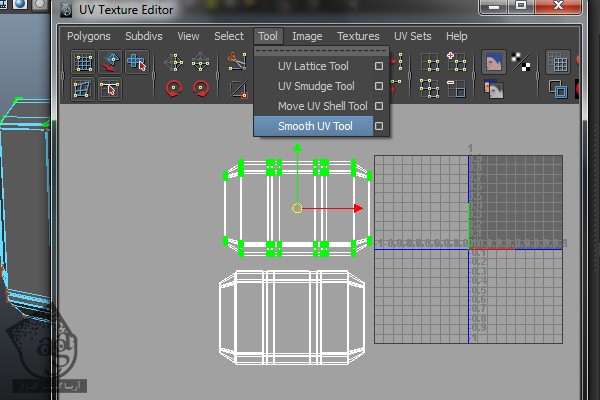
به این ترتیب، امکان های Unfold و Relax روی صفحه ظاهر میشن.
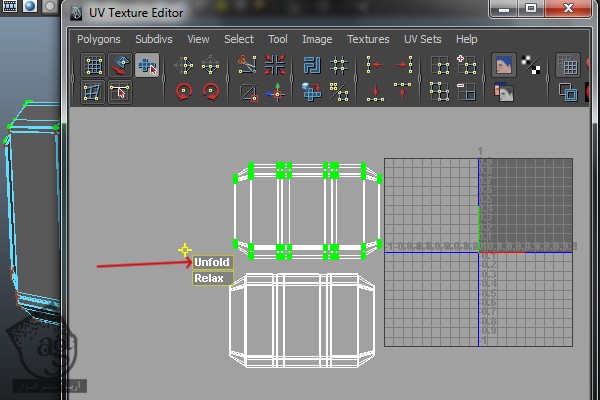
روی Unfold کلیک کرده و به سمت راست درگ می کنیم.
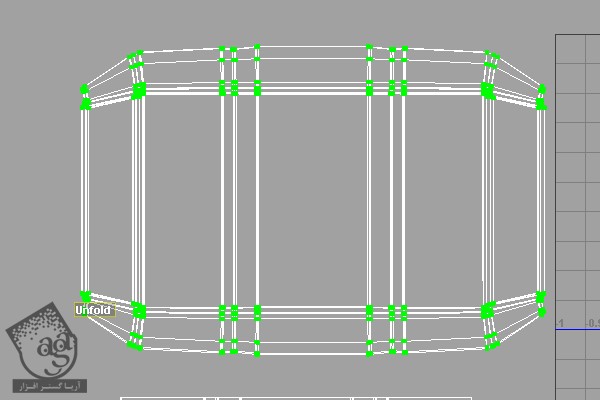
گام هشتم
توی نوار منو، یک آیکن به اسم Toggle Shaded UV Display وجود داره. بعد از کلیک روی اون، سطوحی که روی هم قرار دارن به رنگ قرمز و در غیر این صورت به رنگ آبی در میان.
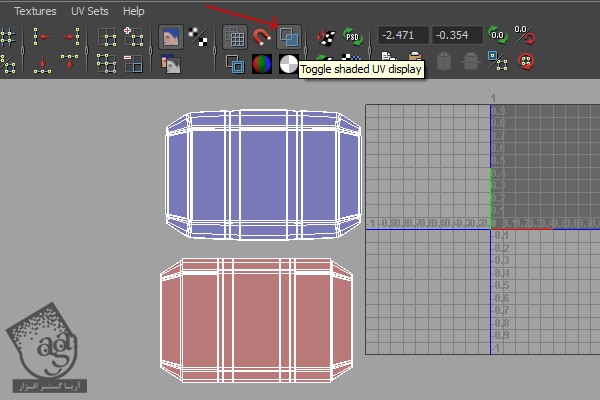
بیاین بقیه UV ها رو هم درست مثل قبل، Unfold کنیم. موقعی که سعی می کنیم بقیه UV ها رو Unwrap کنیم، UV ها به صورت پیچ خورده در میان. بنابراین باید اون ها رو ابتدا به صورت عمودی Flip کرده و بعد Unfold کنیم.
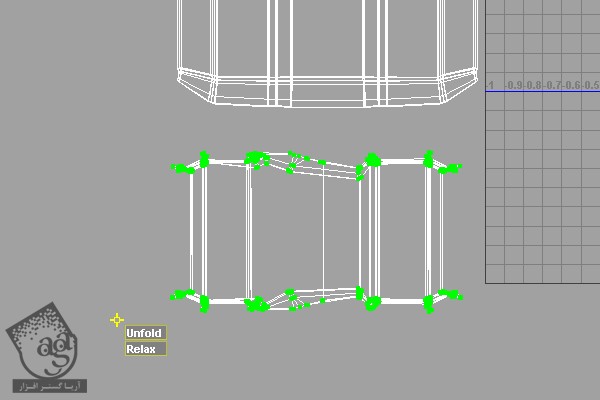
دو تا امکان دیگه هم توی UV Texture Editor قرار داره. اولی Flip Horizontally و دومی Flip Vertically هست. بنابراین همه UV ها رو انتخاب کرده و اون ها رو به صورت عمودی Flip و بعد هم Unfold می کنیم.
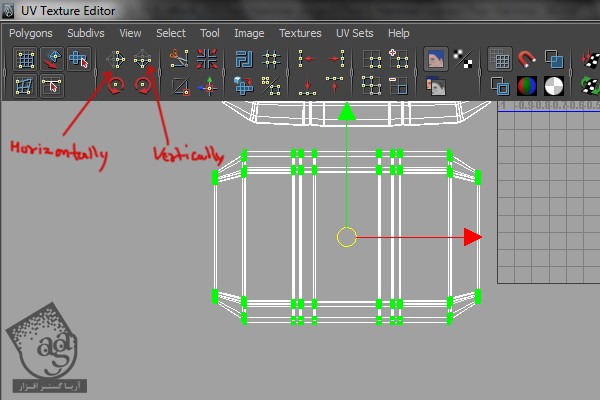
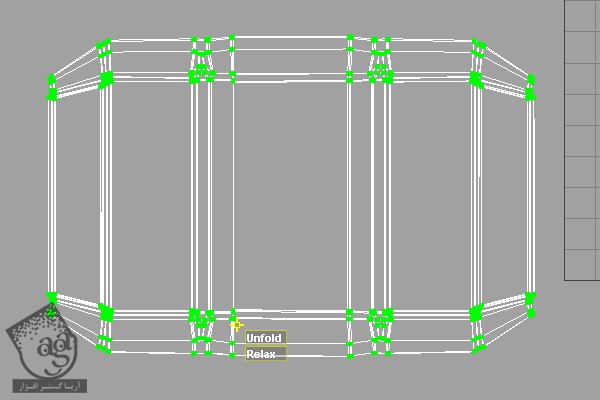
گام نهم
سطوح کناری چکش رو انتخاب می کنیم.
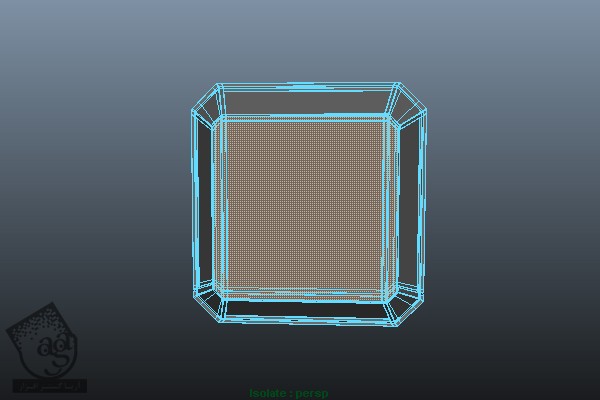
همون طور که توی تصویر زیر می بینین، سطوح کناری Unwrap اند.
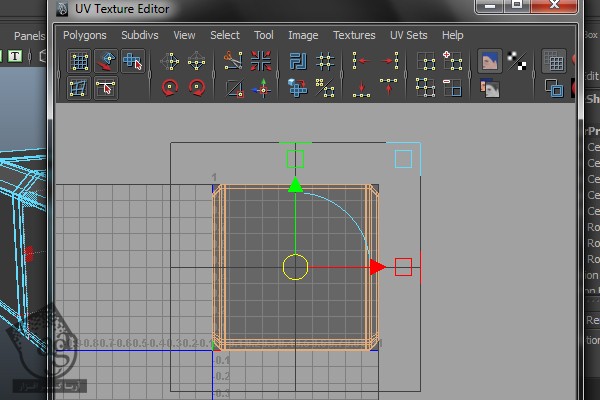
اینجا نیازی به Unfold کردن UV ها نیتس. چون هیچ کدوم از سطوح روی هم قرار ندارن.
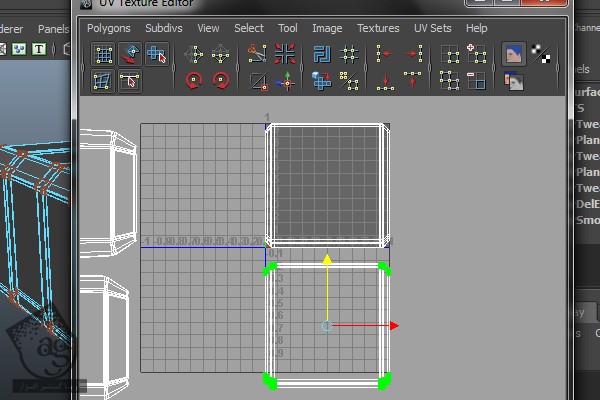
توصیه می کنم دوره های جامع فارسی مرتبط با این موضوع آریاگستر رو مشاهده کنید:
صفر تا صد ریگینگ کاراکتر در مایا
گام دهم
بقیه سطوح هر دو طرف رو انتخاب کرده و اون ها رو Unwrap می کنیم.
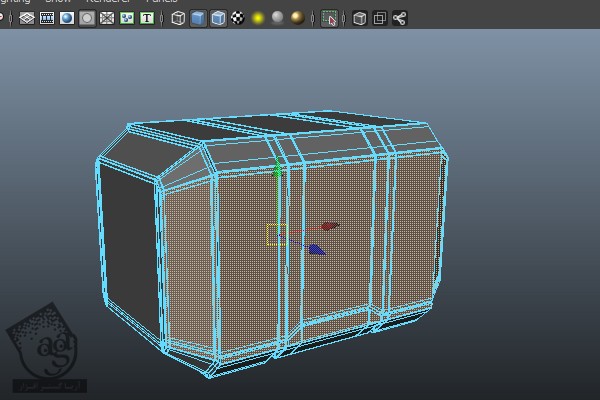
با دنبال کردن همین تکنیک، سطوح باقی مونده رو هم Unwrap می کنیم.
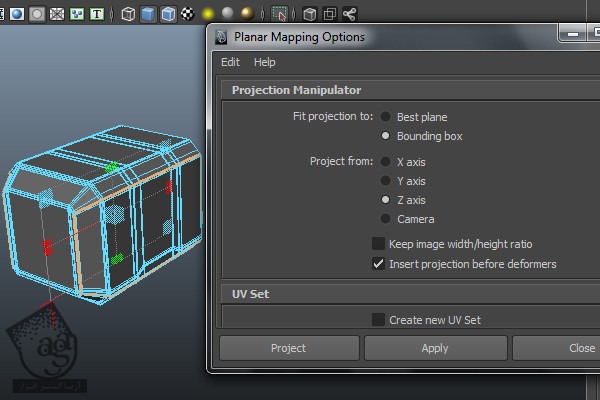
گام یازدهم
بعد از Unwrap کردن سطوح، اون ها رو Scale می کنیم.
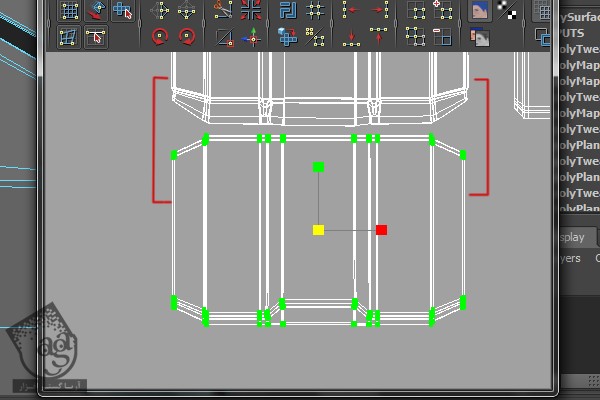
گام ششم رو تکرار کرده و بعد هم وارد مسیر Tool > Smooth UV Tool میشیم و UV های روی هم روی درست مثل گام هفتم، Unfold می کنیم.
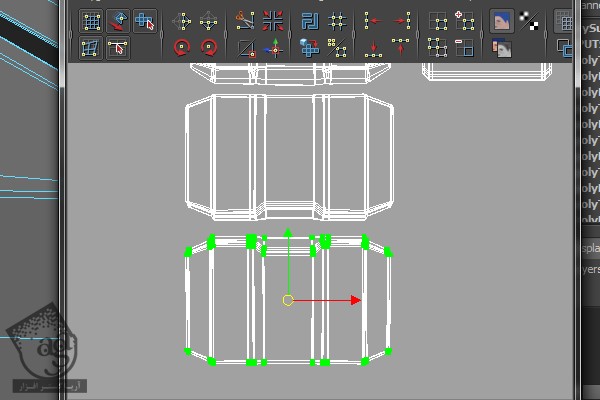
گام دوازدهم
موقعیت کنونی UV ها رو توی UV Texture Editor مشاهده می کنین. بیاین توالی UV Set ها رو تغییر بدیم.
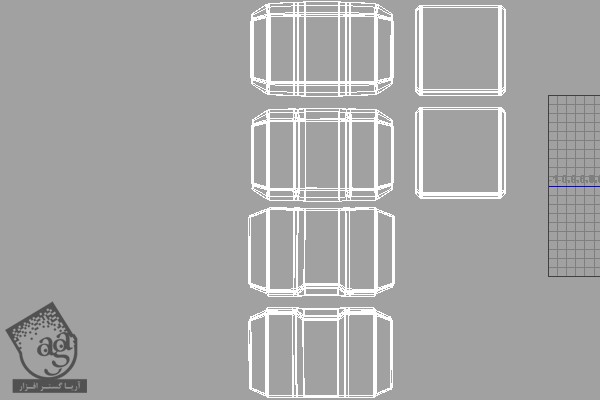
UV Set رو به شکلی که می بینین در میاریم.
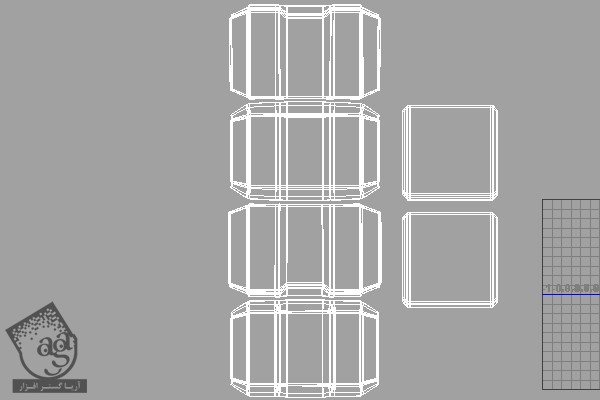
به تصاویر زیر نگاه کنین. توی تصویر اول، UV های بالا و چپ و توی تصویر دوم، UV های پایین و راست رو انتخاب کردم.

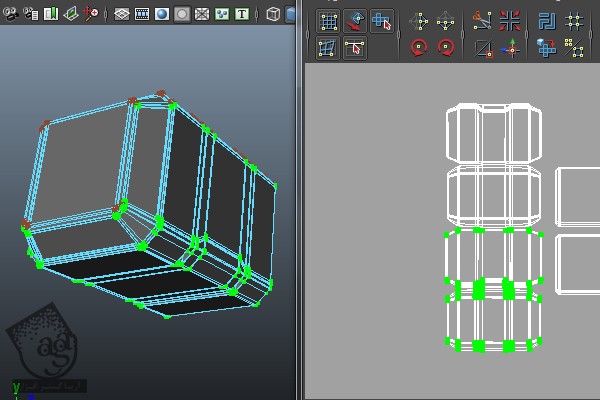
گام سیزدهم
زمان اون رسیده که ببینیم UV های چکش به درستی صاف شدن یا نه. وارد مسیر Window > Rendering Editor > Hypershade میشیم تا پنجره Hypershade باز بشه.
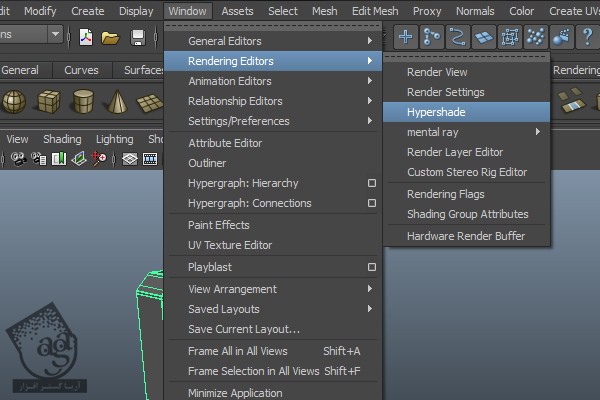
توی این پنجره، متریال Checker رو انتخاب می کنیم.
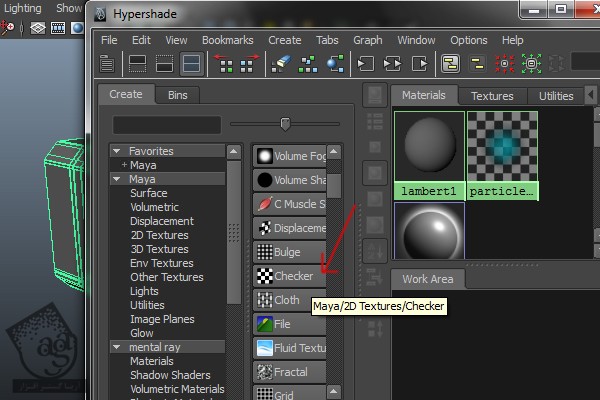
همچنان که چکش انتخاب شده، روی Checker 1 Node کلیک راست کرده و Assign Textures Material to Selection رو انتخاب می کنیم.
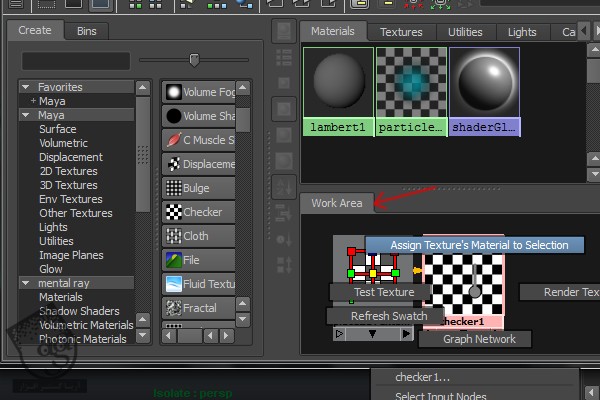
گام چهاردهم
همون طور که می بینین، این متریال روی چکش اعمال میشه. بعضی وقت ها ممکنه این متریال اعمال نشه. توی همچین شرایطی، دکمه 6 رو فشار میدیم تا بتونیم تکسچر/متریال رو مشاهده کنیم.

همون طور که می بینین، اندازه مربع ها یکی نیست. این یعنی UV ها اشتباه اند. بنابراین باید اون ها رو درست کنیم.

گام پانزدهم
UVها رو از UV Texture Editor انتخاب کرده و اون ها رو Scale می کنیم.
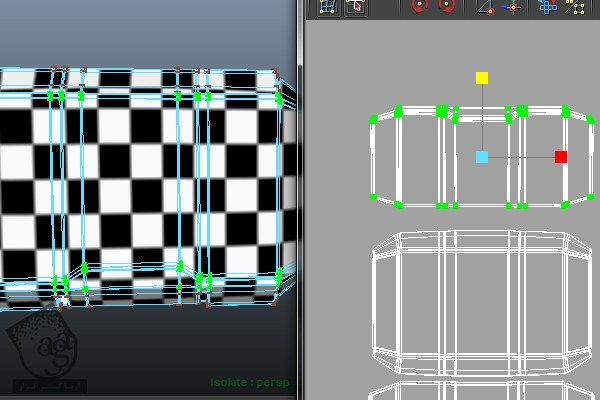
تمام UV Set ها رو انتخاب می کنیم.
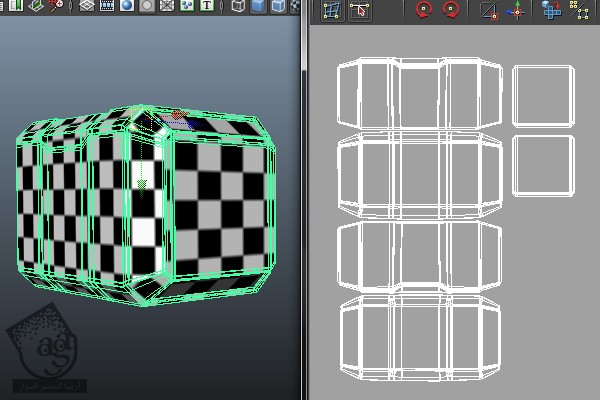
” آموزش Maya : مدل سازی چکش تور – قسمت پنجم “
توصیه می کنم دوره های جامع فارسی مرتبط با این موضوع آریاگستر رو مشاهده کنید:
صفر تا صد ریگینگ کاراکتر در مایا
دوره های آموزشی مرتبط
590,000 تومان
590,000 تومان
590,000 تومان
590,000 تومان
590,000 تومان
590,000 تومان
590,000 تومان




















































































قوانین ارسال دیدگاه در سایت