No products in the cart.
آموزش Photoshop : افکت آبرنگی با Action – قسمت دوم

آموزش Photoshop : افکت آبرنگی با Action – قسمت دوم
توی این آموزش، افکت آبرنگی با Action رو با Photoshop با هم می بینیم و با ابزارها و تکنیک های مورد نیاز آشنا میشیم. بیاین ادامه بدیم!
با ” آموزش Photoshop : افکت آبرنگی با Action ” با ما همراه باشید…
- سطح سختی: متوسط
- مدت آموزش: 60 تا 80 دقیقه
- نرم افزار استفاده شده: Adobe Photoshop
” آموزش Photoshop : افکت آبرنگی با Action – قسمت اول “
گام دهم
کد رنگی #000000 رو برای Foreground در نظر می گیریم. ابزار Brush رو انتخاب کرده و قلموی Watercolor_Brush_3 رو بر می داریم. Diameter این قلمو رو به شکلی تنظیم می کنیم که نتیجه به صورت زیر در بیاد.
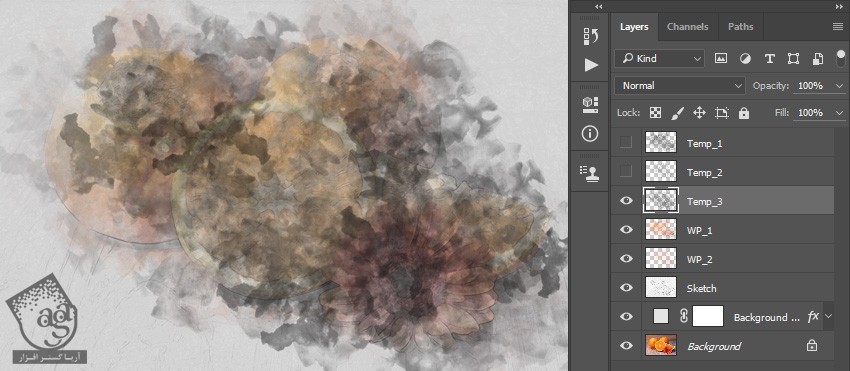
گام یازدهم
Ctrl رو نگه می داریم و روی Thumbnail این لایه کلیک می کنیم. این لایه رو مخفی کرده و لایه Background رو انتخاب می کنیم. Ctrl+J رو فشار میدیم و یک لایه جدید درست می کنیم. این لایه جدید رو زیر لایه WP_2 قرار میدیم.
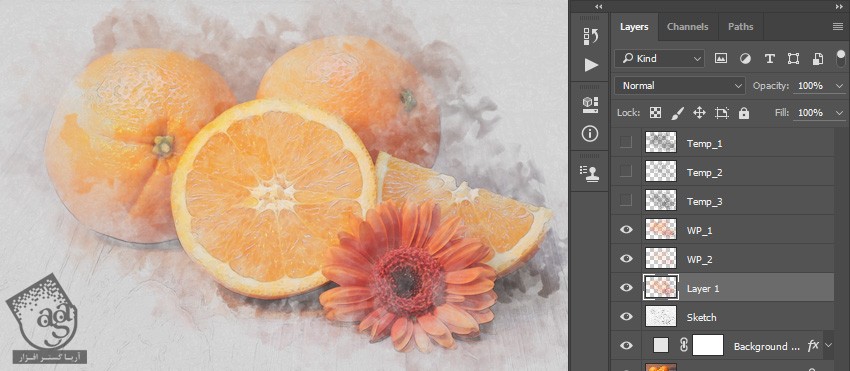
گام دوازدهم
Opacity این لایه رو میزاریم روی 62 درصد و بعد هم اسمش رو میزاریم WP_3.
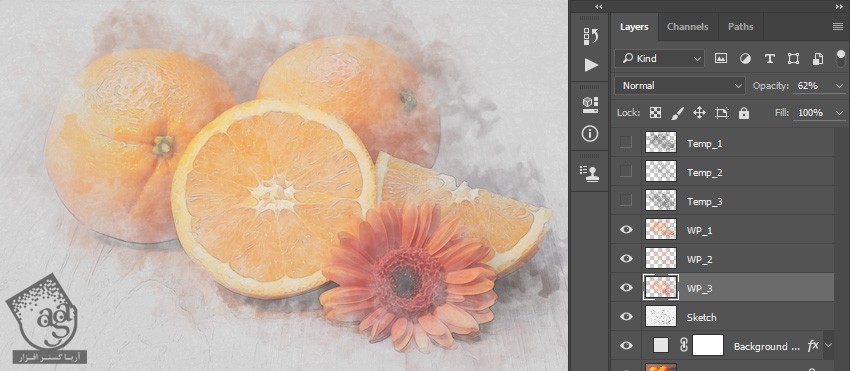
گام سیزدهم
لایه WP_1 رو انتخاب می کنیم. وارد مسیر Layer > New > Layer میشیم و یک لایه جدید به اسم Temp_4 درست می کنیم.
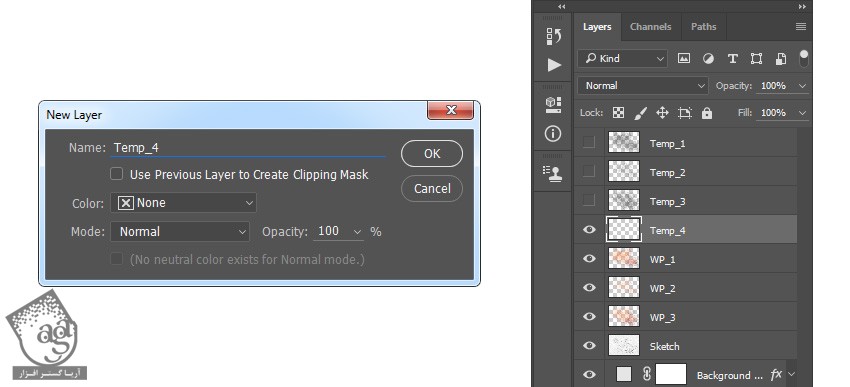
گام چهاردهم
کد رنگی #000000 رو برای Foreground در نظر می گیریم. ابزار Brush رو انتخاب کرده و قلموی Watercolor_Brush_4 رو بر می داریم. Diameter این قلمو رو به شکلی تنظیم می کنیم که نتیجه به صورت زیر در بیاد.
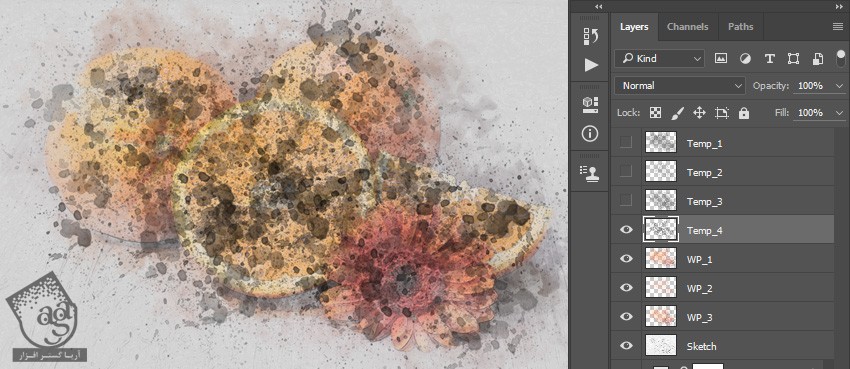
گام پانزدهم
Ctrl رو نگه می داریم و روی Thumbnail این لایه کلیک می کنیم. این لایه رو مخفی کرده و لایه Background رو انتخاب می کنیم. Ctrl+J رو فشار میدیم و یک لایه جدید درست می کنیم. این لایه جدید رو زیر لایه WP_3 قرار میدیم.
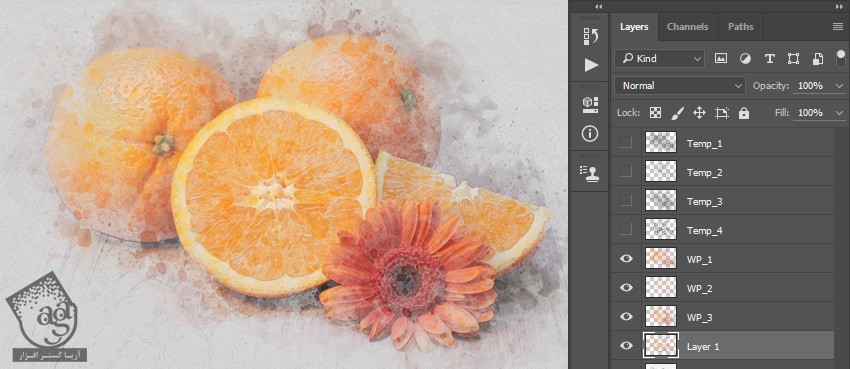
گام شانزدهم
اسم لایه رو میزاریم WP_4.
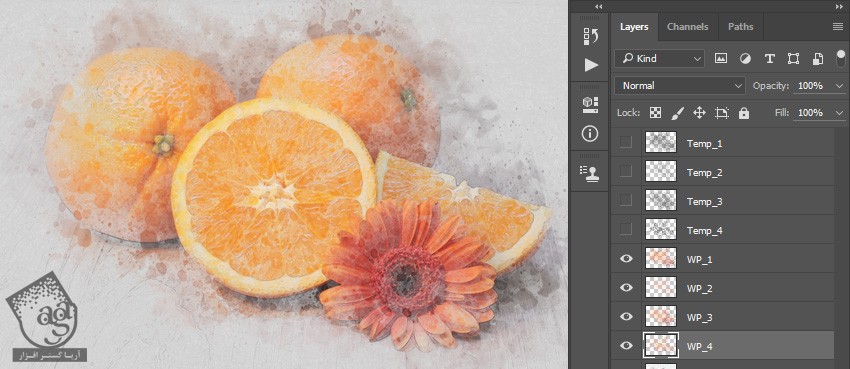
گام هفدهم
لایه WP_1 رو انتخاب می کنیم. وارد مسیر Layer > New > Layer میشیم و یک لایه جدید به اسم Temp_5 درست می کنیم.
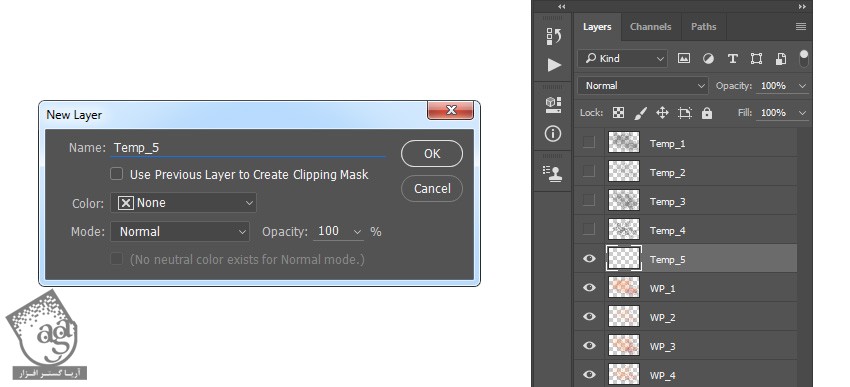
گام هجدهم
کد رنگی #000000 رو برای Foreground در نظر می گیریم. ابزار Brush رو انتخاب کرده و قلموی Watercolor_Brush_5 رو بر می داریم. Diameter این قلمو رو به شکلی تنظیم می کنیم که نتیجه به صورت زیر در بیاد.
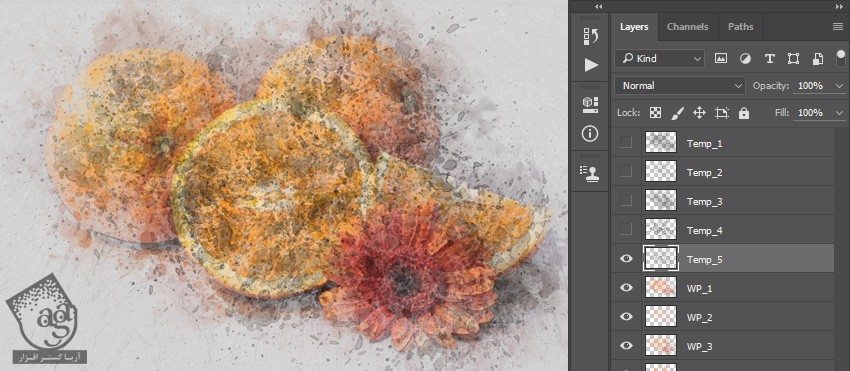
گام نوزدهم
Ctrl رو نگه می داریم و روی Thumbnail این لایه کلیک می کنیم. این لایه رو مخفی کرده و لایه Background رو انتخاب می کنیم. Ctrl+J رو فشار میدیم و یک لایه جدید درست می کنیم. این لایه جدید رو زیر لایه WP_1 قرار میدیم.
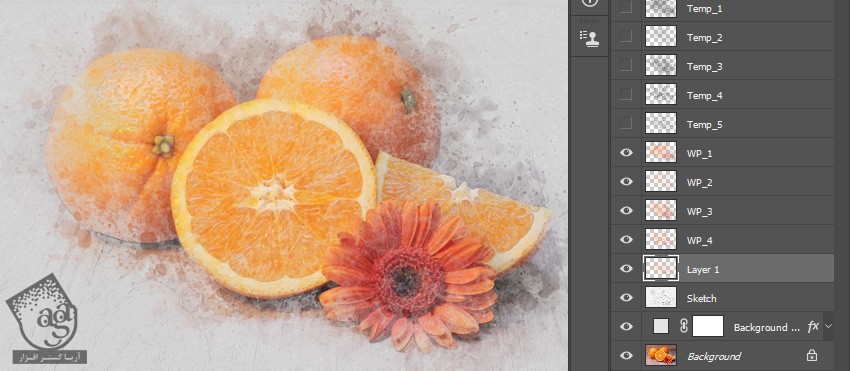
گام بیست ام
اسم این لایه رو میزاریم WP_5.
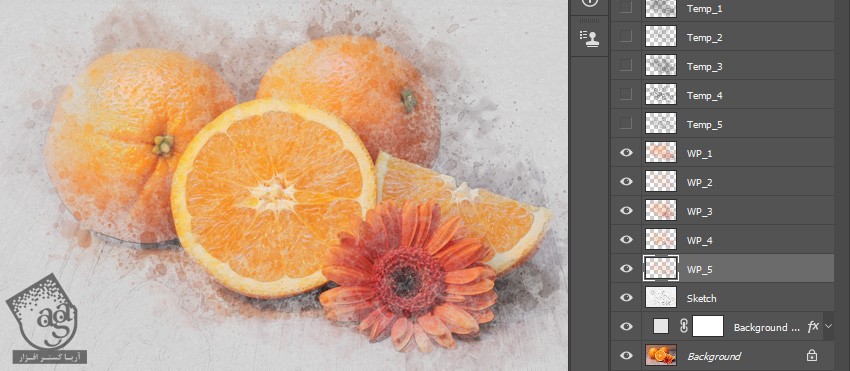
گام بیست و یکم
لایه Temp-1 رو انتخاب می کنیم. Shift رو نگه داشته و روی لایه Temp_5 کلیک می کنیم تا تمام لایه هایی که در این بین قرار دارن، انتخاب بشن. روی لایه های انتخاب شده کلیک راست کرده و Delete Layers رو انتخاب می کنیم.
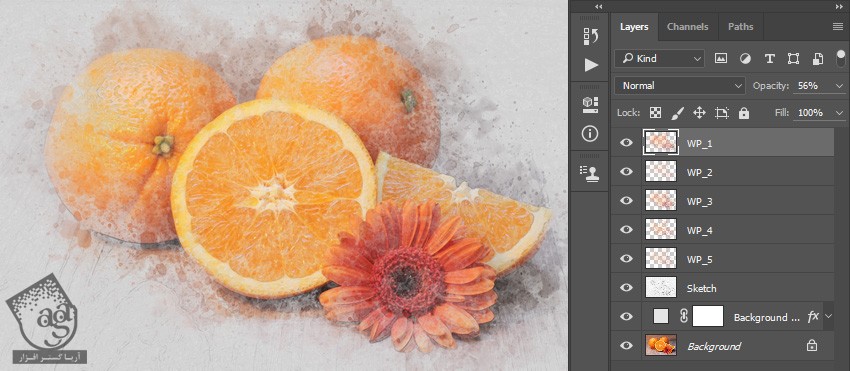
گام بیست و دوم
لایه WP_1 رو انتخاب می کنیم. وارد مسیر Filter > Filter Gallery > Artistic > Watercolor میشیم. Brush Detail رو روی 14 و Shadow Intensity رو روی 0 و Texture رو روی 1 قرار میدیم.
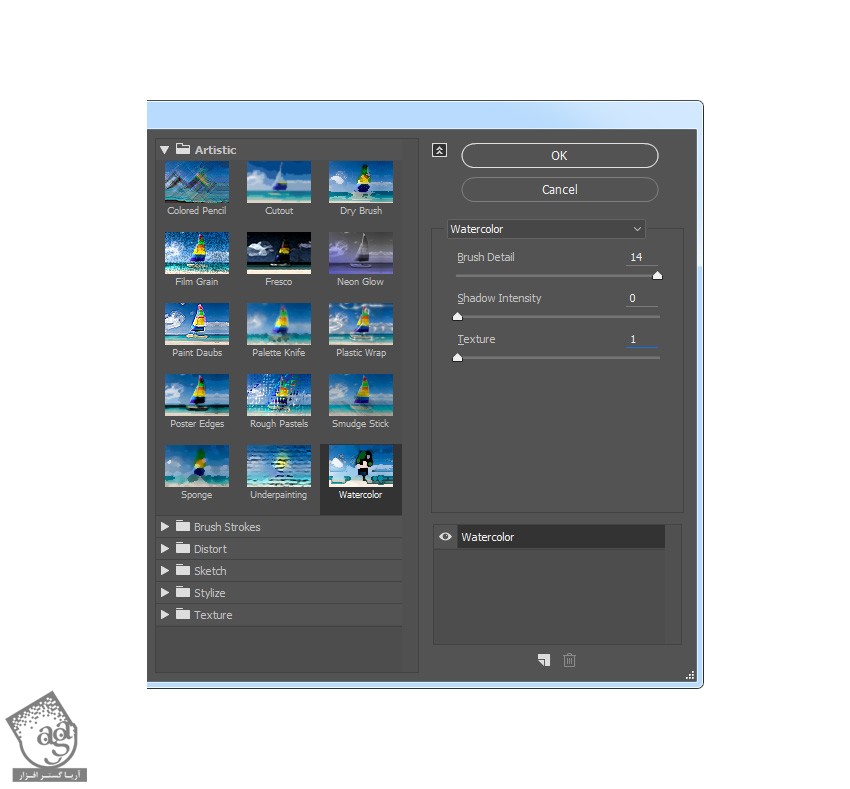
گام بیست و سوم
برای اعمال همین فیلتر روی بقیه لایه ها، همین تکنیک ها رو تکرار می کنیم.
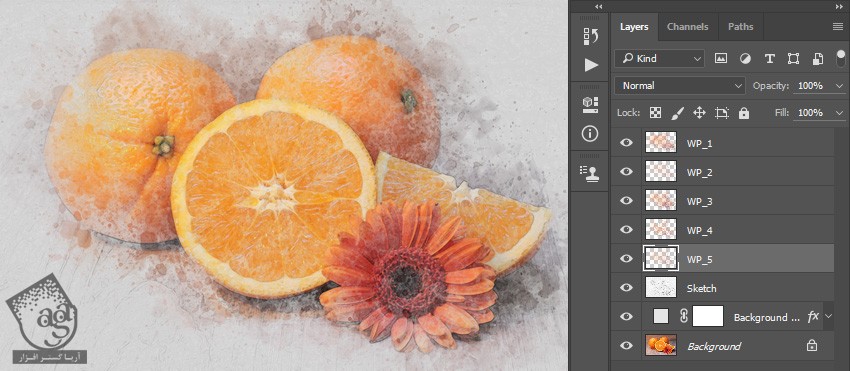
گام بیست و چهارم
لایه WP_1 رو انتخاب می کنیم. Shift رو نگه داشته و روی لایه WP_5 کلیک می کنیم تا تمام لایه هایی که در این بین قرار دارن انتخاب بشن. وارد مسیر Layer > New > Group from Layers میشیم. یک گروه جدید درست کرده و اسم گروه رو میزاریم Watercolor Painting.
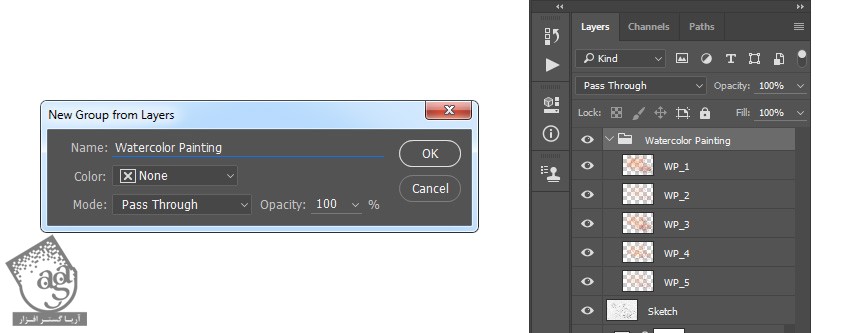
طراحی تکسچر
گام اول
وارد مسیر Layer > New > Layer میشیم و یک لایه جدید درست می کنیم. اسم این لایه رو میزاریم Texture.
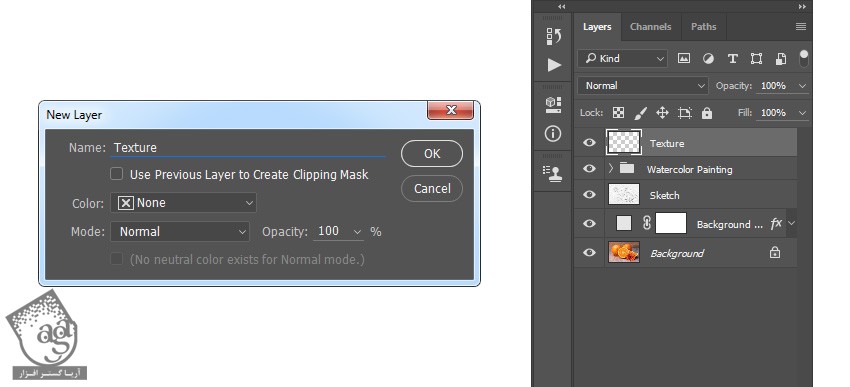
گام دوم
وارد مسیر Edit > Fill میشیم. Contents رو روی 50% Gray و Mode رو روی Normal و Opacity رو روی 100 درصد قرار میدیم.
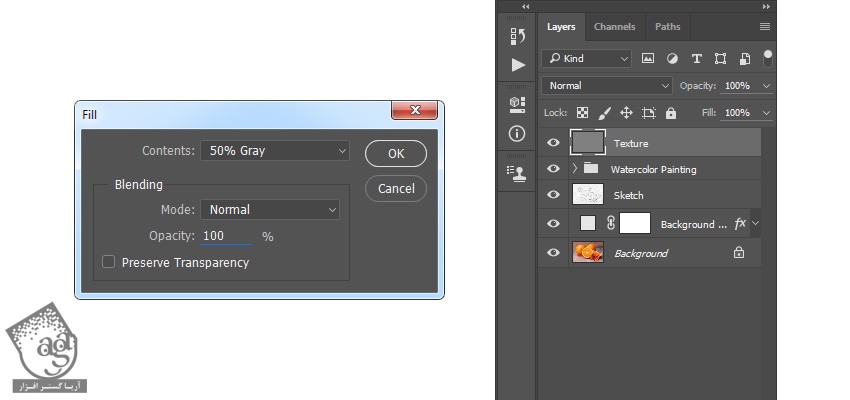
گام سوم
وارد مسیر Filter > Filter Gallery > Texture > Texturize میشیم. همون طور که توی تصویر زیر می بینین، Texture رو روی Canvas و Scaling رو روی 200 درصد و Relief رو روی 4 و Light رو روی Top قرار میدیم.
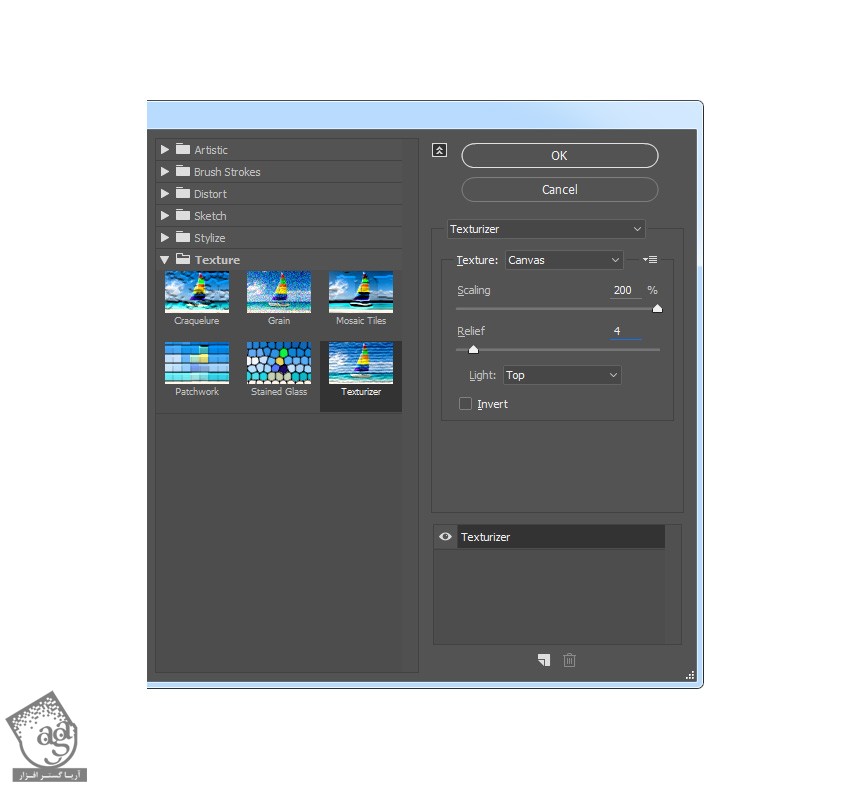
گام چهارم
Blending Mode این لایه رو روی Soft Light قرار میدیم.
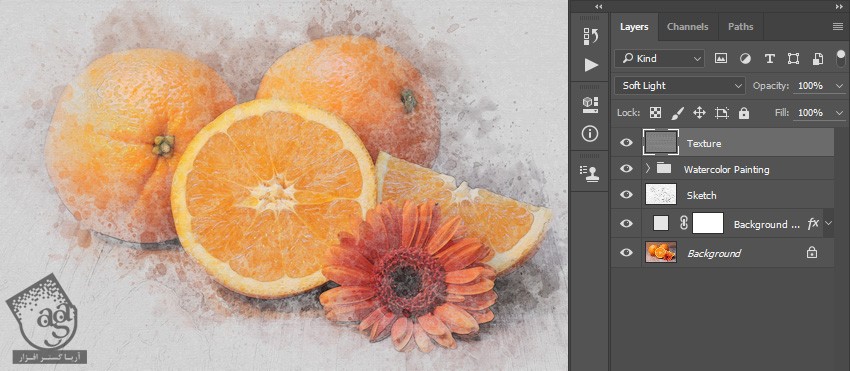
توصیه می کنم دوره های جامع فارسی مرتبط با این موضوع آریاگستر رو مشاهده کنید:
– صفر تا صد آموزش فتوشاپ در عکاسی
– صفر تا صد آموزش دیجیتال پینتینگ – پک 1
– صفر تا صد آموزش دیجیتال پینتینگ – پک 2
آخرین اصلاحات
گام اول
وارد مسیر Layer > New Adjustment Layer > Curves میشیم و یک Curves Adjustment Layer با عنوان Color_Look_1 درست می کنیم.
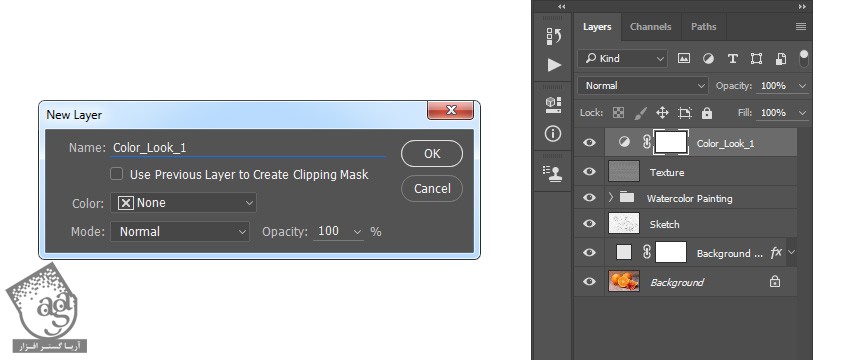
گام دوم
روی Thumbnail این لایه دابل کلیک کرده و وارد پنل Properties میشیم و تنظیماتی که در زیر می بینین رو براش در نظر می گیریم.
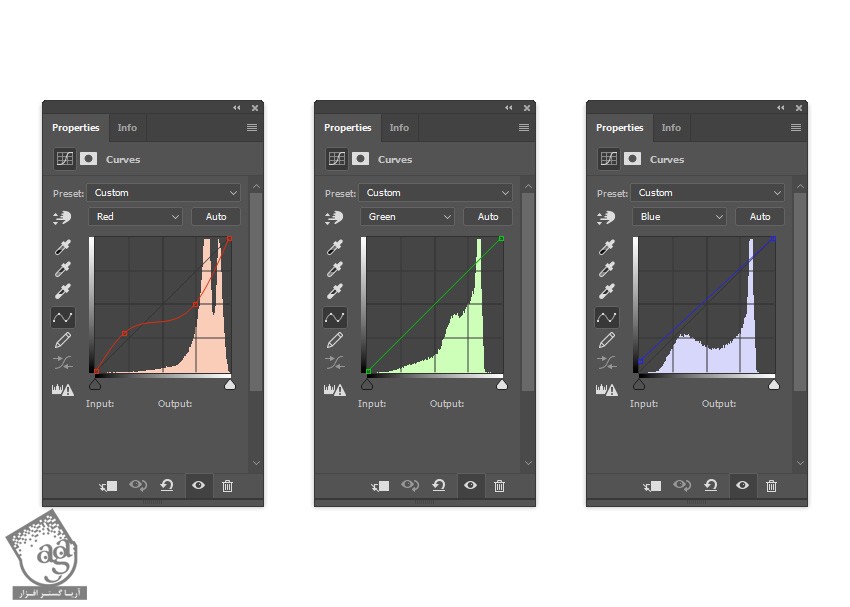
گام سوم
Opacity این لایه رو روی 46 درصد قرار میدیم.
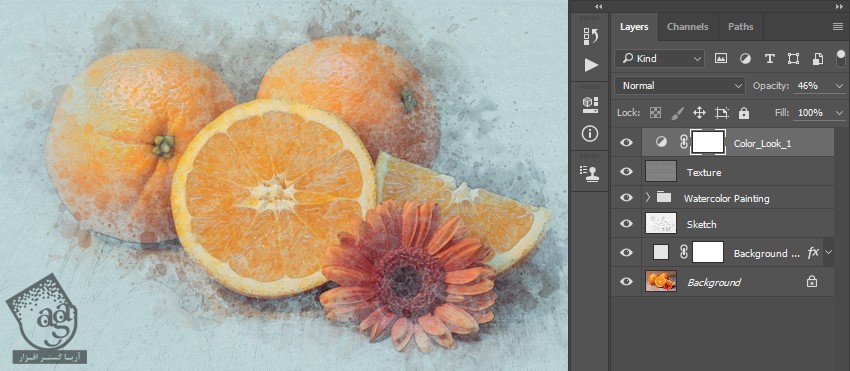
گام چهارم
لایه Texture رو انتخاب کرده و وارد مسیر Layer > New Adjustment Layer > Gradient Map میشیم و اسم Gradient Adjustment Layer رو میزاریم Color_look_2.
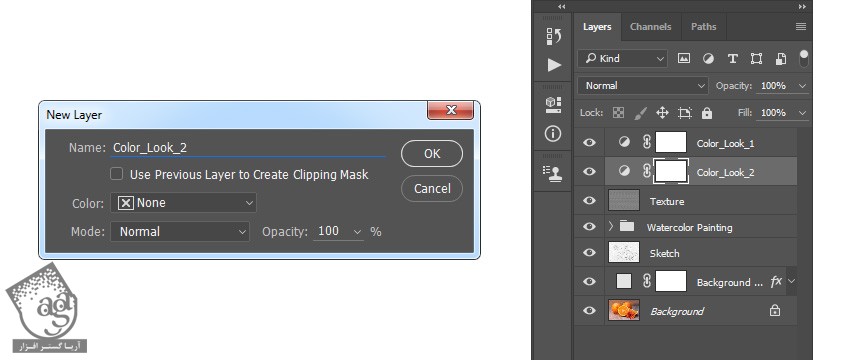
گام پنجم
روی Thumbnail این لایه دابل کلیک کرده و وارد پنل Properties میشیم و روی Gradient کلیک می کنیم تا پنل Gradient Editor باز بشه. بعد هم تنظیمات زیر رو وارد می کنیم.
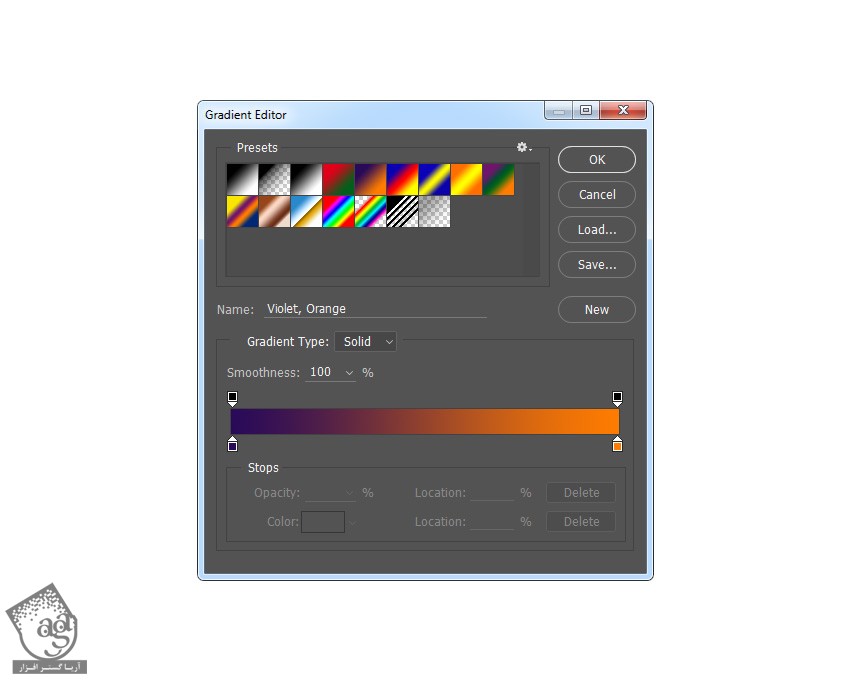
گام ششم
Blending Mode این لایه رو روی Soft Light قرار داده و Opacity رو تا 33 درصد کاهش میدیم.
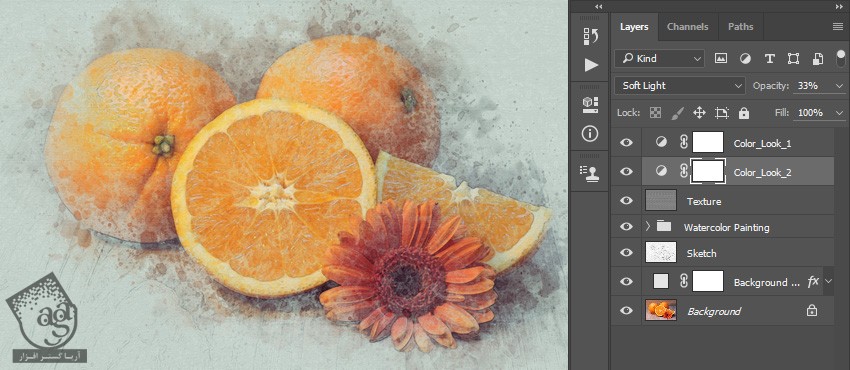
گام هفتم
لایه Color_Look_1 رو انتخاب می کنیم. دکمه D رو فشار میدیم تا Swatch ها Reset بشن. بعد هم وارد مسیر Layer > New Adjustment Layer > Gradient Map میشیم و اسم این Gradient Map Adjustment Layer رو میزاریم Overall Contrast.
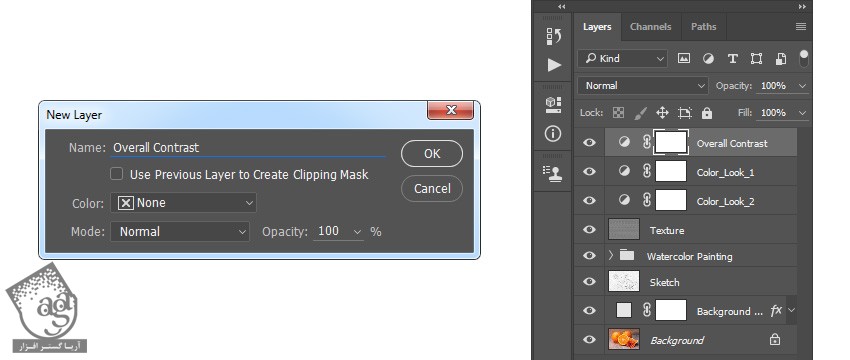
گام هشتم
Blending Mode این لایه رو روی Soft Light قرار داده و Opacity رو تا 37 درصد کاهش میدیم.
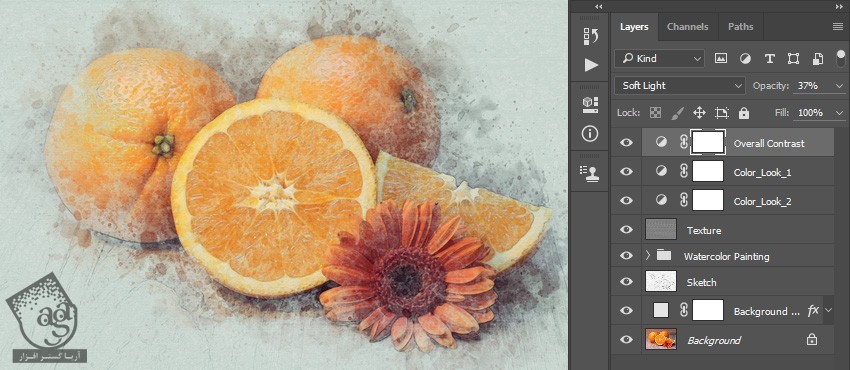
گام نهم
بعد هم وارد مسیر Layer > New Adjustment Layer > Vibrance میشیم و اسم این Vibrance Adjustment Layer رو میزاریم Overall Vibrance/Saturation.
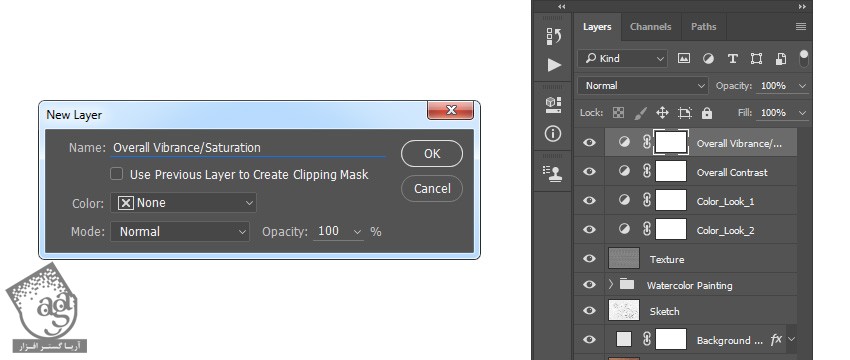
گام دهم
روی Thumbnail این لایه دابل کلیک کرده و وارد پنل Properties میشیم. Vibrance رو روی 33 و Saturation رو روی 19 قرار میدیم.
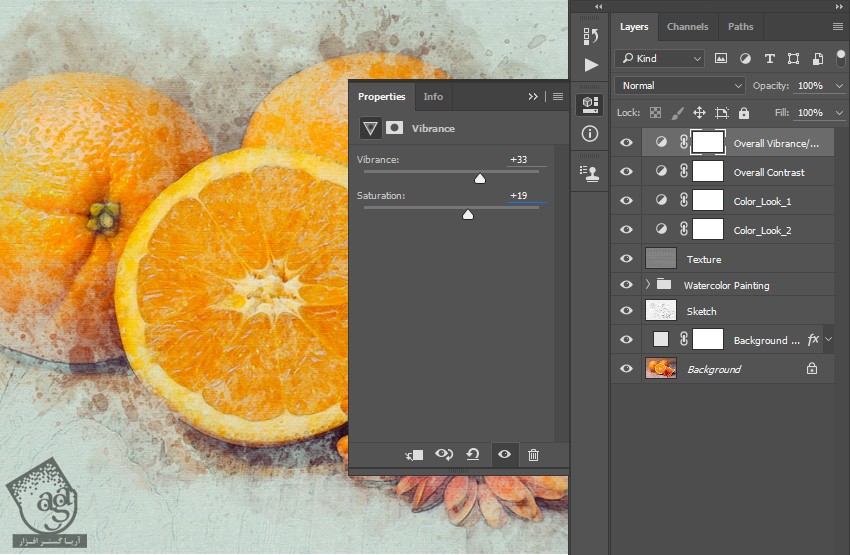
گام یازدهم
Ctrl+Alt+Shift+E رو فشار میدیم. بعد هم Ctrl+Shift+U رو فشار داده و این لایه رو Desaturate میشیم. وارد مسیر Filter > Other > High Pass میشیم و بعد هم Radius رو روی 2 پیکسل تنظیم می کنیم.

گام دوازدهم
Blending Mode این لایه رو روی Hard Light قرار داده و اسمش رو میزاریم Overall Sharpening.
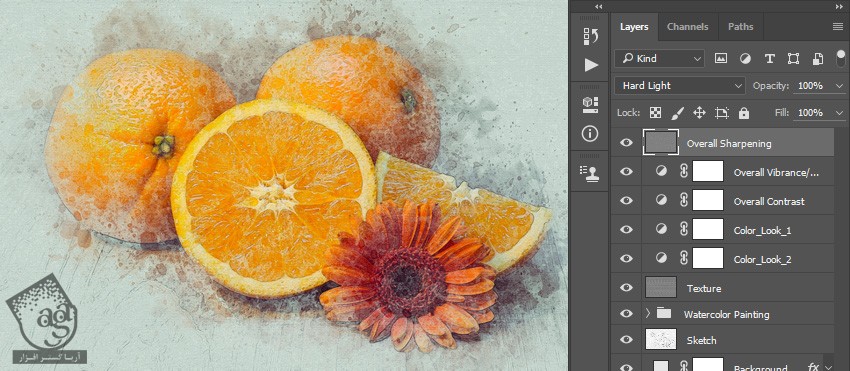
امیدواریم ” آموزش Photoshop : افکت آبرنگی با Action ” برای شما مفید بوده باشد…
توصیه می کنم دوره های جامع فارسی مرتبط با این موضوع آریاگستر رو مشاهده کنید:
– صفر تا صد آموزش فتوشاپ در عکاسی
– صفر تا صد آموزش دیجیتال پینتینگ – پک 1
– صفر تا صد آموزش دیجیتال پینتینگ – پک 2
توجه : مطالب و مقالات وبسایت آریاگستر تماما توسط تیم تالیف و ترجمه سایت و با زحمت فراوان فراهم شده است . لذا تنها با ذکر منبع آریا گستر و لینک به همین صفحه انتشار این مطالب بلامانع است !
دوره های آموزشی مرتبط
590,000 تومان
590,000 تومان
590,000 تومان
590,000 تومان
590,000 تومان
590,000 تومان
450,000 تومان
590,000 تومان





















































































قوانین ارسال دیدگاه در سایت