No products in the cart.
آموزش Photoshop : افکت اسکن

آموزش Photoshop : افکت اسکن
توی این آموزش، افکت اسکن رو با Photoshop با هم می بینیم و با ابزارها و تکنیک های مورد نیاز آشنا میشیم. بیاین شروع کنیم!
با ” آموزش Photoshop : افکت اسکن ” با ما همراه باشید…
- سطح سختی: مبتدی
- مدت آموزش: 20 تا 30 دقیقه
- نرم افزار استفاده شده: Adobe Photoshop
گام اول
یک سند جدید به ابعاد 1 در 20 پیکسل درست می کنیم. وارد مسیر Edit > Preferences > Grid میشیم و عدد 1 پیکسل رو برای Gridline Eevry و Subdivision در نظر می گیریم. یک لایه جدید درست می کنیم و بعد هم لایه Background رو مخفی می کنیم. ابزار Rectangle رو برداشته و رنگ سفید رو برای Foreground در نظر می گیریم. یک مستطیل 1 در 2 پیکسل درست می کنیم و وارد مسیر Edit > Define Pattern میشیم و الگو رو ذخیره می کنیم.
![]()
گام دوم
یک سند جدید به ابعاد 1000 در 1000 پیکسل درست می کنیم. ابزار Gradient رو برداشته و Gradient Editor رو باز می کنیم. رنگ بنفش تیره تا مشکی رو براش در نظر می گیریم. Gradient رو روی radial قرار میدیم و از وسط تا لبه های سند درگ می کنیم.
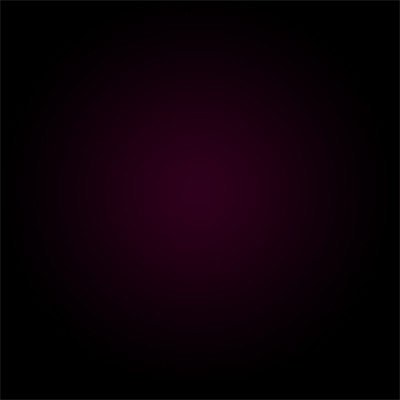
گام سوم
ابزار Type رو برداشته و متن مورد نظر رو تایپ می کنیم. وارد مسیر Window > Character میشیم و فونت رو روی Times New Roman و Size رو روی 300 و Tracking رو روی 100 قرار میدیم. Alt+Backspace رو فشار میدیم. Ctrl رو نگه داشته و روی لایه متن کلیک می کنیم. لایه متن رو مخفی کرده و لایه ماسک رو انتخاب می کنیم. وارد مسیر Filter > Blur > Gaussian Blur میشیم و عدد 10 پیکسل رو بهش اختصاص میدیم. Opacity رو هم میزاریم روی 0 درصد.

گام چهارم
روی لایه کلیک راست کرده و وارد Blending Options میشیم. تنظیمات زیر رو برای Pattern Overlay در نظر می گیریم.
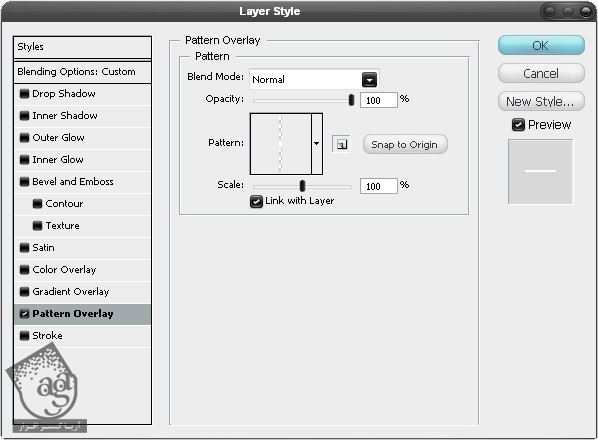
گام پنجم
Opacity مورد نظر رو براش در نظر می گیریم.
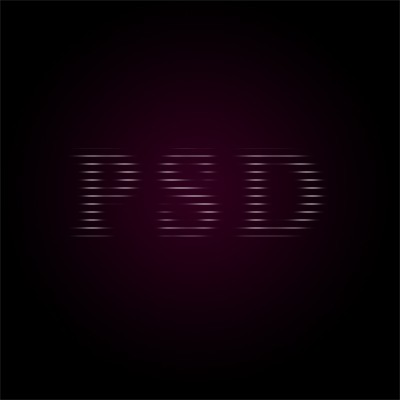
گام ششم
متن دیگه ای رو وارد می کنیم. باز هم رنگ سفید رو بهش اختصاص میدیم.
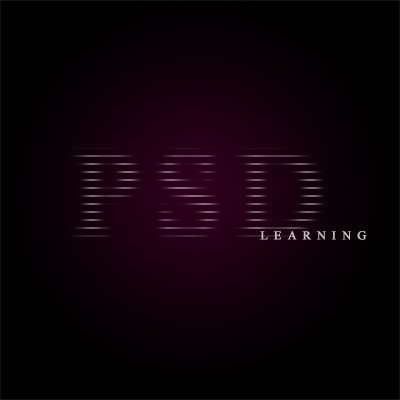
گام هفتم
روی لایه متن کلیک راست کرده و وارد Blending Options میشیم. بعد هم Inner Shadow و Outer Shadow رو با تنظیمات زیر اعمال می کنیم.
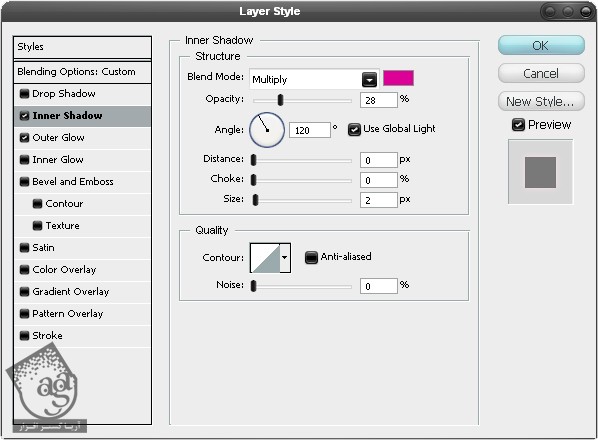

گام هشتم
این لایه ها رو توی یک گروه قرار داده و بعد هم این گروه رو Duplicate می کنیم.
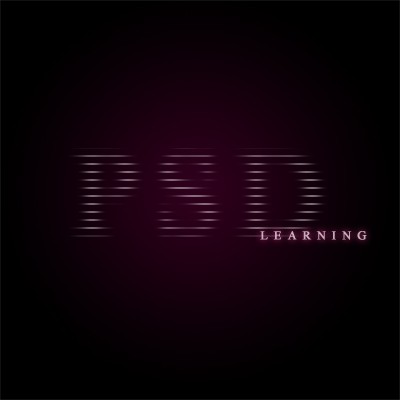
توصیه می کنم دوره های جامع فارسی مرتبط با این موضوع آریاگستر رو مشاهده کنید:
– صفر تا صد آموزش فتوشاپ در عکاسی
– صفر تا صد آموزش دیجیتال پینتینگ – پک 1
– صفر تا صد آموزش دیجیتال پینتینگ – پک 2
گام نهم
لایه جدید گروه رو انتخاب کرده و وارد مسیر Edit > Transform > Flip Vertical میشیم و دکمه V رو فشار میدیم. بعد هم اون رو به شکل زیر جا به جا می کنیم.
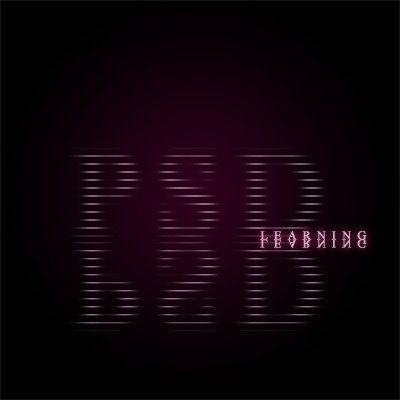
گام دهم
انعکاس رو انتخاب کرده و روی دکمه Layer Mask کلیک می کنیم. گرادیانت مشکی – سفید رو روی اون اعمال می کنیم.

گام یازدهم
یک لایه جدید درست کرده و دکمه D رو فشار میدیم. در نهایت، وارد مسیر Filter > Render > Clouds میشیم.

گام دوازدهم
Ctrl+T رو فشار میدیم. تصویر رو به صورتی که می بینین در میاریم و برای این کار، وارد مسیر Edit > Transform > Perspective میشیم و در نهایت، مسیر Filter > Blur > Gaussian Blur رو دنبال کرده و عدد 10 پیکسل رو بهش اختصاص میدیم.

گام سیزدهم
Opacity رو میزاریم روی 10 درصد.

گام چهاردهم
یک لایه جدید درست می کنیم. ابزار Brush رو برداشته و با استفاده از یک قلموی نرم، شروع می کنیم به کشیدن رنگ ها.

گام پانزدهم
یک Gaussian Blur به این لایه اضافه می کنیم. عدد 100 پیکسل رو بهش اختصاص میدیم و Opaciyu رو میزاریم روی 50 درصد.

گام شانزدهم
Blend Mode رو روی Color قرار میدیم. تنظیمات رو به دلخواه تغییر میدیم و تمام!

امیدواریم ” آموزش Photoshop : افکت اسکن ” برای شما مفید بوده باشد…
توصیه می کنم دوره های جامع فارسی مرتبط با این موضوع آریاگستر رو مشاهده کنید:
– صفر تا صد آموزش فتوشاپ در عکاسی
– صفر تا صد آموزش دیجیتال پینتینگ – پک 1
– صفر تا صد آموزش دیجیتال پینتینگ – پک 2
توجه : مطالب و مقالات وبسایت آریاگستر تماما توسط تیم تالیف و ترجمه سایت و با زحمت فراوان فراهم شده است . لذا تنها با ذکر منبع آریا گستر و لینک به همین صفحه انتشار این مطالب بلامانع است !
دوره های آموزشی مرتبط
590,000 تومان
590,000 تومان
590,000 تومان
590,000 تومان
590,000 تومان
590,000 تومان
450,000 تومان
590,000 تومان













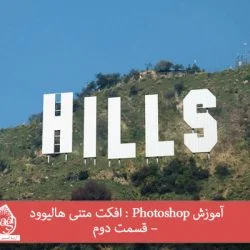







































































قوانین ارسال دیدگاه در سایت