No products in the cart.
آموزش Photoshop : افکت تصویری انفجاری – قسمت اول

آموزش Photoshop : افکت تصویری انفجاری – قسمت اول
توی این آموزش، افکت تصویری انفجاری رو با Photoshop با هم می بینیم و با ابزارها و تکنیک های مورد نیاز آشنا میشیم. بیاین شروع کنیم!
با ” آموزش Photoshop : افکت تصویری انفجاری ” با ما همراه باشید…
- سطح سختی: متوسط
- مدت آموزش: 60 تا 80 دقیقه
- نرم افزار استفاده شده: Adobe Photoshop
شروع کار
وارد مسیر File > Open میشیم و تصویر مورد نظر رو باز می کنیم. قبل از اینکه ادامه بدیم، باید یک سری تنظیمات رو انجام بدیم:
- وارد مسیر Image > Mode میشیم و RGB Color Mode و 8bits/Channel رو انتخاب می کنیم.
- وارد مسیر Image > Image Size میشیم و در نهایت، ابعاد 1500 در 3500 پیکسل رو انتخااب می کنیم.
- وارد مسیر Layer > New > Background from Layer میشیم و تصویر رو به صورت لایه Background انتخاب می کنیم.
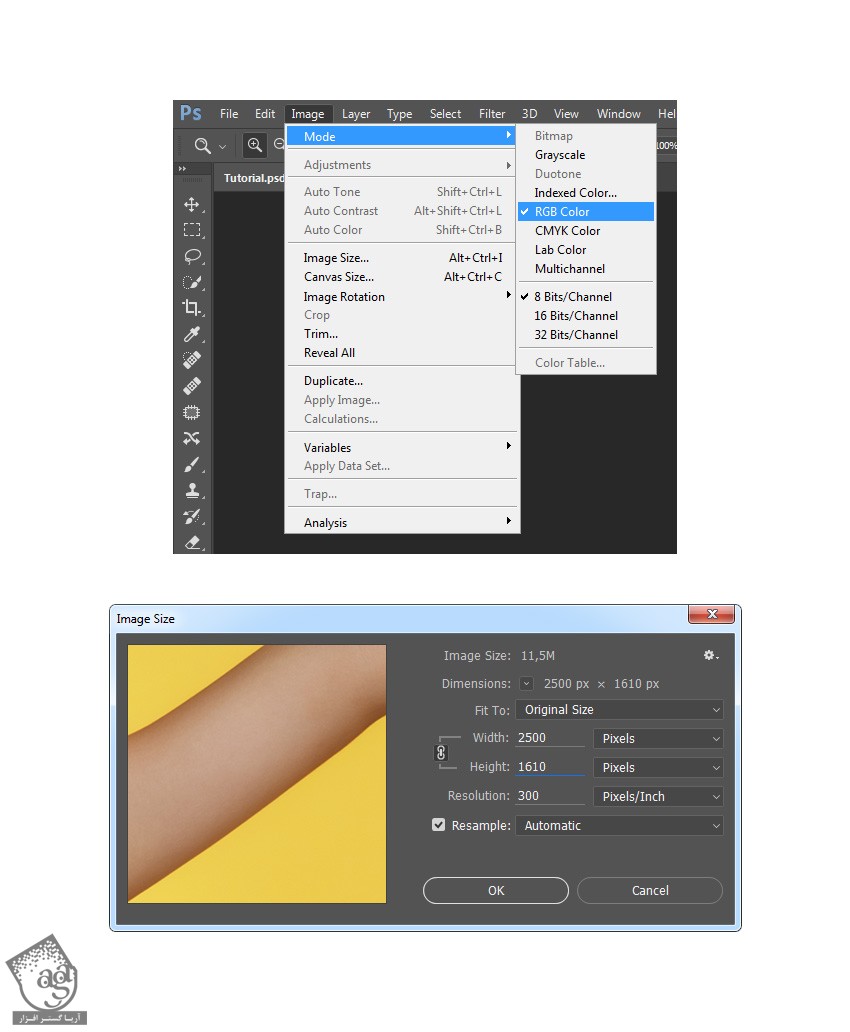
طراحی پس زمینه
گام اول
وارد مسیر Layer > New Fill Layer > Solid Color میشیم و یک Solid Color Fill جدید به اسم Background Color درست می کنیم. کد رنگی #262626 رو براش در نظر می گیریم.
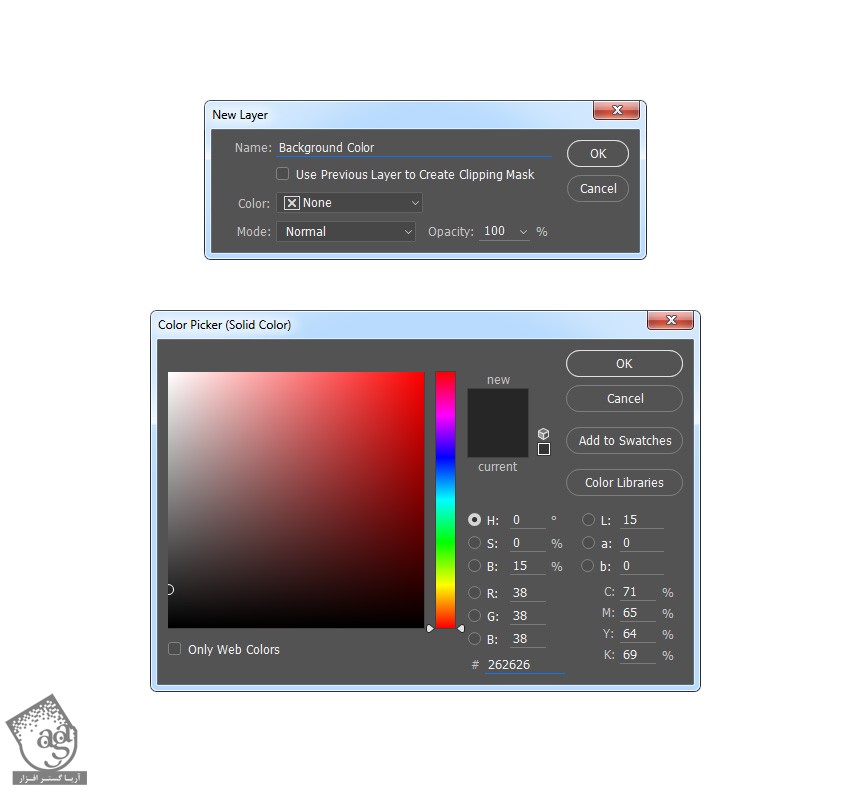
گام دوم
می خوایم به پس زمینه، تکسچر اضافه کنیم. وارد مسیر Layer > New > Layer میشیم و یک لایه جدید به اسم Background_Texture_1 درست می کنیم.
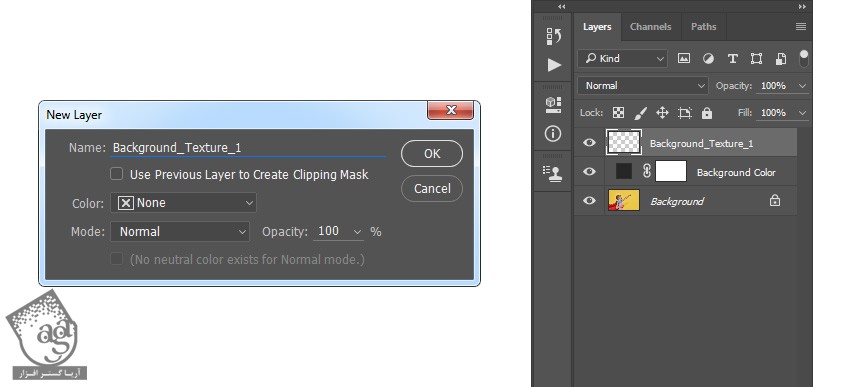
گام سوم
دکمه D روی کیبورد رو فشار میدیم و Swatch ها رو Reset می کنیم. در نهایت، واردمسیر Filter > Render > Clouds میشیم.
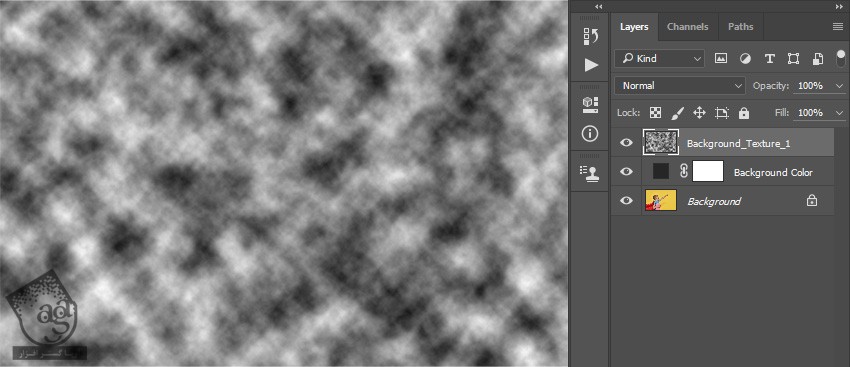
گام چهارم
Ctrl+T رو فشار داده و Width و Height لایه رو روی 150 درصد قرار میدیم.
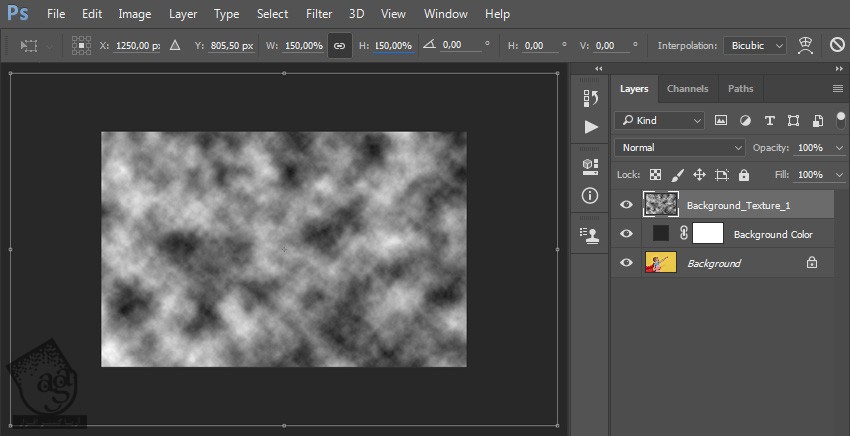
گام پنجم
Blending Mode رو روی Overlay و Opacity رو روی 25 درصد تنظیم می کنیم.
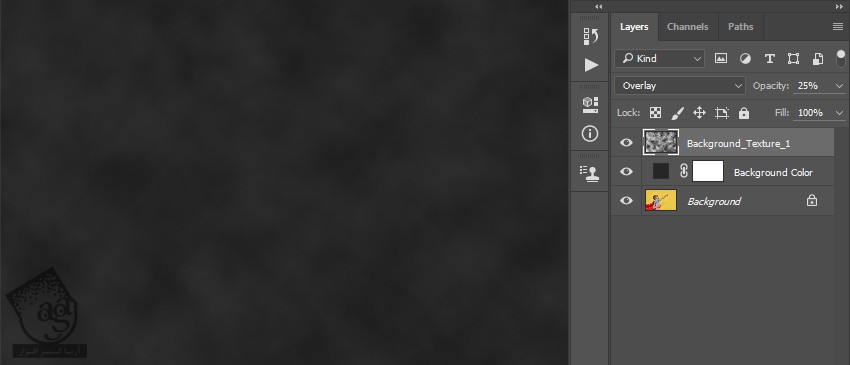
گام ششم
وارد مسیر Layer > New > Layer میشیم و یک لایه جدید درست می کنیم. عنوان Background_Texture_2 رو بهش اختصاص میدیم. دکمه D رو فشار داده و Swatch ها رو Reset می کنیم. وارد مسیر Filter > Render > Clouds میشیم. Ctrl+T رو فشار داده و Width و Height رو روی 150 درصد قرار میدیم.
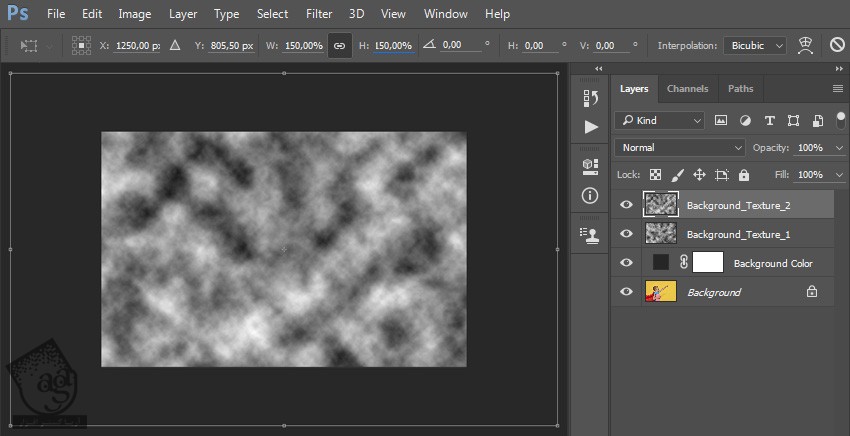
گام هفتم
Blending Mode رو روی Hard Light و Opacity رو روی 50 درصد تنظیم می کنیم. این لایه رو زیر لایه Background_Texture_1 درگ می کنیم.
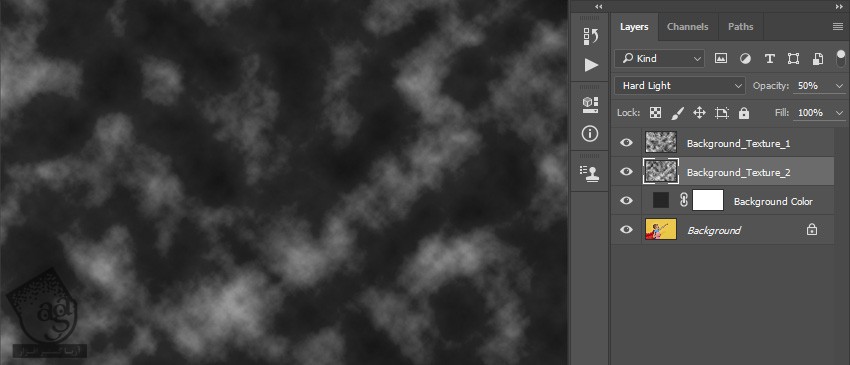
گام هشتم
لایه Background_Texture_2 رو انتخاب می کنیم. Ctrl رو نگه داشته و روی لایه Background_Texture_1 کلیک می کنیم تا هر دوی اون ها انتخاب بشن. وارد مسیر Layer > New > Group from Layers میشیم و یک گروه برای هر دو لایه درست می کنیم. در نهایت، اسم Background Textures رو براش در نظر می گیریم.
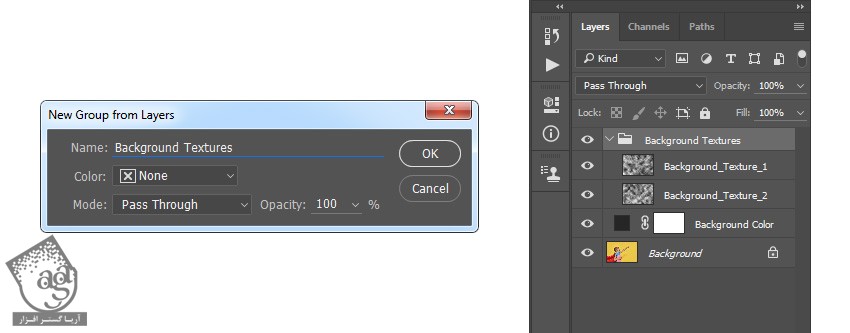
گام نهم
Opacity گروه رو میزاریم روی 59 درصد.
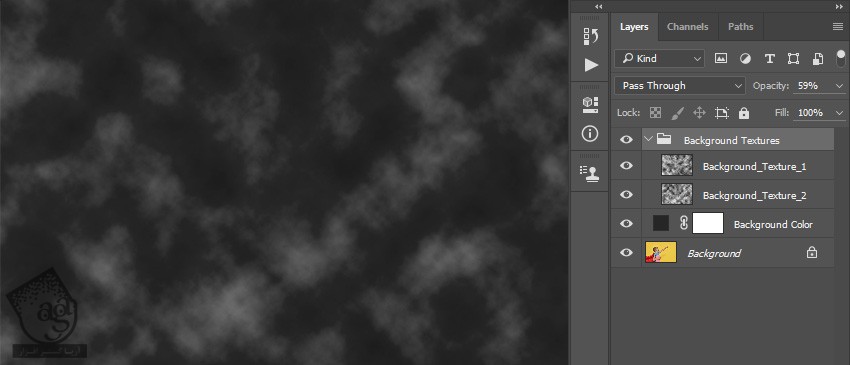
اضافه کردن مدل به پس زمینه
گام اول
لایه Background رو انتخاب کرده و تمام لایه ها رو به غیر از همین لایه، مخفی می کنیم. وارد مسیر Select > Color Range میشیم. با استفاده از ابزار Eyedropper، روی پس زمینه زرد رنگ تصویر کلیک کرده و Fuzziness رو میزاریم روی 100.
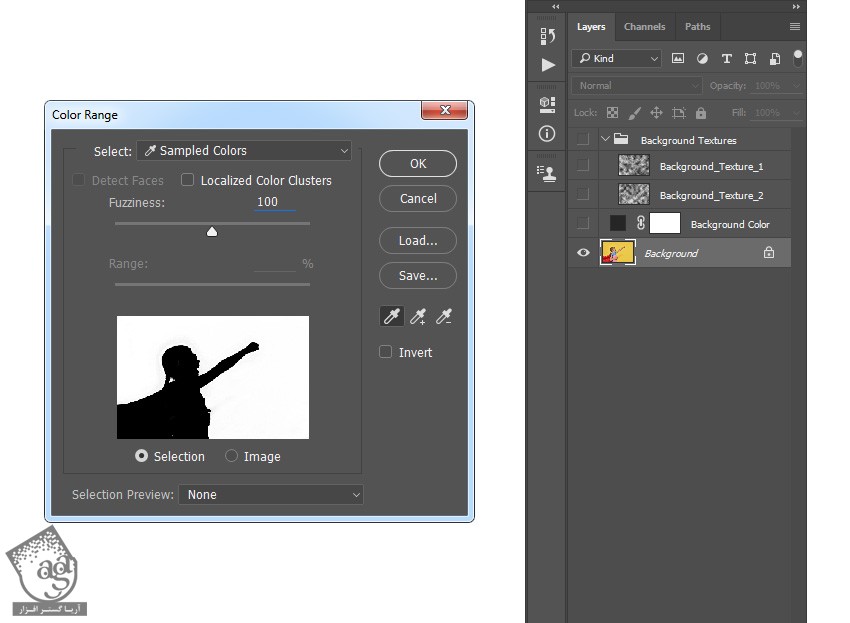
گام دوم
Ctrl+Shift+I رو فشار داده و روی لایه کنونی کلیک راست می کنیم و Duplicate Layer رو می زنیم تا Duplicate بشه. بعد هم این لایه جدید رو در بالای پنل Layers قرار میدیم. وارد مسیر Layer > Layer Mask > Hide Selection میشیم و عنوان Subject رو انتخاب می کنیم. تمام لایه ها رو از وضعیت مخفی خارج می کنیم.
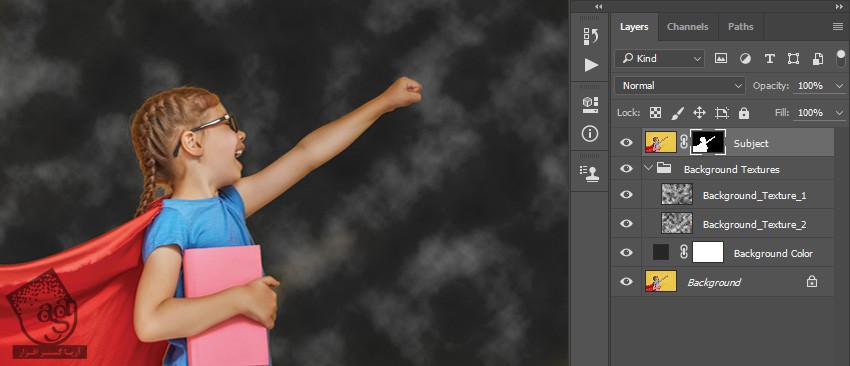
گام سوم
Alt رو نگه داشته و روی لایه ماسک کنونی کلیک می کنیم. ابزار Brush رو به همراه یک قلموی نرم بر می داریم و پس زمینه رو مشکی و مدل رو سفید می کنیم. بعد از انجام این کار، Alt رو نگه داشته و یک بار دیگه روی لایه ماسک کلیک می کنیم.
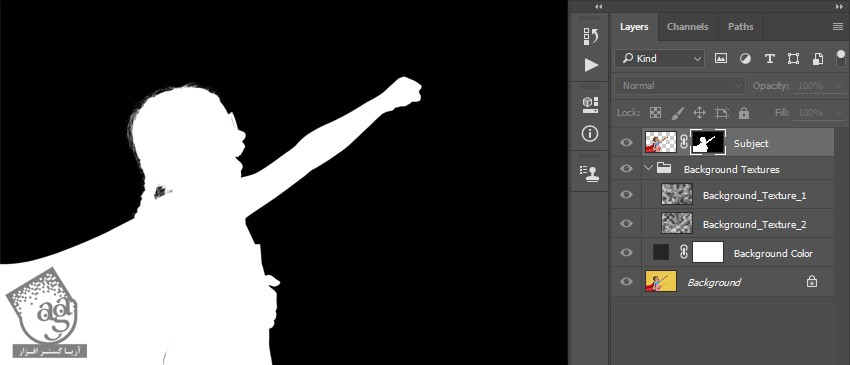
گام چهارم
روی لایه ماسک کنونی کلیک راست کرده و Apply Layer Mask رو می زنیم.
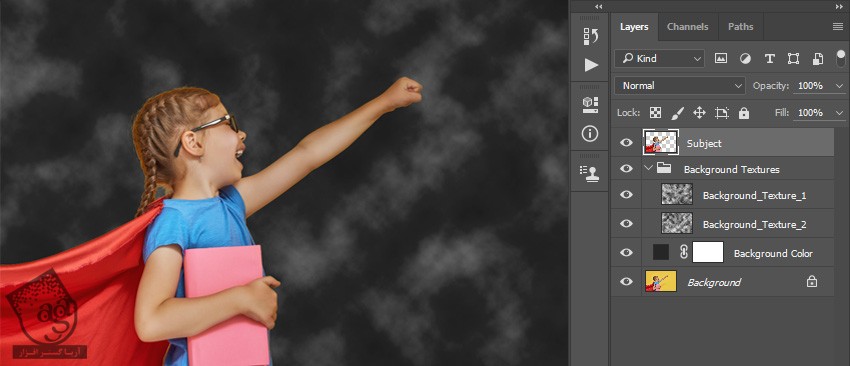
تنظیم نور و کنتراست
گام اول
Ctrl+J رو فشار داده و لایه Subject یا مدل رو Duplicate می کنیم. بعد هم وارد مسیر Filter > Other > High Pass میشیم و Radius رو میزاریم روی 20 پیکسل.
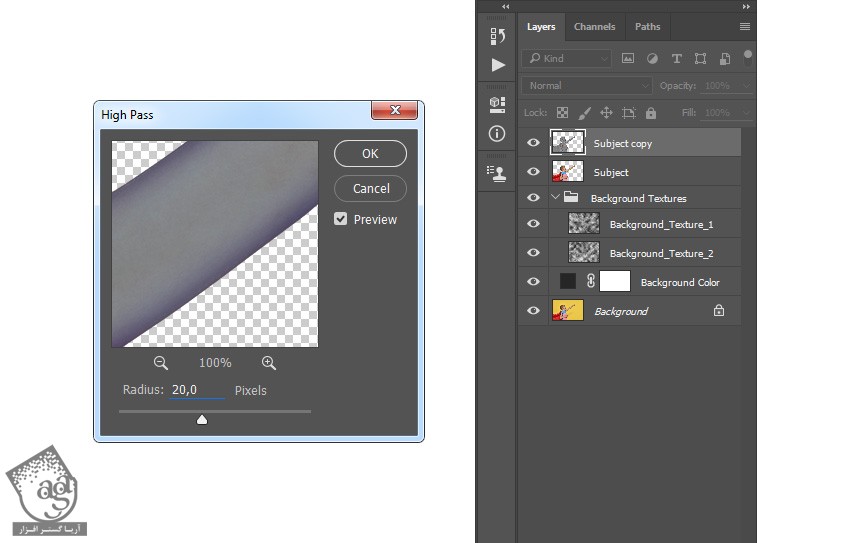
گام دوم
Ctrl+Shift+U رو فشار داده و لایه رو Desaturate می کنیم. Blending Mode رو روی Overlay و Opacity رو روی 87 درصد قرار میدیم و عنوان Subject Contrast رو بهش اختصاص میدیم.
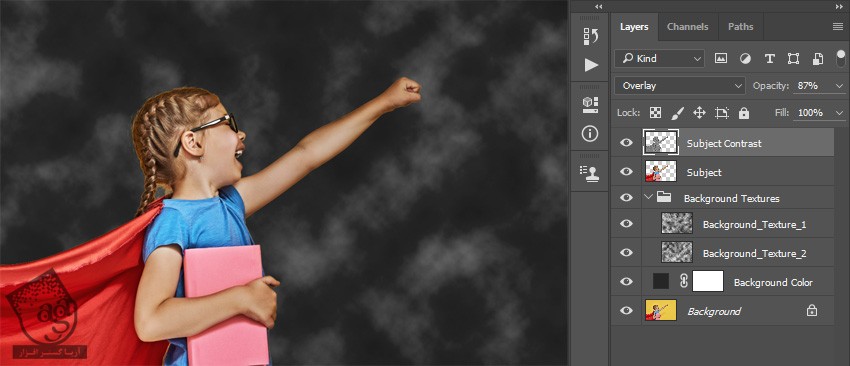
توصیه می کنم دوره های جامع فارسی مرتبط با این موضوع آریاگستر رو مشاهده کنید:
– صفر تا صد آموزش فتوشاپ در عکاسی
– صفر تا صد آموزش دیجیتال پینتینگ – پک 1
– صفر تا صد آموزش دیجیتال پینتینگ – پک 2
گام سوم
لایه Subject رو انتخاب کرده و Ctrl+J رو فشار میدیم و این لایه رو Duplicate می کنیم. این لایه رو بالای پنل Layers درگ می کنیم. وارد مسیر Filter > Other > High Pass شده و Radius رو میزاریم روی 30 پیکسل.
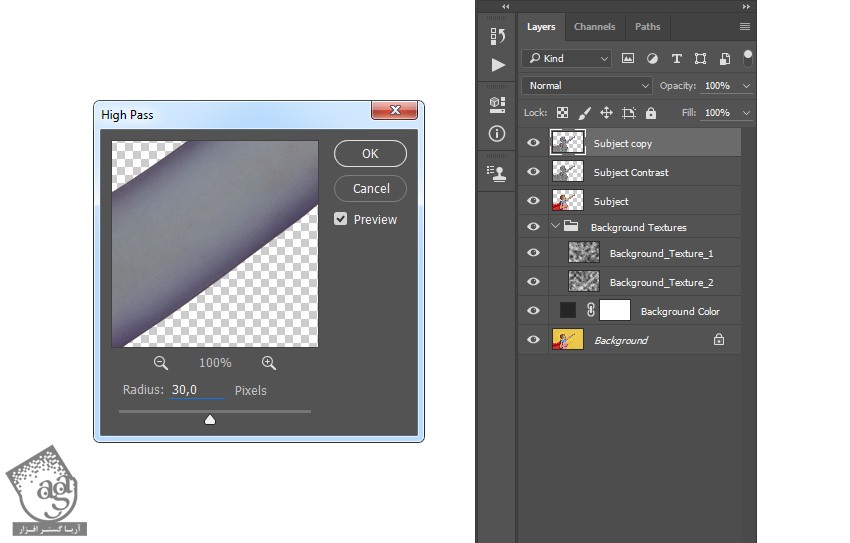
گام چهارم
Ctrl+Shift+U رو فشار داده و لایه رو Desaturate می کنیم. Blending Mode رو روی Screen و Opacity رو روی 82 درصد قرار میدیم. عنوان Subject Highlights رو بهش اختصاص میدیم.
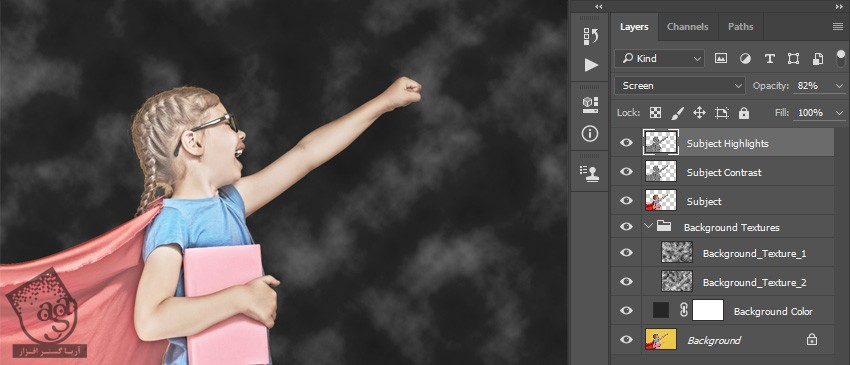
گام پنجم
همچنان که لایه انتخاب شده، وارد مسیر Image > Auto Tone و Image > Auto Contrast میشیم. روی این لایه کیلک راست کرده و Blending Options رو انتخاب می کنیم و تنظیمات زیر رو بهش اختصاص میدیم.
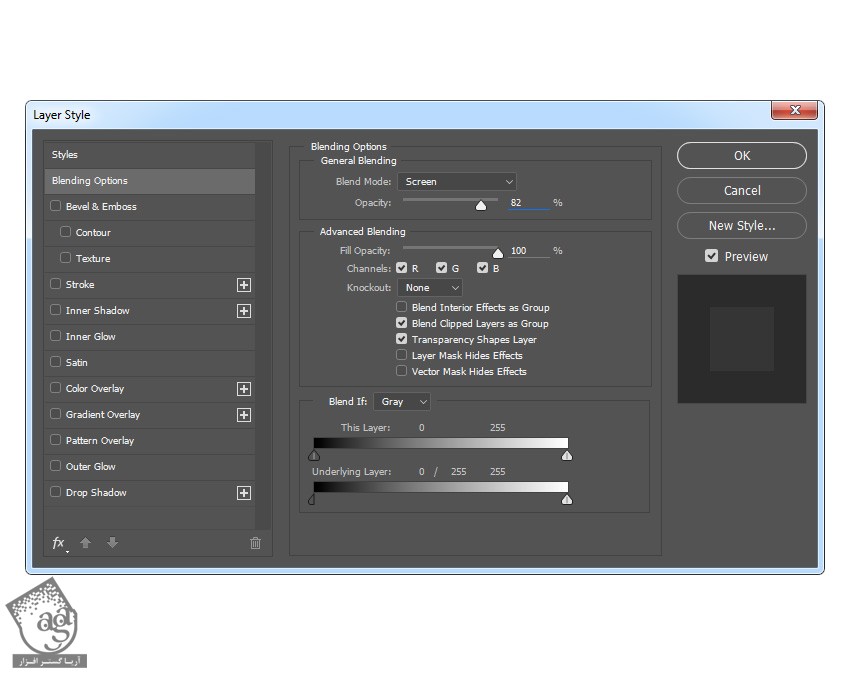
اضافه کردن سنگ ها
گام اول
لایه Subject رو انتخاب می کنیم. Ctrl+J رو فشار داده و اون رو Duplicate می کنیم. این لایه رو بالای پنل Layers درگ می کنیم. تمام لایه ها رو به غیر از همین لایه مخفی می کنیم. وارد مسیر Filter > Pixelate > Crystallize میشیم. Cell Size رو روی 30 قرار میدیم.
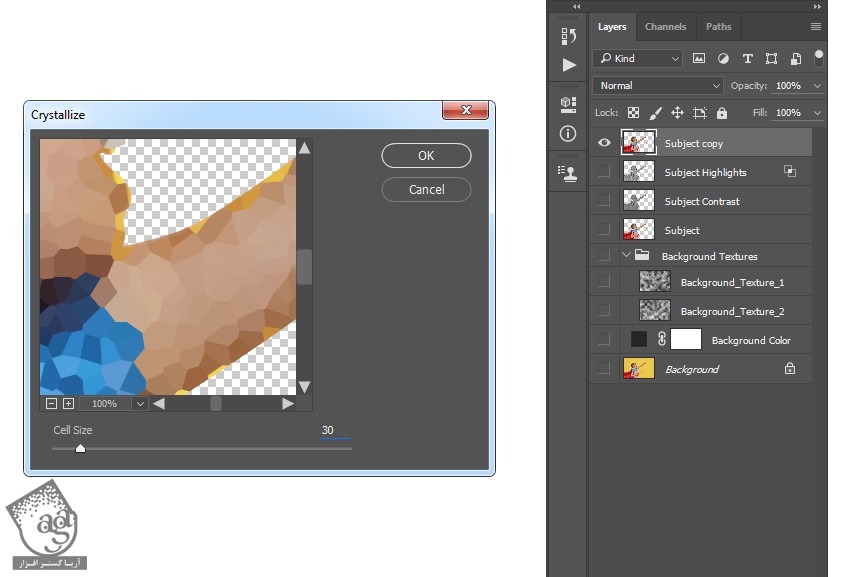
گام دوم
Ctrl+Shift+U رو فشار داده و لایه رو Desaturate می کنیم. وارد مسیر Image > Auto Tone و Image > Auto Contrast میشیم و تنظیمات رو به شکل زیر انجام میدیم. این بار مسیر Select > Color Range رو دنبال می کنیم. با استفاده از ابزار Eyedropper، روی مدل کلیک می کنیم و Fuzziness رو میزاریم روی 5. وارد مسیر Select > Select and Mask میشیم و تنظیمات زیر رو وارد می کنیم.
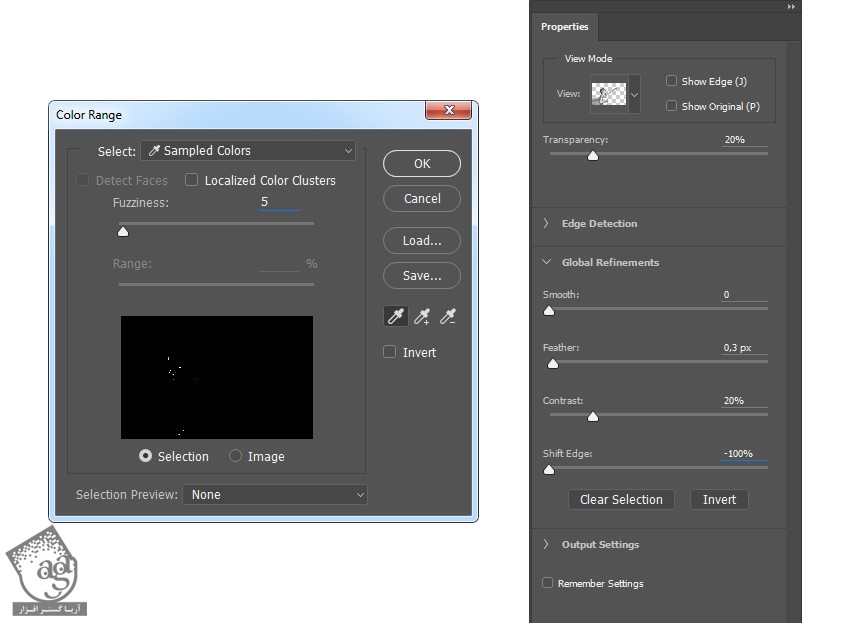
گام سوم
لایه Subject رو انتخاب می کنیم. Ctrl+J رو فشار داده و یک لایه جدید درست می کنیم. اسم این لایه رو میزاریم R_1.
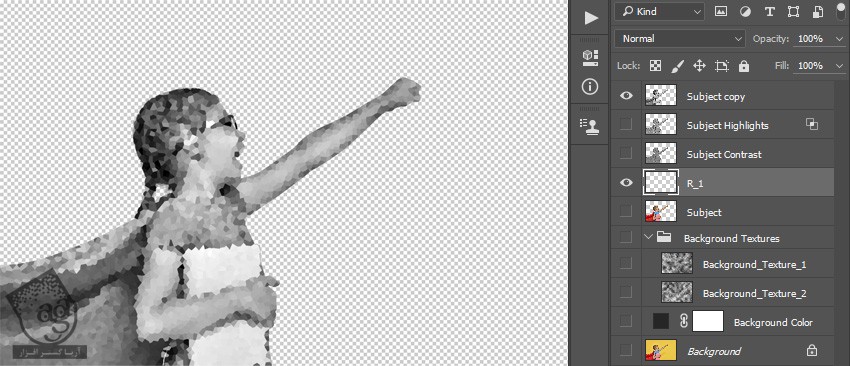
گام چهارم
یک بار دیگه لایه Subject Copy رو انتخاب کرده و وارد مسیر Select > Color Range میشیم. با استفاده از ابزار Eyedropper، روی مدل کلیک کرده و Fuzziness رو میزاریم روی 5. بعد هم مسیر Select > Select and Mask رو دنبال می کنیم.
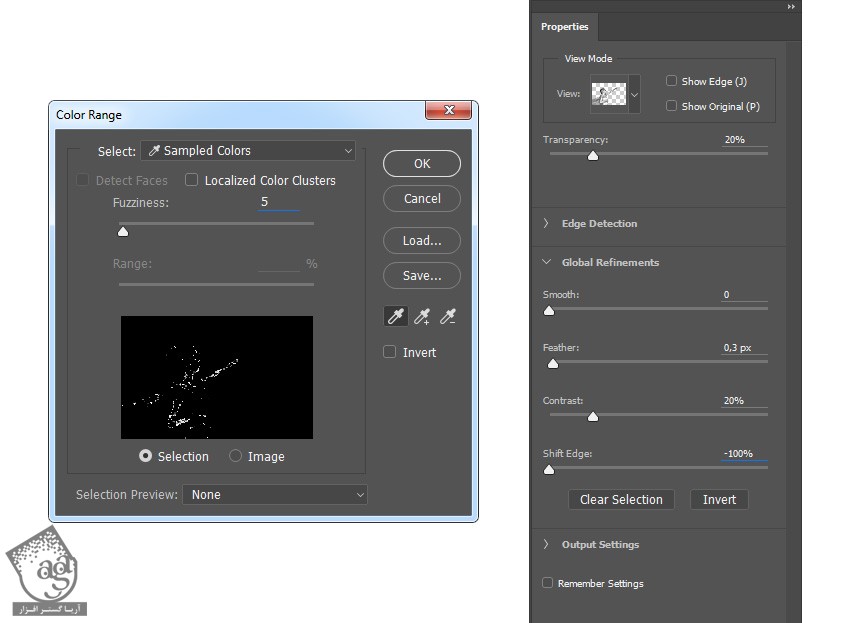
گام پنجم
لایه Subject رو انتخاب می کنیم. Ctrl+J رو فشار داده و یک لایه جدید به اسم R_2 درست می کنیم.
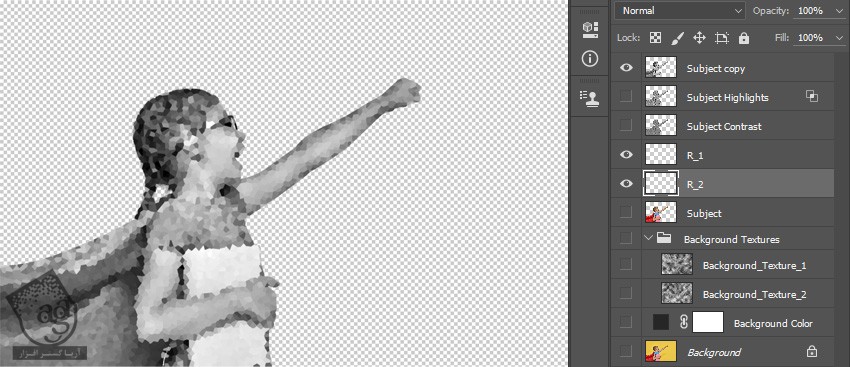
گام ششم
بسته به نیاز می تونیم این کار رو هر قدر بخوایم تکرار کنیم. من این کار رو سیزده بار دیگه تکرار کردم. برای بعضی قسمت ها، Shift Edge Settings رو روی 50 درصد قرار دادم.

گام هفتم
روی لایه Subject Copy کیلک راست کرده و Delete Layer رو می زنیم. بعد هم لایه R_1 رو انتخاب کرده و Shift رو نگه داشته و روی آخرین لایه Rock یا سنگ که واسه من R_15 هست، کلیک می کنیم. وارد مسیر Layer > New > Group form Layers میشیم و اسم گروه جدید رو میزاریم Rocks.
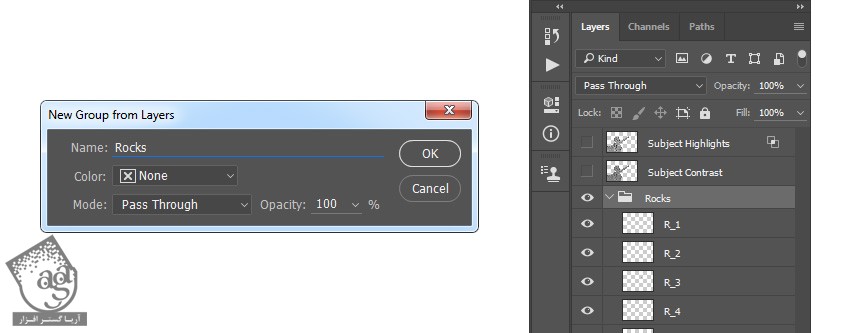
گام هشتم
لایه Subject رو انتخاب می کنیم. Ctrl+J رو فشار داده و اون رو Duplicate می کنیم. بعد هم این لایه جدید رو بالای پنل Layers قرار میدیم. وارد مسیر Filter > Pixelate > Crystallize میشیم و Cell Size رو روی 50 قرار میدیم.
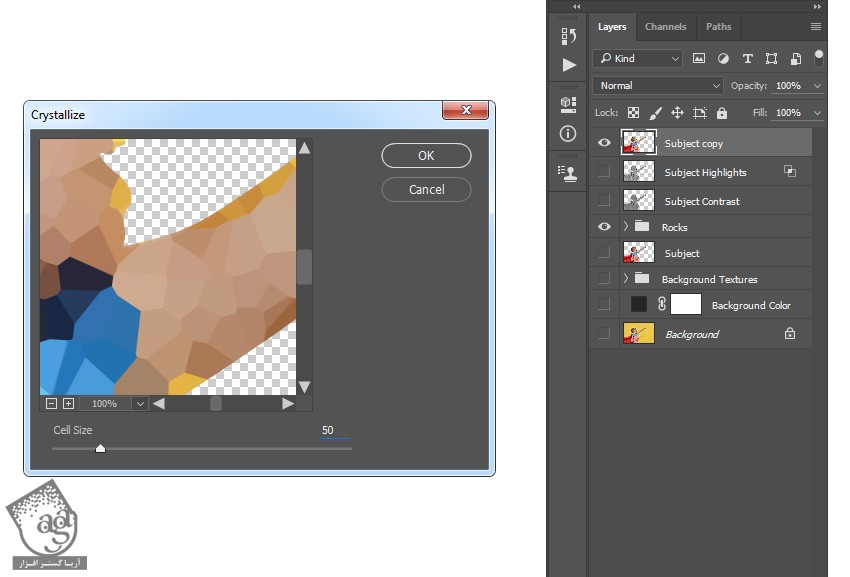
گام نهم
Ctrl+Shift+U رو فشار داده و وارد مسیر Image > Auto Tone و Image > Auto Contrast میشیم. این بار مسیر Select > Color Range رو دنبال می کنیم. با استفاده از ابزار Eyedropper، روی مدل کلیک کرده و Fuzziness رو روی 5 قرار میدیم. وارد مسیر Select > Select and Mask میشیم و تنظیمات زیر رو وارد می کنیم.
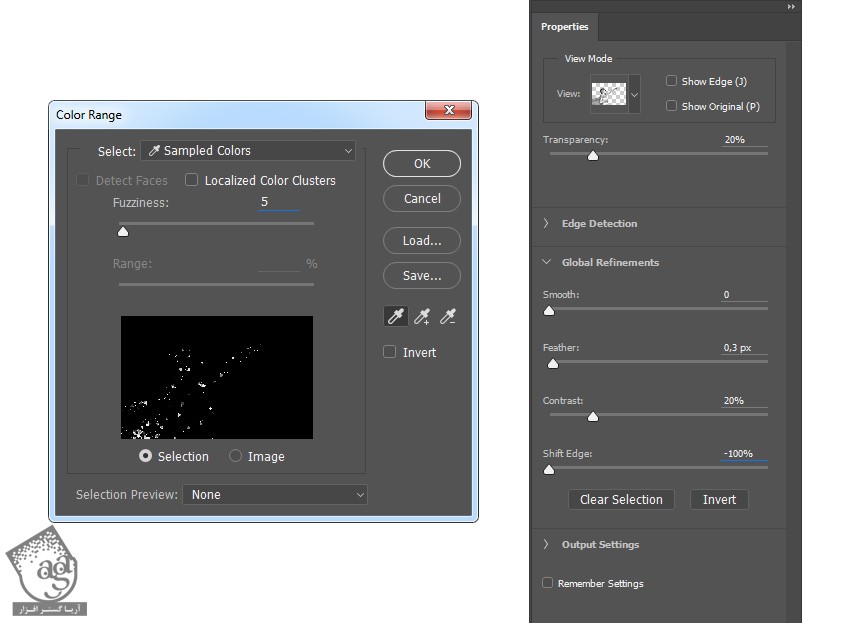
گام دهم
لایه Subject رو انتخاب کرده و Ctrl+J رو فشار میدیم. اسم این لایه رو میزاریم LR_1.
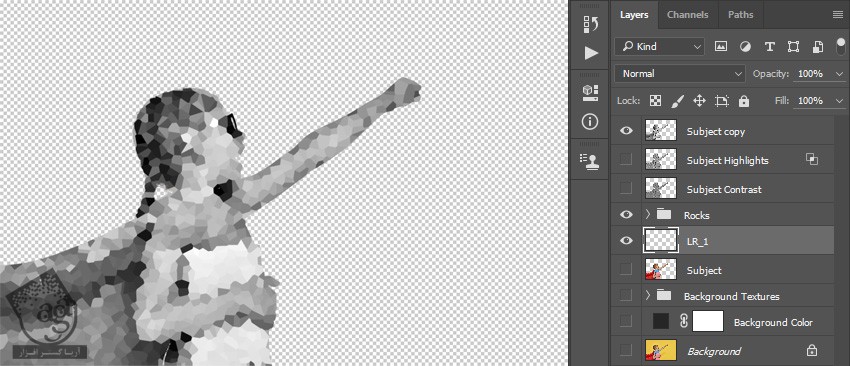
گام یازدهم
همین کار رو باز هم تکرار می کنیم. من 13 بار دیگه این کار رو تکرار کردم. Shift Edge Settings رو روی 50 درصد تنظیم کردم.

گام دوازدهم
روی لایه Subject Copy کلیک راست کرده و Delete Layer رو می زنیم. لایه LR_1 رو انتخاب کرده و Shift رو نگه می داریم و روی لایه LR_14 کلیک می کنیم. وارد مسیر Layer > New > Group form Layers میشیم و اسم گروه جدید رو میزاریم Large Rocks.
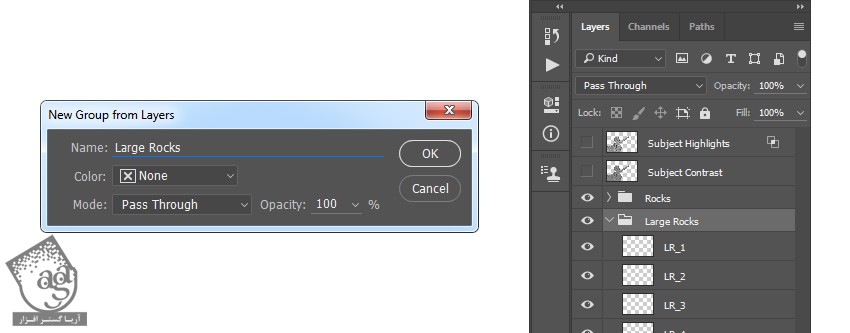
” آموزش Photoshop : افکت تصویری انفجاری – قسمت دوم “
توصیه می کنم دوره های جامع فارسی مرتبط با این موضوع آریاگستر رو مشاهده کنید:
– صفر تا صد آموزش فتوشاپ در عکاسی
– صفر تا صد آموزش دیجیتال پینتینگ – پک 1
– صفر تا صد آموزش دیجیتال پینتینگ – پک 2
دوره های آموزشی مرتبط
590,000 تومان
590,000 تومان
590,000 تومان
590,000 تومان
590,000 تومان
590,000 تومان
450,000 تومان
590,000 تومان





















































































قوانین ارسال دیدگاه در سایت