No products in the cart.
آموزش Photoshop : افکت تصویری سورئال – قسمت دوم

آموزش Photoshop : افکت تصویری سورئال – قسمت دوم
توی این آموزش، افکت تصویری سورئال رو با Photoshop با هم می بینیم و با ابزارها و تکنیک های مورد نیاز آشنا میشیم. بیاین ادامه بدیم!
با ” آموزش Photoshop : افکت تصویری سورئال ” با ما همراه باشید…
- سطح سختی: پیشرفته
- مدت آموزش: 60 تا 80 دقیقه
- نرم افزار استفاده شده: Adobe Photoshop
” آموزش Photoshop : افکت تصویری سورئال – قسمت اول “
طراحی سوراخ های بخیه
گام اول
ابزار Ellipse رو بر می داریم. دایره هایی با کد رنگی #818181 رسم کرده و اون ها رو در محل هایی که می بینین قرار میدیم. طرز قرارگیری این دایره ها باید به صورت جفت و رو به روی هم باشه.
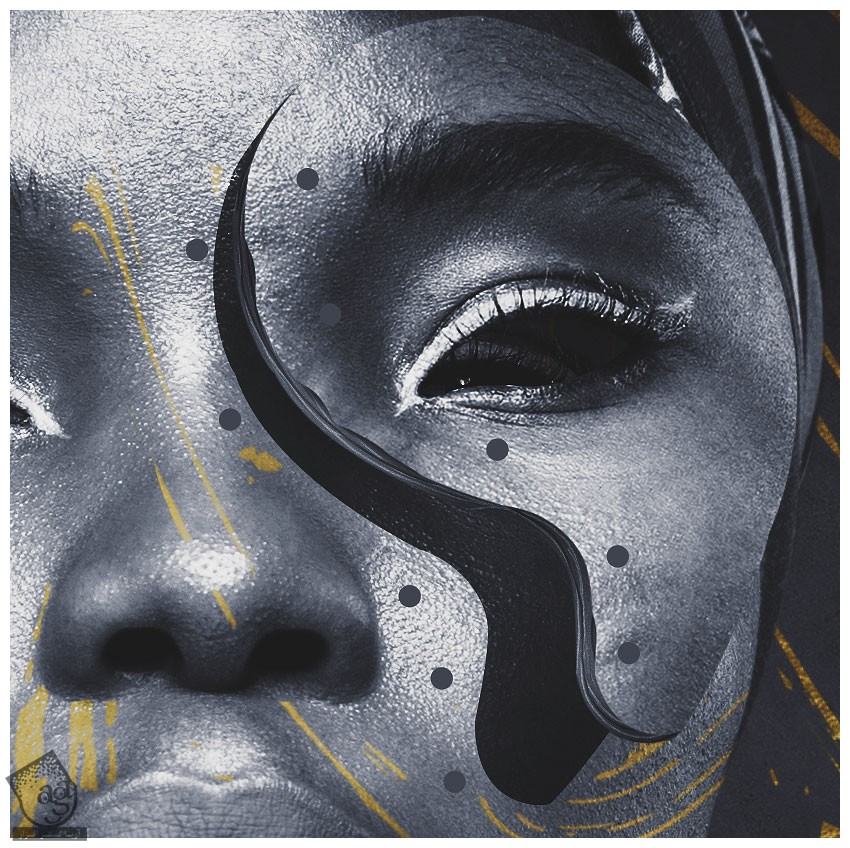
گام دوم
تمام لایه های مربوط به این سوراخ ها رو انتخاب می کنیم. کلیک راست کرده و وMerge Shapes رو می زنیم تا به صورت یک شکل و در نتیجه یک لایه در بیان.
سوراخ های Merge شده رو Duplicate کرده و اون ها رو به سوراخ های اصلی Clip می کنیم. رنگ اون ها رو از خاکستری به مشکی تغییر میدیم.
سوراخ های مشکی رو 3 پیکسل به پایین و 7 پیکسل به چپ می بریم.
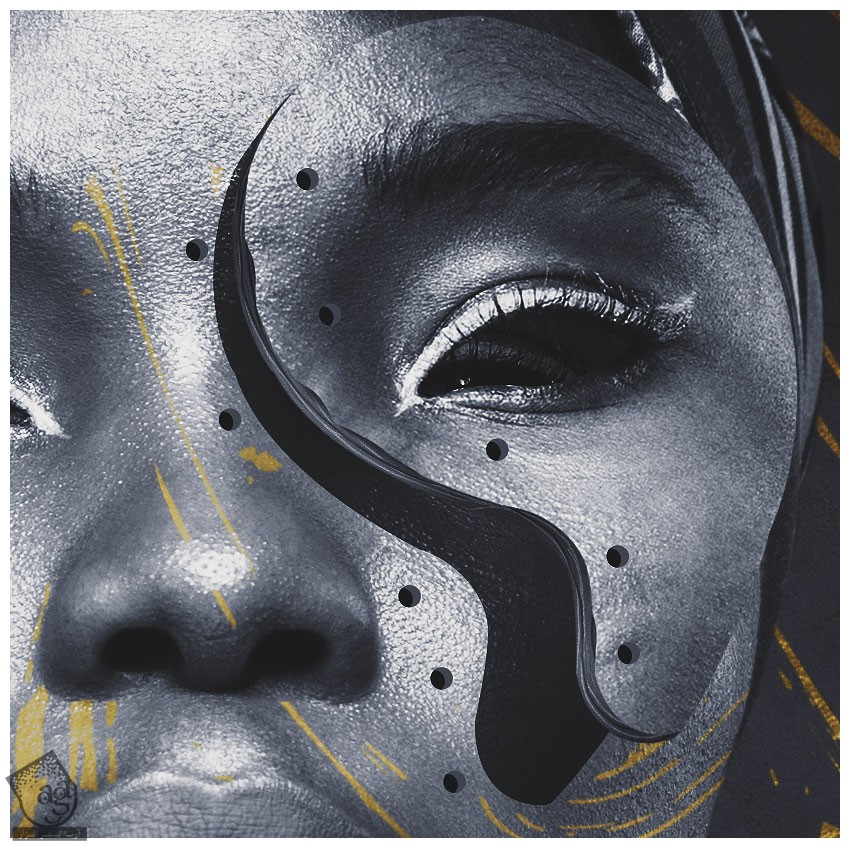
گام سوم
یک لایه جدید درست کرده و به سوراخ های خاکستری اون رو Clip می کنیم. این لایه رو زیر سوراخ های مشکی قرار میدیم و Blending Mode رو میزاریم روی Soft Light.
تکسچری که می بینین رو درست مثل قبل به سوراخ ها اضافه می کنیم. برای این کار از قلمویی استفاده می کنیم که Hardness اون روی 1 پیکسل تنظیم شده باشه. بعد هم شروع می کنیم به کشیدن خطوط سیاه و سفید به شکل حرف C روی سوراخ ها. Opacity لایه رو تا 70 درصد کاهش میدیم.
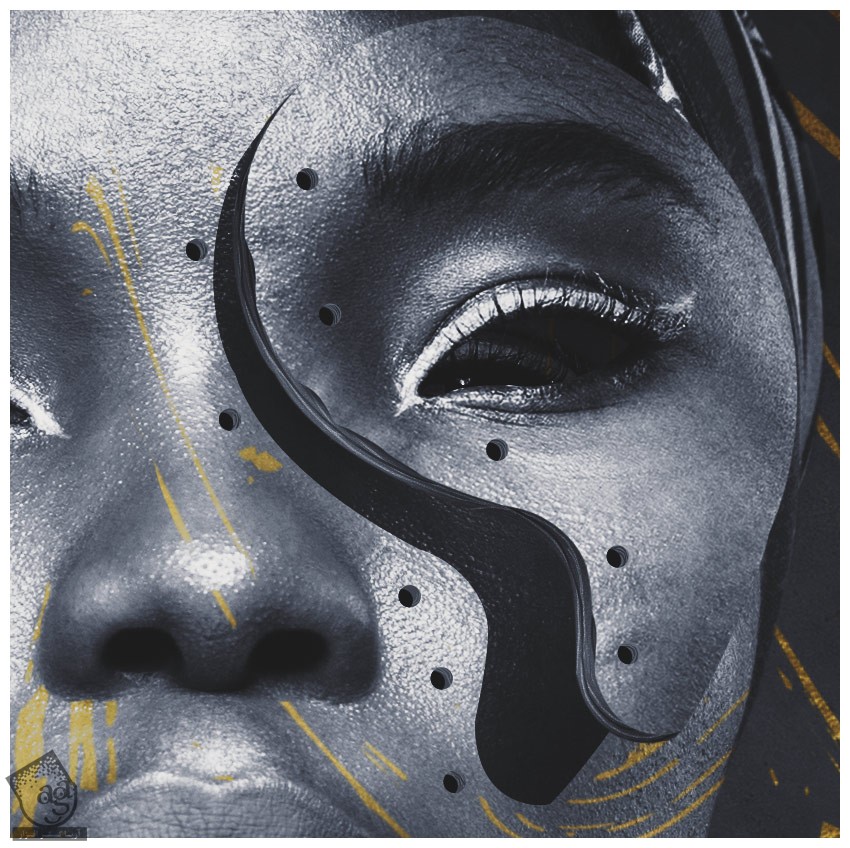
گام چهارم
یک لایه جدید درست کرده و به سوراخ های خاکستری اون رو Clip می کنیم. این لایه رو زیر لایه سوراخ های مشکی قرار داده و Mode رو روی Overlay تنظیم می کنیم.
این بار یک قلموی نرم و گرد و کوچک برداشته و شروع می کنیم به کشیدن رنگ سفید در وسط و رنگ مشکی دو طرف سوراخ های خاکستری. به این ترتیب، عمق بیشتری بهشون میدیم. نتیجه رو توی تصویر زیر مشاهده می کنین.
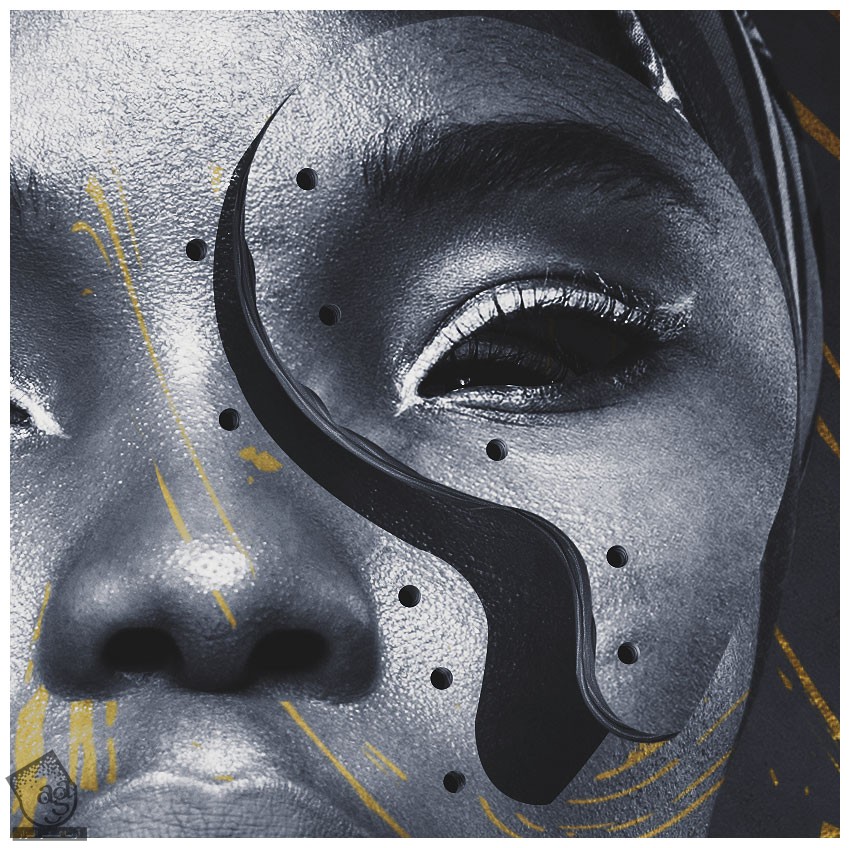
گام پنجم
برای تکمیل سوراخ ها، می خوایم سایه بهشون اضافه کنیم. یک لایه جدید زیر سوراخ های خاکستری درست می کنیم و Mode رو میزاریم روی Soft Light.
یک قلموی نرم و گرد و کوچک برداشته و شروع می کنیم به کشیدن رنگ سفید سمت چپ سوراخ ها و رنگ سفید سمت راست اون ها.
یک لایه جدید دیگه درست می کنیم. یک قلموی مقداری بزرگتر برداشته و رنگ بیشتری رو اطراف سوراخ ها می کشیم. بیشتر سمت چپ اون ها تمرکز می کنیم. Mode این لایه رو میزاریم روی Normal.
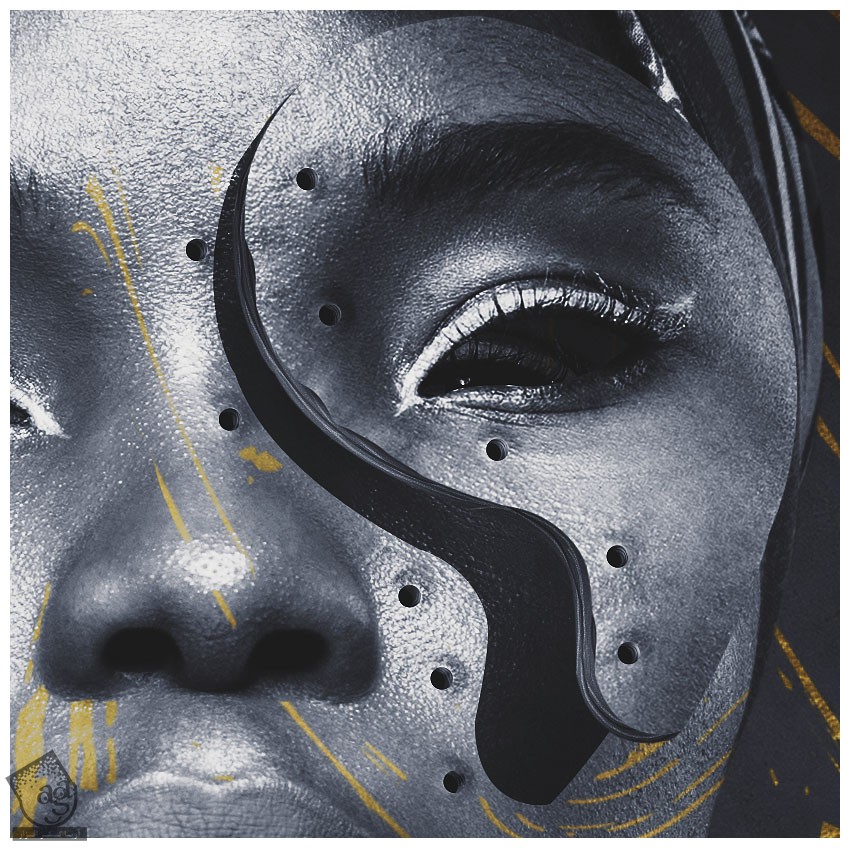
تمام لایه ها رو با هم گروه کرده و اسم گروه رو میزاریم Holes.
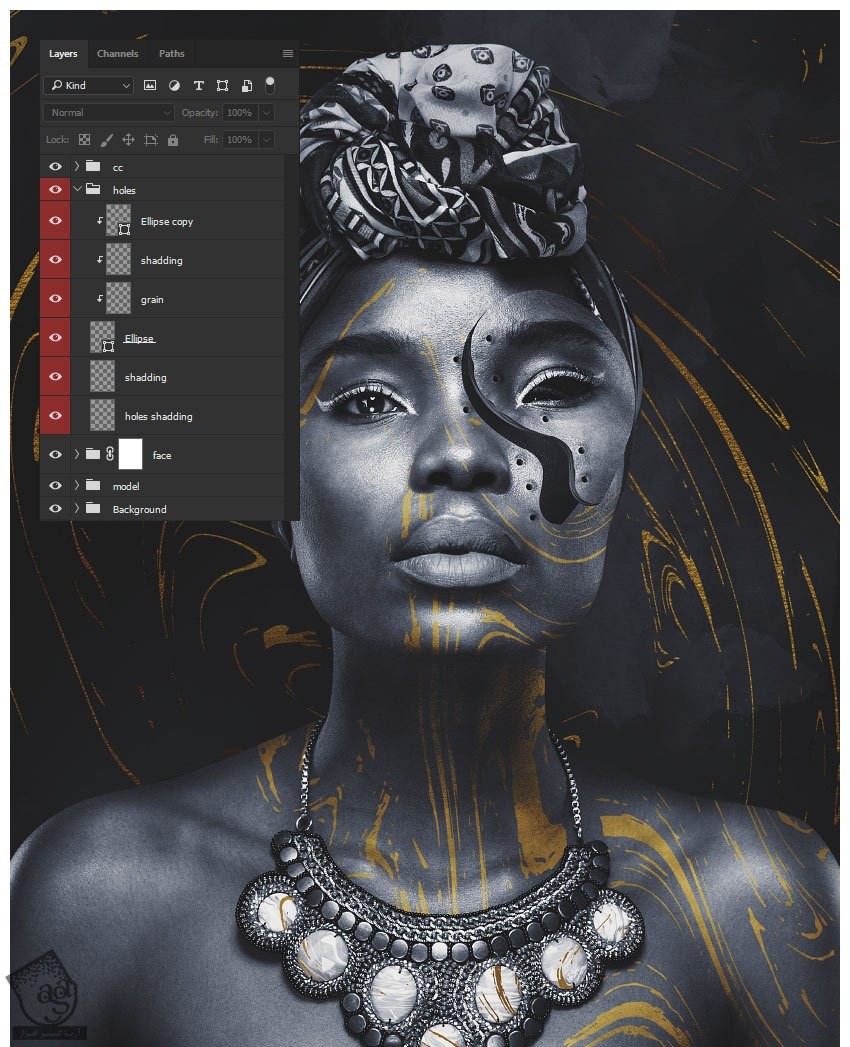
طراحی خطوط بخیه
گام اول
برای کشیدن خطوط بخیه از ابزار Pen استفاده می کنیم. میریم سراغ ابزار Brush و Hardness رو روی 100 درصد و Size رو روی 15 پیکسل تنظیم می کنیم. کد رنگی #87461c رو براش در نظر می گیریم.
یک لایه جدید درست می کنیم.
ابزار Pen رو برداشته و مسیرهایی که می بینین رو رسم می کنیم.

گام دوم
روی خطوط کلیک راست کرده و Stroke Path رو می زنیم. مطمئن میشیم که Tool روی Brush تنظیم شده و Simulate Pressure تیک نداشته باشه. بعد هم Ok می زنیم.
کلیک راست کرده و Delete Paths رو می زنیم.
ابزار Eraser رو به همراه یک قلموی سخت بر می داریم و انتهای خطوط رو باهاش اصلاح می کنیم. می تونیم از ترکیب ابزارهای Lasso و Move هم استفاده کنیم.

گام سوم
یک لایه جدید درست کرده و اون رو به خطوط بخیه Clip می کنیم. رنگ مشکی رو براش در نظر گرفته و Mode رو میزاریم روی Screen.
وارد مسیر Filter > Noise > Add Noise میشیم. Amount رو روی 13 پیکسل قرار داده و Gaussian و Monochromatic رو انتخاب می کنیم.
لایه نویز رو Duplicate می کنیم تا اثر اون تشدید بشه.
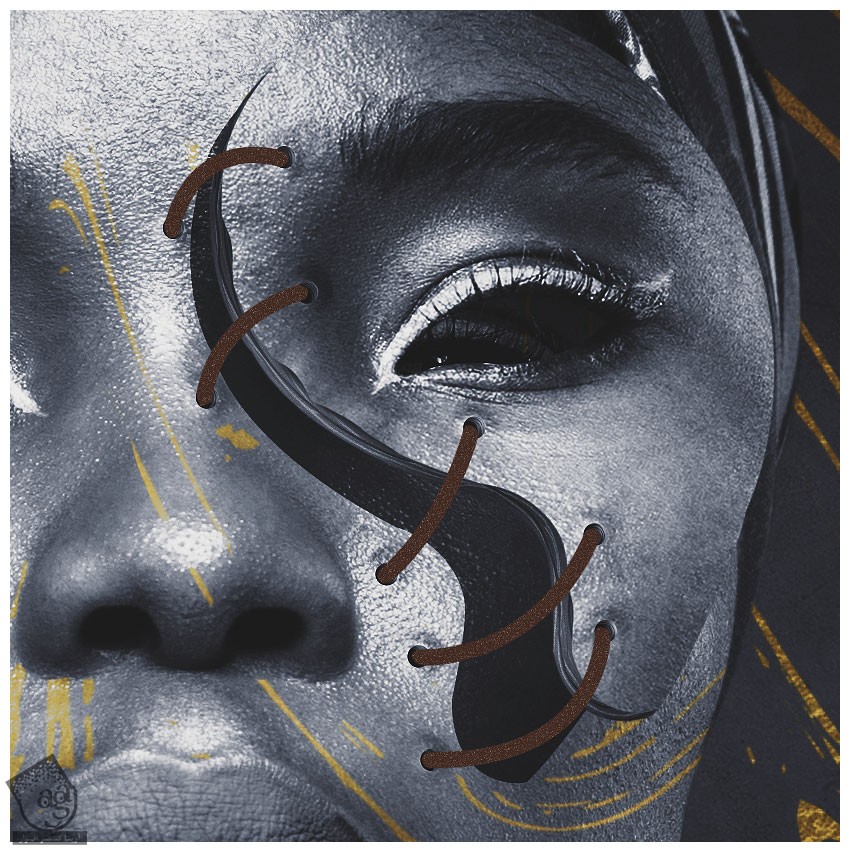
گام چهارم
پالت رنگی که من استفاده می کنم رو در زیر می بینین. پیشنهاد می کنیم ازشون Color Swatch درست کرده یا لایه زیر رو توی فتوشاپ کپی کرده و با استفاده از ابزار Eyedropper اون ها رو انتخاب کنین.

یک قلمو با سختی متوسط بر می داریم. تعداد Stroke ها رو در زیر می بینین.
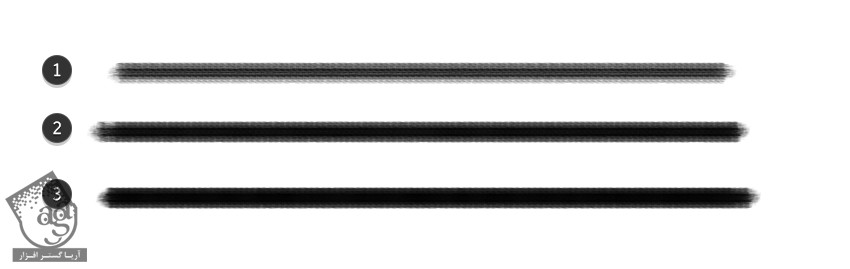
گام پنجم
یک لایه جدید درست کرده و به لایه Thread یا خطوط بخیه اون رو Clip می کنیم و بالای لایه های نویز قرا میدیم.
با استفاده از قلموی مورد نظر با کد رنگی #ad6d16 شروع می کنیم به کشیدن به صورت حرف C روی خطوط.

گام ششم
همین کار رو با کد رنگی #ca9d40 هم انجام میدیم.
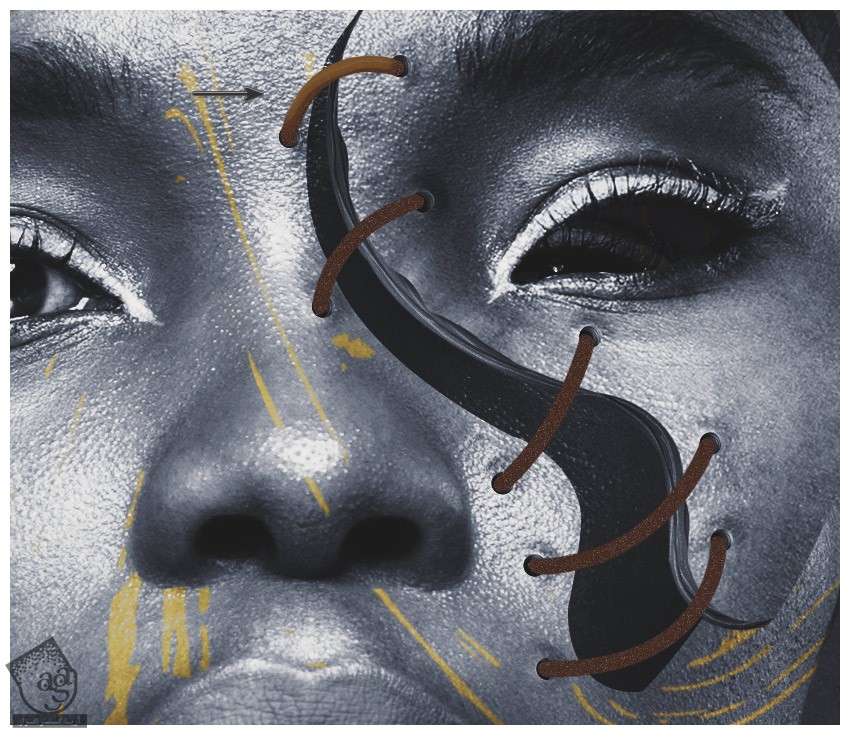
این بار از کد رنگی #e7d63e استفاده می کنیم.

گام هفتم
کدهای رنگی #fffbcb و #ffffff رو هم اضافه می کنیم. با استفاده از ابزار Smudge، در صورت لزوم قسمت های مورد نظر رو Smooth می کنیم.
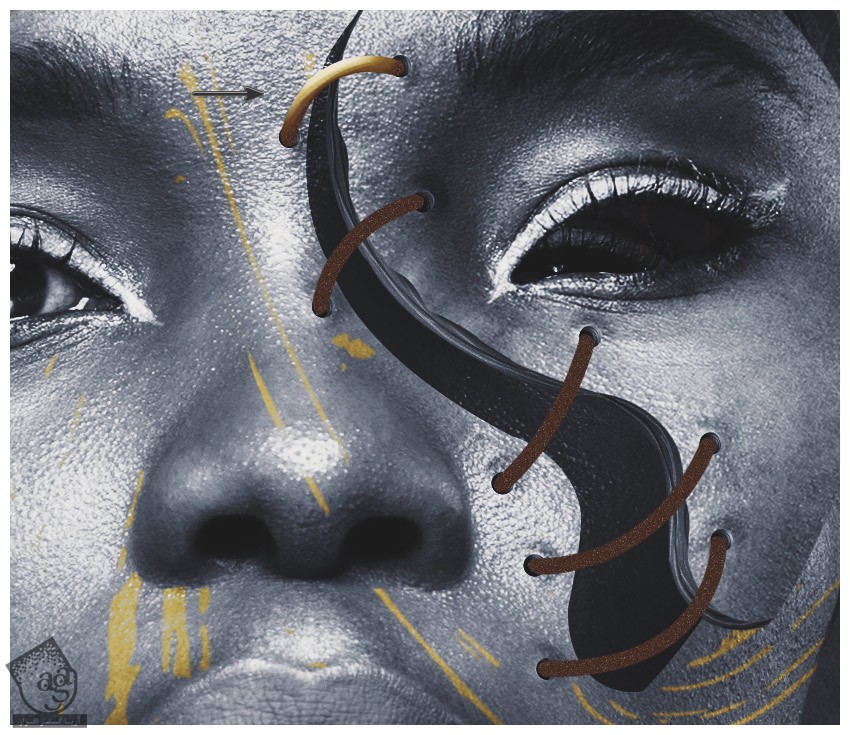
همین کار رو برای تک تک خطوط تکرار می کنیم.

گام هشتم
باید حزئیات بیشتری رو به خطوط اضافه کنیم. یک لایه جدید درست کرده و با لایه Thread اون رو Clip می کنیم.
با استفاده از قلموی قبل که روی 2 پیکسل تنظیم شده، خطوطی با کد رنگی #87461c رو اضافه می کنیم.

توصیه می کنم دوره های جامع فارسی مرتبط با این موضوع آریاگستر رو مشاهده کنید:
– صفر تا صد آموزش فتوشاپ در عکاسی
– صفر تا صد آموزش دیجیتال پینتینگ – پک 1
– صفر تا صد آموزش دیجیتال پینتینگ – پک 2
گام نهم
همین کار رو برای رنگ های دیگه هم تکرار می کنیم.
Flow Rate رو در صورت لزوم تا 50 درصد کاهش میدیم.
وارد مسیر Filter > Sharpen > Smart Sharpen میشیم. Amount رو روی 72 درصد و Radius رو روی 1.9 پیکسل قرار میدیم.

این کار رو برای سایر خطوط هم تکرار می کنیم.

گام دهم
یک لایه جدید درست کرده و به لایه Thread اون رو Clip می کنیم و بالای خطوط قرار میدیم. Mode رو میزاریم روی Multiply.
یک قلموی نرم و گرد و کوچک برداشته و کد رنگی #5f2d0d رو براش در نظر می گیریم و شروع می کنیم به کشیدن روی زوایای خطوط.
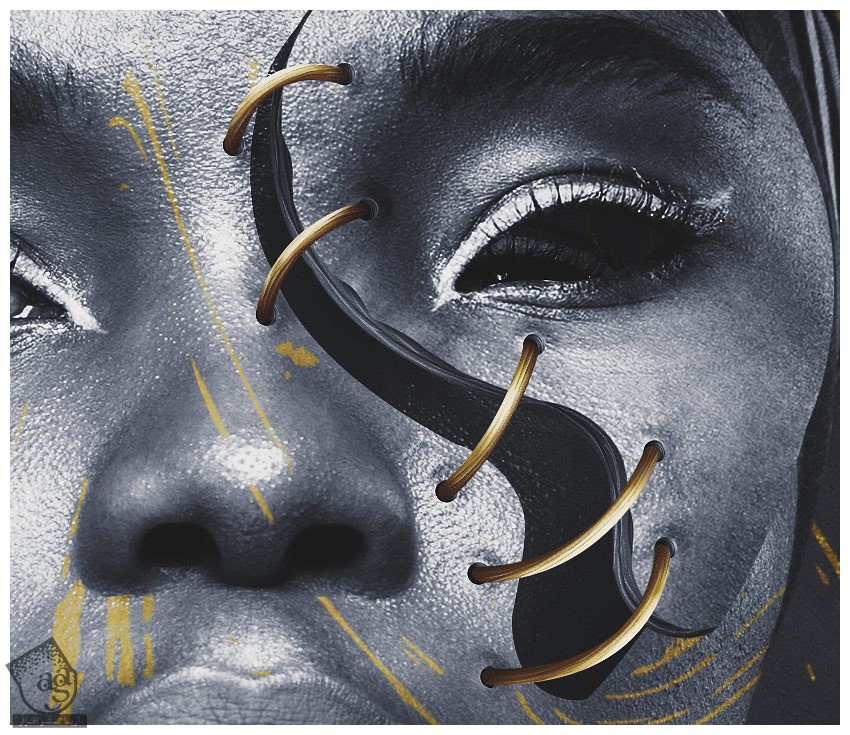
گام یازدهم
یک لایه جدید درست کرده و به لایه Thread اون رو Clip کرده و بالای لایه Shadows قرار میدیم. Mode رو میزاریم روی Screen.
همون قلمو رو انتخاب کرده و این بار کد رنگی #c98614 رو براش در نظر می گیریم و شروع می کنیم به کشیدن خطوطی سمت چپ خطوط بخیه.

گام دوازدهم
یک لایه جدید زیر Thread درست می کنیم.
یک قلمو با سختی متوسط بر می داریم. Flow Rate رو میزاریم روی 10 درصد و شروع می کنیم به کشیدن سایه زیر خطوط بخیه.
با استفاده از ابزار Smudge، انتهای سایه رو Smooth می کنیم.
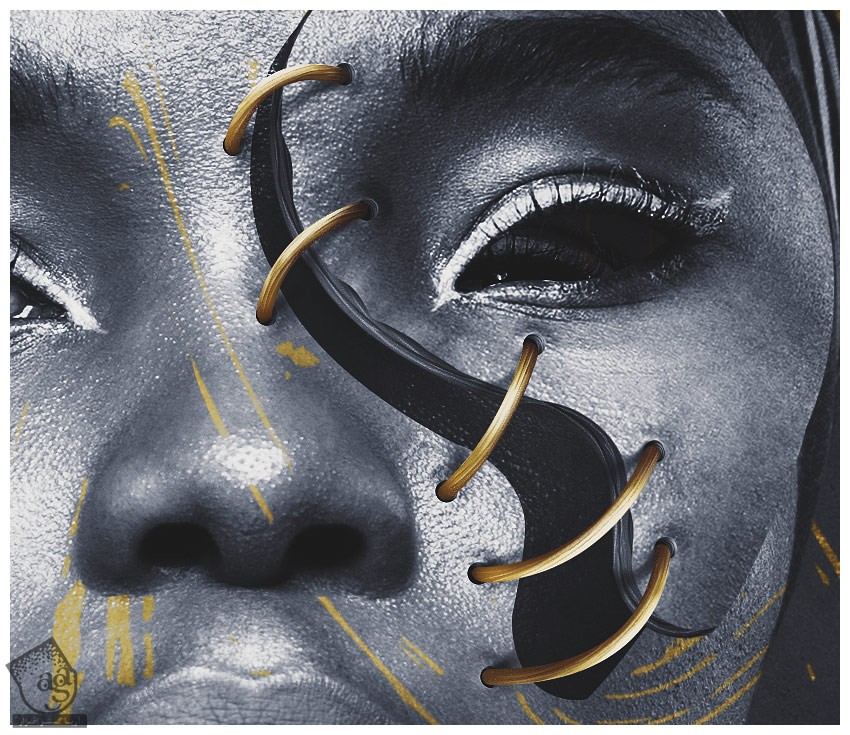
تمام لایه ها رو با هم گروه کرده و اسم گروه رو هم میزاریم Stitch.

آخرین اصلاحات
گام اول
میریم سراغ گروه Model. دکمه Ctrl رو نگه داشته و روی لایه Brightness/Contrast کلیک می کنیم.
یک لایه جدید زیر گروه Face درست می کنیم.
ابزار Brush رو بر می داریم. Hardness رو روی 100 درصد و Size رو روی 15 پیکسل و Color رو روی کد رنگی #87461c تنظیم می کنیم. به جای قلمو می تونیم از ابزار Pen هم استفاده کنیم.
کلیک راست کرده و Stroke Path رو می زنیم.

گام دوم
یک Bevel & Emboss Layer Style به صورت زیر اضافه می کنیم.
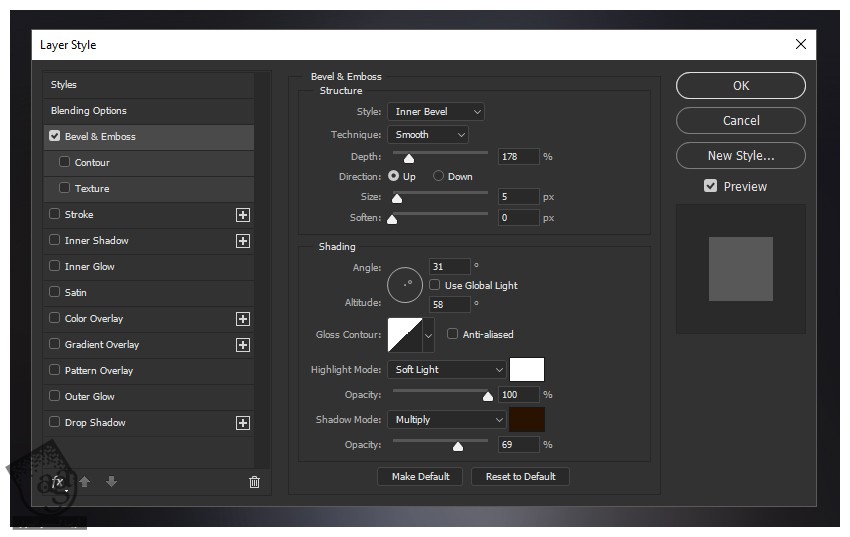
کد رنگی #281200 رو برای Shadow Mode در نظر می گیریم.
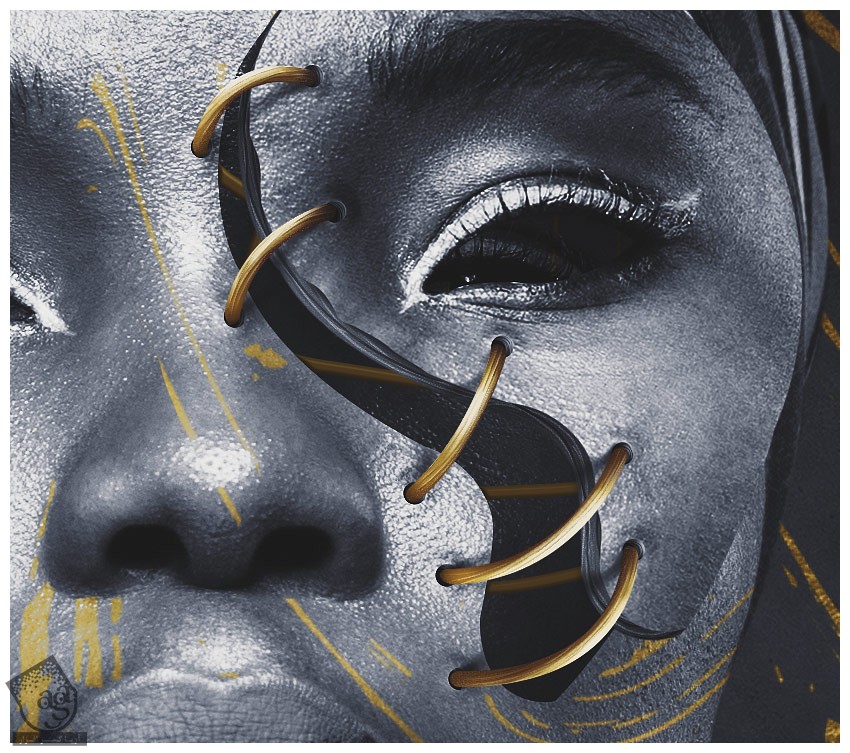
گام سوم
یک لایه جدید درست کرده و به لایه Thread اون رو Clip می کنیم. Mode رو میزاریم روی Overlay.
یک قلمو با نرمی متوسط بر می داریم و لبه های خارجی خطوط بخیه رو مشکی و لبه های داخلی رو سفید کرده و به این ترتیب، کنتراست رو افزایش میدیم.
تمام لایه ها رو با هم توی یک گروه به اسم Under Stitch قرار میدیم.
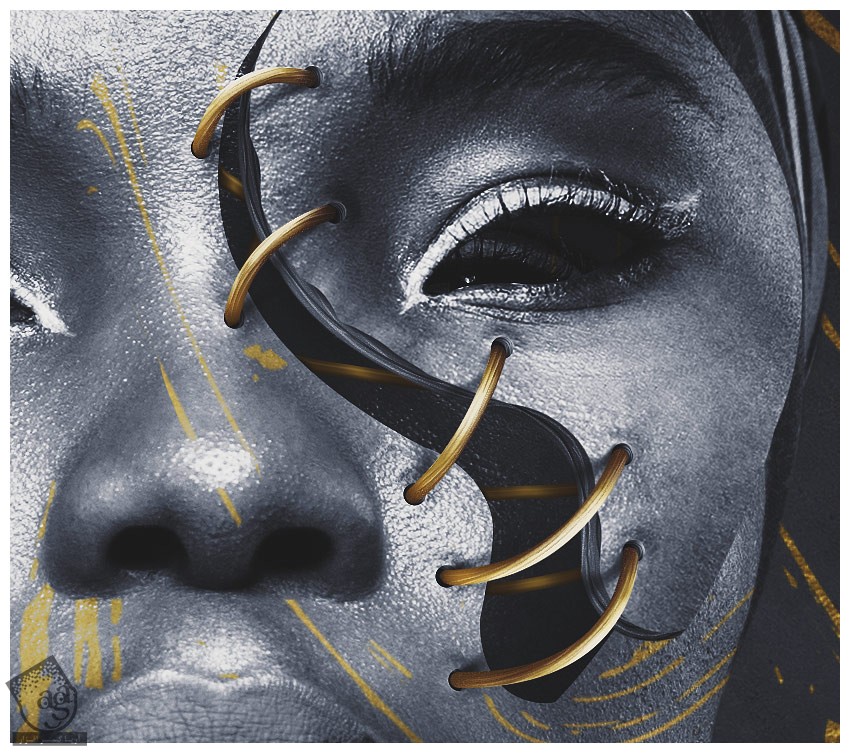
گام چهارم
در نهایت، یک لایه جدید بالای بقیه لایه ها درست می کنیم. Mode رو میزاریم روی Screen.
یک قلموی متوسط و نرم بر می داریم. کد رنگی #fffbcb رو بهش اختصاص میدیم و چند تا Lens Flare به بخیه ها اضافه می کنیم. Opacity رو تا 60 درصد کاهش میدیم.

گام پنجم
یک لایه دیگه بالای لایه های قبلی درست کرده و Mode رو میزاریم روی Screen.
یک قلموی بسیار بزرگ برداشته و Flow Rate رو روی 5 درصد قرار میدیم و شروع می کنیم به کشیدن سمت چپ صورت. Opacity رو در صورت لزوم کاهش میدیم و تمام!

نتیجه

امیدواریم ” آموزش Photoshop : افکت تصویری سورئال ” برای شما مفید بوده باشد…
توصیه می کنم دوره های جامع فارسی مرتبط با این موضوع آریاگستر رو مشاهده کنید:
– صفر تا صد آموزش فتوشاپ در عکاسی
– صفر تا صد آموزش دیجیتال پینتینگ – پک 1
– صفر تا صد آموزش دیجیتال پینتینگ – پک 2
توجه : مطالب و مقالات وبسایت آریاگستر تماما توسط تیم تالیف و ترجمه سایت و با زحمت فراوان فراهم شده است . لذا تنها با ذکر منبع آریا گستر و لینک به همین صفحه انتشار این مطالب بلامانع است !
دوره های آموزشی مرتبط
590,000 تومان
590,000 تومان
590,000 تومان
590,000 تومان
590,000 تومان
590,000 تومان
450,000 تومان
590,000 تومان





















































































قوانین ارسال دیدگاه در سایت