No products in the cart.
آموزش Photoshop : افکت تصویری سینماگراف

آموزش Photoshop : افکت تصویری سینماگراف
توی این آموزش، افکت تصویری سینماگراف رو با Photoshop با هم می بینیم و با ابزارها و تکنیک های مورد نیاز آشنا میشیم. بیاین شروع کنیم!
با ” آموزش Photoshop : افکت تصویری سینماگراف ” با ما همراه باشید…
- سطح سختی: متوسط
- مدت آموزش: 20 تا 30 دقیقه
- نرم افزار استفاده شده: Adobe Photoshop
شروع Action
برای شروع، ویدئوی مورد نظر رو انتخاب می کنیم. وارد مسیر File > Import > Video Frames to Layers میشیم و ویدئو رو انتخاب کرده و روی Open کلیک می کنیم. Range to Import رو روی Selected Range Only قرار میدیم.
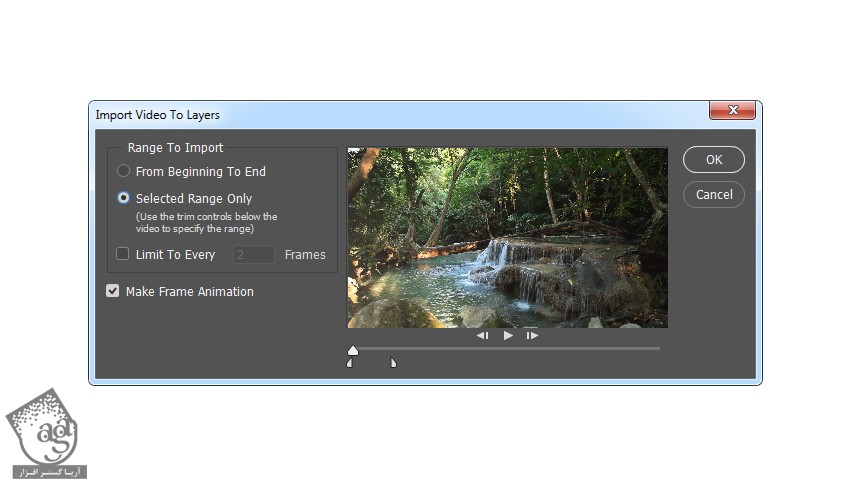
کراپ کردن ویدئو
گام اول
برای کراپ کردن ویدئو، فریم ها باید تا حد امکان مشابه باشن. فریم های 8 و 64 توی این ویدئو، یکی هستن. بنابراین فریم 8 اولین فریم و فریم 64، آخرین فریم مون میشه. بقیه فریم های خارج از این محدوده رو هم حذف می کنی.
لایه ای که این فریم ها داخلش هستن رو حذف می کنیم. لایه Layer 1 رو انتخاب می کنیم. Shift رو نگه داشته و Layer 7 رو انتخاب می کنیم. کلیک راست کرده و Delete Layers رو می زنیم.
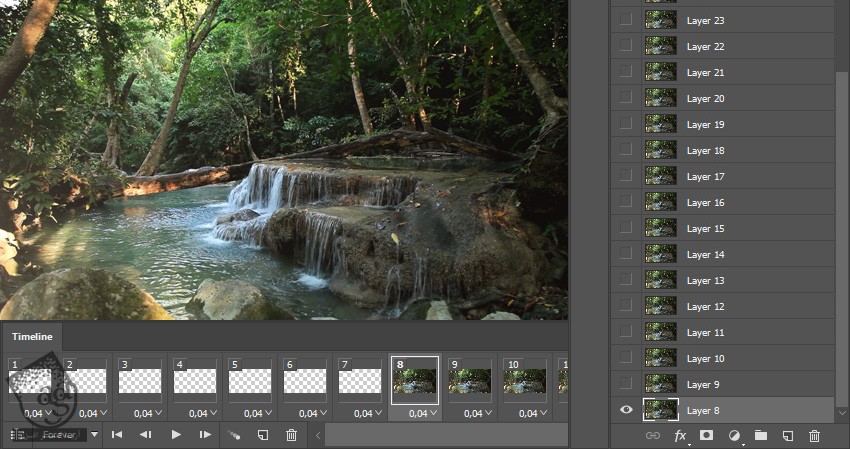
گام دوم
فریم 1 رو انتخاب می کنیم. Shift رو نگه داشته و فریم 7 رو انتخاب می کنیم. روی منوی بالای سمت راست کلیک کرده و Delete Frames رو می زنیم.
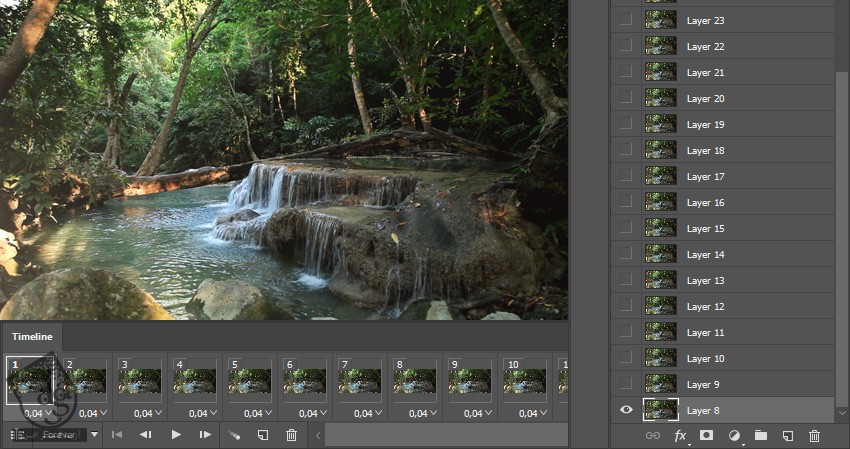
گام سوم
لایه Layer 65 رو انتخاب می کنیم. Shift رو نگه داشته و Layer 77 رو انتخاب می کنیم. روی منوی بالای سمت راست کلیک کرده و Delete Frames رو می زنیم.
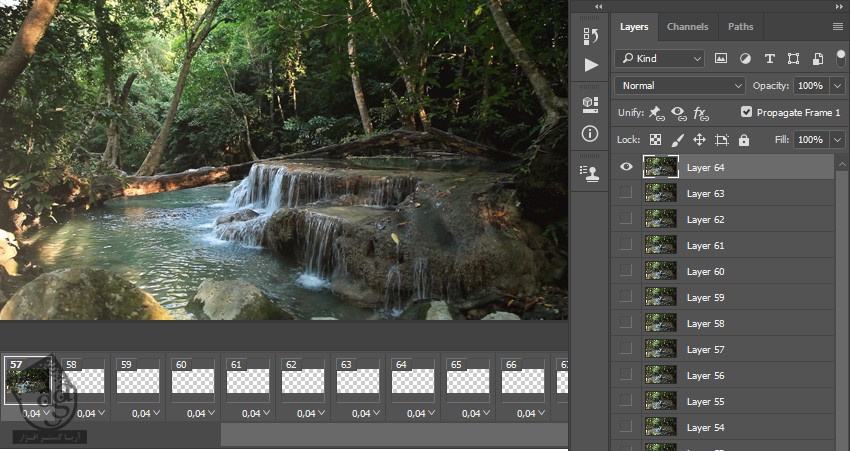
گام چهارم
فریم 58 رو انتخاب می کنیم. Shift رو نگه داشته و فریم 70 رو انتخاب می کنیم. روی منوی بالای سمت راست کلیک کرده و Delete Frames رو می زنیم.
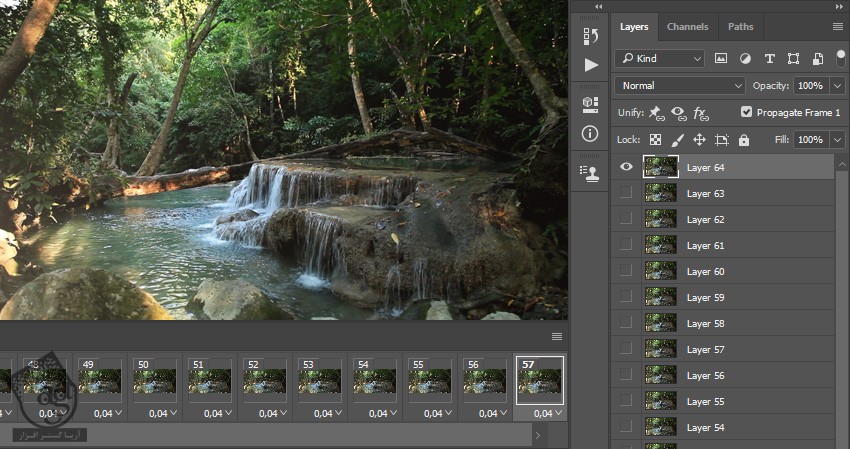
متحرک سازی یک قسمت خاص
گام اول
Layer 1 رو انتخاب کرده و اسمش رو میزاریم Base.
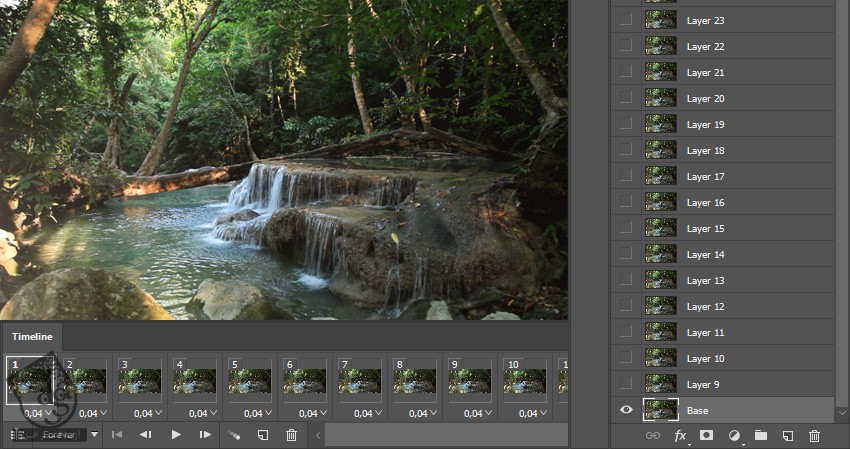
گام دوم
لایه Layer 9 رو انتخاب می کنیم. Shift رو نگه داشته و روی لایه Layer 64 کلیک می کنیم. وارد مسیر Layer > New > Group from Layers میشیم و یک گروه جدید به اسم Active Area درست می کنیم.
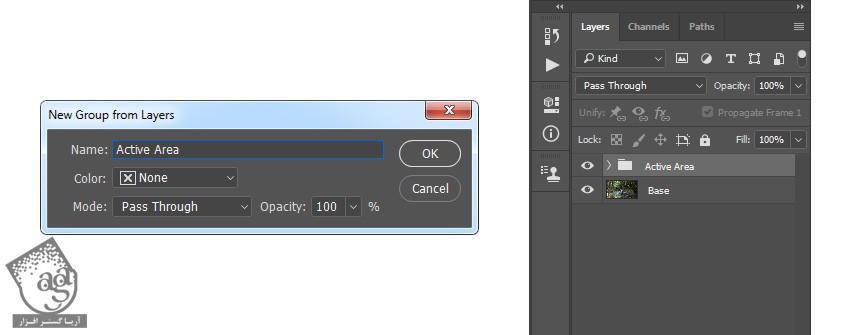
گام سوم
فریم 1 رو انتخاب می کنیم. Shift رو نگه داشته و روی فریم 57 کلیک می کنیم. وارد مسیر Layer > Layer Mask > Hide All میشیم.
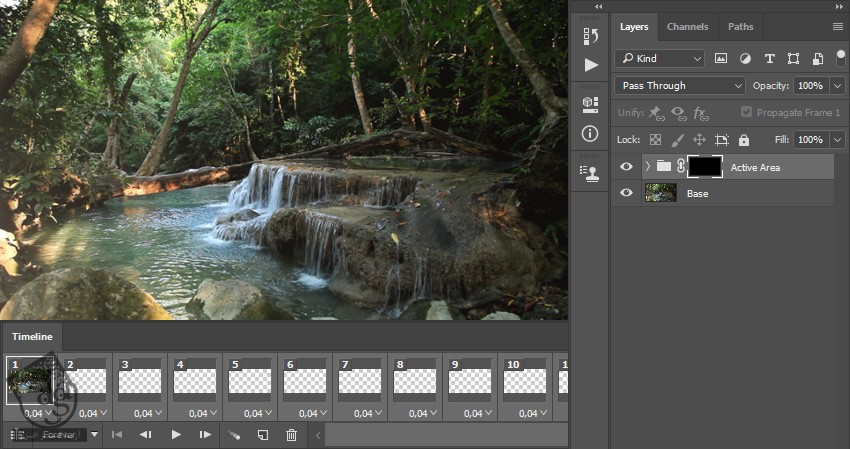
گام چهارم
رنگ #ffffff رو برای Foreground در نظر می گیریم. ابزار Brush رو به همراه یک قلموی نرم بر می داریم و روی ناحیه مورد نظر می کشیم.
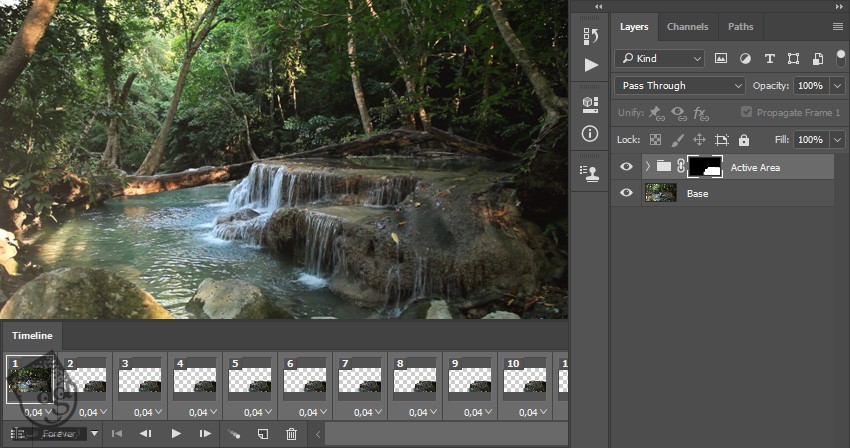
گام پنجم
لایه Base رو مخفی می کنیم. بعد هم مجددا اون رو Unhide می کنیم.
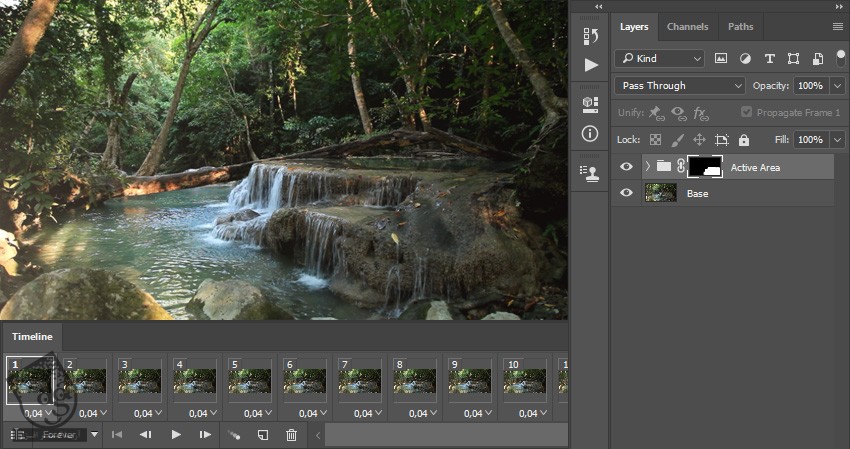
ذخیره سینماگراف
وارد مسیر File > Export > Save for Web میشیم و تنظیمات زیر رو وارد می کنیم و تمام!
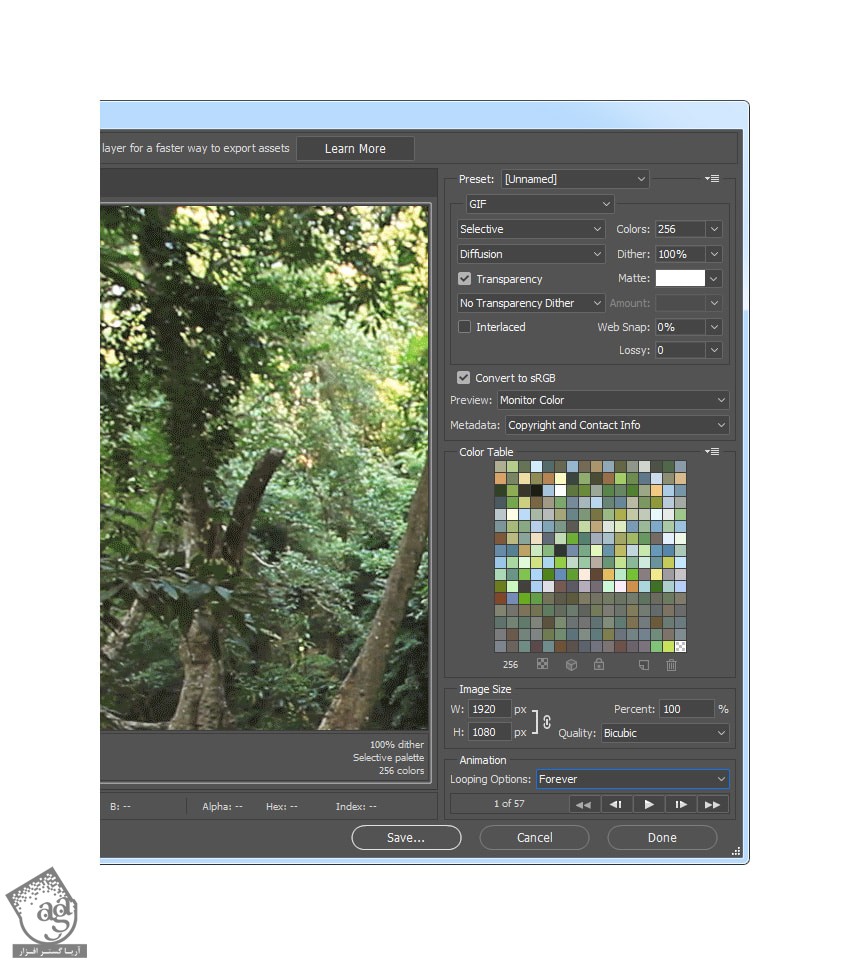
امیدواریم ” آموزش Photoshop : افکت تصویری سینماگراف ” برای شما مفید بوده باشد…
توصیه می کنم دوره های جامع فارسی مرتبط با این موضوع آریاگستر رو مشاهده کنید:
– صفر تا صد آموزش فتوشاپ در عکاسی
– صفر تا صد آموزش دیجیتال پینتینگ – پک 1
– صفر تا صد آموزش دیجیتال پینتینگ – پک 2
توجه : مطالب و مقالات وبسایت آریاگستر تماما توسط تیم تالیف و ترجمه سایت و با زحمت فراوان فراهم شده است . لذا تنها با ذکر منبع آریا گستر و لینک به همین صفحه انتشار این مطالب بلامانع است !
دوره های آموزشی مرتبط
590,000 تومان
590,000 تومان
590,000 تومان
590,000 تومان
590,000 تومان
590,000 تومان
450,000 تومان
590,000 تومان





















































































قوانین ارسال دیدگاه در سایت