No products in the cart.
آموزش Photoshop : افکت تصویری شگفت انگیز – قسمت دوم

آموزش Photoshop : افکت تصویری شگفت انگیز – قسمت دوم
توی این آموزش، افکت تصویری شگفت انگیز رو با Photoshop با هم می بینیم و با ابزارها و تکنیک های مورد نیاز آشنا میشیم. بیاین ادامه بدیم!
با ” آموزش Photoshop : افکت تصویری شگفت انگیز ” با ما همراه باشید…
- سطح سختی: مبتدی
- مدت آموزش: 60 تا 80 دقیقه
- نرم افزار استفاده شده: Adobe Photoshop
” آموزش Photoshop : افکت تصویری شگفت انگیز – قسمت اول “
گام هفتم
یک Curves Adjustment Layer دیگه درست کرده و میزان مه رو افزایش و کنتراست تیره بالای بدن، چهره و موی مدل رو کاهش میدیم. توی لایه ماسک، شروع می کنیم به کشیدن در پایین لباس مدل.
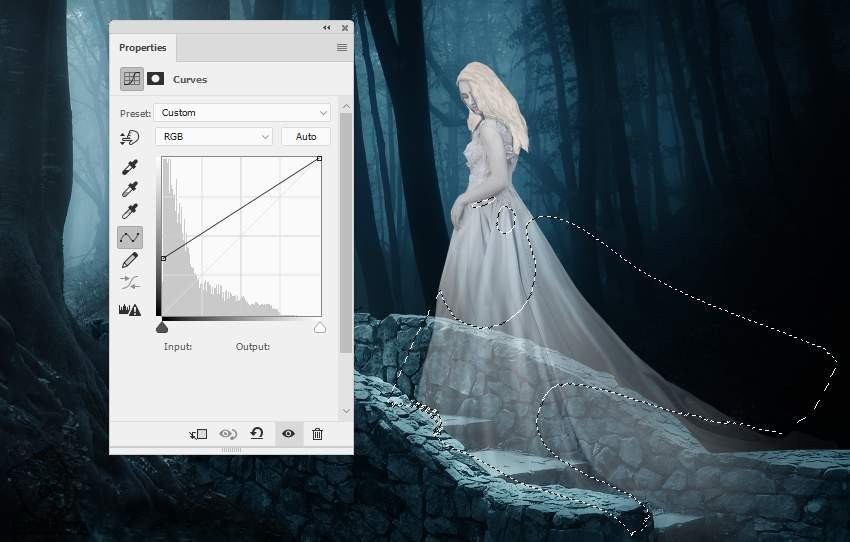
گام هشتم
موی مدل رو انتخاب کرده و یک Hue/Saturation Adjustment Layer درست کرده و یک مقدار تن اون رو تغییر میدیم.

گام نهم
یک لایه جدید درست می کنیم. یک قلموی نرم و کوچک با کد رنگی #c4c7ca بر می داریم و چین خوردگی های روی لباس رو تشدید می کنیم.

گام دهم
دو تا لایه جدید درست می کنیم. یک قلموی کوچک با کد رنگی #b8bdc2 و #c3c9ce درست کرده و موی مدل رو رنگ می کنیم.

اضافه کردن ماهی ها
گام اول
تصویر ماهی های مورد نظر رو انتخاب کرده و اون ها رو در محل هایی که می بینین قرار میدیم. تمام لایه ها رو به Smart Object تبدیل می کنیم.

ماهی که می بینین رو Duplicate کرده و اون رو به صورت عمودی، Flip می کنیم. بعد هم Opacity رو تا 50 درصد کاهش میدیم.

گام دوم
یک Gaussian Blur 2 px روی لایه انعکاس اضافه می کنیم.
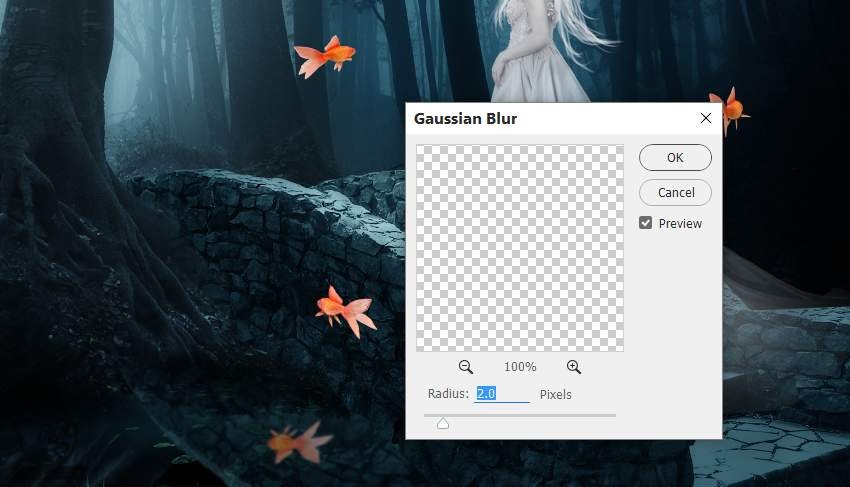
گام سوم
روی لایه های ماهی دابل کلیک می کنیم. Inner Shadow و Outer Glow رو اعمال می کنیم. Color Shadow رو روی #e8f1f7 و Color Outer Glow رو روی #c4c7ca قرار میدیم.
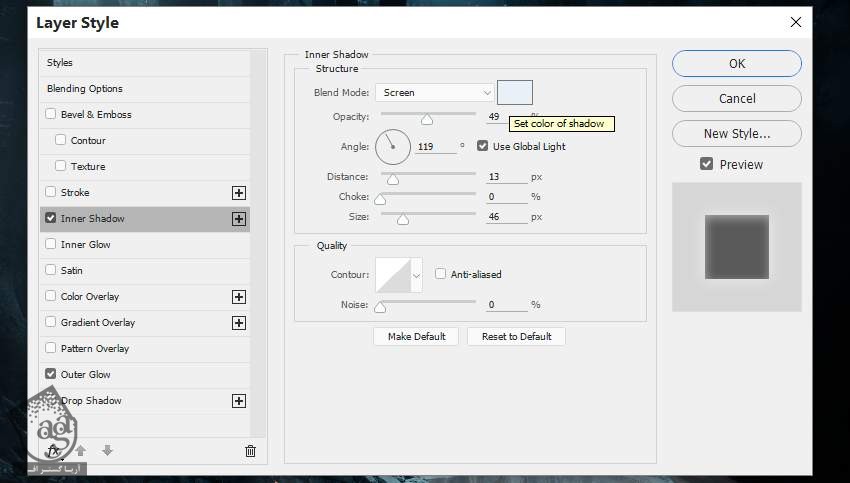
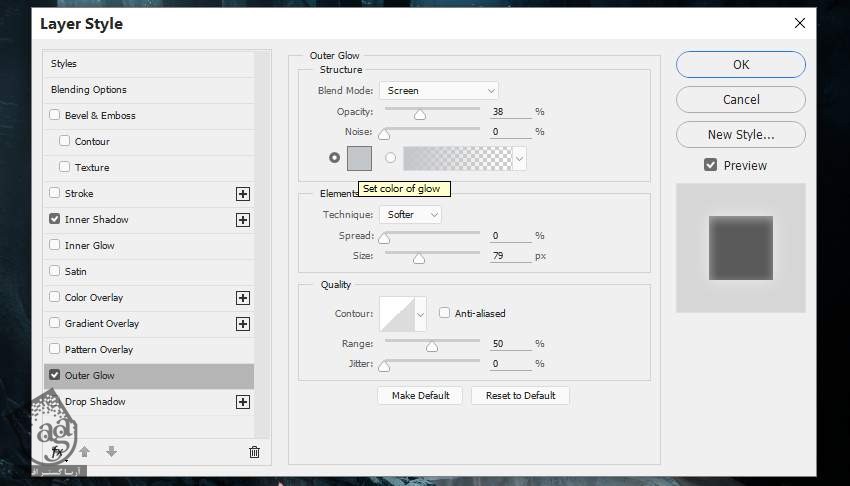

گام چهارم
یک ماسک روی این لایه ها اضافه می کنیم. یک قلموی نرم به رنگ مشکی بر می داریم. Opacity رو روی 30 درصد قرار میدیم.

گام پنجم
یک گروه برای لایه های ماهی درست می کنیم. یک Black & White Adjustment Layer با تنظیمات زیر اضافه می کنیم.
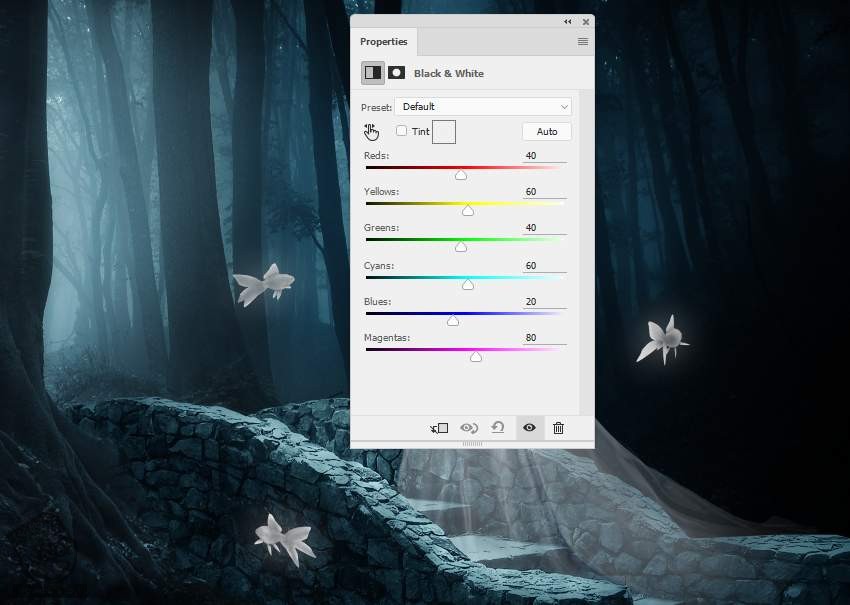
گام ششم
یک Invert Adjustment Layer درست کرده و اون ها رو تیره می کنیم.
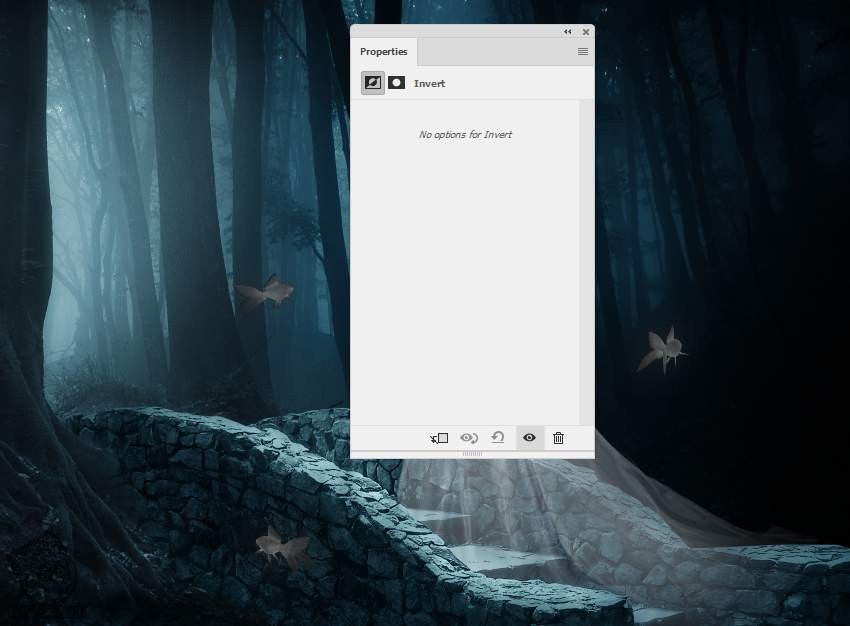
گام هفتم
یک Color Balance Adjustment Layer درست کرده و رنگ ماهی ها رو تغییر میدیم.

گام هشتم
یک Curves Adjustment Layer درست کرده و افکت نور رو پشت ماهی اضافه می کنیم. یک قلموی نرم به رنگ مشکی برداشته و Opacity رو میزاریم روی 20 درصد و نور رو کاهش میدیم.
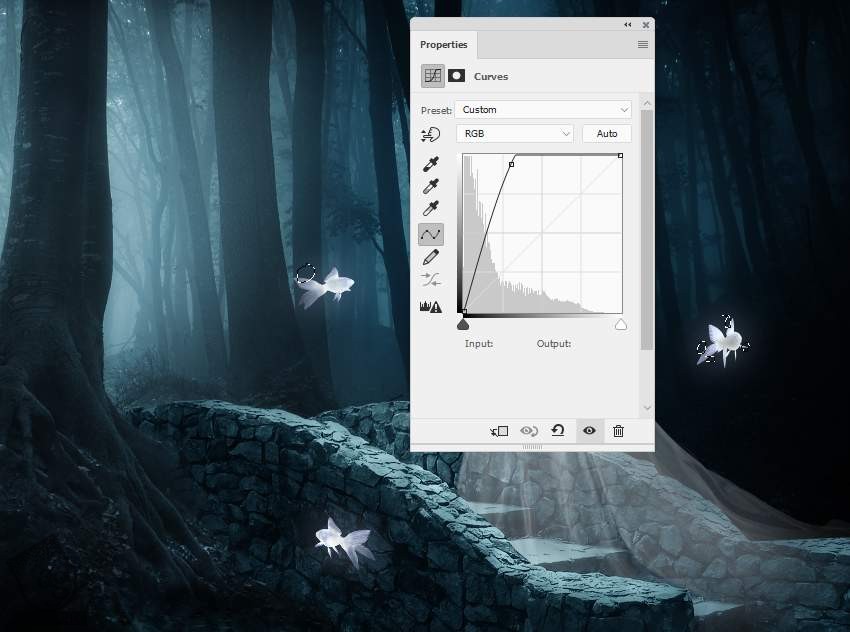
اضافه کردن افکت درخشندگی
گام اول
یک لایه جدید بالای بقیه لایه ها درست می کنیم. یک قلموی نرم و مشکی بر می داریم. کد رنگی #c9d1d7 رو براش در نظر می گیریم. Opacity رو میزاریم روی 15 درصد و شروع می کنیم به کشیدن روی ماهی.

یک لایه دیگه اضافه می کنیم. از همون قلمو برای تشدید نور اطراف ماهی استفاده می کنیم. Mode رو روی Overlay و Opacity رو روی 100 درصد قرار میدیم.

گام دوم
یک لایه جدید درست می کنیم. Mode رو روی Overlay و Opacity رو روی 100 درصد قرار میدیم. گزینه آخر رو تیک می زنیم. ابزار Dodge و Burn رو برداشته و نور و سایه روی درخت، مدل، انعکاس درخت و جزئیات روی لباس رو اصلاح می کنیم.
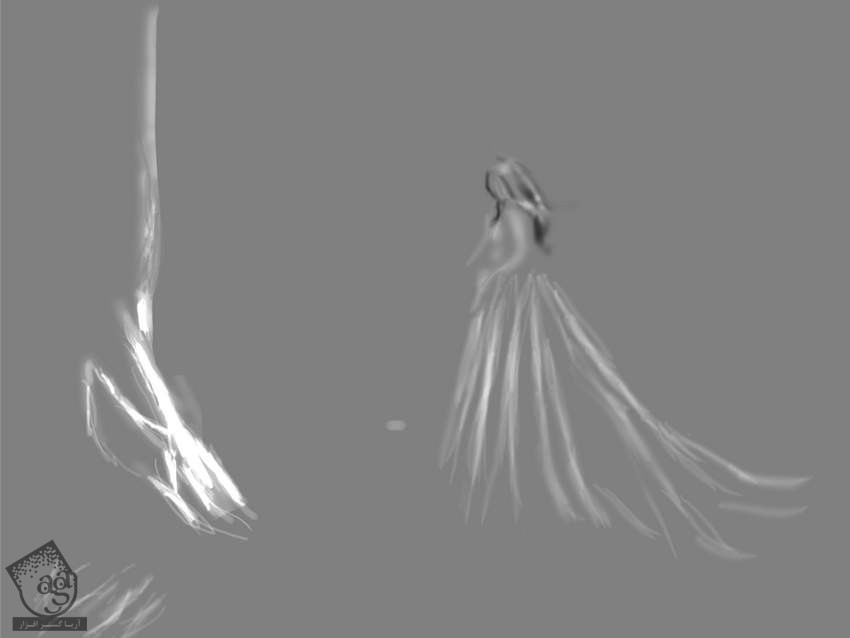

توصیه می کنم دوره های جامع فارسی مرتبط با این موضوع آریاگستر رو مشاهده کنید:
– صفر تا صد آموزش فتوشاپ در عکاسی
– صفر تا صد آموزش دیجیتال پینتینگ – پک 1
– صفر تا صد آموزش دیجیتال پینتینگ – پک 2
گام سوم
یک لایه جدید درست می کنیم. یک قلموی نرم با کد رنگی #c9d6da برداشته و شروع می کنیم به کشیدن روی مدل. Mode رو روی Hard Light و Opacity رو روی 100 درصد قرار میدیم و به این ترتیب، نور اطراف رو کاهش میدیم.


Opacity همون قلمو رو میزاریم روی 50 درصد و شروع می کنیم به کشیدن. Mode رو میزاریم روی Linear Dodge.

گام چهارم
توی این گام، نقاط درخشان رو اضافه می کنیم. یک لایه جدید بالای بقیه لایه ها درست می کنیم. Color رو روی #c4c7ca قرار میدیم. F5 رو فشار داده و تنظیمات زیر رو وارد می کنیم.
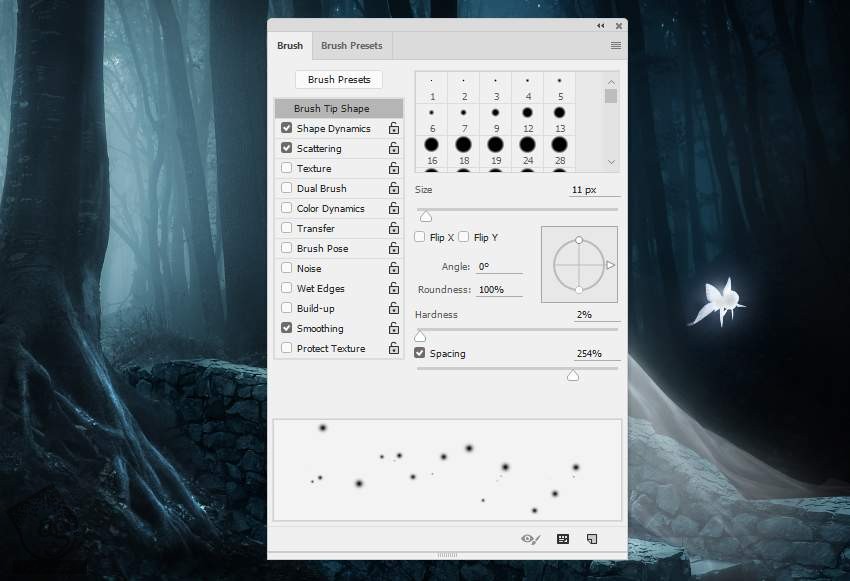
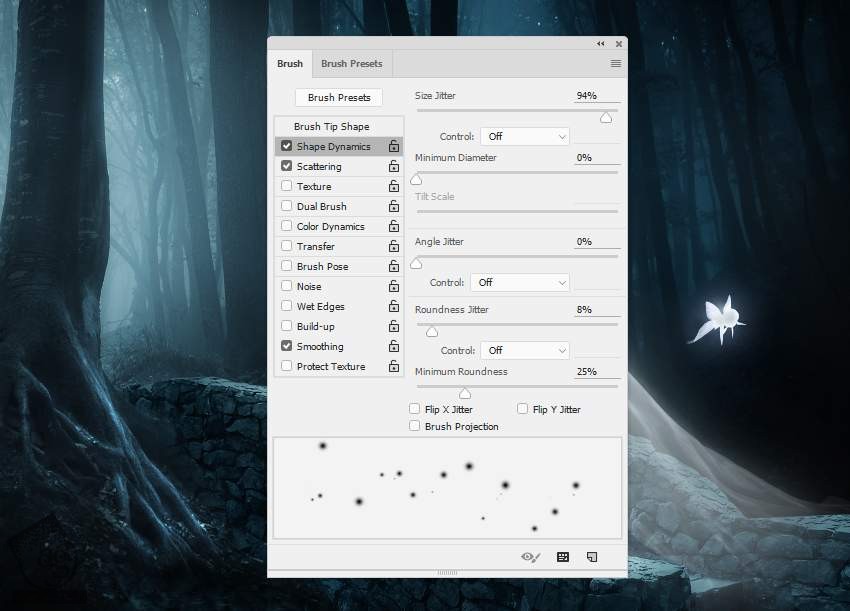
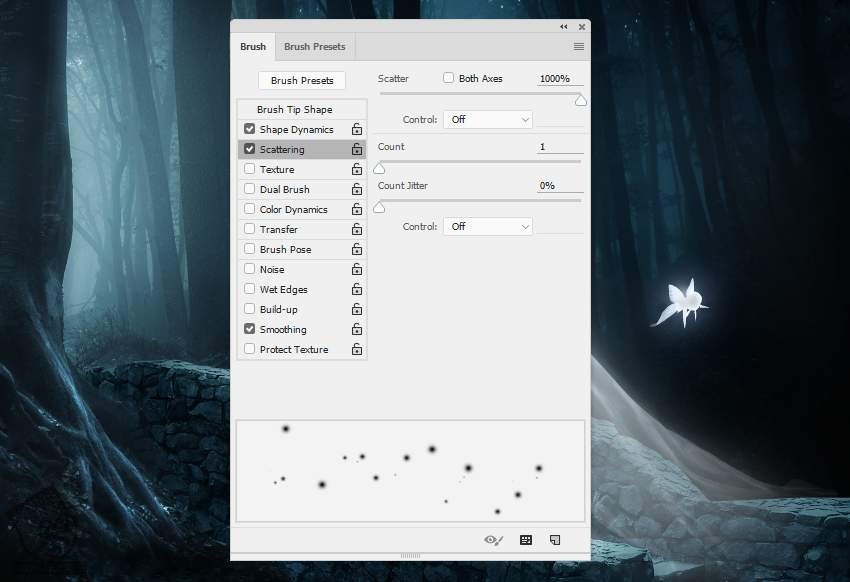
با استفاده از این قلمو، نقاط درخشانی رو اطراف مدل و پل اضافه می کنیم.

گام پنجم
Ctrl+G رو فشار داده و این لایه رو روه می کنیم. Mode رو روی Color Dodge و Opacity رو روی 100 درصد قرار میدیم.

گام ششم
افکت Outer Glow رو روی لایه نقاط اعمال می کنیم. Color رو روی #c4c7ca قرار میدیم.
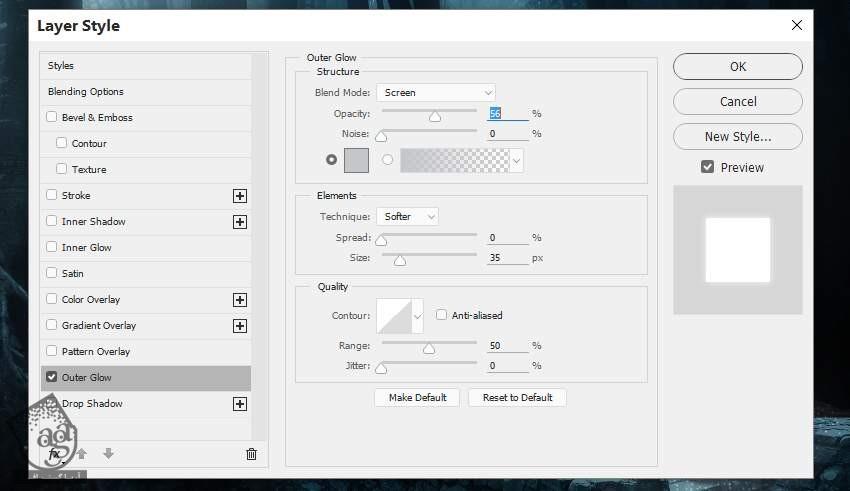

آخرین اصلاحات
گام اول
یک Gradient Map Adjustment Layer بالای بقیه لایه ها درست می کنیم. کد رنگی #e10019 و #00601b رو براش در نظر گرفته و Opacity رو تا 20 درصد کاهش میدیم.
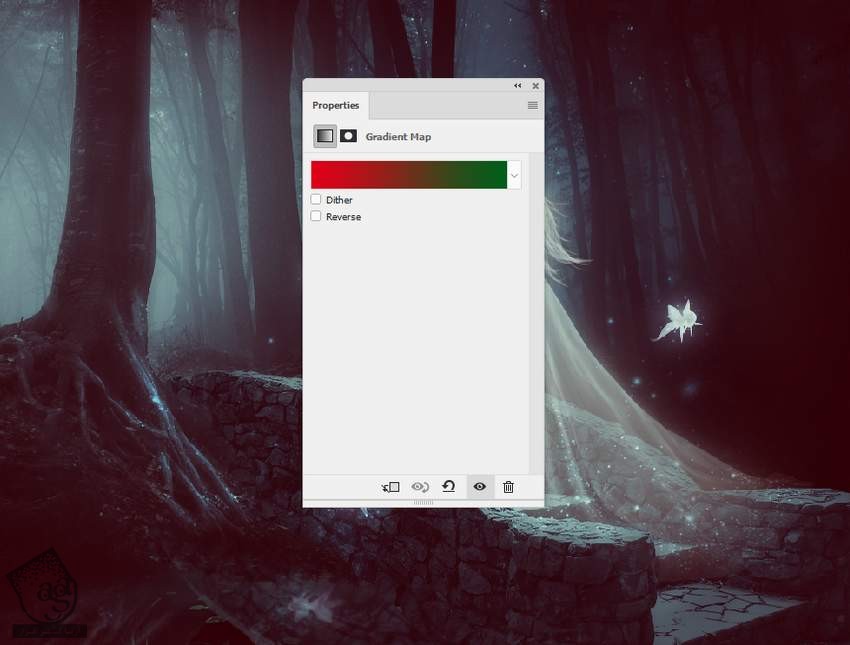
گام دوم
یک Color Balance Adjustment Layer درست کرده و تنظیمات Midtones و Highlightsر و به شکل زیر انجام میدیم.
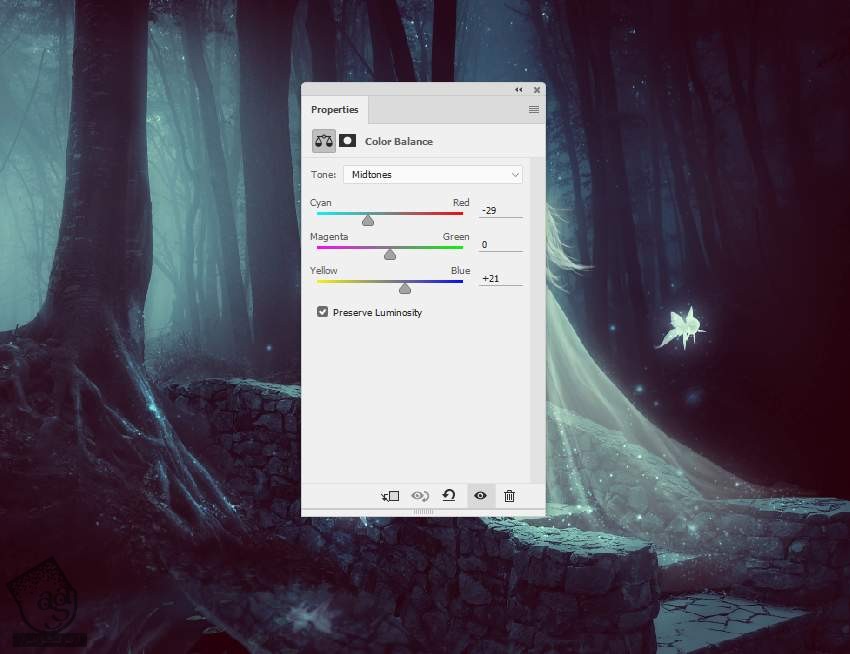
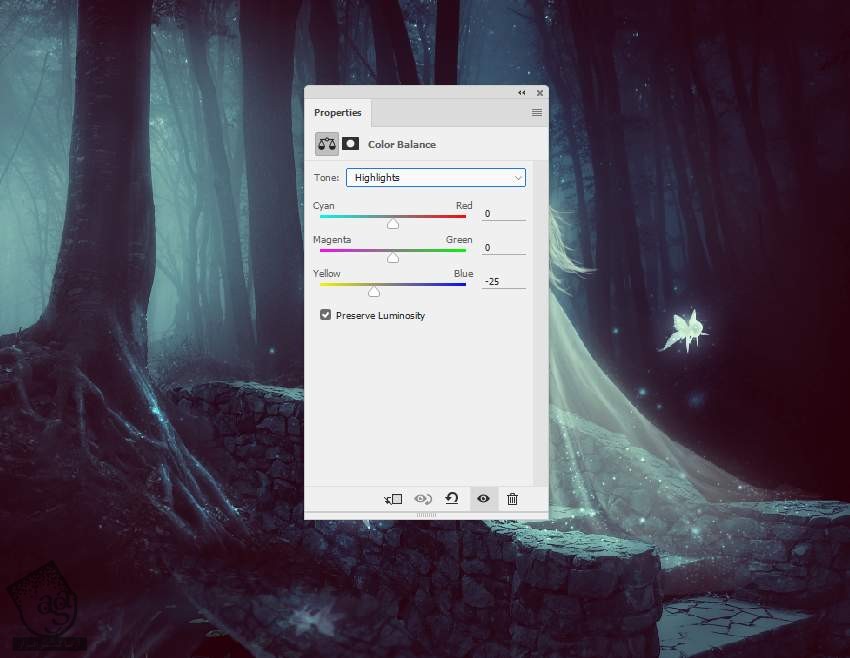
گام سوم
یک Color Balance Adjustment Layer دیگه درست کرده و رنگ مدل رو تغییر میدیم. روی بقیه قسمت ها می کشیم تا تحت تاثیر قرار نگیره.
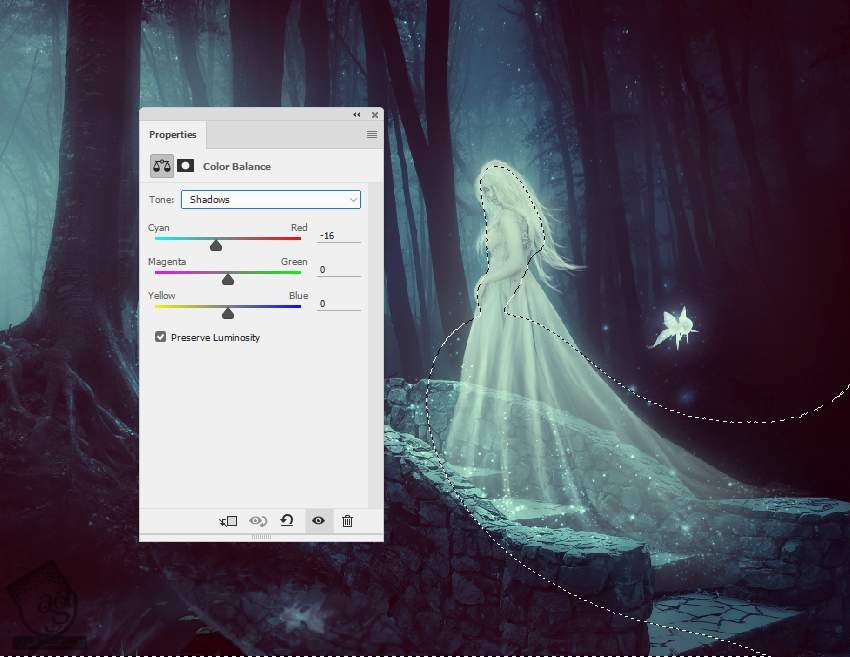
گام چهارم
یک Curves Adjustment Layer درست کرده و نور و کنتراست صحنه رو افزایش میدیم. روی این لایه ماسک، یک قلموی نرم و مشکی برداشته و افکت روی پل رو پاک می کنیم.
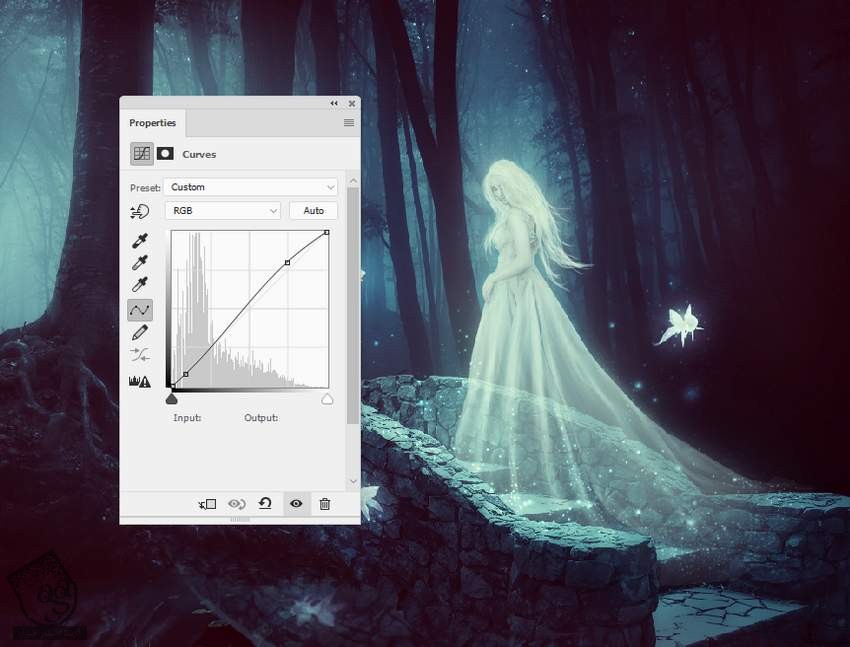

گام پنجم
یک قلموی نرم با کد رنگی #7cb3b2 بر می داریم و رنگ جزئیات روی ریشه درخت رو یک مقدار تغییر میدیم. بعد هم Mode رو روی Color و Opacity رو روی 10 درصد قرار میدیم.

نتیجه
امیدواریم ” آموزش Photoshop : افکت تصویری شگفت انگیز ” برای شما مفید بوده باشد…
توصیه می کنم دوره های جامع فارسی مرتبط با این موضوع آریاگستر رو مشاهده کنید:
– صفر تا صد آموزش فتوشاپ در عکاسی
– صفر تا صد آموزش دیجیتال پینتینگ – پک 1
– صفر تا صد آموزش دیجیتال پینتینگ – پک 2
توجه : مطالب و مقالات وبسایت آریاگستر تماما توسط تیم تالیف و ترجمه سایت و با زحمت فراوان فراهم شده است . لذا تنها با ذکر منبع آریا گستر و لینک به همین صفحه انتشار این مطالب بلامانع است !
دوره های آموزشی مرتبط
590,000 تومان
590,000 تومان
590,000 تومان
590,000 تومان
590,000 تومان
590,000 تومان
450,000 تومان
590,000 تومان















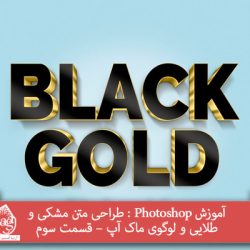






































































قوانین ارسال دیدگاه در سایت