No products in the cart.
آموزش Photoshop : افکت تصویری نورانی

آموزش Photoshop : افکت تصویری نورانی
توی این آموزش، افکت تصویری نورانی رو با Photoshop با هم می بینیم و با ابزارها و تکنیک های مورد نیاز آشنا میشیم. بیاین شروع کنیم!
با ” آموزش Photoshop : افکت تصویری نورانی ” با ما همراه باشید…
- سطح سختی: مبتدی
- مدت آموزش: 20 تا 30 دقیقه
- نرم افزار استفاده شده: Adobe Photoshop
درست کردن افکت با Gradient Map
گام اول
Ctrl+O رو می زنیم و تصویر مورد نظر رو باز می کنیم.
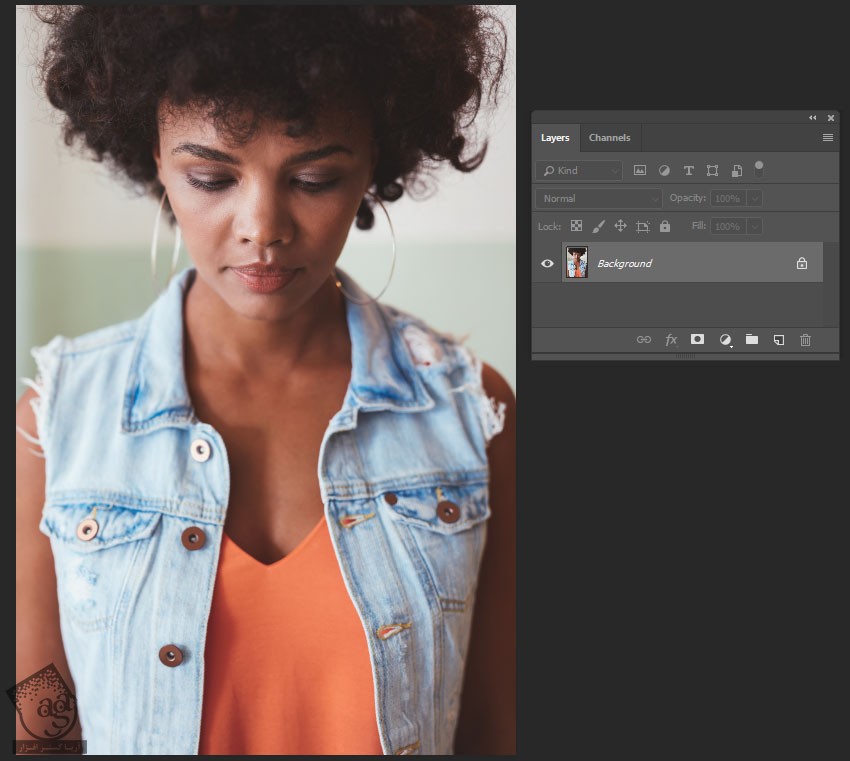
گام دوم
وارد مسیر Layer > New Adjustment Layer > Gradient Map میشیم.
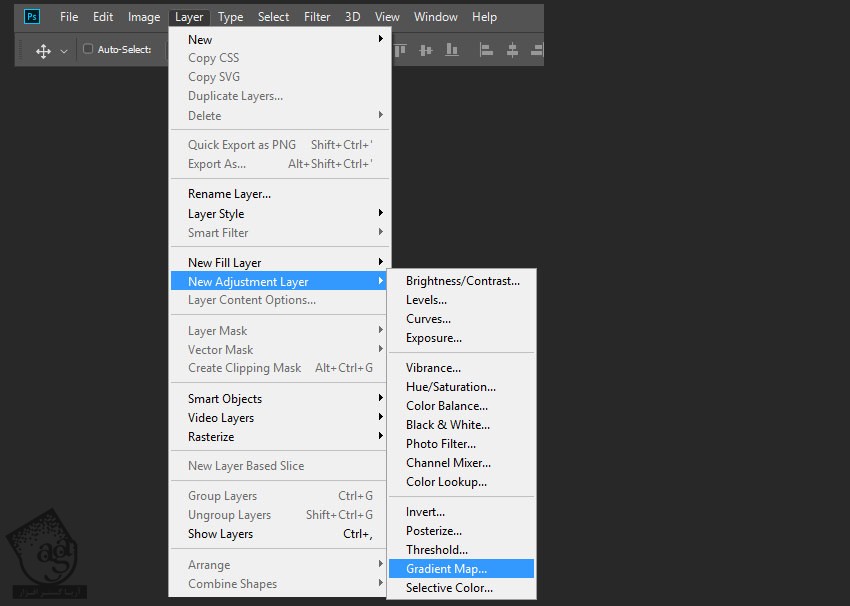
گام سوم
روی آیکن Gradient Map دابل کلیک کرده و تنظیمات زیر رو وارد می کنیم.
Color روی کد رنگی #4a595f و Location روی 0 درصد
Color روی کد رنگی #ba8254 و Location روی 100 درصد
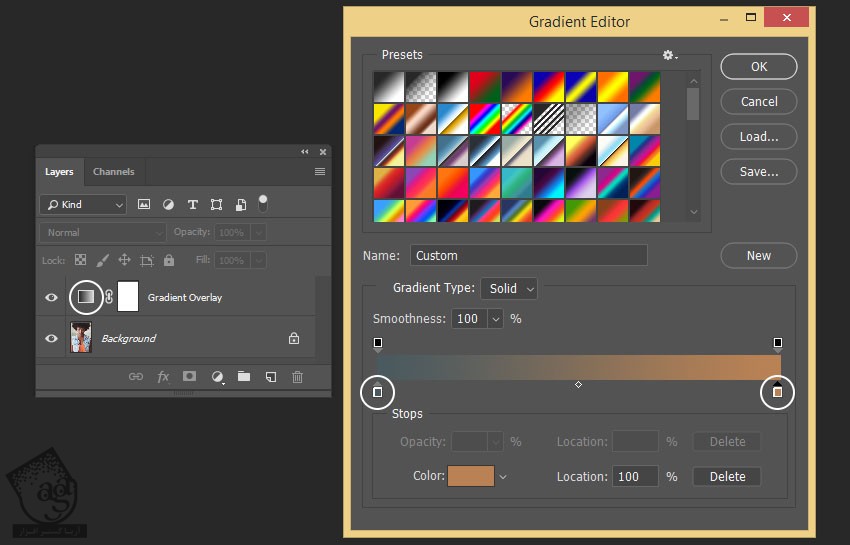
گام چهارم
Blending Mode رو میزاریم روی Color.
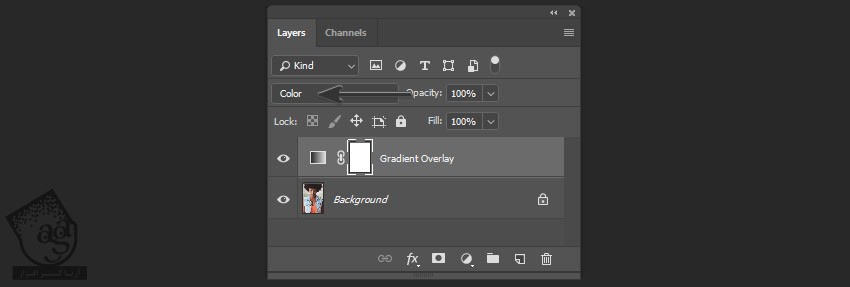
درست کردن افکت تصویری
گام اول
وارد مسیر Layer > New Fill Layer > Gradient میشیم.
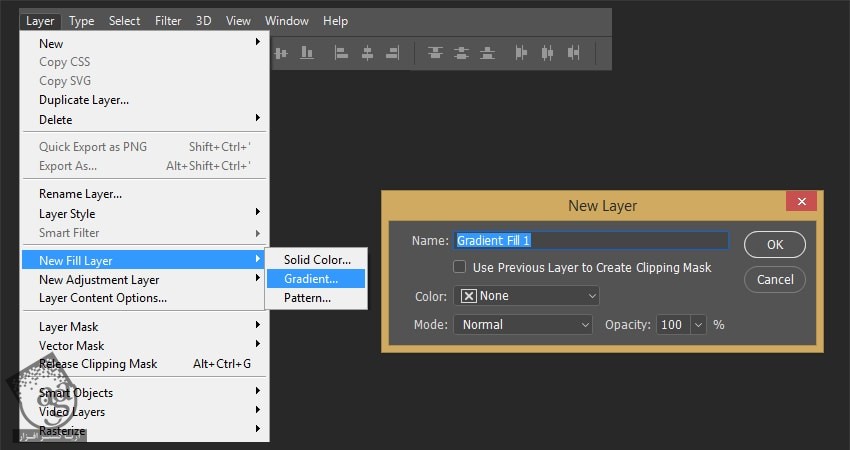
گام دوم
روی لایه Gradient Fill دابل کلیک کرده و تنظیمات زیر رو وارد می کنیم.
Style روی Reflected
Angle روی 50.53- درجه
Color روی کد رنگی #85915e و Location روی 0 درصد
Color روی کد رنگی #d26348 و Location روی 46 درصد
Color روی کد رنگی #ff9f3d و Location روی 100 درصد
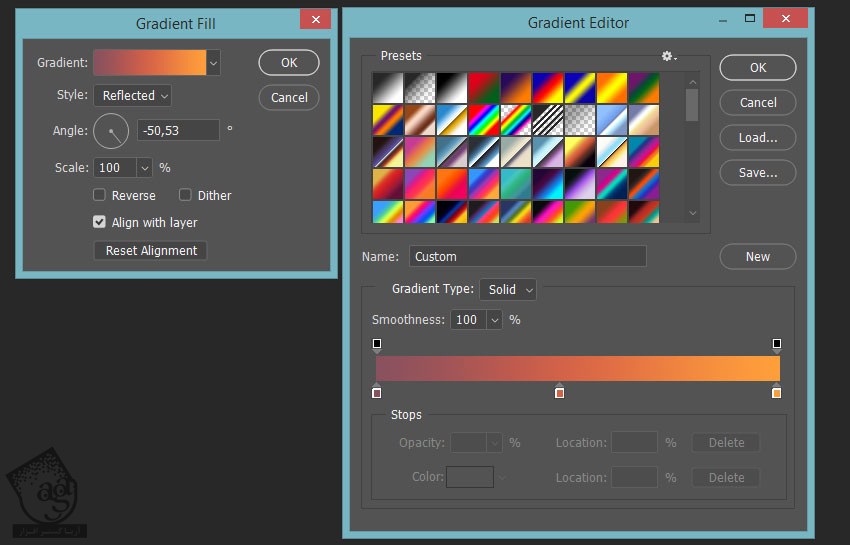
گام سوم
Blending Mode رو میزاریم روی Lighten.
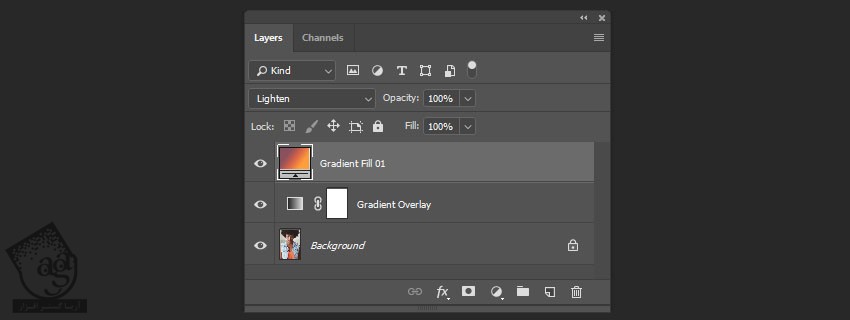
گام چهارم
یک Gradient Fill دیگه با تنظیمات زیر درست می کنیم.
Style روی Reflected
Angle روی 160- درجه
Color روی کد رنگی #fd605b و Location روی 26 درصد
Color روی کد رنگی #533664 و Location روی 46 درصد
Color روی کد رنگی #e05929 و Location روی 76 درصد
Opacity روی 0 درصد و Location روی 0 درصد
Opacity روی 100 درصد و Location روی 16 درصد
Opacity روی 100 درصد و Location روی 31 درصد
Opacity روی 100 درصد و Location روی 67 درصد
Opacity روی 100 درصد و Location روی 70 درصد
Opacity روی 0 درصد و Location روی 73 درصد
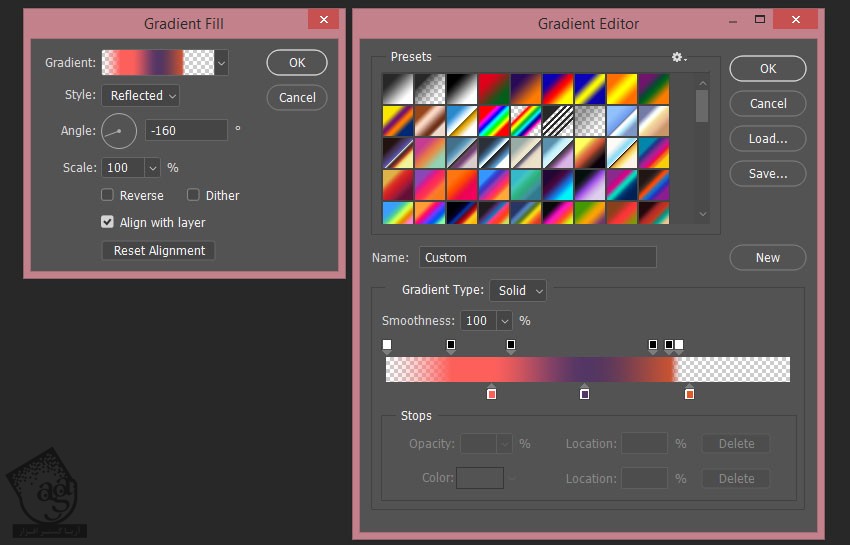
گام پنجم
Blending Mode رو روی Lighten قرار میدیم.
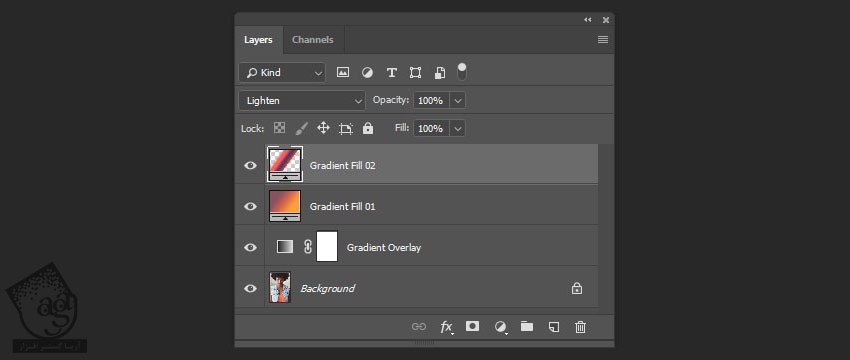
گام ششم
یک Gradient Fill دیگه با تنظیمات زیر درست می کنیم.
Style روی Linear
Angle روی 140 درجه
Color روی کد رنگی #454543 و Location روی 0 درصد
Color روی کد رنگی #d96331 و Location روی 52 درصد
Color روی کد رنگی #d79863 و Location روی 100 درصد
Opacity روی 100 درصد و Location روی 23 درصد
Opacity روی 55 درصد و Location روی 27 درصد
Opacity روی 100 درصد و Location روی 40 درصد
Opacity روی 55 درصد و Location روی 69 درصد
Opacity روی 100 درصد و Location روی 90 درصد
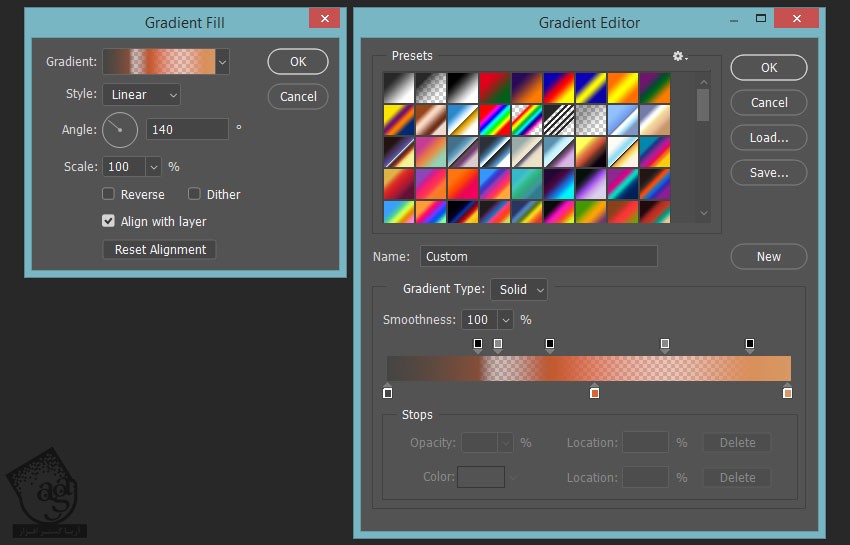
گام هفتم
Blending Mode رو میزاریم روی Lighten.
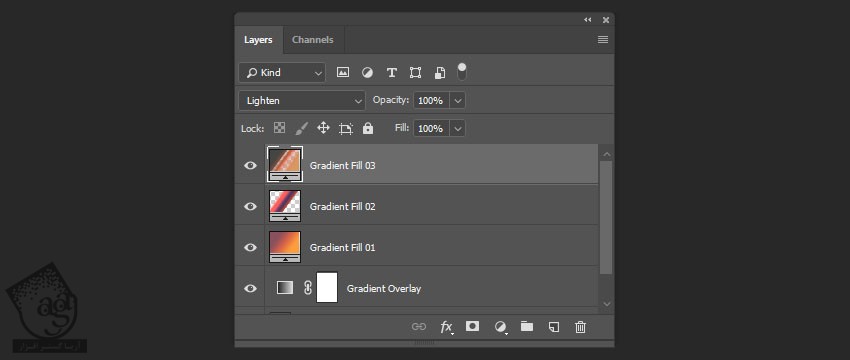
گام هشتم
وارد مسیر Layer > New Adjustment Layer > Exposure میشیم و Offset رو روی 0.0200 قرار میدمی.
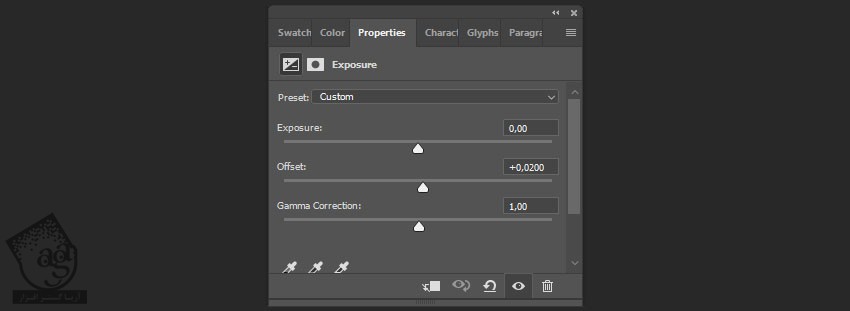
نتیجه

امیدواریم ” آموزش Photoshop : افکت تصویری نورانی ” برای شما مفید بوده باشد…
توصیه می کنم دوره های جامع فارسی مرتبط با این موضوع آریاگستر رو مشاهده کنید:
– صفر تا صد آموزش فتوشاپ در عکاسی
– صفر تا صد آموزش دیجیتال پینتینگ – پک 1
– صفر تا صد آموزش دیجیتال پینتینگ – پک 2
توجه : مطالب و مقالات وبسایت آریاگستر تماما توسط تیم تالیف و ترجمه سایت و با زحمت فراوان فراهم شده است . لذا تنها با ذکر منبع آریا گستر و لینک به همین صفحه انتشار این مطالب بلامانع است !
دوره های آموزشی مرتبط
590,000 تومان
590,000 تومان
590,000 تومان
590,000 تومان
590,000 تومان
590,000 تومان
450,000 تومان
590,000 تومان





















































































قوانین ارسال دیدگاه در سایت