No products in the cart.
آموزش Photoshop : افکت شیشه خیس – قسمت اول

آموزش Photoshop : افکت شیشه خیس – قسمت اول
توی این آموزش، افکت شیشه خیس رو با Photoshop با هم می بینیم و با ابزارها و تکنیک های مورد نیاز آشنا میشیم.
با ” آموزش Photoshop : افکت شیشه خیس ” با ما همراه باشید…
- سطح سختی: متوسط
- مدت آموزش: 60 تا 80 دقیقه
- نرم افزار استفاده شده: Adobe Photoshop
ایجاد سند جدید
گام اول
تصویر مورد نظر رو انتخاب می کنیم. وارد مسیر File > Open میشیم و روی Open کلیک می کنیم. بعد هم تنظیمات رو به شکل زیر انجام میدیم:
- وارد مسیر Image > Mode میشیم و Color Mode رو روی RGB قرار میدیم.
- وارد مسیر Layer > New > Background from Layer میشیم و تصویر رو به صورت Background تنظیم می کنیم.
- وارد پنل Layers میشمی و روی Panel Options کلیک می کنیم. مطمئن میشیم Add copy to Sopied Layers and Groups تیک داشته باشه.
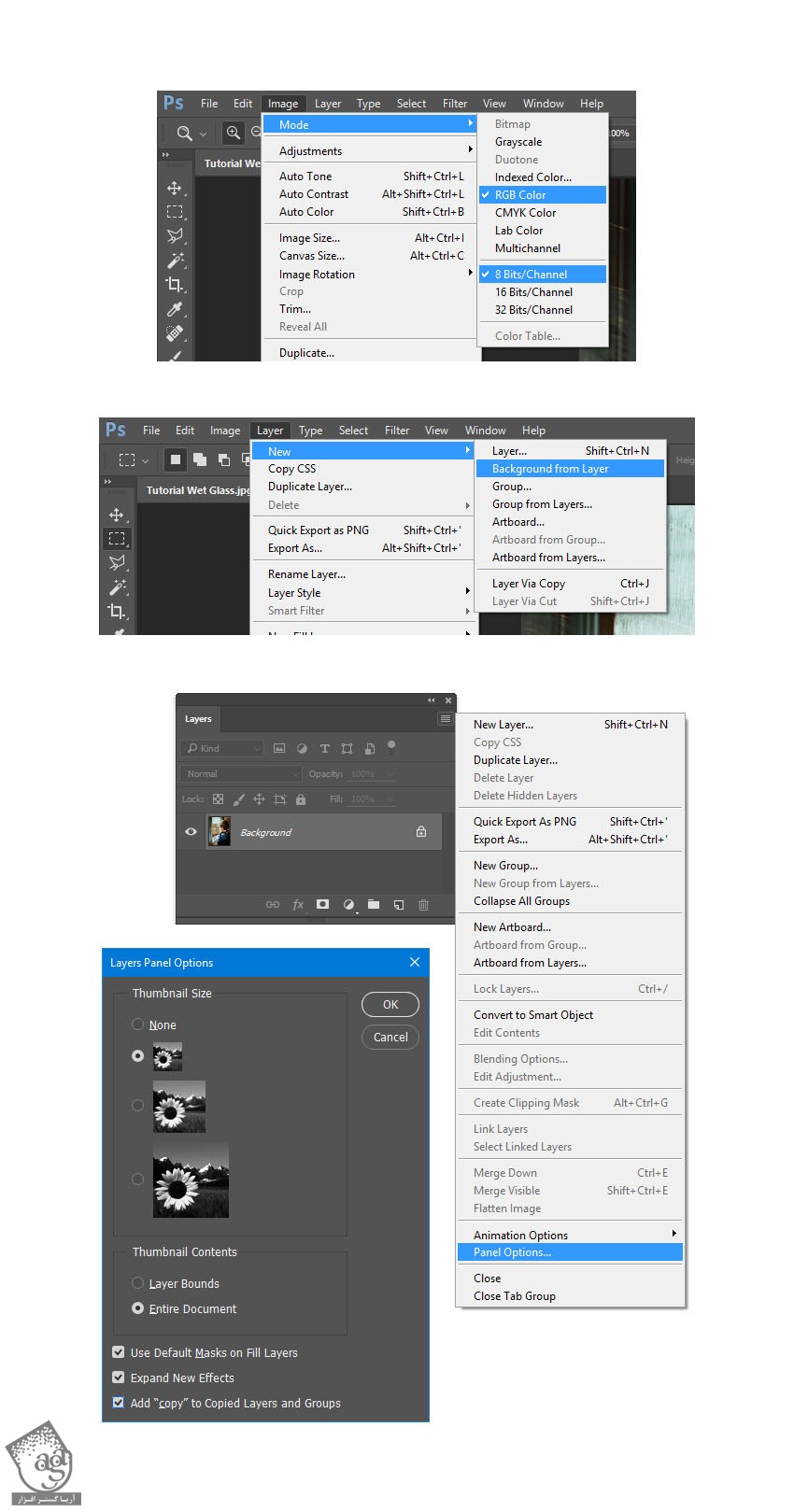
گام دوم
وارد مسیر Window > Actions میشیم یا دکمه F9 رو فشار میدیم تا پنل Actions باز بشه.
روی آیکن Create New Set کلیک می کنیم. عنوان Wet Glass رو واردکرده و Ok می زنیم.
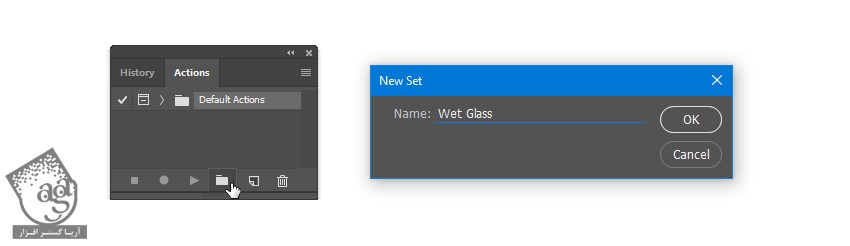
گام سوم
روی آیکن Create New Action کلیک کرده و عنوان Wet Glass Action رو وارد می کنیم.
روی دکمه Record کلیک کرده و شروع می کنیم به ضبط.
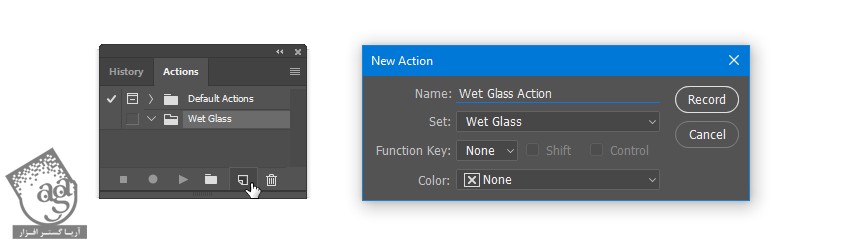
ضبط Action
دکمه D رو فشار میدیم و Swatches رو Reset می کنیم.
لایه Background رو انتخاب می کنیم. Ctrl+J رو فشار داده و لایه رو Duplicate می کنیم.
وارد مسیر Layer > Rename Layer میشیم. اسم لایه Duplicate شده رو میزاریم Original. همچنان که این لایه Original انتخاب شده، Ctrl+G رو می زنیم و اون رو به یک گروه جدید اضافه می کنیم.
وارد مسیر Layer > Rename Group میشمی و اسمش رو میزاریم Wet Glass Action.
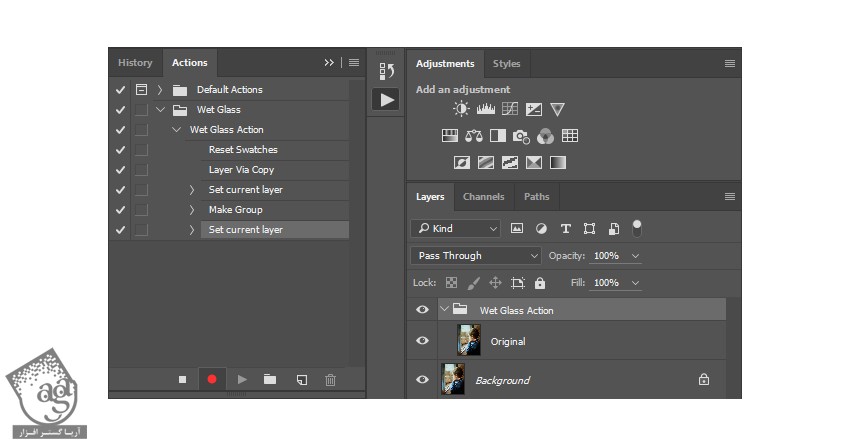
گام دوم
لایه Original رو انتخاب می کنیم. Ctrl+J رو زده و لایه رو Duplicate می کنیم. وارد مسیر Layer > Rename Layer میشیم و اسم لایه Duplicate شده رو میزاریم Blurred.
وارد مسیر Filter > Blur > Gaussian Blur میشیم. Radius رو روی 50 پیکسل قرار داده و Ok می زنیم.
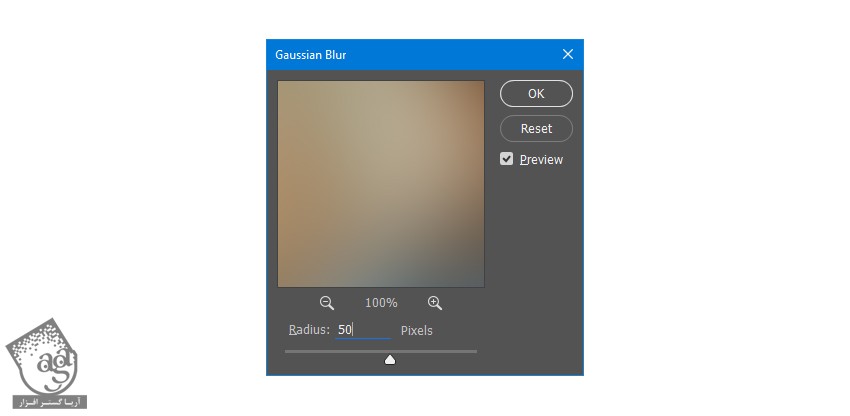
گام سوم
وارد مسیر Layer > Layer Mask > Reveal All میشیم و یک لایه ماسک به لایه Blurred اضافه می کنیم.
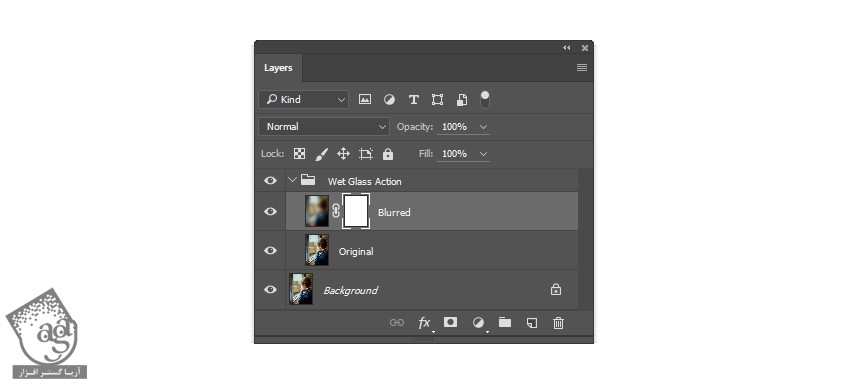
گام چهارم
وارد مسیر Layer > New > Layer میشیم. این لایه رو بالای لایه Blurred قرار میدیم و اسم لایه جدید رو میزاریم Water Drips.
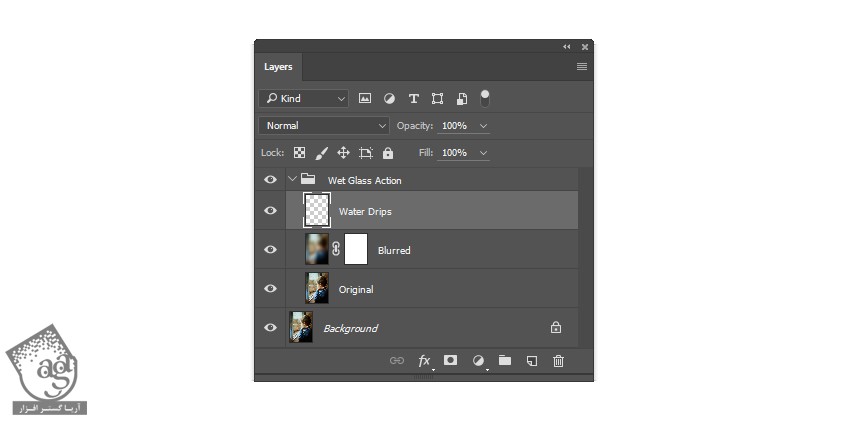
گام پنجم
لایه Original رو انتخاب می کنیم. Ctrl+J رو زده و لایه رو Duplicate می کنیم. وارد مسیر Layer > Rename Layer میشیم و اسم لایه Duplicate شده رو میزاریم Overlay. بعد هم اون رو بالای لایه Water Drips قرار میدیم.
وارد مسیر Layer > Create Clipping Mask میشیم و لایه Overlay رو به صورت Clipping Mask به لایه Water Drips اضافه می کنیم.
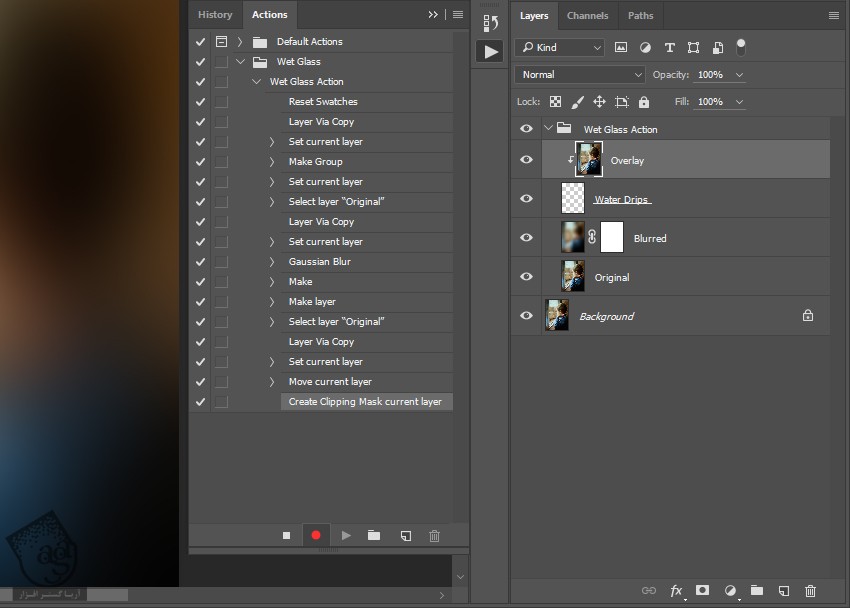
گام ششم
حالا می خوایم قطره های آب رو اضافه کنیم.
لایه Water Drips رو انتخاب می کنیم. وارد مسیر Select > All میشیم. بعد هم مسیر Select > Transform Selection رو دنبال می کنیم.
Reference Point Location رو روی Center قرار میدیم. Width رو روی 3 درصد و Height رو روی 80 درصد قرار داده و روی دکمه تیک بالای نوار ابزار کلیک کرده و یا دکمه Enter رو فشار میدیم.
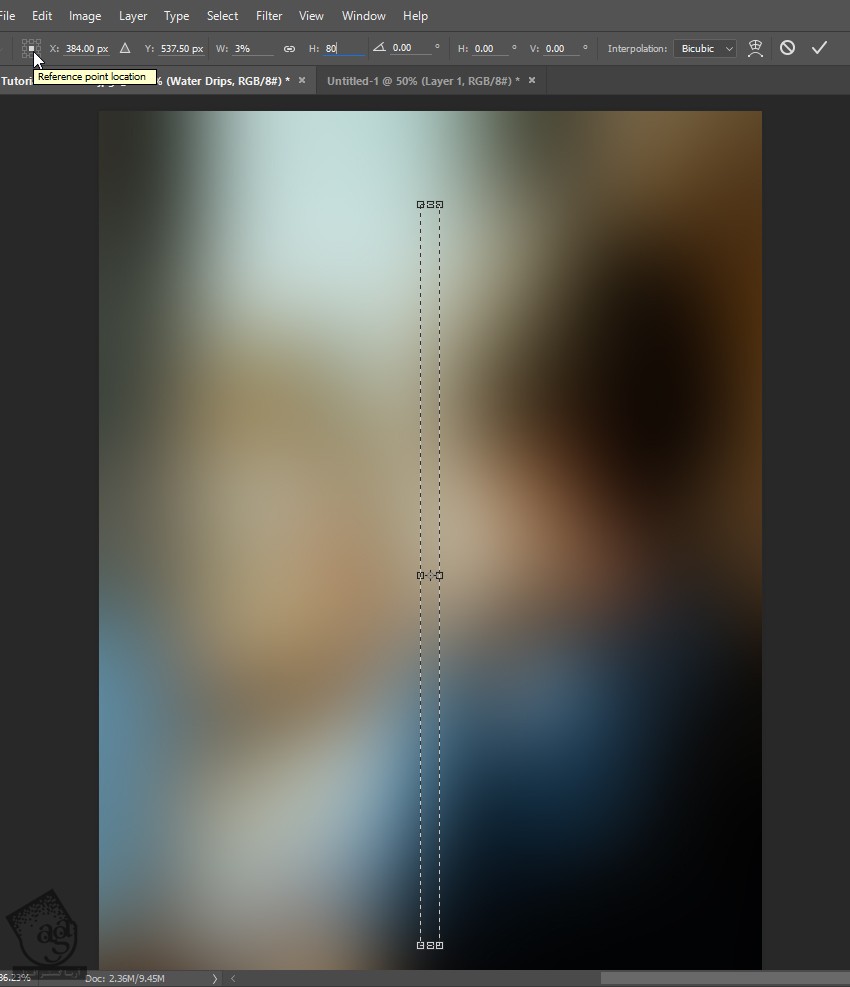
وارد مسیر Select > Modify > Smooth میشیم. Sample Radius رو روی 5 پیکسل قرار داده و Ok می زنیم.
وارد مسیر Select > Transform Selection میشیم. Reference Point Location رو روی Center قرار میدیم. Angle رو روی 0.2 میزاریم و روی دکمه تیک بالای نوار ابزار کلیک کرده و یا دکمه Enter رو فشار میدیم.
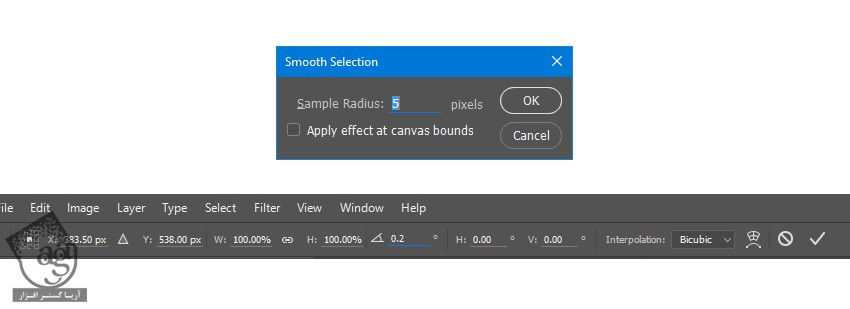
گام هفتم
دکمه D رو فشار داده و Swatches رو Reset می کنیم. Alt+Delete رو زده و Foreground Color رو برای Fill در نظر می گیریم. بعد هم Ctrl+D رو فشار میدیم.
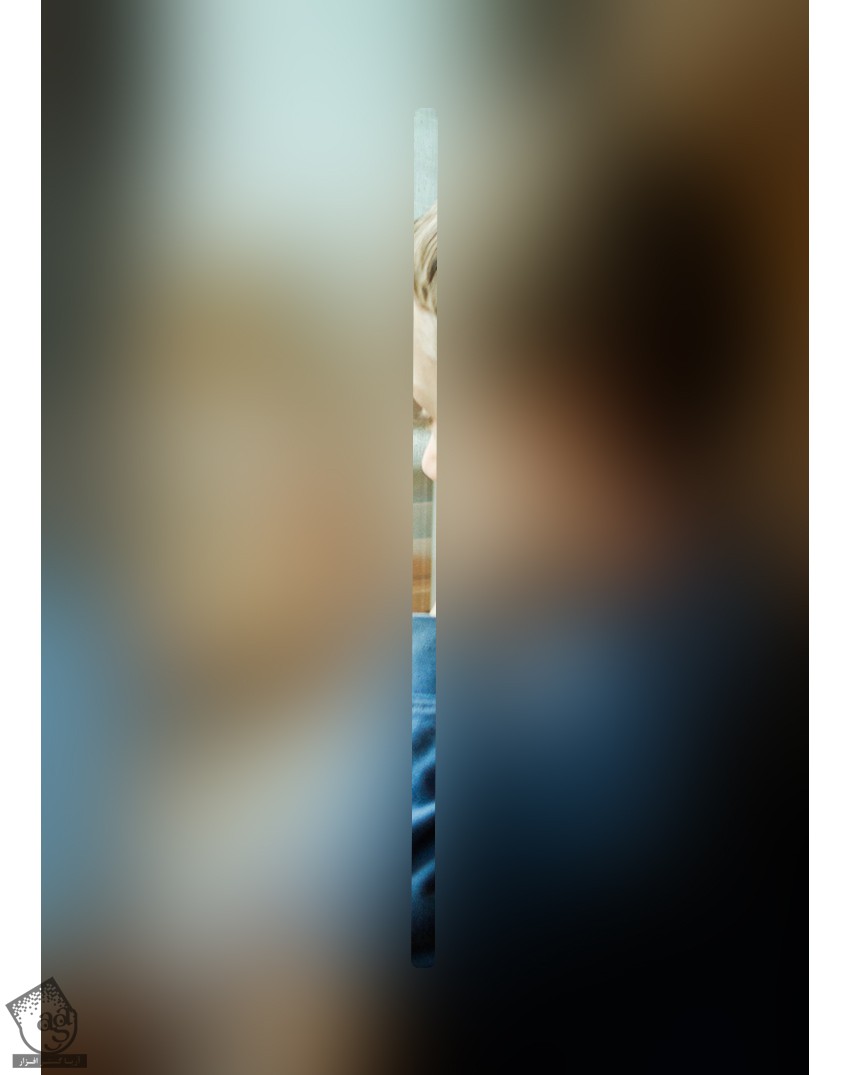
گام هشتم
ابزار Marquee رو برداشته و بخشی رو انتخاب می کنیم.
Ctrl+A رو زده و بعد هم وارد مسیر Select > Transform Selection میشیم. Reference Point Location رو روی Center و Width رو روی 25 درصد قرار میدیم. روی دکمه تیک بالای نوار ابزار کلیک کرده و یا دکمه Enter رو فشار میدیم.

وارد مسیر Select > Transform Selection میشیم. Reference Point Location رو روی Left و Width رو روی 5 درصد و Height رو روی 80 درصد و Angle رو روی 0.2- قرار میدیم. روی دکمه تیک بالای نوار ابزار کلیک کرده و یا دکمه Enter رو فشار میدیم.

وارد مسیر Select > Modify > Smooth میشیم. Sample Radius رو روی 5 پیکسل قرار داده و Ok می زنیم.
Alt+Delete رو زده و رنگ Foreground رو برای Fill در نظر می گیریم.
گام نهم
یک بار دیگه وارد مسیر Select > Transform Selection میشیم. Reference Point Location رو روی Center و Width رو روی 850 درصد و Height رو روی 110 درصد و Angle رو روی 1 قرار میدیم. روی دکمه تیک بالای نوار ابزار کلیک کرده و یا دکمه Enter رو فشار میدیم.

وارد مسیر Select > Transform Selection میشیم. Reference Point Location رو روی Right و Width رو روی 13 درصد و Height رو روی 80 درصد قرار میدیم. روی دکمه تیک بالای نوار ابزار کلیک کرده و یا دکمه Enter رو فشار میدیم.

Alt+Delete رو می زنیم. رنگ Foreground رو برای Fill در نظر می گیریم.
گام دهم
وارد مسیر Select > Transform Selection میشیم. Reference Point Location رو روی Center و Width رو روی 500 درصد و Angle رو روی 0.7- قرار میدیم. روی دکمه تیک بالای نوار ابزار کلیک کرده و یا دکمه Enter رو فشار میدیم.

وارد مسیر Select > Transform Selection میشیم. Reference Point Location رو روی Bottom-Right و Width رو روی 17 درصد و Height رو روی 78 درصد و Angle رو روی 0.8- قرار میدیم. روی دکمه تیک بالای نوار ابزار کلیک کرده و یا دکمه Enter رو فشار میدیم.

Alt+Delete رو می زنیم. Ctrl+D رو هم فشار میدیم.
گام یازدهم
روی Thumbnail لایه Water Drips کلیک کرده و Select Pixels رو می زنیم.
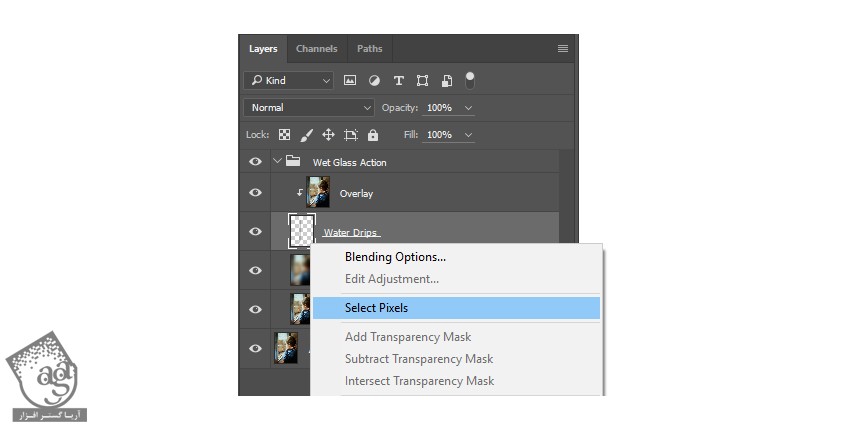
وارد مسیر Select > Transform Selection میشیم. Reference Point Location رو روی Right و Width رو روی 100- درصد و Height رو روی 100- درصد قرار میدیم. روی دکمه تیک بالای نوار ابزار کلیک کرده و یا دکمه Enter رو فشار میدیم.

یک بار دیگه وارد مسیر Select > Transform Selection میشیم. Reference Point Location رو روی Right و Width رو روی 88 درصد قرار میدیم. روی دکمه تیک بالای نوار ابزار کلیک کرده و یا دکمه Enter رو فشار میدیم.

Alt+D و بعد هم Ctrl+D رو فشار میدیم.
نتیجه به صورت زیر در میاد.
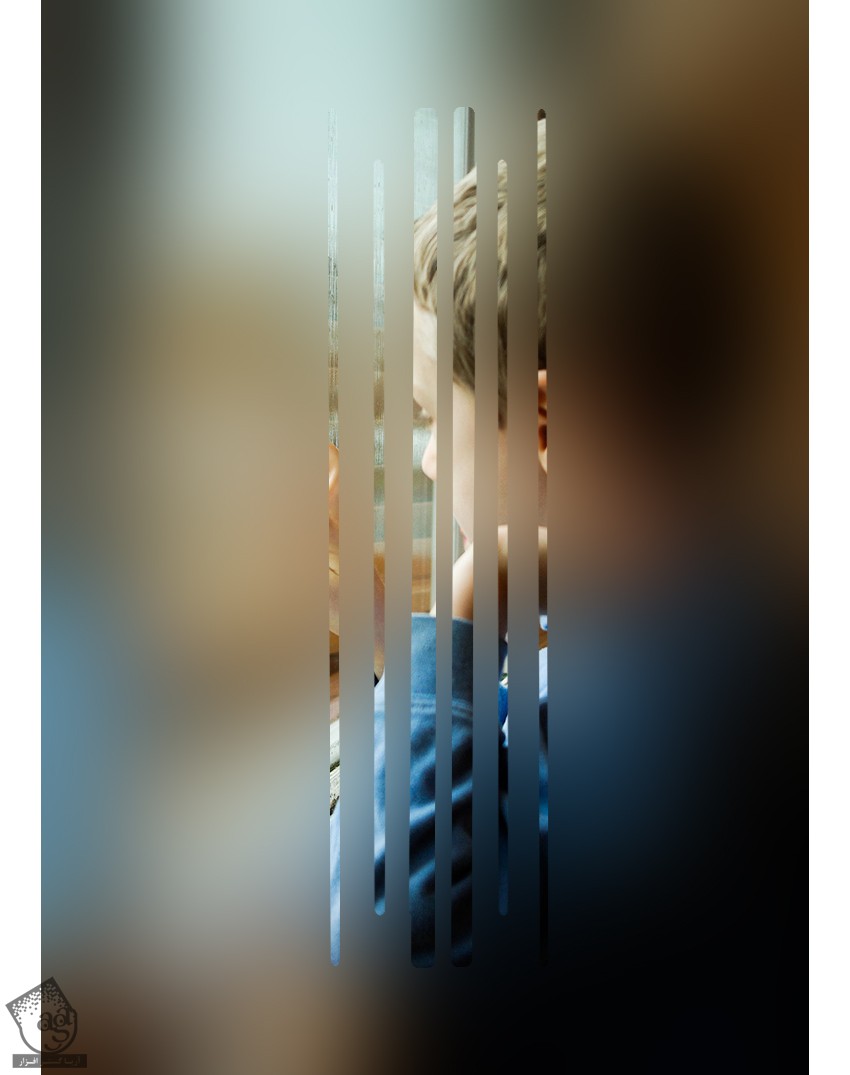
گام دوازدهم
با دنبال کردن همین روش، قطرات بیشتری رو اضافه می کنیم.
لایه Blurred رو انتخاب می کنیم. وارد مسیر Layer > New > Layer میشیم و اسم لایه رو میزاریم Temp و Ok می زنیم.
لایه Water Drips رو انتخاب می کنیم. روی Thumbnail لایه کلیک راست کرده و Select Pixels رو می زنیم.
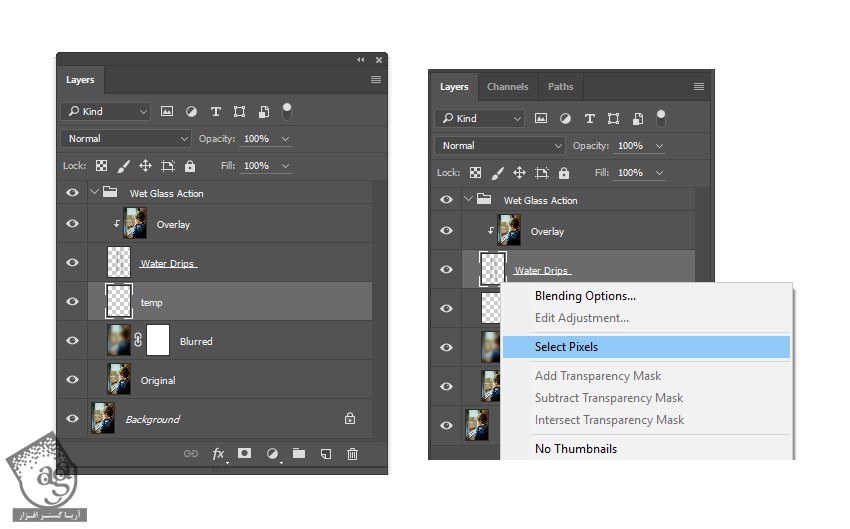
لایه Temp رو انتخاب می کنیم. Alt+Delete رو فشار میدیم.
توصیه می کنم دوره های جامع فارسی مرتبط با این موضوع آریاگستر رو مشاهده کنید:
– صفر تا صد آموزش فتوشاپ در عکاسی
– صفر تا صد آموزش دیجیتال پینتینگ – پک 1
– صفر تا صد آموزش دیجیتال پینتینگ – پک 2
گام سیزدهم
لایه Water Drips رو انتخاب می کنیم. وارد مسیر Select > Transform Selection میشیم. Reference Point Location رو روی Right و Width رو روی 100- درصد قرار میدیم و روی دکمه تیک کلیک کرده و یا Enter رو می زنیم.

بار دیگه وارد مسیر Select > Transform Selection میشیم. Reference Point Location رو روی Right و Width رو روی 93- درصد و Angle رو روی 0.8 قرار میدیم و روی دکمه تیک کلیک کرده و یا Enter رو می زنیم.

Alt+Delete رو می زنیم. بعد هم Ctrl+D رو فشار میدیم .
گام چهاردهم
لایه Temp رو انتخاب می کنیم. روی Thumbnail لایه کلیک راست کرده و Select Pixels رو می زنیم.
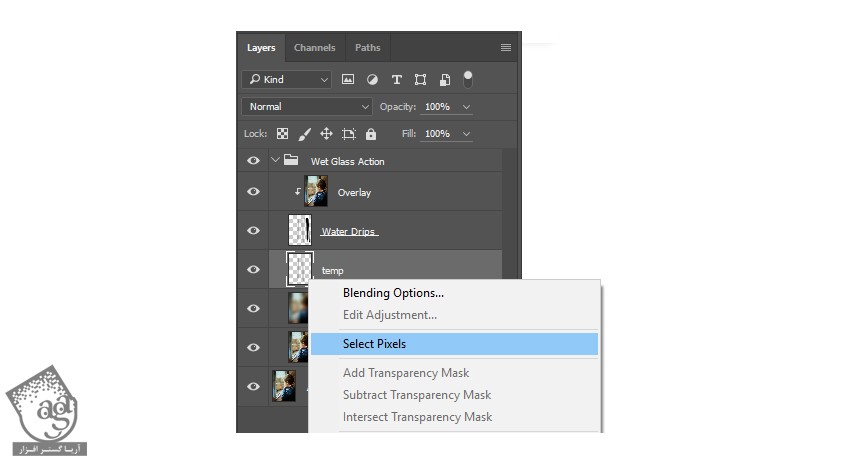

لایه Water Drips رو انتخاب می کنیم.
بار دیگه وارد مسیر Select > Transform Selection میشیم. Reference Point Location رو روی Left و Width رو روی 100- درصد قرار میدیم و روی دکمه تیک کلیک کرده و یا Enter رو می زنیم.

بار دیگه وارد مسیر Select > Transform Selection میشیم. Reference Point Location رو روی Left و Width رو روی 93- درصد و Angle رو روی 0.4 قرار میدیم و روی دکمه تیک کلیک کرده و یا Enter رو می زنیم.
Alt+Delete رو می زنیم. بعد هم Ctrl+D رو فشار میدیم .
گام پانزدهم
لایه Temp رو انتخاب کرده و Delete رو می زنیم. لایه Water Drips رو انتخاب می کنیم. کلیک راست کرده و Convert to Smart Object رو می زنیم.
نتیجه به صورت زیر در میاد.
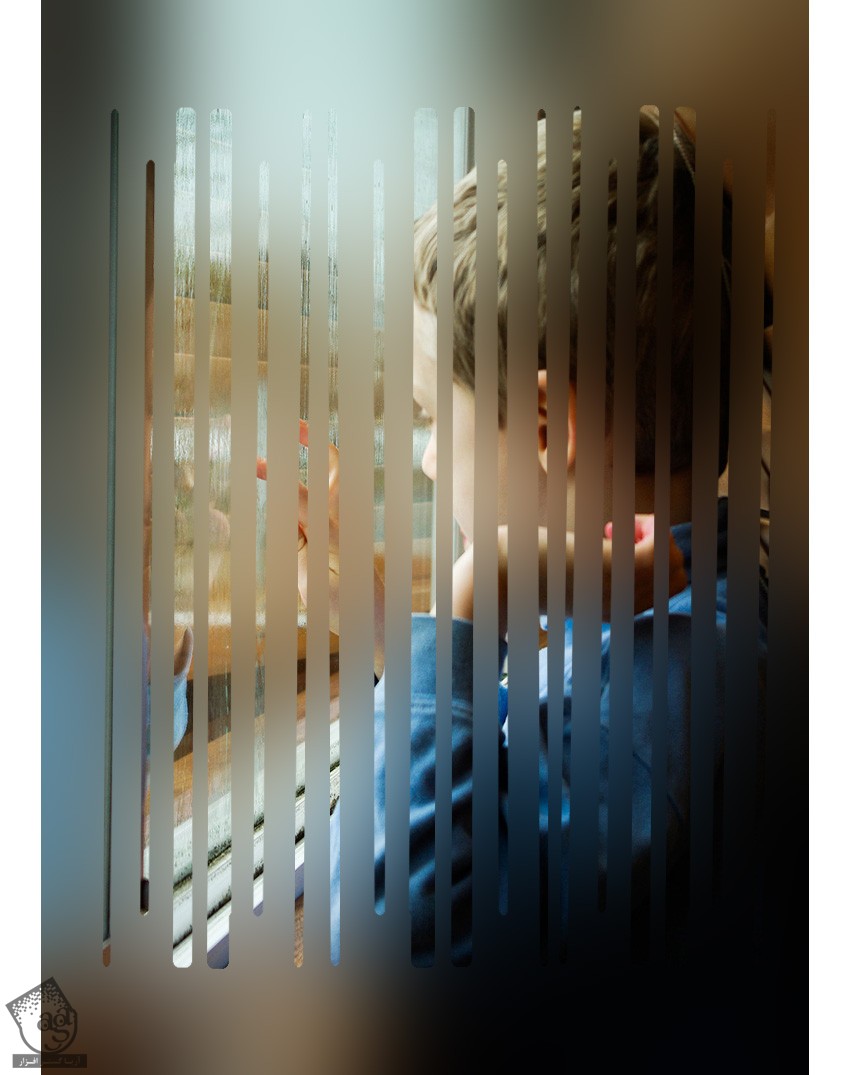
گام شانزدهم
وارد مسیر Filter > Distort > Wave میشیم و مقادیر زیر رو وارد می کنیم.
Number of Generators روی 28
Wavelength: Min 1, Max 221
Amplitude: Min 1, Max 2
Scale : Horize 100%, Vert 1%
Type روی Sine
Undefined Areas روی Repeat Edge Pixels
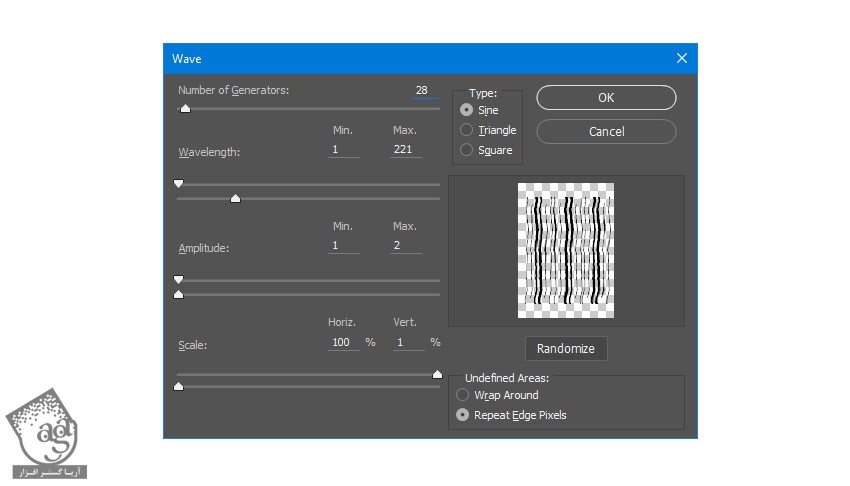
وارد مسیر Filter > Distort > Ripple میشیم و مقادیر زیر رو وارد می کنیم:
Amount روی 175 درصد
Size روی Medium
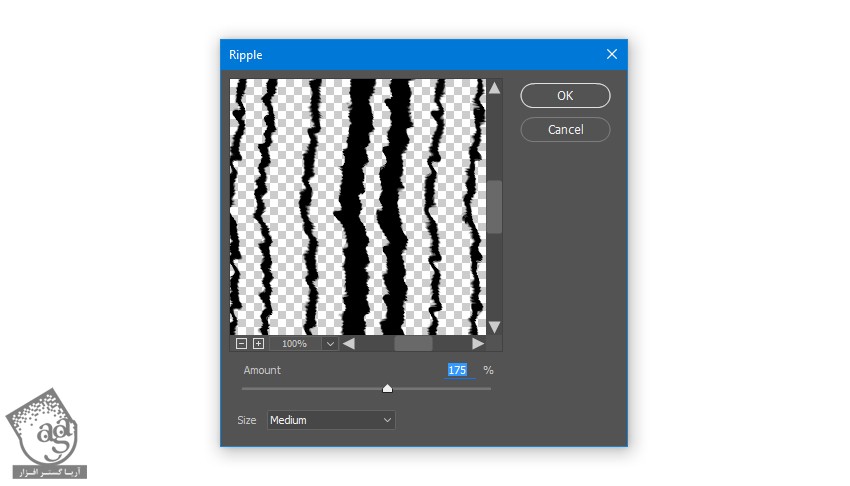
نتیجه به صورت زیر در میاد.
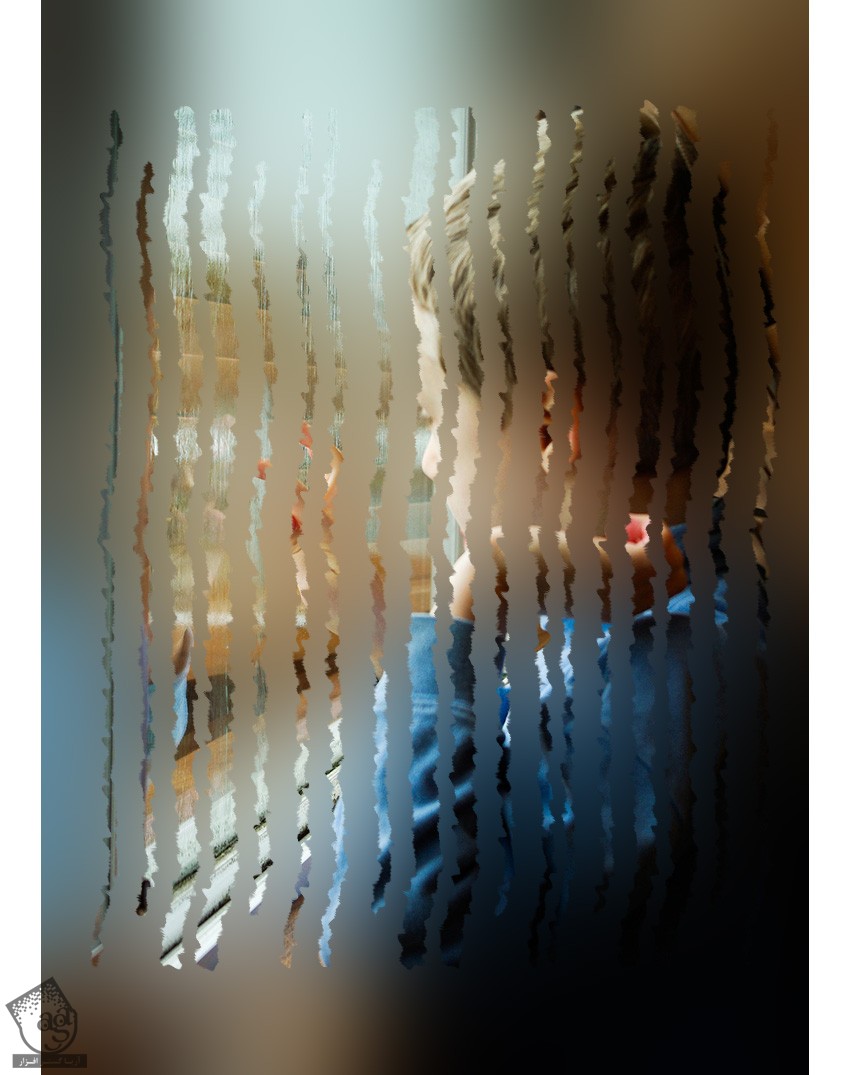
گام هفدهم
وارد مسیر Layer > Layer Mask > Reveal All میشیم و یک لایه ماسک به Water Drips Smart Object اضافه می کنیم.
Thumbnail این لایه و بعد هم Layer Mask رو انتخاب می کنیم.
دکمه D رو فشار میدیم.
وارد مسیر Filter > Render > Clouds میشیم.
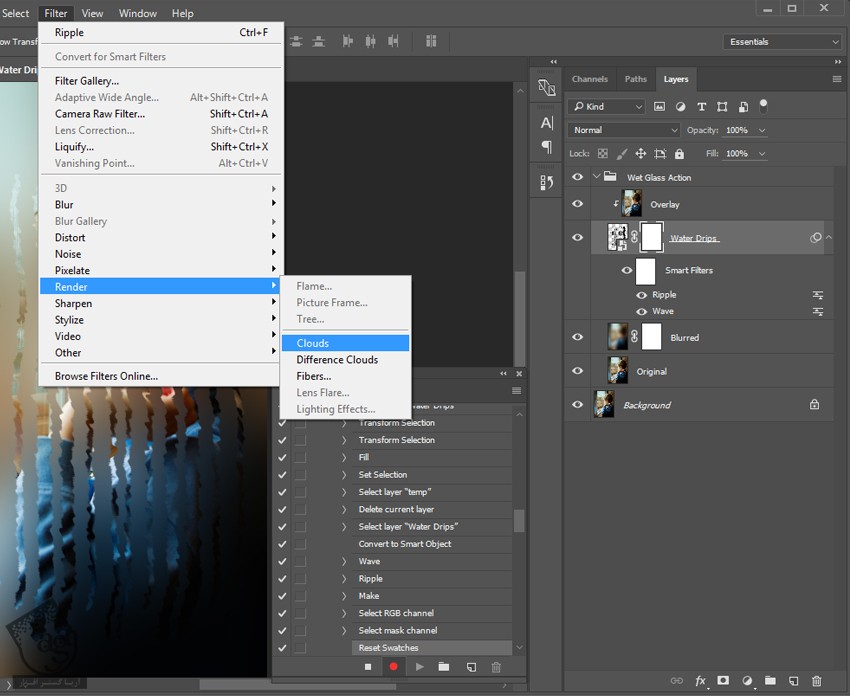
گام هجدهم
Ctrl+L رو فشار میدیم تا پنجره Levels Adjustment باز بشه. Highlight Level رو روی 150 قرار داده و Ok می زنیم.
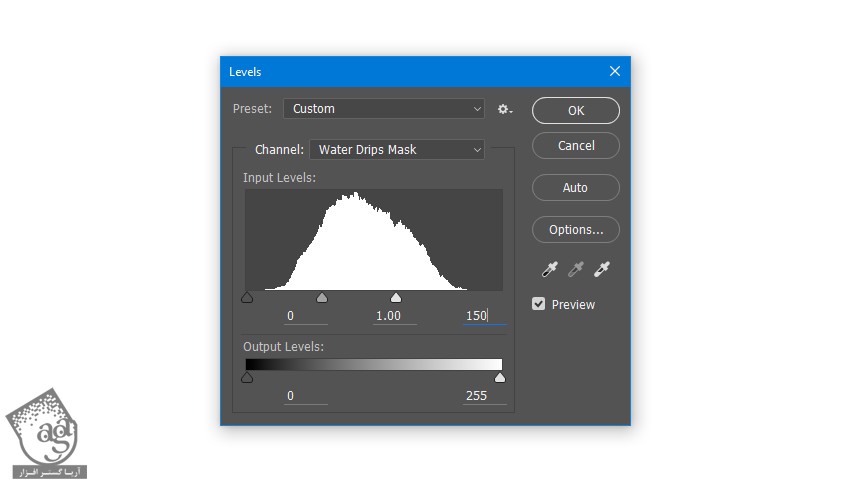
گام نوزدهم
Ctrl+A رو می زنیم و کل بوم رو انتخاب می کنیم.
وارد مسیر Select > Transform Selection میشیم. Reference Point Location رو روی Center و Width رو روی 50 درصد و Height رو روی 50 درصد قرار میدیم. روی دکمه تیک کلیک کرده و یا دکمه Enter رو می زنیم.

وارد مسیر Select > Modify > Smooth میشیم. Radius Sample رو روی 100 پیکسل قرار داده و Ok می زنیم.
وارد مسیر Select > Modify > Feather میشیم و Feather Radius رو روی 40 پیکسل قرار داده و Ok می زنیم.
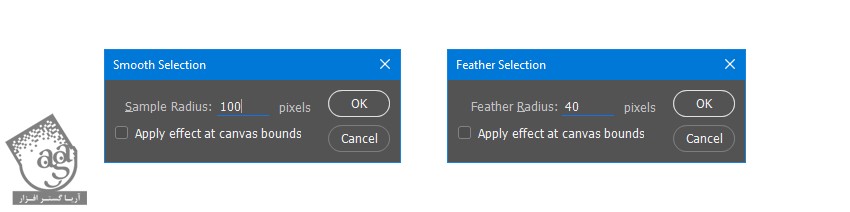
گام بیستم
لایه ماسک لایه Water Drips رو انتخاب می کنیم.
دکمه D رو فشار داده و Swatch ها رو Reset می کنیم.
وارد مسیر Edit > Fill میشیم و Contents رو روی Foreground Color و Opacity رو روی 92 درصد قرار داده و Ok می زنیم.
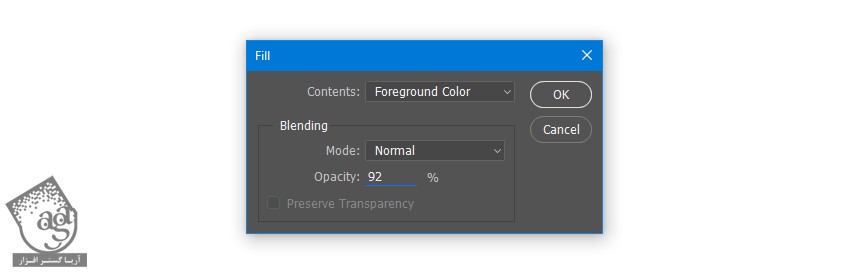
” آموزش Photoshop : افکت شیشه خیس – قسمت دوم ” – به زودی
توصیه می کنم دوره های جامع فارسی مرتبط با این موضوع آریاگستر رو مشاهده کنید:
– صفر تا صد آموزش فتوشاپ در عکاسی
– صفر تا صد آموزش دیجیتال پینتینگ – پک 1
– صفر تا صد آموزش دیجیتال پینتینگ – پک 2
دوره های آموزشی مرتبط
590,000 تومان
590,000 تومان
590,000 تومان
590,000 تومان
590,000 تومان
590,000 تومان
450,000 تومان
590,000 تومان





















































































قوانین ارسال دیدگاه در سایت