No products in the cart.
آموزش Photoshop : افکت متنی تاخورده

آموزش Photoshop : افکت متنی تاخورده
توی این آموزش، افکت متنی تاخورده رو با Photoshop با هم می بینیم و با ابزارها و تکنیک های مورد نیاز آشنا میشیم. بیاین شروع کنیم!
با ” آموزش Photoshop : افکت متنی تاخورده ” با ما همراه باشید…
- سطح سختی: مبتدی
- مدت آموزش: 20 تا 30 دقیقه
- نرم افزار استفاده شده: Adobe Photoshop
گام اول
یک سند جدید به ابعاد 1024 در 768 پیکسل درست می کنیم. کد رنگی #817d57 رو برای Background در نظر می گیریم. بعد هم رنگ های Foreground و Background رو روی مشکی و سفید تنظیم می کنیم. یک لایه جدید به اسم Radial Gradient درست می کنیم. Foreground to Background Gradient Fill رو انتخاب کرده و روی آیکن Radial Gradient کلیک می کنیم. بعد هم Reverse رو که توی نوار امکانات قرار داره تیک می زنیم.
از وسط پس زمینه شروع می کنیم و گرادیانت رو به گوشه ها درگ می کنیم.
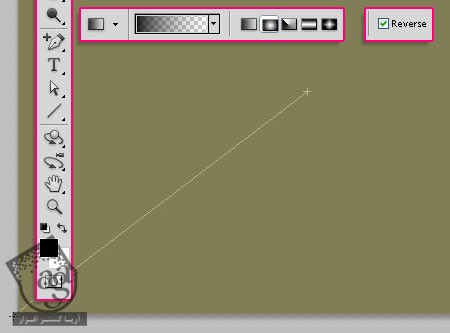
Blend Mode لایه Radial Gradient رو میزاریم روی Soft Light.
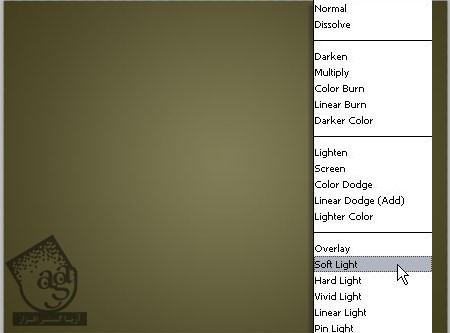
گام دوم
تکسچر کاغذ رو بالای لایه Background قرار میدیم. اسم لایه رو میزاریم Background-1.
وارد مسیر Image > Adjustments > Hue/Saturation میشیم. Saturation رو روی 100- و Lightness رو روی 20- قرار میدیم.
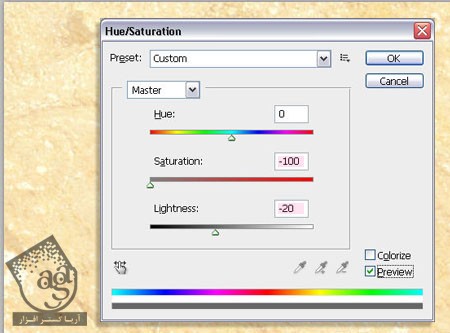
Blend Mode لایه Background-1 رو روی Multiply و Opacity رو روی 50 درصد قرار میدیم.
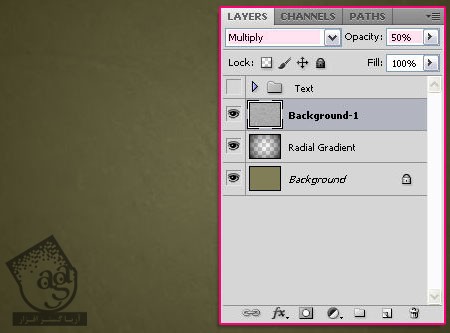
تکسچر Grungy Paper رو بالای تمام لایه ها قرار میدیم و اسمش رو میزاریم Background-2 و Blend Mode رو روی Multiply قرار میدیم.
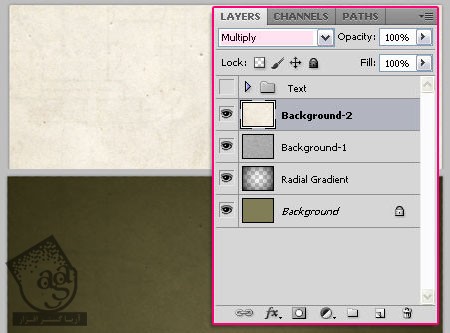
گام سوم
یک سند جدید به ابعاد 300 در 300 پیکسل درست می کنیم. کد رنگی #f7f4fb رو برای Background در نظر می گیریم.
کد رنگی #dd0d5de رو به Foreground اختصاص میدیم. یک قلموی نرم و گرد برداشته و وارد پنل Brush میشیم و تنظیمات رو به شکل زیر انجام میدیم.
Brush Tip Shape
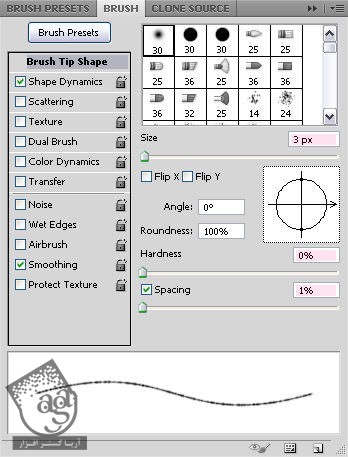
Shape Dynamics
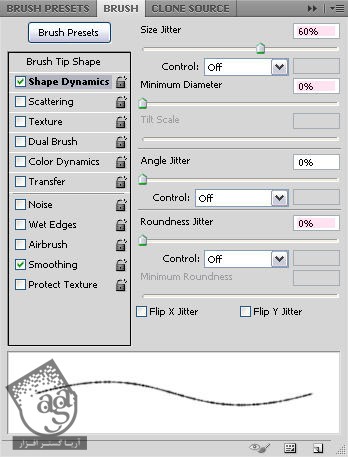
خطوطی افقی رو اضافه می کنیم.
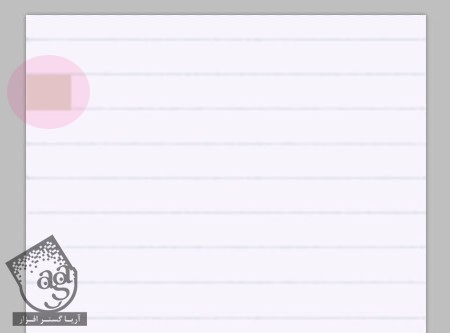
بعد هم وارد مسیر Edit > Define Pattern میشیم و اسم الگو رو وارد می کنیم.
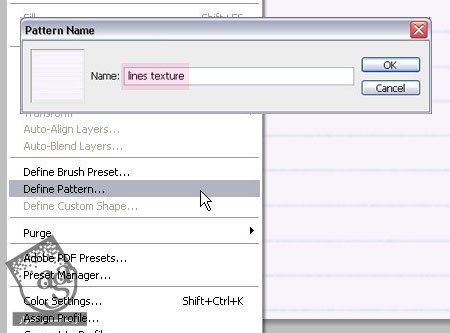
گام چهارم
میریم سراغ سند اصلی. متن رو با فونت Arial Black وارد می کنیم. Size رو روی 286 و Color رو روی #eceac9 قرار میدیم.
بعد هم حروف رو با هم گروه کرده و اسمش رو میزاریم Text.
هر کدوم از حروف رو Duplicate کرده و نسخه کپی رو توی یک گروه دیگه قرار میدیم.
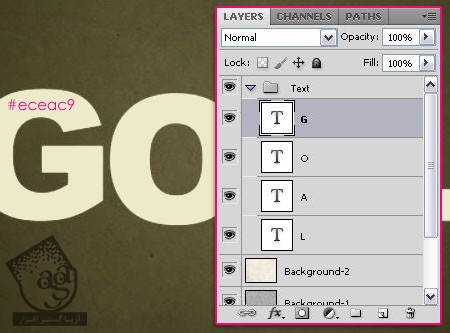
گام پنجم
لایه اولین حرف رو انتخاب می کنیم. وارد مسیر Edit > Transform > Rotate میشیم و Enter می زنیم.
یک بار دیگه لایه حرف رو Duplicate کرده و نسخه اصلی رو مخفی می کنیم. کلیک راست کرده و Rasterize Type رو می زنیم.
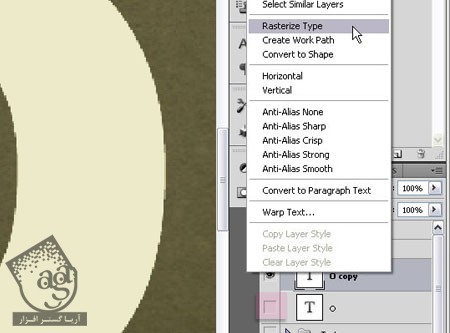
توصیه می کنم دوره های جامع فارسی مرتبط با این موضوع آریاگستر رو مشاهده کنید:
– صفر تا صد آموزش فتوشاپ در عکاسی
– صفر تا صد آموزش دیجیتال پینتینگ – پک 1
– صفر تا صد آموزش دیجیتال پینتینگ – پک 2
گام ششم
با استفاده از ابزار Rectangle، یک مستطیل بالای حرف رسم می کنیم. ابزار Direct Selection رو برداشته و زوایای مستطیل رو انتخاب می کنیم و به شکل زیر در میاریم.
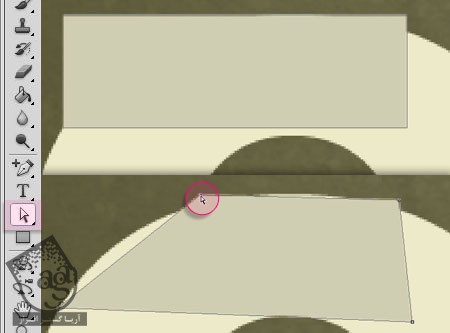
گام هفتم
لایه Rasterize شده رو انتخاب می کنیم. ابزار Polygon Lasso رو برداشته و بخش های خارجی لبه تارخورده رو انتخاب می کنیم. بعد هم Delete می زنیم.
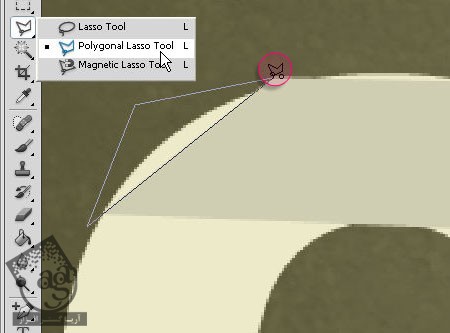
برای حروفی مثل حرف O، باید نواحی که تاخوردگی ها به حرف نزدیک میشن رو هم حذف کنیم.
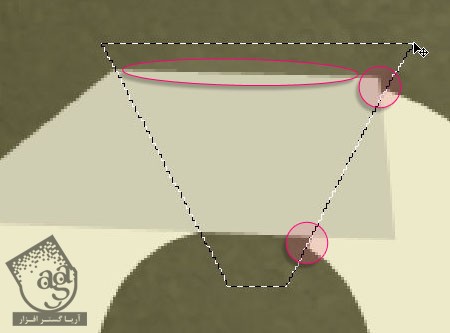
گام هشتم
روی لایه Rasterize شده دابل کلیک کرده و افکت Drop Shadow رو با کد رنگی #7b7b7b اعمال می کنیم.
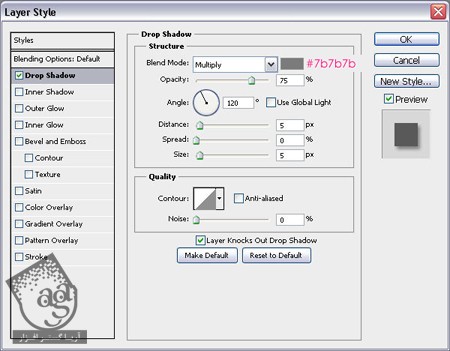
روی لایه تاخوردگی دابل کلیک کرده و Layer Style زیر رو اعمال می کنیم.
Drop Shadow :
Color روی #7b7b7b
Size روی 8
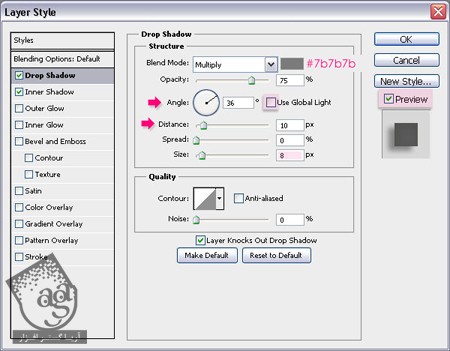
تیک Use Global Light رو بر می داریم. Angle و Distance رو به دلخواه تنظیم می کنیم.
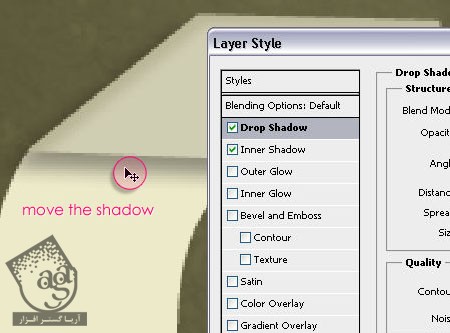
Inner Shadow :
Color روی #dbdacd
Size روی 18
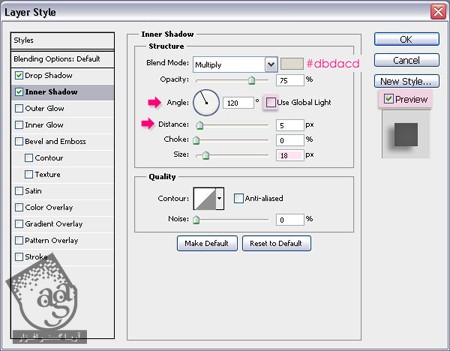
سایه رو زیر تاخوردگی قرار میدیم.
گام نهم
یک لایه جدید بین لایه حرف و تاخوردگی ایجاد می کنیم و اسمش رو میزاریم Lines-Letter. بعد هم ابزار Elliptical Marquee رو بر می داریم. Pattern Fill رو از نوار امکانات انتخاب کرده و بعد هم الگوی خطوط رو انتخاب می کنیم. Blend Mode رو روی Luminosity قرار میدیم.
وارد مسیر Edit > Transform > Rotate میشیم و خطوط رو می چرخونیم و Enter می زنیم.
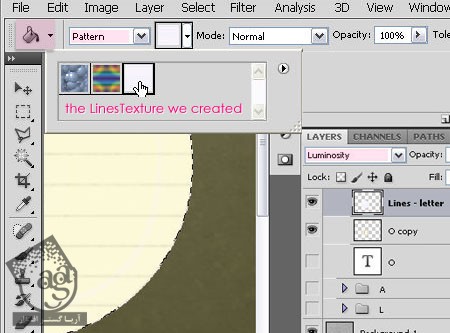
گام دهم
Ctrl رو نگه داشته و روی Thumbnail لایه کلیک می کنیم.
وارد مسیر Select > Inverse شده و Delete می زنیم.
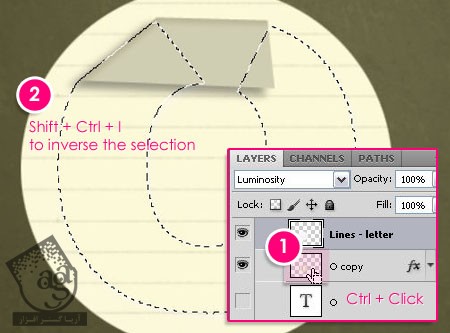
گام یازدهم
یک لایه جدید بالای لایه Fold درست می کنیم. اسمش رو میزاریم Lines-fold. بعد هم Blend Mode رو روی Divide قرار داده و الگو رو می چرخونیم.
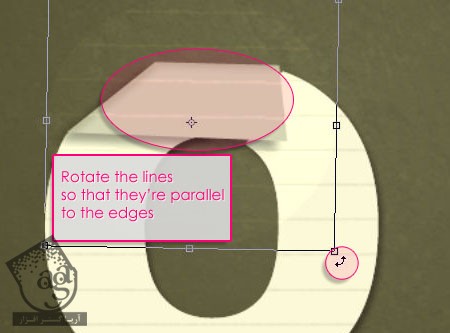
Ctrl رو نگه داشته و روی Thumbnail کلیک می کنیم. اون رو Invert کرده و می چرخونیم.
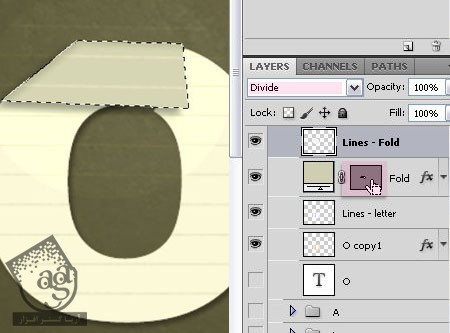
نتیجه به صورت زیر در میاد.
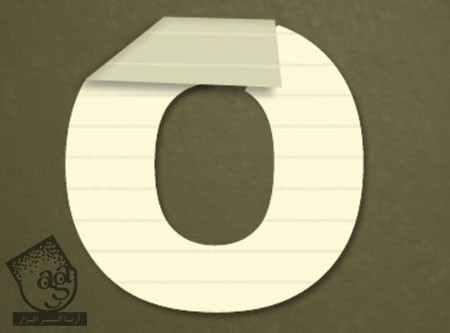
گام دوازدهم
همون مراحل رو روی تمام حروف تکرار می کنیم.
Shift و Ctrl رو نگه داشته و روی Thumbnail هر کدوم از حروف کلیک می کنیم.
روی دکمه New Adjustment Layer که در پایین پنل Layers قرار داره کلیک کرده و Levels رو می زنیم. Shadows رو روی 75 قرار میدیم.
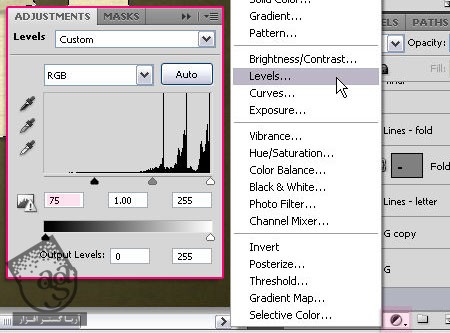
در نهایت، لایه Background-2 رو زیر لایه Levels Adjustment قرار میدیم.
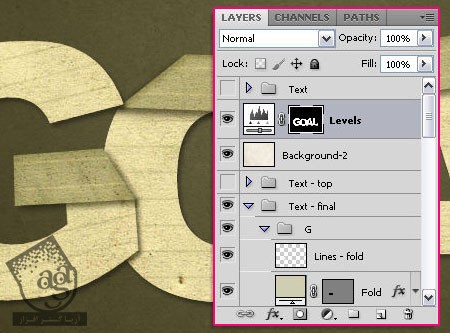
نتیجه

امیدواریم ” آموزش Photoshop : افکت متنی تاخورده ” برای شما مفید بوده باشد…
توصیه می کنم دوره های جامع فارسی مرتبط با این موضوع آریاگستر رو مشاهده کنید:
– صفر تا صد آموزش فتوشاپ در عکاسی
– صفر تا صد آموزش دیجیتال پینتینگ – پک 1
– صفر تا صد آموزش دیجیتال پینتینگ – پک 2
توجه : مطالب و مقالات وبسایت آریاگستر تماما توسط تیم تالیف و ترجمه سایت و با زحمت فراوان فراهم شده است . لذا تنها با ذکر منبع آریا گستر و لینک به همین صفحه انتشار این مطالب بلامانع است !
دوره های آموزشی مرتبط
590,000 تومان
590,000 تومان
590,000 تومان
590,000 تومان
590,000 تومان
590,000 تومان
450,000 تومان
590,000 تومان





















































































قوانین ارسال دیدگاه در سایت