No products in the cart.
آموزش Photoshop : افکت متنی خامه ای – قسمت دوم

آموزش Photoshop : افکت متنی خامه ای – قسمت دوم
توی این آموزش Photoshop : افکت متنی خامه ای رو با Photoshop با هم می بینیم و با ابزارها و تکنیک های مورد نیاز آشنا میشیم. بیاین ادامه بدیم!
با ” آموزش Photoshop : افکت متنی خامه ای ” با ما همراه باشید…
- سطح سختی: متوسط
- مدت آموزش: 40 تا 50 دقیقه
- نرم افزار استفاده شده: Adobe Photoshop
” آموزش Photoshop : افکت متنی خامه ای – قسمت اول “
گام پنجم
وارد مسیر Image > Adjustments > Hue/Saturation میشیم و Saturation رو روی 100- تنظیم می کنیم.
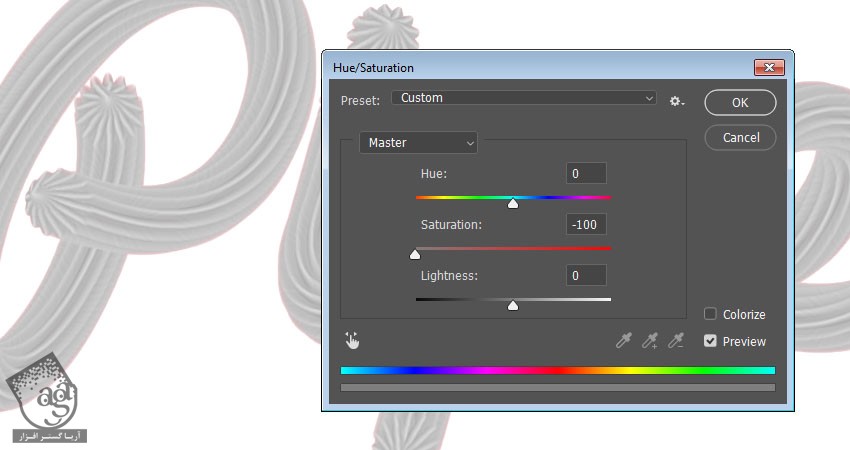
گام ششم
وارد مسیر Filter > Filter Gallery > Artistic > Plastic Wrap میشیم و بعد هم تنظیمات زیر رو وارد می کنیم:
Highlight Strength روی 11
Detail روی 15
Smoothness روی 5
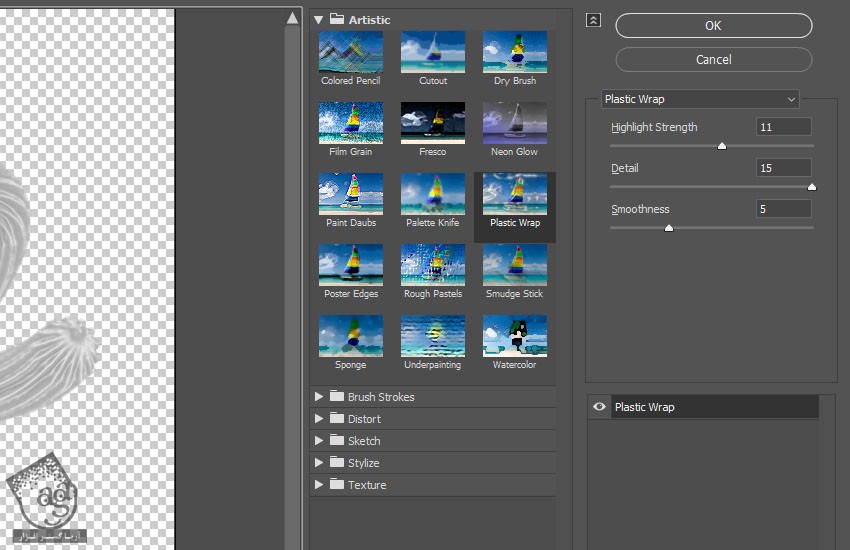
گام هفتم
وارد مسیر Image > Adjustments > Levels میشیم و عدد 0.75 رو برای Gamma در نظر می گیریم.
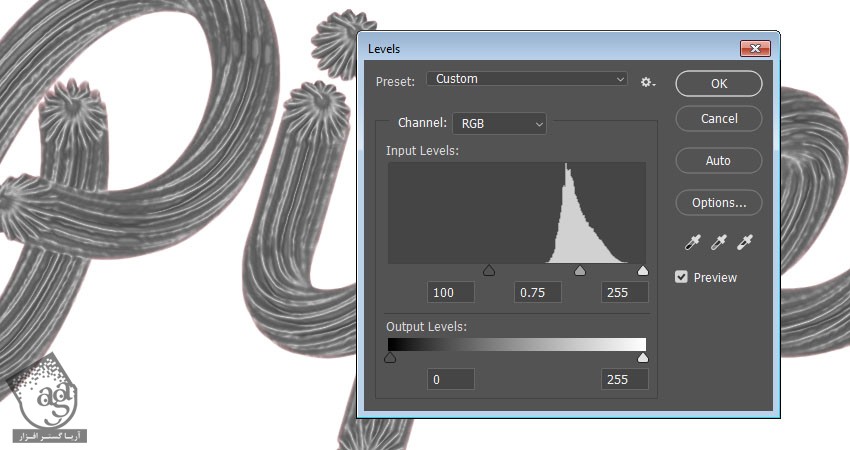
گام هشتم
Blend Mode لایه Detail رو روی Soft Light و Opacity رو روی 35 درصد قرار میدیم.
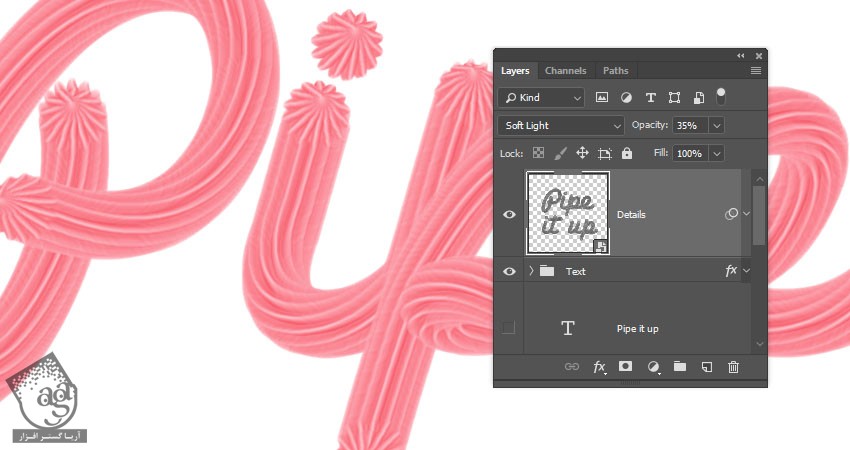
اضافه کردن سایه و هایلایت
گام اول
یک لایه جدید بالای تمام لایه ها درست می کنیم و اسمش رو میزاریم Dodge & Burn. بعد هم وارد مسیر Edit > Fill میشیم.
Contents رو روی 50% Gray قرار داده و Ok می زنیم.
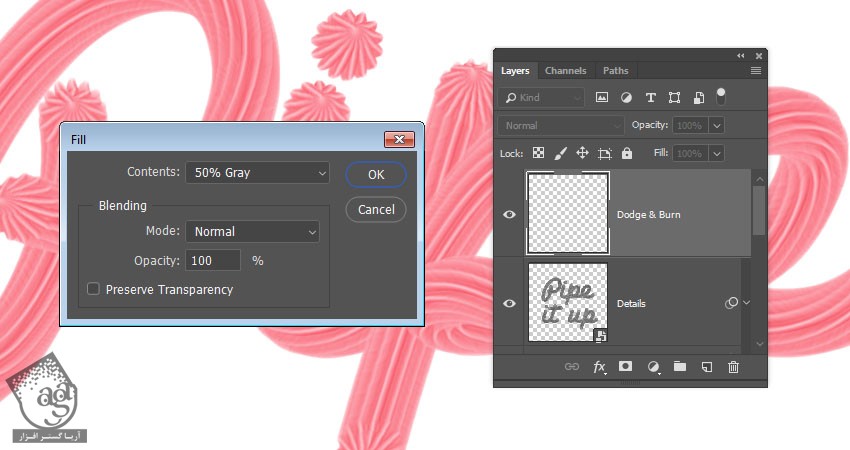
گام دوم
Blend Mode لایه Dodge & Burn رو روی Soft Light قرار میدیم.
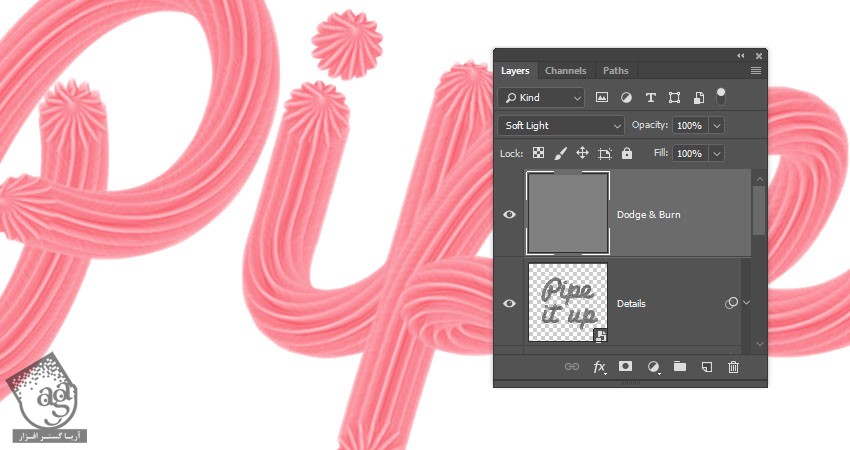
گام سوم
Ctrl رو نگه داشته و روی Thumbnail لایه Details کلیک می کنیم. بعد هم آیکن Add Layer Maskر و انتخاب می کنیم.
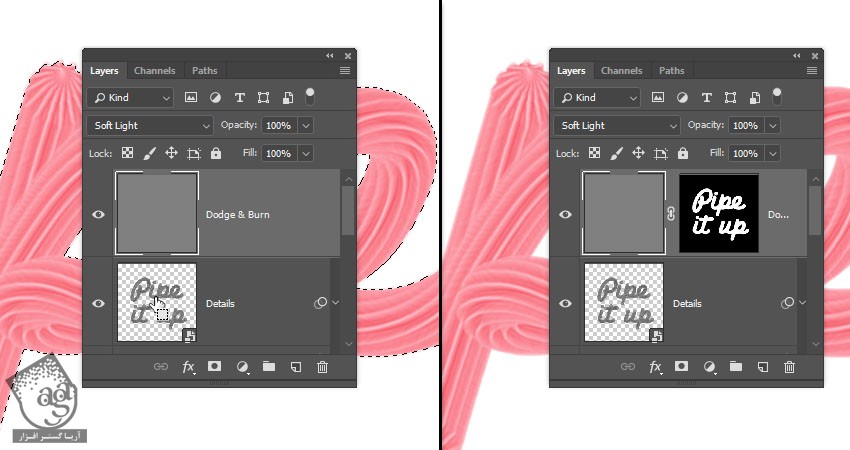
گام چهارم
از ابزار Dodge و Burn برای روشن کردن نواحی تیره متن استفاده کرده و به این ترتیب، ظاهری سه بعدی به افکت متنی میدیم.
Size و Hardness رو بسته به نتیجه مورد نظر، تنظیم می کنیم.
مهم ترین قسمت کار، تیره کردن قسمت هایی هست که روی هم قرار دارن. اما اگه یک مقدار زمان بزاریم و دقت کنیم می تونیم به راحتی از پس این کار بر بیایم.
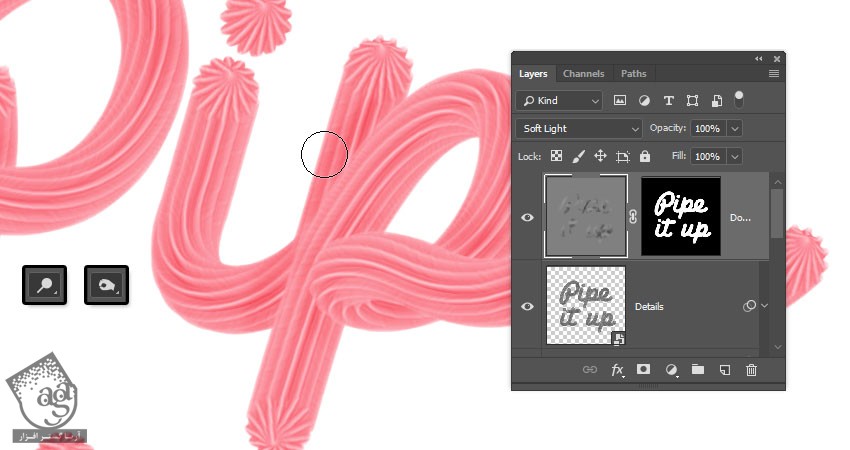
اضافه کردن ترافل ها
گام اول
ابزار Brush رو بر می داریم. پنل Brush Settings رو باز می کنیم و تنظیمات زیر رو وارد می کنیم:
Brush Tip Shape
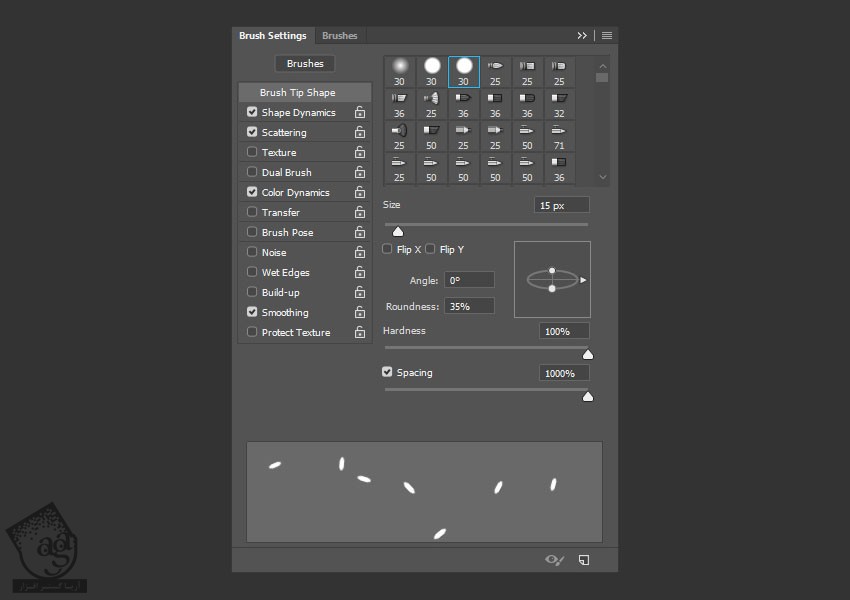
Shape Dynamics
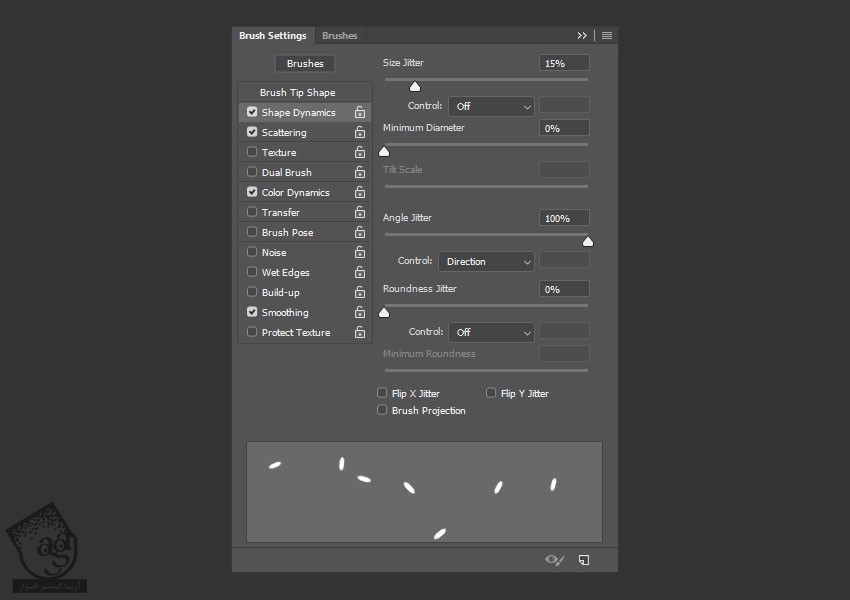
Scattering
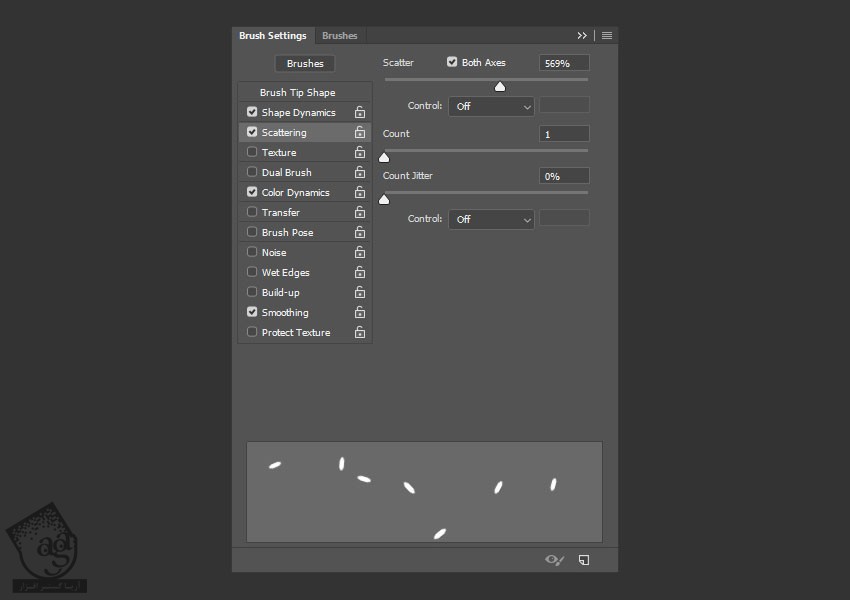
Color Dynamics
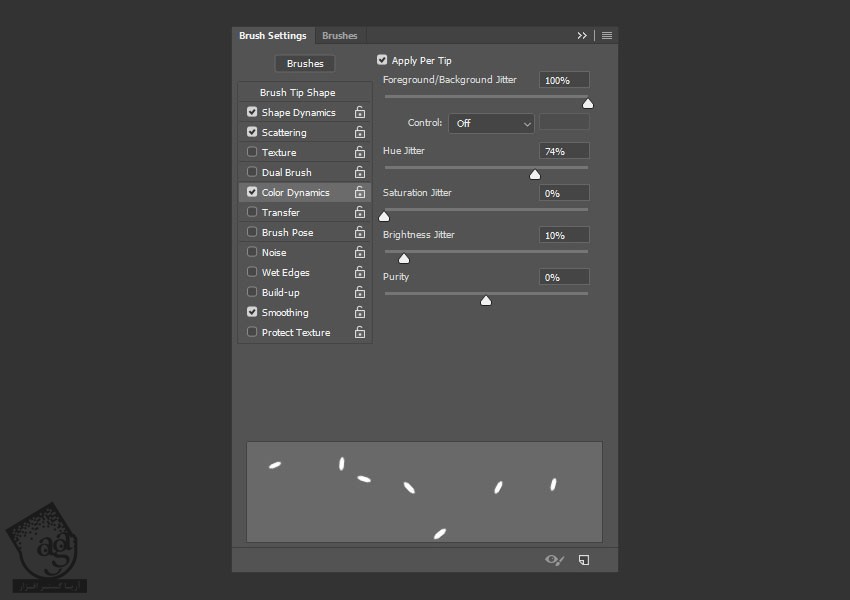
گام دوم
کد رنگی #f1a595 رو برای Foreground و کد رنگی #fef200 رو برای Background در نظر می گیریم. یک لایه جدید زیر لایه Dodge & Burn درست می کنیم. بعد هم روی متن کلیک و درگ کرده و ترافل ها رو به متن اضافه می کنیم.
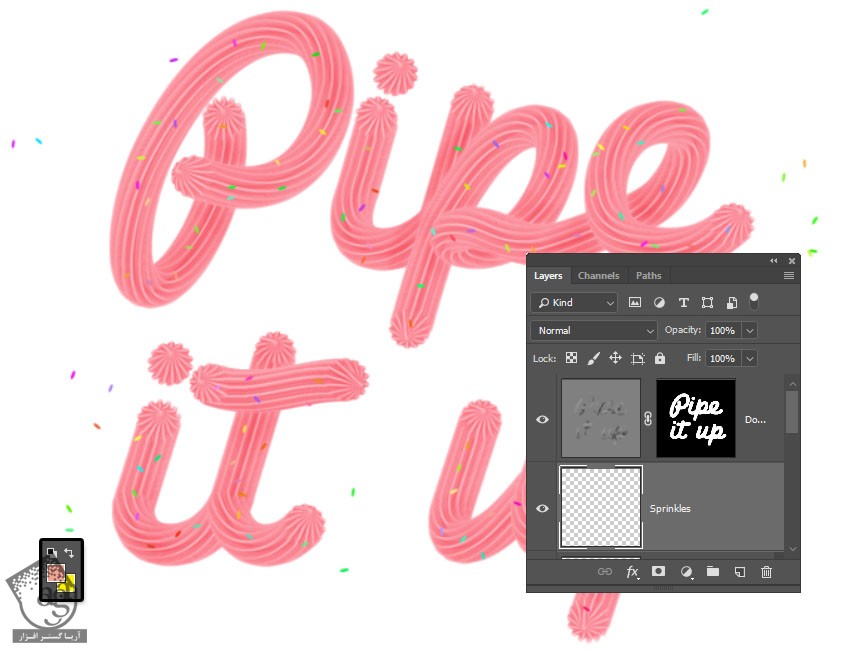
توصیه می کنم دوره های جامع فارسی مرتبط با این موضوع آریاگستر رو مشاهده کنید:
– صفر تا صد آموزش فتوشاپ در عکاسی
– صفر تا صد آموزش دیجیتال پینتینگ – پک 1
– صفر تا صد آموزش دیجیتال پینتینگ – پک 2
اضافه کردن Layer Style به ترافل ها
روی لایه Sprinkles دابل کلیک کرده و Layer Style زیر رو اعمال می کنیم
گام اول
Bevel & Emboss :
Size روی 1
Gloss Contour روی Cone
Anti aliased رو تیک می زنیم
Highlight Mode روی Soft Light
Shadow Mode روی Multiply
Opacity روی 21 درصد
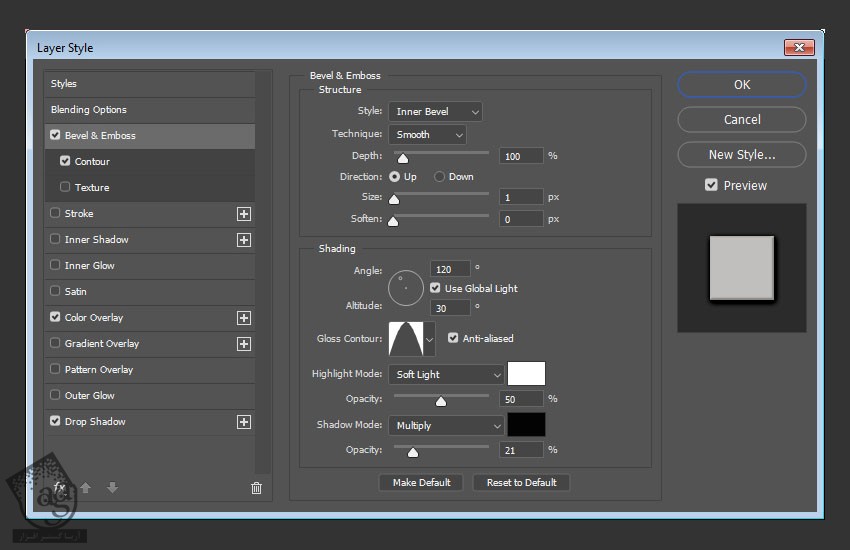
گام دوم
Contour :
Contour روی Ring – Double
Anti aliased رو تیک می زنیم
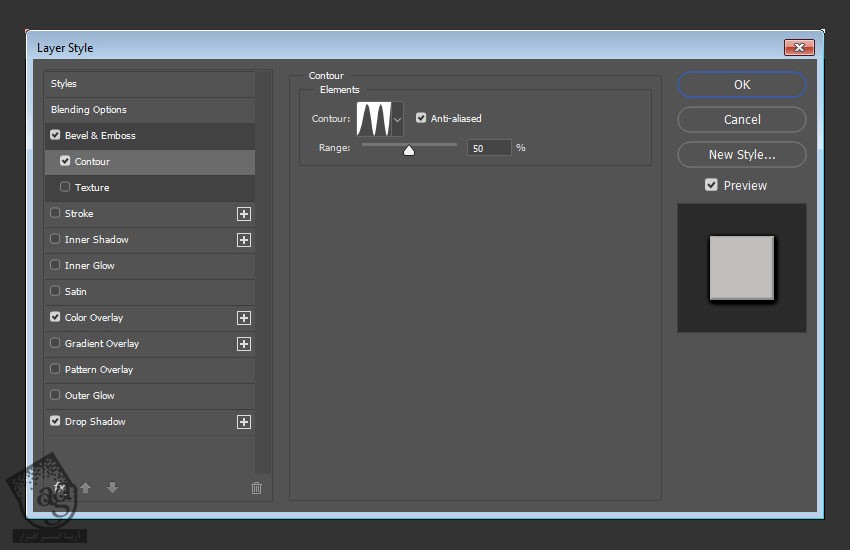
گام سوم
Color Overlay :
Color روی #f8f7f2
Blend Mode روی Overlay
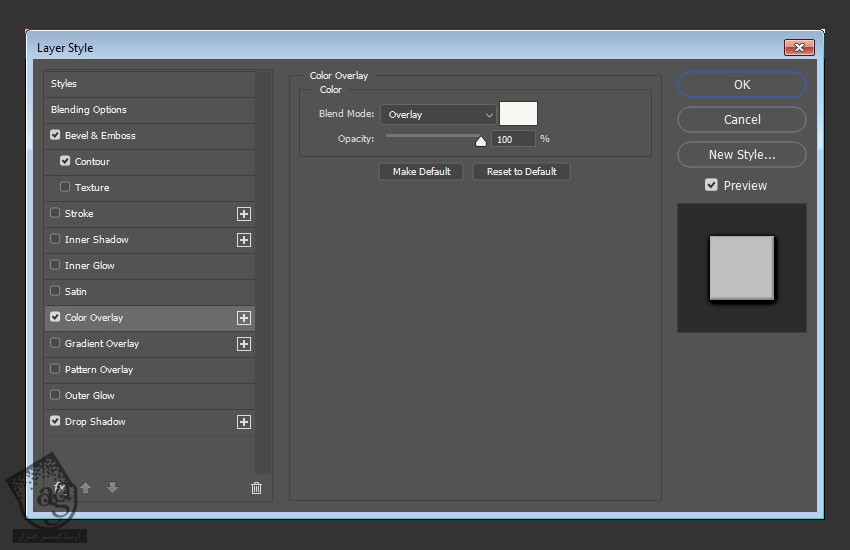
گام چهارم
Drop Shadow :
Blend Mode روی Colo Burn
Color روی #626262
Opacity روی 100 درصد
Distance روی 2
Size روی 7
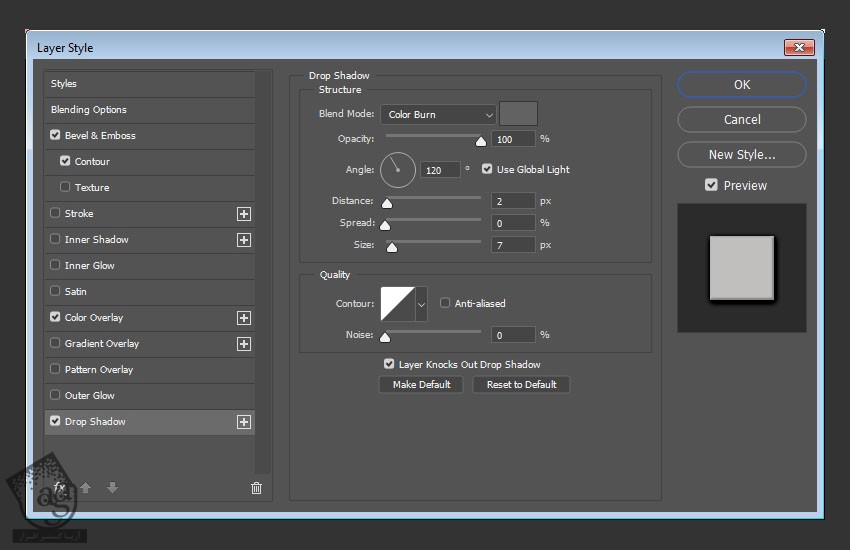
نتیجه رو در زیر می بینین.
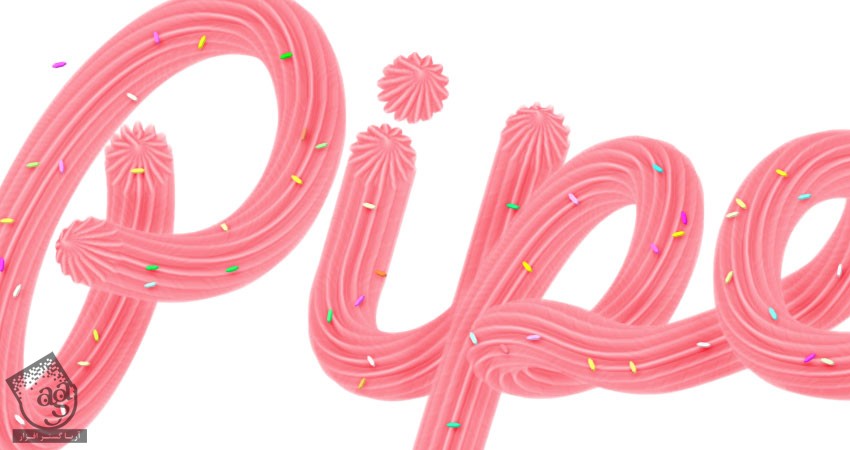
آخرین اصلاحات
گام اول
یک Solid Color Fill Layer بالای لایه Background اضافه کرده و کد رنگی #fdfdfb رو برای Color در نظر می گیریم.
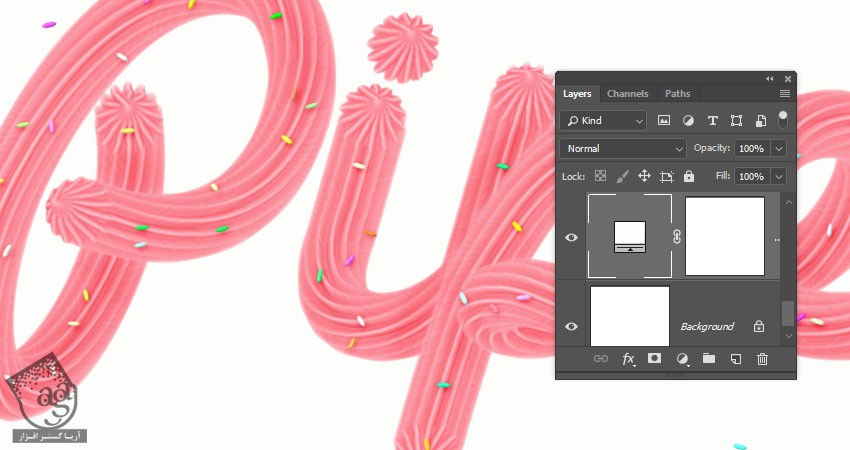
گام دوم
یک Gradient Fill Layer بالای لایه Solid Color اضافه می کنیم. بعد هم Transparent to Fill Color Gradient Fill رو با استفاده از کد رنگی #ffeeee در سمت چپ و کد رنگی #ffd7dd در راست اعمال می کنیم.
Style رو روی Radial و Scale رو روی 200 و Blend Mode رو روی Multiply و Opacity رو روی 25 درصد قرار میدیم.
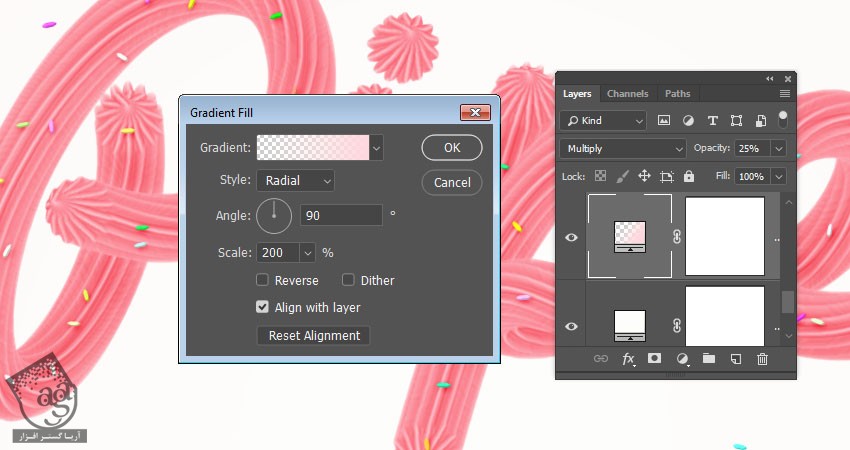
گام سوم
یک لایه جدید بالای تمام لایه ها درست می کنیم. اسم این لایه جدید رو میزاریم High Pass. بعد هم Shift+Alt+Ctrl+E رو فشار میدیم.
این لایه رو به Smart Object تبدیل کرده و Blend Mode رو روی Soft Light قرار میدیم.
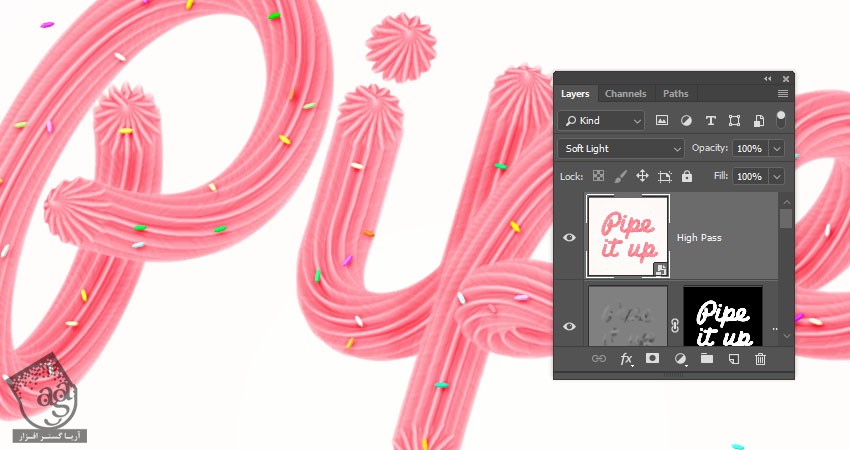
گام چهارم
وارد مسیر Filter > Other > High Pass میشیم و Radius رو روی 1 قرار میدیم.
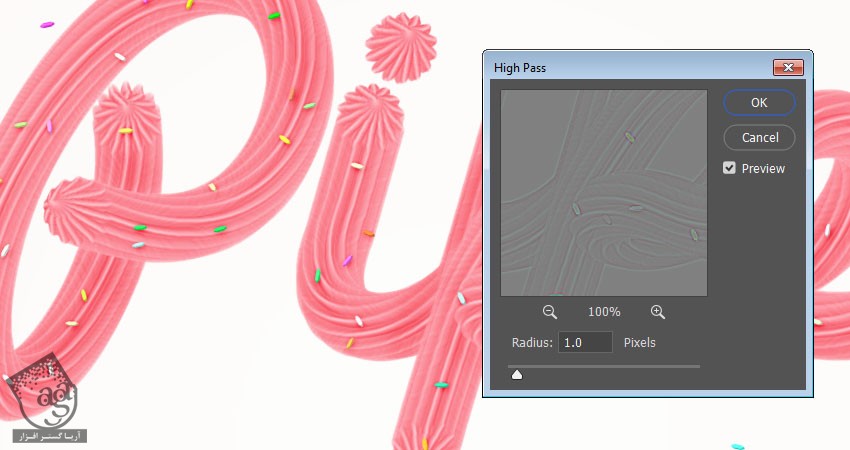
گام پنجم
یک لایه جدید دیگه بالای تمام لایه ها درست می کنیم و اسمش رو میزاریم Noise.
50% Gray رو انتخاب می کنیم. اون رو به Smart Object تبدیل کرده و Blend Mode رو میزاریم روی Soft Light.
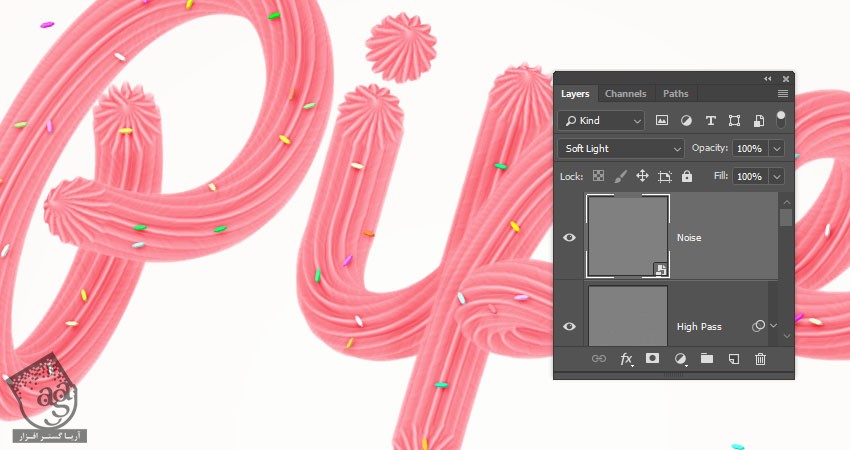
گام ششم
وارد مسیر Filter > Noise > Add Noise میشیم. Amount رو روی 5 و Distribution رو روی Gaussian قرار داده و تیک Monochromatic رو بر می داریم.
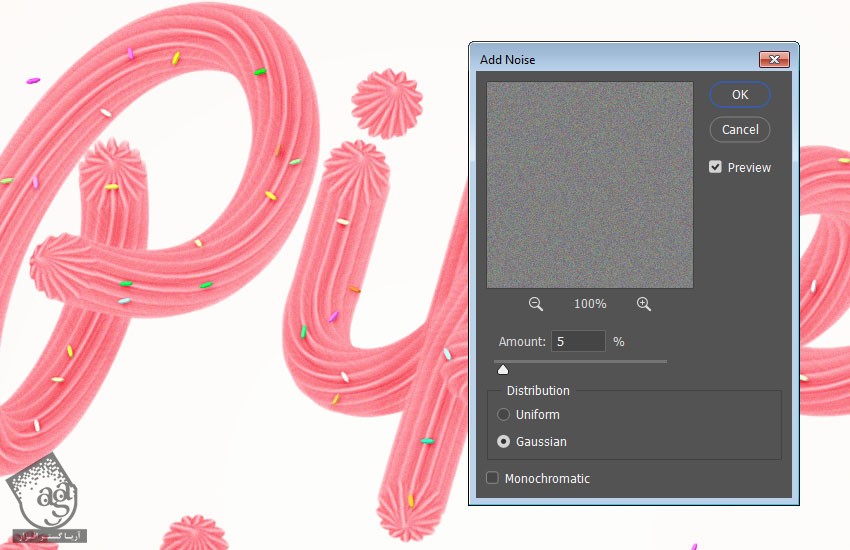
گام هفتم
در نهایت، تصویر نهایی رو ذخیره می کنینم. برای این کار، وارد مسیر Image > Image Size شده و اندازه مورد نظر رو بهش اختصاص میدیم.
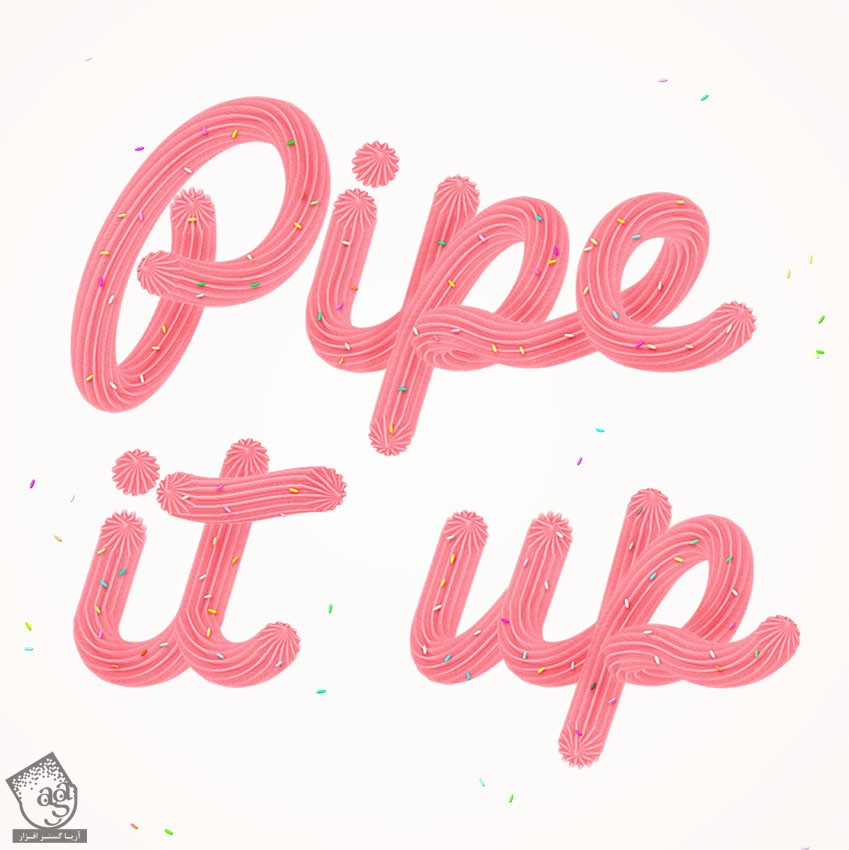
نتیجه
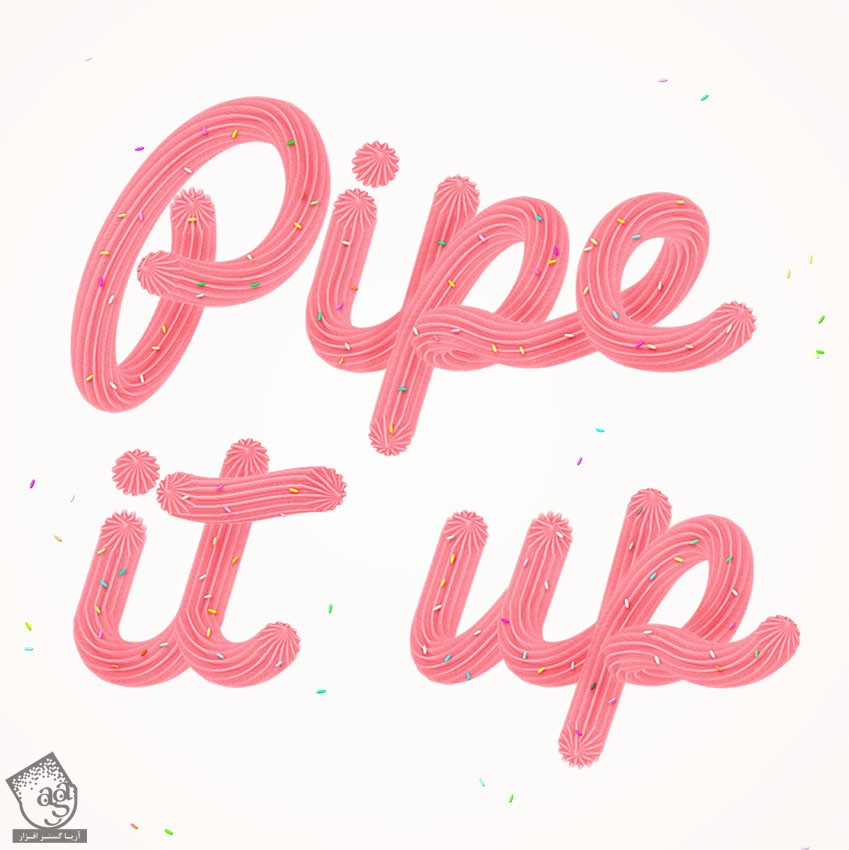
امیدواریم ” آموزش Photoshop : افکت متنی خامه ای ” برای شما مفید بوده باشد…
توصیه می کنم دوره های جامع فارسی مرتبط با این موضوع آریاگستر رو مشاهده کنید:
– صفر تا صد آموزش فتوشاپ در عکاسی
– صفر تا صد آموزش دیجیتال پینتینگ – پک 1
– صفر تا صد آموزش دیجیتال پینتینگ – پک 2
توجه : مطالب و مقالات وبسایت آریاگستر تماما توسط تیم تالیف و ترجمه سایت و با زحمت فراوان فراهم شده است . لذا تنها با ذکر منبع آریا گستر و لینک به همین صفحه انتشار این مطالب بلامانع است !
دوره های آموزشی مرتبط
590,000 تومان
590,000 تومان
590,000 تومان
590,000 تومان
590,000 تومان
590,000 تومان
450,000 تومان
590,000 تومان





















































































قوانین ارسال دیدگاه در سایت